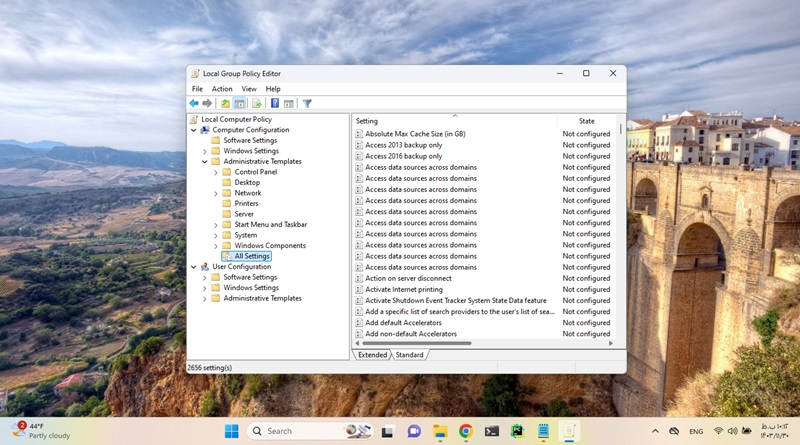نحوه مشاهده سیاست های گروه (Group Policy) اعمال شده بر دستگاه ویندوز 11
ممکن است کارهای زیادی با Group Policy انجام دهید، از جمله مدیریت مرورگر آیا سعی میکنید سیاستهای گروه اعمال شده را برای دستگاه ویندوز 11 خود مشاهده کنید؟ این راهنما تمام مفاهیم مهم را پوشش میدهد تا به شما در مشاهده این خط مشیها کمک کند. اجازه دهید ما به درستی به آن برسیم.
سیاست گروهی ویندوز 11 چیست؟
Windows 11 Group Policy یک ویژگی سیستم عامل قدرتمند است که به مدیر اجازه میدهد تا ویژگیهای در دسترس کاربران و رایانهها را در یک محیط دامنه ویندوز مدیریت کند.
میتوانید از آن بهعنوان یک سرپرست برای اعمال ثبات و امنیت در چندین دستگاه یا کاربر در یک محیط سازمانی یا آموزشی به طور همزمان استفاده کنید. این ابزار به طور پیش فرض برای نسخههای Windows 11 Pro و Enterprise موجود است.
چگونه میتوانم سیاستهای گروه کاربردی را در رایانههای ویندوز مشاهده کنم؟
1. استفاده از Command Prompt
خط فرمان یک رابط خط فرمان است که به شما امکان میدهد با استفاده از دستورات متنی با سیستم عامل تعامل داشته باشید. برای مشاهده خط مشیهای گروه اعمال شده در رایانه خود میتوانید دستورات خاصی را در Command prompt بنویسید. مراحل زیر را دنبال کنید.
1. Windows + R را فشار دهید تا کادر گفتگوی Run باز شود.
2. cmd را تایپ کنید و Ctrl + Shift + Enter را بزنید.
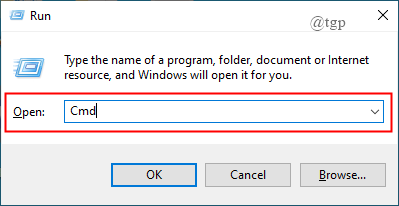
3. دستور زیر را تایپ کرده و Enter را بزنید.
gpresult /r /v
4. میتوانید نتایج را مطالعه کنید تا همه سیاستهای اعمال شده را مشاهده کنید.
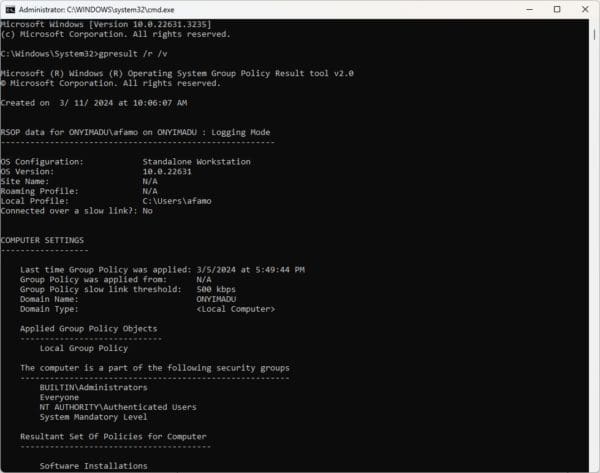
2. با مرتب سازی و فیلتر کردن ویرایشگر خط مشی گروه محلی
ویرایشگر خط مشی گروه در ویندوز دارای مجموعهای از ویژگیها است. میتوانید از گزینههای مرتب سازی و فیلتر کردن آن برای مشاهده خط مشیهای گروه اعمال شده استفاده کنید. مراحل زیر را دنبال کنید.
1. Windows + R را فشار دهید، gpedit.msc را تایپ کنید و Enter را بزنید تا Group Policy Editor باز شود.
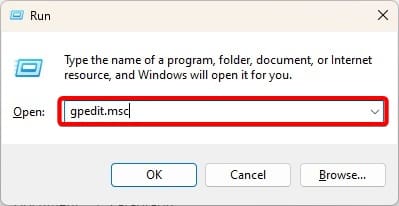
2. در قسمت سمت چپ، Computer Configuration > Administrative Templates > All Settings را انتخاب کنید.
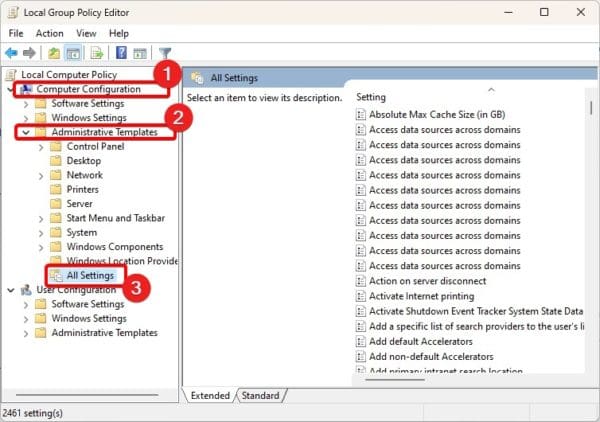
3. در سمت راست، مجموعهای از سیاستها را مشاهده خواهید کرد. میتوانید روی ستون State کلیک کنید تا آنها را به خط مشی های Enabled و Not Configured مرتب کنید.
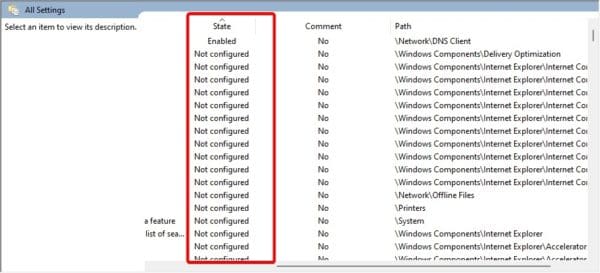
3. استفاده از مجموعه سیاستهای نتیجه (RSOP)
“مجموعه سیاستهای نتیجه” در ویندوز 7 و تمام نسخههای بعدی ساخته شده است. این ابزار برای ادمینها برای مشاهده و عیب یابی تنظیمات Group Policy استفاده میشود. همچنین میتوانید از آن برای مشاهده خط مشیهای گروه اعمال شده برای دستگاه خود استفاده کنید.
1. Windows + R را فشار دهید، rsop.msc را تایپ کنید و Enter را بزنید تا Resultant Set of Policy باز شود.
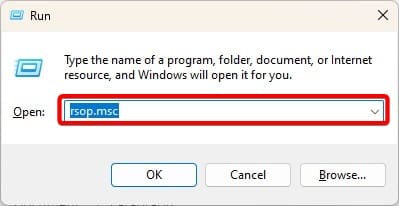
2. Resultant Set of Policy باز خواهد شد. به نظر میرسد شبیه به ویرایشگر خط مشی گروه محلی شما باشد اما فقط خط مشیهای اعمال شده در رایانه شما را نشان میدهد.
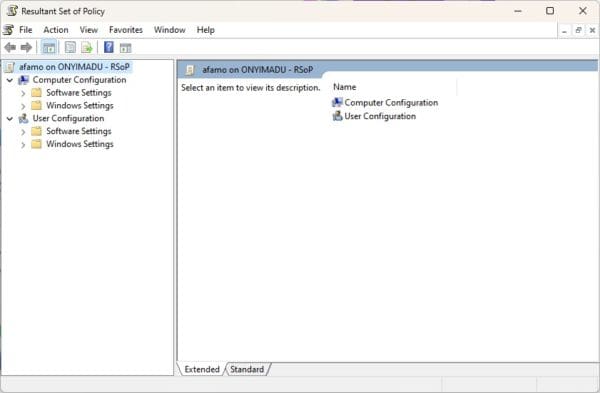
4. استفاده از Windows PowerShell
Powershell مشابه Command Prompt است. با این حال، قابلیتها و عملکردهای بیشتری را برای مدیریت ارائه میدهد. میتوانید با دنبال کردن مراحل زیر از آن برای مشاهده خط مشیهای گروه اعمال شده برای دستگاه خود استفاده کنید.
1. روی لنز بزرگنمایی نوار وظیفه خود کلیک کنید، PowerShell را تایپ کنید و روی گزینه Run as Administrator کلیک کنید.
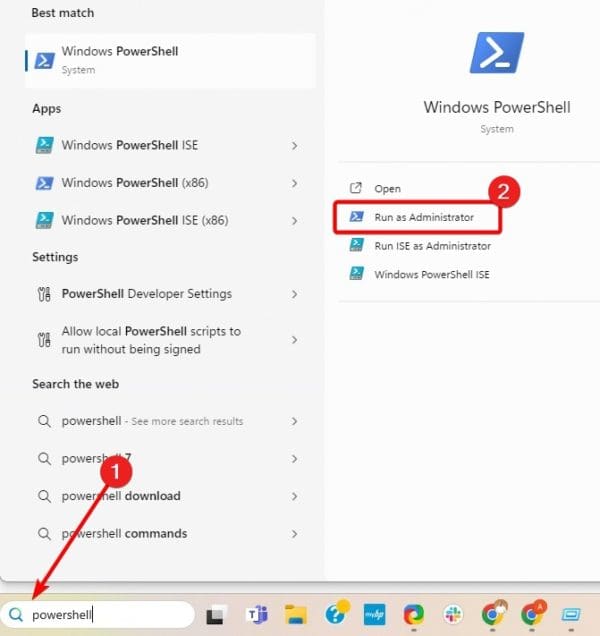
2. در ترمینال دستور زیر را تایپ کرده و Enter را بزنید.
gpresult /Scope User /v
3. برای مشاهده خط مشیهای گروه اعمال شده برای دستگاه خود، نتایج را مرور کنید.
مشاهده سیاستهای گروه کاربردی ویندوز 11
در این راهنما، ما تمام آنچه را که باید در مورد مشاهده سیاستهای گروه اعمال شده در ویندوز 11 بدانید را بررسی کرده ایم و چهار گزینه را ارائه کرده ایم. میتوانید به هر کدام که راحت تر مییابید پایبند باشید.
این به همان اندازه است که ما در این راهنما به اشتراک میگذاریم. آیا راه حلها را مفید یافتید؟ لطفاً در بخش نظرات زیر به ما بگویید مورد علاقه شما چیست.