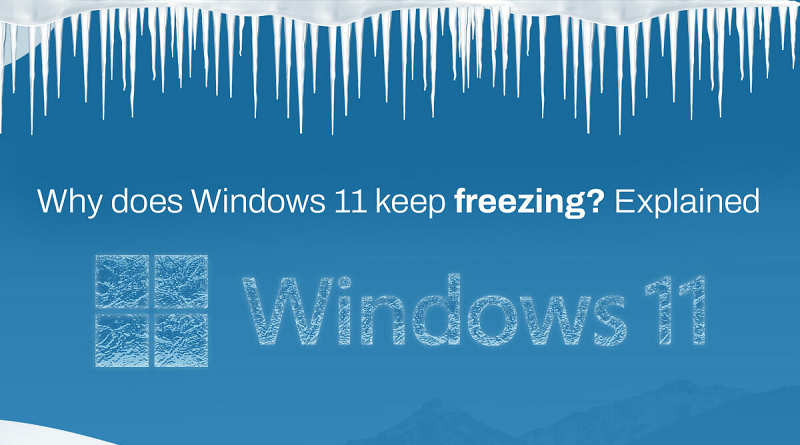[راهنمای عیب یابی] ویندوز 11 به طور تصادفی هنگ میکند( فریز میشود)
از آنجایی که ویندوز 11 هنوز در روزهای اولیه توسعه خود است، ممکن است مانند نسخههای قبلی پایدار نباشد، بنابراین ما اکیداً توصیه میکنیم آن را به عنوان سیستم عامل اصلی خود نصب نکنید. برای کسانی که قبلاً از ویندوز 10 به ویندوز 11 ارتقاء داده اند و با مشکلاتی روبرو هستند، بازگشت به ویندوز 10 پیشنهاد بسیارخوبی است. با این حال، اگر ترجیح میدهید ویندوز 11 خود را حفظ کنید و میخواهید به جای تغییر نسخه ویندوز، مشکل هنگ کردن را حل کنید، راه حلهایی که در ادامه این پست ارائه دادهایم را دنبال کنید.
تغییر وضوح صفحه نمایش شما
ممکن است تعجب آور باشد، اما رزولوشن نامناسب صفحه نمایش میتواند یک دلیل برای هنگ کردن تصادفی ویندوز 11 باشد. اگر از یک کارت گرافیک با رده پایین برای انجام کارهایی که به منابع زیادی نیاز دارند استفاده میکنید، به روز رسانی به ویندوز 11 میتواند منجر به هنگ کردن تصادفی شود.
این به این دلیل است که وضوح صفحه نمایش موجود در ویندوز 11 با نسخههای قبلی ویندوز متفاوت است. به عنوان مثال، استفاده از رزولوشن بالا مانند 4k در یک مانیتور قدرتمند با کارت گرافیک پایین میتواند باعث هنگ کردن و خرابی ناگهانی شود.
برای حل این مشکل، میتوانید وضوح صفحه را کاهش دهید:
1. برای باز کردن برنامه تنظیمات ویندوز، Start > Settings را باز کنید.
2. روی System to Display > Scal e & Layout در قسمت سمت چپ کلیک کنید.
3. در قسمت Display resolution، وضوح مورد نظر خود را انتخاب کنید.
4. در نهایت تغییر را ذخیره کنید.
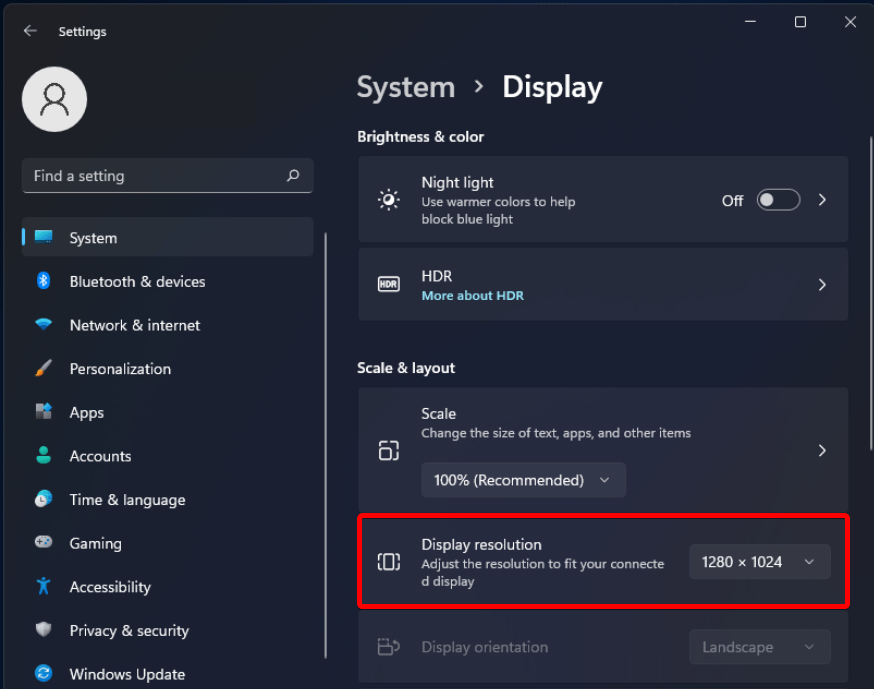
درایورهای GPU را به روز کنید
استفاده از درایورهای GPU ناسازگار یا درایورهای قدیمی کارت گرافیک میتواند منجر به مشکلات هنگ کردن یا فریز صفحه در ویندوز 11 شود. اگر از یک نسخه قدیمیتر ویندوز، به ویندوز 11 ارتقا دهید و همچنان از درایورهای GPU نسخه قبلی استفاده کنید، ممکن است مشکل هنگ کردن یا فریز شدن پس از بهروزرسانی رخ دهد.
1. Win + X را فشار دهید و Device Manager را انتخاب کنید.
2. آداپتورهای Display را گسترش دهید.
3. روی درایور کارت گرافیک خود کلیک راست کرده و Update driver را انتخاب کنید.
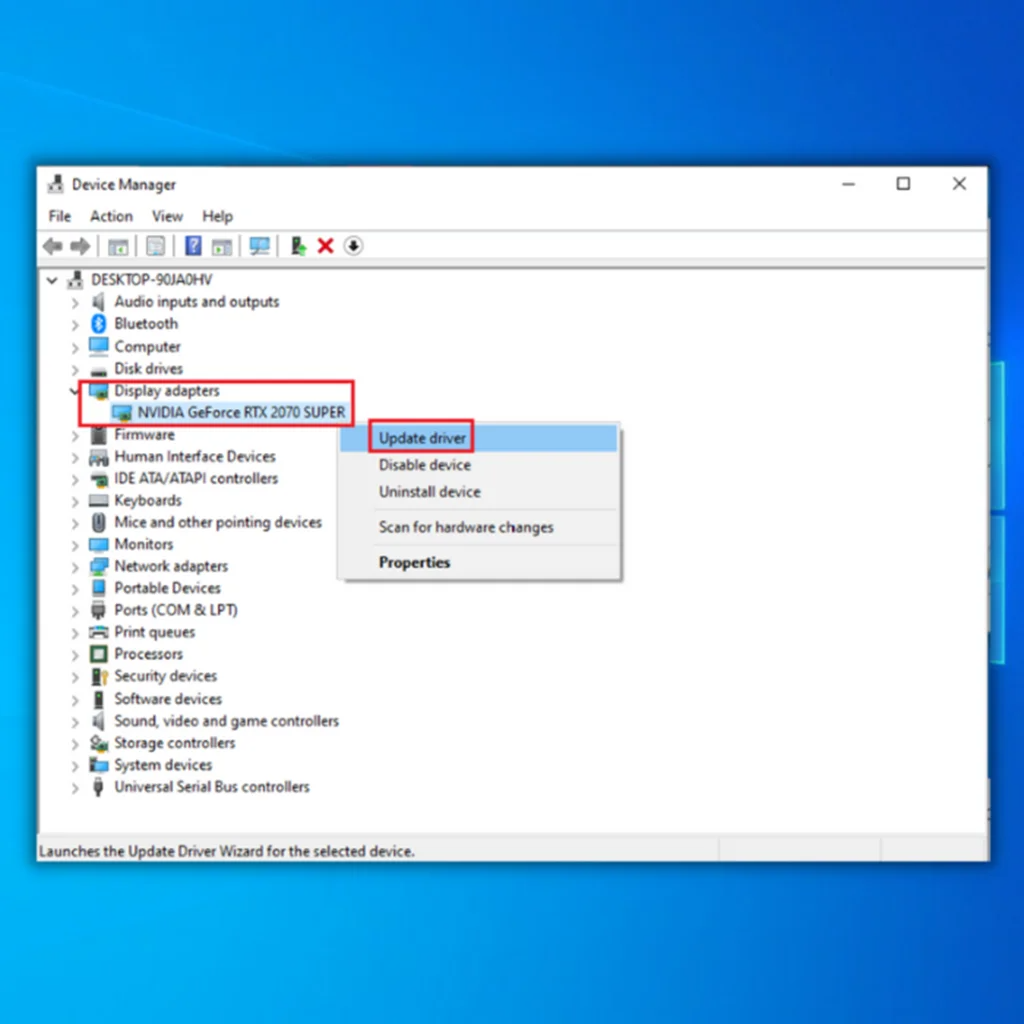
3. روی جستجوی خودکار برای درایورها کلیک کنید ویندوز 11 بهترین درایور موجود را به صورت خودکار جستجو و نصب میکند.
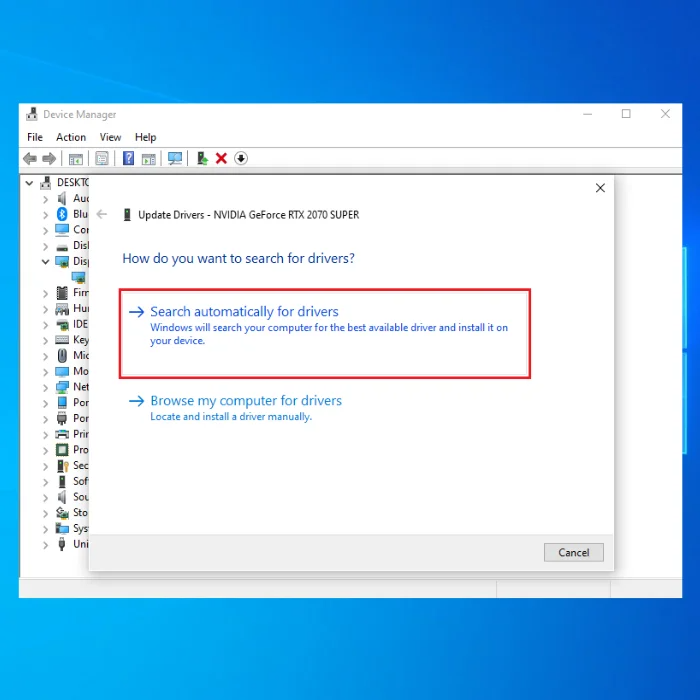
صفحه نمایش خارجی را به نسبت تصویر 16:9 تغییر دهید
کاربران مشکلات هنگ کردن تصادفی ویندوز 11 را هنگام استفاده از نمایشگر خارجی بسیار عریض گزارش کردهاند. اگر هنگام استفاده از مانیتور مشابه، با این مشکل مواجه شدید، تغییر آن به نمایشگری با نسبت تصویر 16:9 ممکن است آن را حل کند. برای اطمینان از اینکه نسبت صفحه نمایش شما 16:9 است، میتوانید از وضوحهای دیگر استفاده کنید.
بیشتر بخوانید:
- چگونه میتوان کامپیوتر خود را به طور رایگان به ویندوز 11 ارتقا داد؟
- باز نشدن Action Center در ویندوز 11
- نحوه فعال کردن Restart اضطراری در ویندوز 11
حافظه مجازی را تغییر دهید
حافظه ناکافی میتواند باعث شود که برنامهها اجرا شوند و پاسخگو نباشند؛ به خصوص در هنگام انجام کارهای پرمنابع مانند اجرای بازیهای سطح بالا، ویرایش ویدیو یا رندر. اگر سیستم شما فقط 4 گیگابایت رم در دسترس داشته باشد ویندوز 11 ممکن است مسدود شود. یکی از راه حلهای ممکن برای رفع مشکلات هنگ کردن در صفحه ویندوز 11، افزایش یا تنظیم حافظه مجازی است که میتواند فضای اضافی را به صراحت برای RAM فراهم کند.
1. Win + I را فشار دهید تا تنظیمات ویندوز باز شود.
2. performance را در کادر جستجو تایپ کنید و Enter را فشار دهید.
3. روی Adjust the appearance and performance of Windows کلیک کنید تا پنجره Performance Options باز شود.
4. روی دکمه Change کلیک کنید تا پنجره Virtual memory در زیر تب Advanced باز شود.
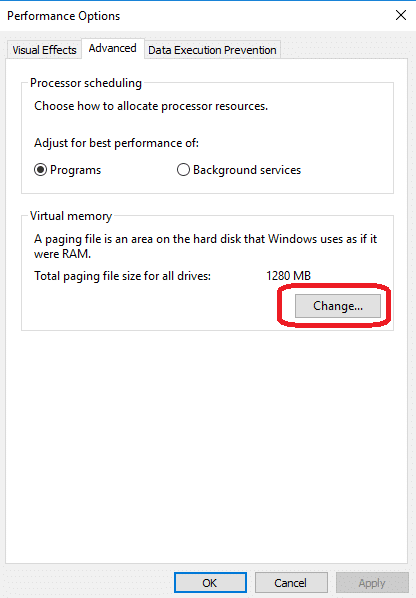
5. در قسمت Virtual Memory، اندازه فایل صفحه بندیRecommended را با اندازه Currently allocated مقایسه کنید.
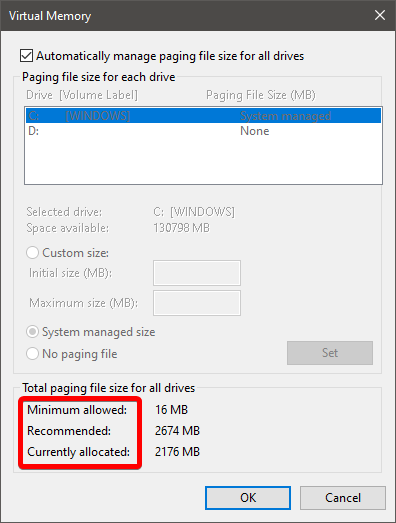
اگر مقدار Currently allocated کمتر از مقدار Recommended باشد، میتوانید علامت کادر مدیریت خودکار اندازه فایل صفحهبندی برای همه درایوها را بردارید، سپس روی اندازه سفارشی کلیک کنید. حافظه مجازی را تنظیم کنید، مقدار Recommended را در کادر اندازه اولیه وارد کنید، یک مقدار بزرگتر را در کادر Maximum size وارد کنید و برای ذخیره تغییرات روی OK کلیک کنید.
اجرای اسکن فایل سیستم (SFC)
هنگ کردن ویندوز 11 به صورت تصادفی پس از بهروزرسانی میتواند به دلیل حذف، گم شدن یا آسیبدیدگی فایلهای سیستم باشد. برای رفع این مشکل میتوانید فایلهای سیستمی خود را اسکن کرده و آنها را تعمیر کنید. System File Checker یک ابزار داخلی است که برای اسکن و بازیابی فایلهای خراب سیستم استفاده میشود که میتواند بسیاری از مشکلات سیستم، از جمله هنگ کردن ویندوز 11 هنگام راهاندازی را برطرف کند. در اینجا مراحل اجرای اسکن SFC آمده است:
1. Command prompt را به عنوان مدیر اجرا کنید.
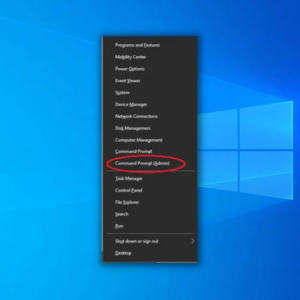
2. دستور زیر را تایپ کرده و Enter را فشار دهید:
sfc /scannow
اسکن و بازیابی شروع خواهد شد. مدتی طول میکشد پس صبر کنید تا فرآیند به پایان برسد.
برای تعمیر تصویر سیستم، دستور DISM را اجرا کنید
DISM (سرویس و مدیریت تصویر استقرار) میتواند به رفع مشکل هنگ کردن سیستم، ناشی از یک تصویر سیستم مشکل دار در ویندوز 11 کمک کند.
1. خط فرمان را با حقوق ادمین (مدیریت) اجرا کنید.
2. دستور زیر را تایپ کرده و Enter را فشار دهید:
DISM /Online /Cleanup-Image /RestoreHealth
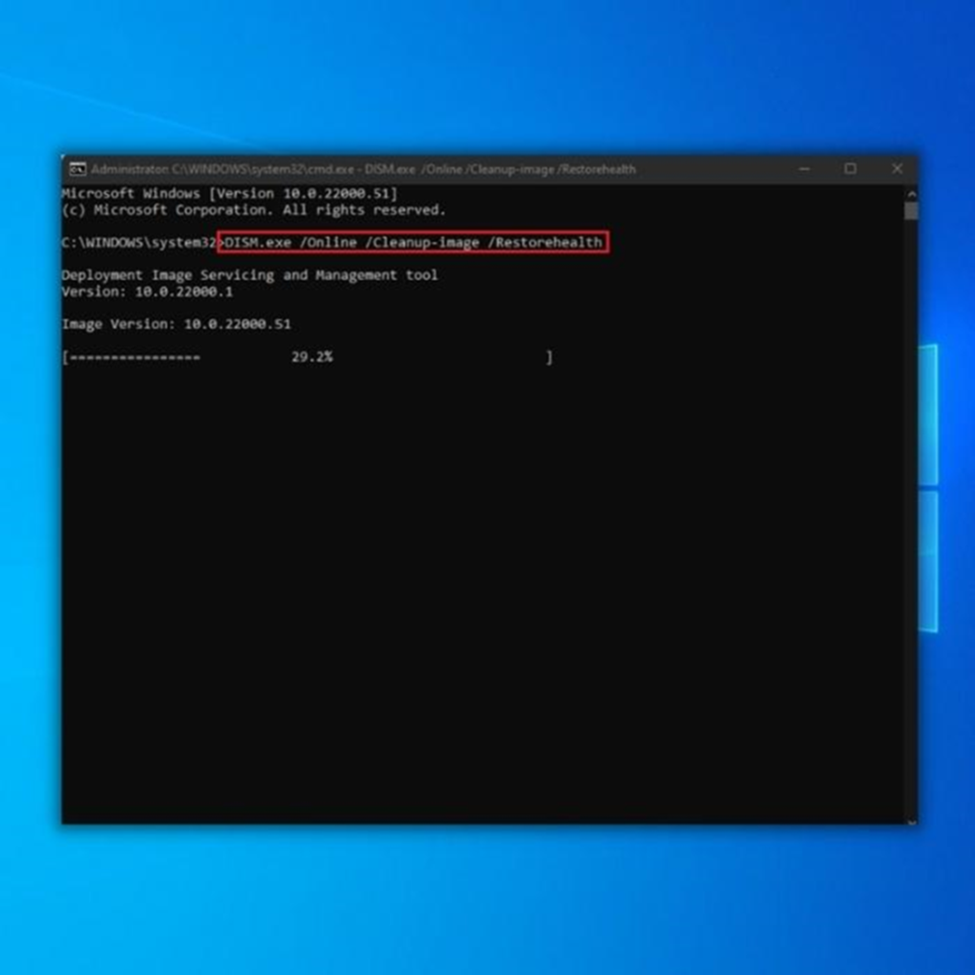
سیستم اکنون خرابی دادهها را بررسی میکند و در صورت نیاز آن را تعمیر میکند.
بررسی دیسک را اجرا کنید
انجام بررسی دیسک با استفاده از دستور CHKDSK میتواند به شناسایی و رفع خطاهای هارد دیسک شما کمک کند و احتمالاً باعث هنگ کردن تصادفی ویندوز 11 شود.
1. Command Prompt را باز کنید.
2. دستور زیر را تایپ کرده و Enter را فشار دهید:
chkdsk c: /f /r
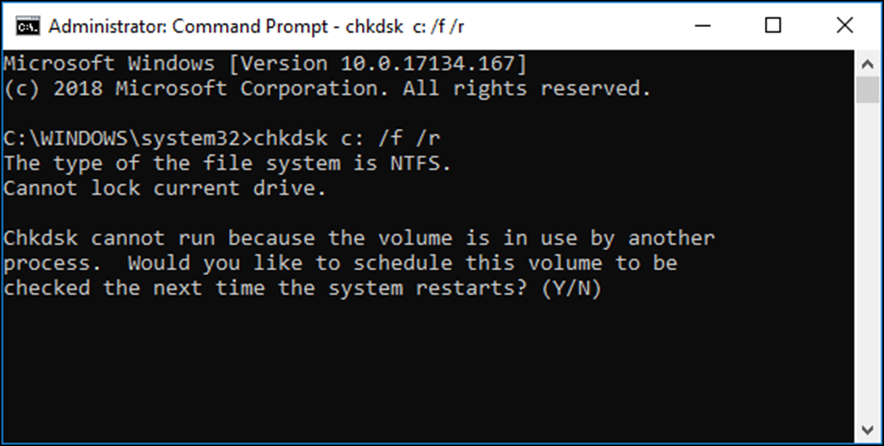
اسکن چک دیسک در راهاندازی مجدد سیستم برنامه ریزی میشود. برای انجام این اصلاح برای هنگ کردن ویندوز 11، روی منوی استارت کلیک کنید، دکمه پاور را انتخاب کنید و کامپیوتر را Restart کنید.
تست حافظه ویندوز
ابزار Windows Memory Diagnostic یک ابزار داخلی در ویندوز 11 است که به شما این امکان را میدهد که RAM کامپیوتر خود را از نظر خطا آزمایش کنید. برای استفاده از این ابزار میتوانید مراحل زیر را دنبال کنید:
1. Win + R را فشار دهید تا کادر محاورهای Run باز شود.
2. mdsched.exe را تایپ کنید و Enter را فشار دهید تا ابزار Windows Memory Diagnostic باز شود.
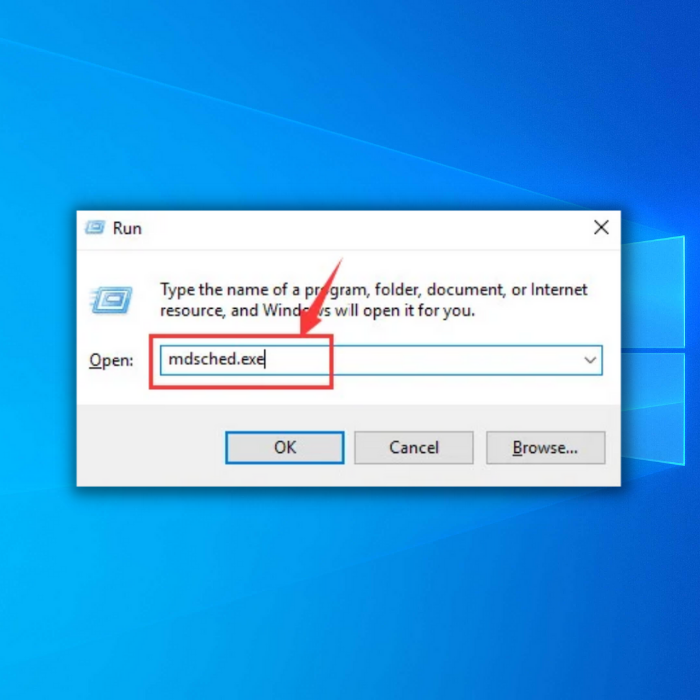
3. گزینه Restart now را انتخاب کنید و برای شروع تست حافظه، مشکلات را بررسی کنید.
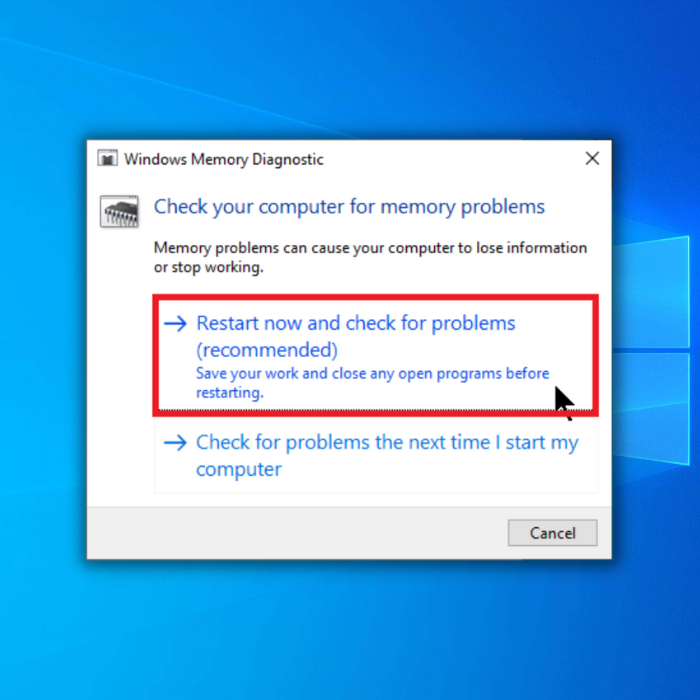
4. ابزار کامپیوتر شما را مجددا راهاندازی میکند و RAM شما را برای خطا اسکن میکند.
5. پس از اتمام آزمایش، کامپیوتر شما دوباره راهاندازی مجدد میشود و میتوانید نتایج را در Event Viewer مشاهده کنید.
فایلهای Temp را حذف کنید
برای بهبود عملکرد سیستم، پاک کردن فایلهای موقتی که هنگام حذف یا حذف برنامهها باقی میمانند، مهم است. این فایلها میتوانند به مرور زمان جمع شوند و باعث کند شدن یا هنگ کردن سیستم شوند. برای حذف فایلهای موقت در ویندوز 11 مراحل زیر را دنبال کنید:
1. تنظیمات ویندوز را باز کنید و به تب System > Storage بروید.
2. قسمت Local Disk را پیدا کرده و روی Temporary files کلیک کنید.
3. تمام فایلهای موقتی را که میخواهید حذف کنید بررسی کنید و روی Remove files کلیک کنید.
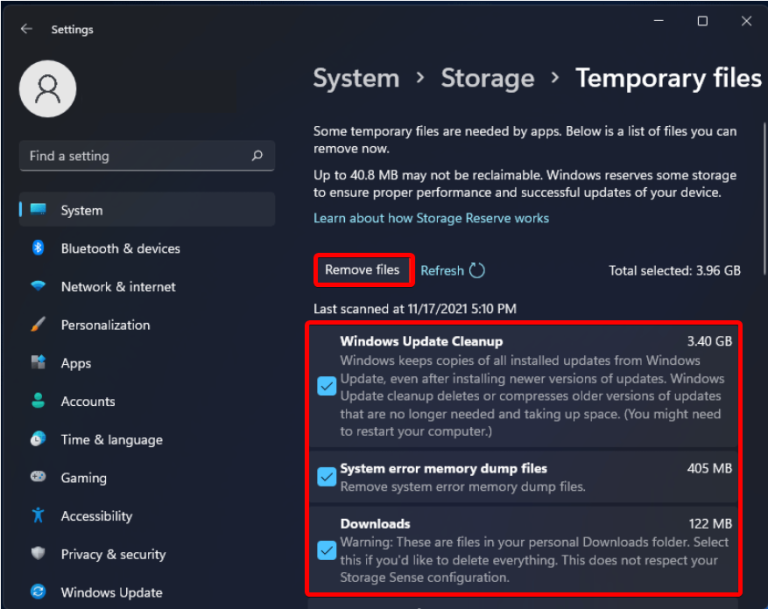
Sonic Studio را حذف نصب کنید
1. Windows + X را فشار دهید و میانبر Run را انتخاب کنید.
2. دستور appwiz.cpl را در کادر Run تایپ کنید و بعد روی OK کلیک کنید.
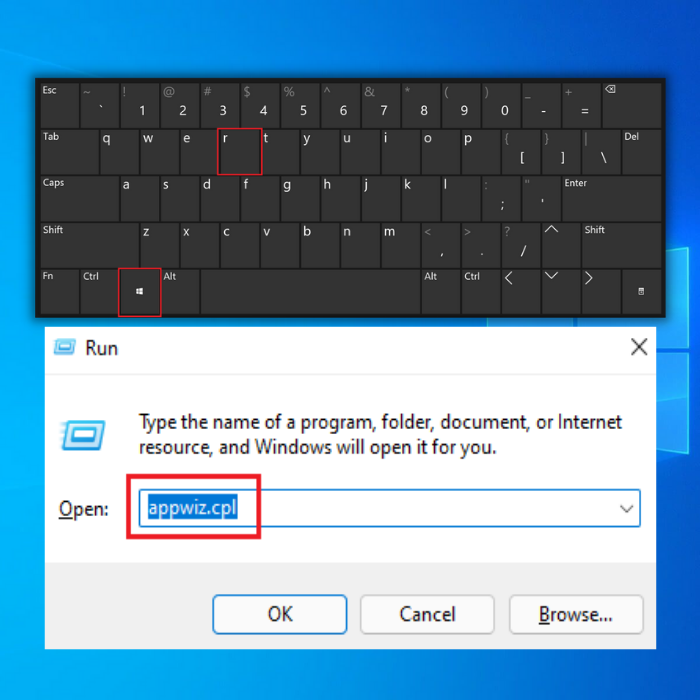
3. Sonic Studio را در برنامهها و ویژگیها انتخاب کنید.
4. روی Uninstall کلیک کنید.
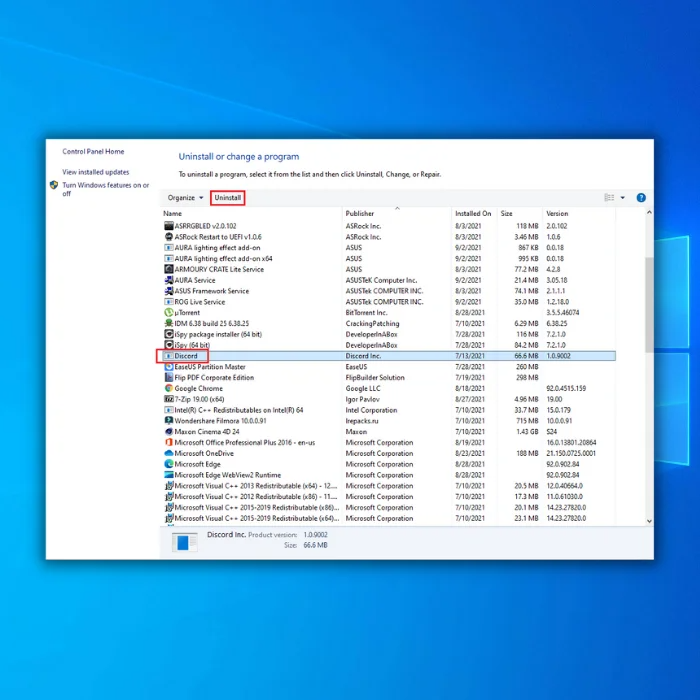
5. در نهایت در هر درخواست تایید حذف روی Yes کلیک کنید.
بیشتر بخوانید:
یک بوت تمیز (Clean Boot) انجام دهید
بوت تمیز در ویندوز 11 یک مرحله عیب یابی خوب برای کمک به شناسایی و حل مشکلات ناشی از برنامهها یا خدمات متضاد است. در اینجا مراحل انجام بوت تمیز در ویندوز 11 آمده است:
1. کلیدهای Windows + R را روی صفحه کلید خود فشار دهید تا کادر محاورهای Run باز شود.
2. msconfig را در کادر Run تایپ کنید و Enter را فشار دهید تا پنجره System Configuration باز شود.
3. در پنجره System Configuration بر روی تب Services کلیک کنید.
4. کادر کنار Hide all Microsoft services را علامت بزنید تا خدمات مایکروسافت از لیست خدمات حذف شود.
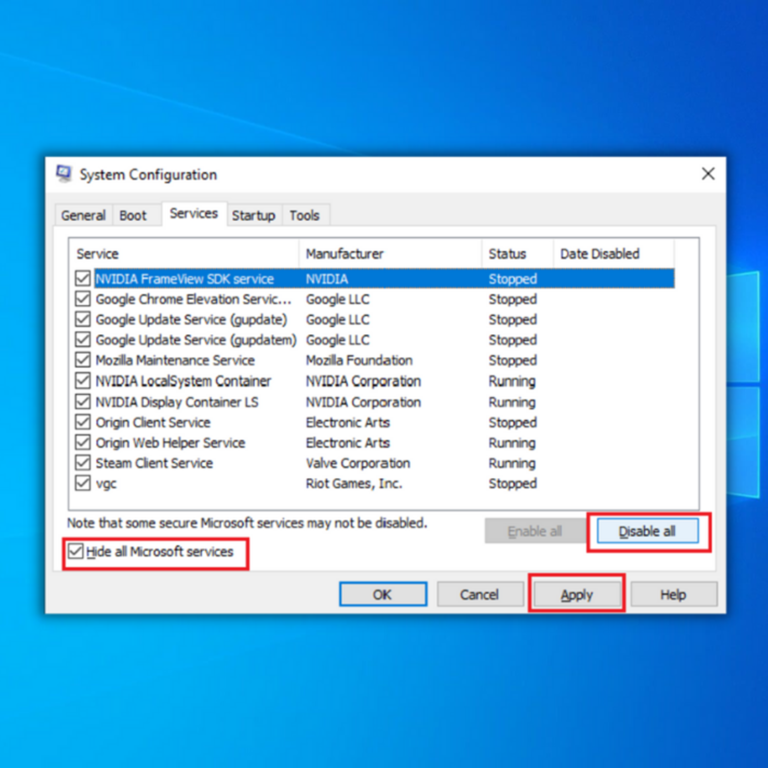
5. روی دکمه Disable All کلیک کنید تا تمام سرویسهای باقی مانده غیرفعال شود.
6. سپس بر روی تب Startup کلیک کنید.
7. بر روی Open Task Manager کلیک کنید تا پنجره Task Manager باز شود.
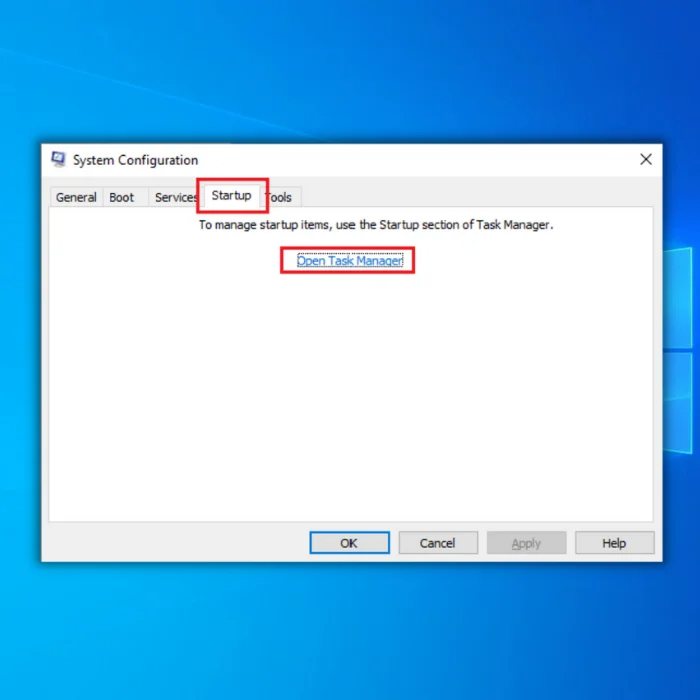
8. هر مورد، راهاندازی را در پنجره Task Manager انتخاب کنید و روی دکمه Disable کلیک کنید تا غیرفعال شود.
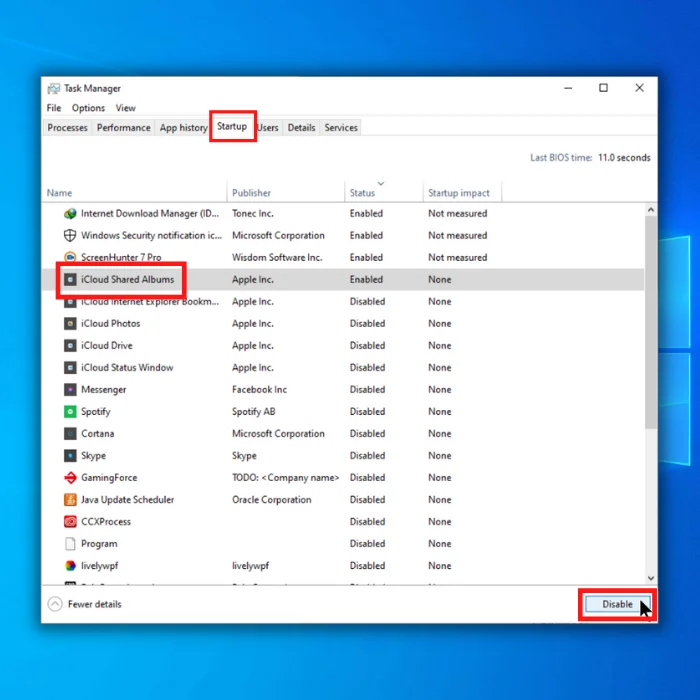
9. پنجره Task Manager را ببندید و به پنجره System Configuration برگردید.
10. هنگامی که از شما خواسته شد کامپیوتر خود را Restart کنید، روی OK و سپس دکمههای Restart را کلیک کنید.
اورکلاک را غیرفعال کنید
برای دستیابی به عملکرد سخت افزاری بهینه، اغلب از اورکلاک استفاده میشود. با این حال، در ابتدا داشتن یک سیستم پایدار بسیار مهم است. تنظیم فرکانس CPU/GPU/RAM شما به طور بالقوه میتواند ثبات سیستم را کاهش دهد. اگر از نرم افزارهای اورکلاک مانند MSI Afterburner، Intel Extreme Tuning Utility (Intel XTU) یا AMD Ryzen Master استفاده میکنید، توصیه میشود آنها را غیرفعال کنید و رفتار سیستم را مشاهده کنید. علاوه بر این، اطمینان از اینکه هیچ تنظیمات مهمی به طور تصادفی در BIOS تغییر نکرده است ضروری است.
آداپتور برق متناوب را جدا کنید یا کنترل باتری ACPI را غیرفعال کنید (در صورت وجود)
برخی از کاربران مشکلی را در لپتاپهای ویندوز 11 گزارش کردهاند که در آن لکنت صفحه نمایش رخ میدهد و میتواند منجر به BSOD شود. زمانی که باتری به شارژ کامل میرسد، جدا کردن آداپتور برق متناوب با شارژ کامل بهترینترین راه حل است، اما در صورت اجرای کارهایی که نیاز به منابع زیادی دارند، ممکن است ایدهآل نباشد. راهحل دیگر غیرفعال کردن باتری روش کنترل سازگار با ACPI مایکروسافت از طریق مدیر دستگاه است، اما نماد سینی باتری را حذف میکند.
1. Win + R را فشار دهید تا کادر محاورهای Run باز شود.
2. devmgmt.msc را تایپ کنید و Enter را فشار دهید تا Device Manager باز شود.
3. در Device Manager، منوی کشویی Batteries را گسترش دهید.
4. روی Microsoft ACPI-Compliant Control Method Battery در داخل تب Batteries کلیک راست کنید.
5. از منوی زمینه، Disable Device را انتخاب کنید.
6. در اعلان تأیید، روی Yes کلیک کنید.
7. کامپیوتر خود را Restart کنید و منتظر بمانید تا ویندوز 11 بک آپ بالا بیاید.
راهاندازی تعمیر را اجرا کنید
اگر در راهاندازی ویندوز 11 با مشکلاتی مواجه شدید و نمیتوانید به صفحه ورود یا دسکتاپ دسترسی پیدا کنید، میتوانید از ویژگی Startup Repair برای حل این مشکل استفاده کنید.
برای شروع فرآیند تعمیر راهاندازی ویندوز، مراحل زیر را دنبال کنید:
1. کامپیوتر خود را روشن کنید.
2. لحظهای که سیستم شما روشن شد، F11 را بزنید.
3. این شما را به گزینههای راهاندازی پیشرفته ویندوز 11 میبرد.
4. پس از بوت شدن، روی Troubleshoot کلیک کنید.
5. بر روی Advanced Options کلیک کنید.
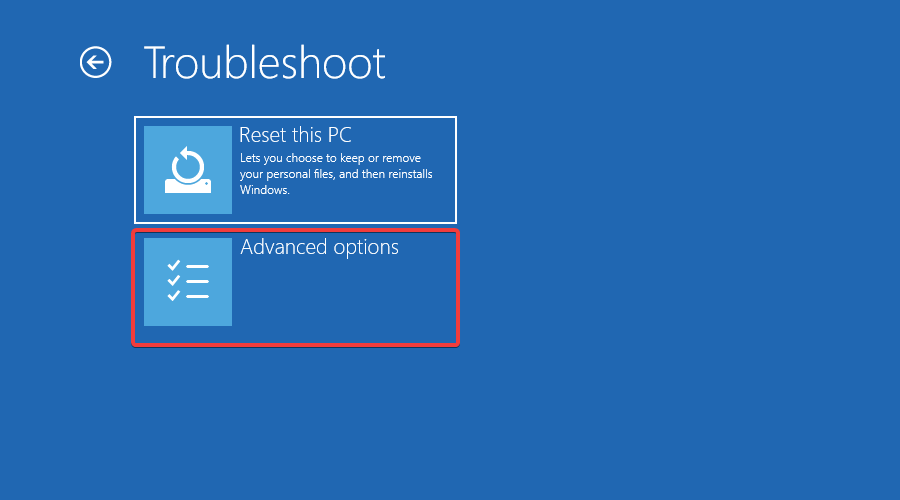
6. Startup Repair را انتخاب کنید.
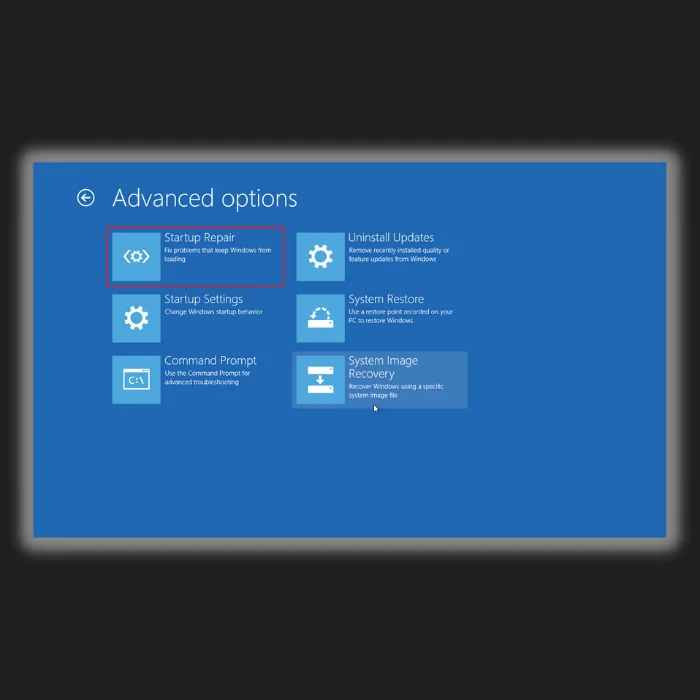
لطفاً صبر کنید تا ویندوز 11 تشخیص را اجرا کند و به طور خودکار مشکل را تعمیر کند. این فرآیند ممکن است چند دقیقه طول بکشد.
ویندوز 11 را به تنظیمات کارخانه بازنشانی کنید
اگر همه راهحلهای قبلی نتوانستند مشکل شما را حل کنند، بازنشانی سیستم شما به حالت تمیز میتواند یک گزینه باشد. با این حال، باید به عنوان آخرین راه حل در نظر گرفته شود، زیرا تهیه نسخه پشتیبان از تمام فایلهای ضروری میتواند زمان بر باشد.
برای بازنشانی کامپیوتر ویندوز 11 خود به یک صفحه تمیز، میتوانید این مراحل را دنبال کنید:
1. تنظیمات ویندوز را باز کنید و به System > Recovery بروید.
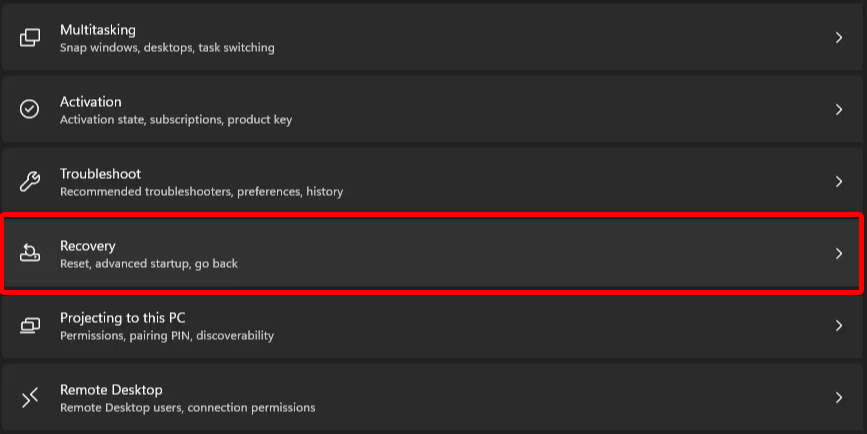
2. گزینه Reset PC را انتخاب کنید.
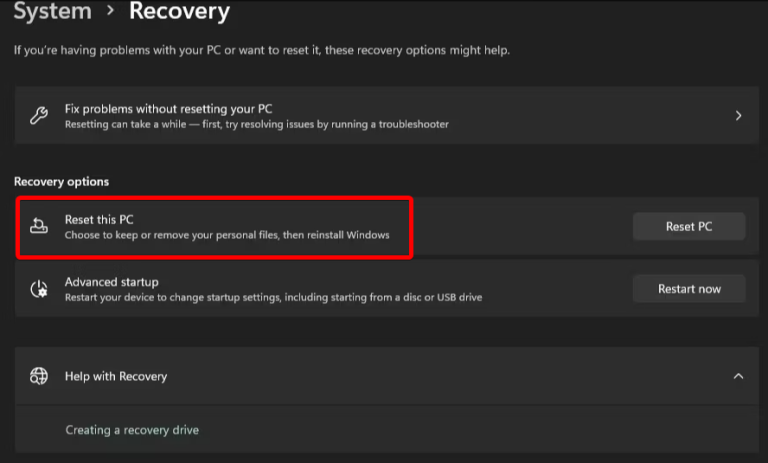
3. تصمیم بگیرید که آیا میخواهید فایلهای خود را حفظ کنید یا همه چیز را حذف کنید و سپس دستورالعملهای نمایش داده شده روی صفحه را دنبال کنید تا فرآیند بازنشانی کامل شود.
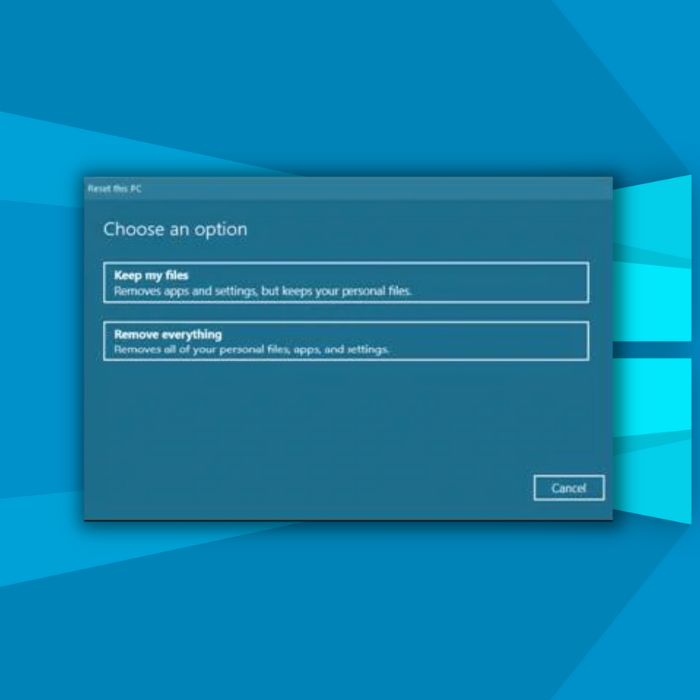
لطفاً توجه داشته باشید که این باید به عنوان آخرین راه حل در نظر گرفته شود، زیرا شامل پشتیبان گیری از همه پروندههای مهم شما است و بسته به مشخصات سیستم شما، این فرآیند ممکن است از چند دقیقه تا چند ساعت طول بکشد. بنابراین، مطمئن شوید که زمان کافی را برای فرآیند اختصاص دهید.
نکات دیگر برای هنگ کردن ویندوز 11 پس از بهروزرسانی
در اینجا راهحلهای بالقوه دیگری وجود دارد که میتوانید در صورت هنگ کردن تصادفی در ویندوز 11 امتحان کنید:
- BIOS را به تنظیمات پیش فرض بازنشانی کنید.
- یک دستور را در Command Prompt اجرا کنید:
- اگر در هنگام راهاندازی ویندوز 11 دچار هنگ کردن میشوید، HKCU\SOFTWARE\Microsoft\Windows\CurrentVersion\IrisService /f && shutdown -r -t 0 را حذف کنید.
- اگر همه راهحلهای دیگر را امتحان کردهاید و همچنان با هنگ کردن تصادفی مواجه هستید ویندوز 11 را بازنشانی یا نصب مجدد کنید.
آیا مشکل مشابه در سایر پلتفرمهای ویندوز رخ میدهد؟
پس از بهروزرسانیهای سیستمعامل، کاربران گزارش کردهاند که در پلتفرمهای مختلف ویندوز، از جمله ویندوز 10، با مشکلات هنگ کردن مواجه شدهاند. وضوحهای بالای ارائهشده ممکن است به رفع مشکلات هنگ کردن مشابه در سایر پلتفرمهای ویندوز مانند XP، Vista، 7 و 8 نیز کمک کنند.
مشکلات هنگ کردن تصادفی ویندوز 11 را به راحتی عیب یابی و رفع کنید
در نتیجه، تجربه هنگ کردنهای تصادفی در سیستم ویندوز 11 شما میتواند ناامیدکننده باشد، اما میتوانید با مراحل صحیح عیبیابی بر این مشکل غلبه کنید. با پیروی از روشهای ذکر شده در این راهنما، مانند به روز رسانی درایورها، تنظیم وضوح صفحه، اجرای اسکن سیستم و انجام بوت تمیز، میتوانید به طور موثر مشکل هنگ کردن تصادفی را عیب یابی و حل کنید. به یاد داشته باشید که قبل از انجام هر گونه تغییر عمده، نسخه پشتیبان از اطلاعات خود را در اولویت قرار دهید و در صورت لزوم، برای شروع مجدد ویندوز 11 را به تنظیمات کارخانه بازنشانی کنید.