صدای ویندوز قطع شده است
متأسفانه بسیاری از افراد از مشکلات درایور HD Audio Realtek در ویندوز 10 شکایت کرده اند که پس از دانلود آخرین نسخه این سیستم عامل ظاهر شد. در واقع، مشکلات متعددی در ارتباط با بهروزرسانی سازندگان ویندوز 10 وجود دارد، از جمله از دست رفتن دادههای مهمی که قبل از دانلود بهروزرسانی توصیهشده در سیستم نگهداری میشوند. به همین دلیل، نیاز به نصب مجدد درایورهای صوتی در ویندوز 10 ایجاد می شود، زیرا کاربران گاهی اوقات نمی توانند چیزی را بشنوند.
کاربران زیادی از خرابی درایورها و کار نکردن سیستم صوتی حتی پس از دریافت بهروزرسانی شکایت کردهاند، بنابراین نصب مجدد درایورهای صوتی اغلب راهحل است. گاهی اوقات ویندوز 10 پیام «No Audio Device is installed» را ارسال می کند. مایکروسافت اعلام کرد که این شرکت در حال بررسی این موضوع است، اما اظهارات دیگری منتشر نکرده است.
Realtek High Definition (HD) Audio Driver مخفف درایور صدا برای سیستم عامل ویندوز است. DTS، Dolby و صدای فراگیر با کیفیت بالا ارائه می کند. به دلیل ویژگی های مفیدی که دارد، به عنوان پرکاربردترین درایور صدا در بازار لقب گرفته است.
علائم خرابی درایور صوتی Realtek با وضوح بالا (HD) واضح است – هنگام استفاده از رایانه صدایی وجود ندارد، صداها قطع می شوند، به روشی غیرعادی پخش می شوند، صدای HDMI وجود ندارد، رایانه شخصی هنگام تلاش برای پخش، هنگ می کند یا ریستارت می شود. دستگاه ممکن است هنگام تلاش برای پخش صدا، پیام خطایی مانند زیر را نشان دهد:
- خطای پخش صدای WAV شناسایی شد.
- دستگاه صوتی CD توسط برنامه دیگری استفاده می شود.
- خطای خروجی MIDI شناسایی شد.
- سخت افزار صوتی شما نمی تواند فایل فعلی را پخش کند.
معمولاً اگر درایور صوتی در هنگام نصب/بهروزرسانی ویندوز 10 آسیب ببیند، خراب شود یا حذف شود، مشکل عدم صدا در سیستمعامل ویندوز 10 رخ میدهد، بنابراین هیچ راهحل دیگری جز نصب مجدد درایورهای صوتی یا مقابله با بهروزرسانی معیوب سیستمعامل وجود ندارد. مایکروسافت رسما تایید کرد که نصب ویندوز 10 به گونه ای توسعه یافته است که به طور خودکار همه برنامه ها و درایورهای ناسازگار با آن را حذف کند.
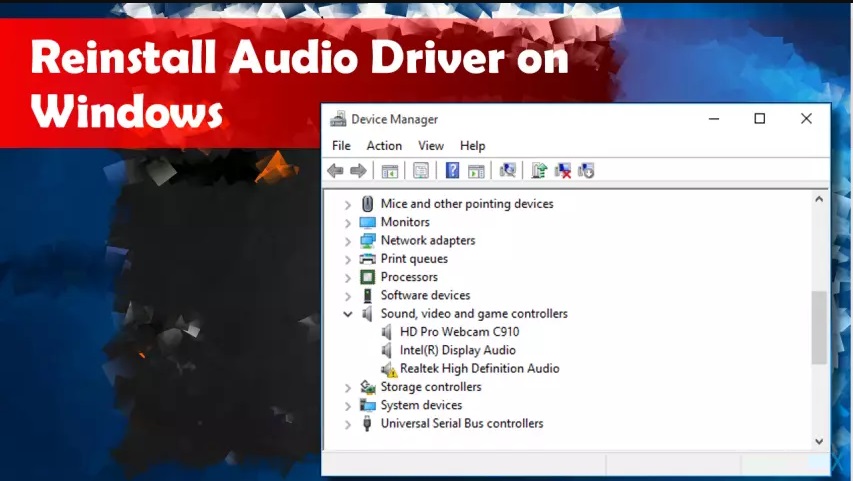
این مشکلات می تواند به دلیل قدیمی بودن درایورها، مشکلات سخت افزاری یا حتی آلودگی به بدافزار رخ دهد . شما باید دستگاه را با ابزارهای ضد بدافزار و تعمیر سیستم اسکن کنید تا مطمئن شوید که هیچ بدافزاری در سیستم شما وجود ندارد که ممکن است بر صدا یا حتی بخش های مهم تری از سیستم تأثیر بگذارد. با این حال، از آنجایی که قطعی صدا در ویندوز 10 اغلب توسط درایورها ایجاد می شود، باید یاد بگیرید که چگونه درایورها را به طور کامل نصب کنید.
روش های نصب مجدد درایورهای صوتی در ویندوز 10
اگر درایور صوتی قدیمی باشد یا برخی از تنظیمات صدا نادرست باشد، ممکن است با مشکلات صوتی مواجه شوید. مطمئن ترین راه برای رفع مشکلات صدا در ویندوز 10 نصب مجدد درایور صوتی Realtek High Definition (HD) است. با این حال، ما یک راهنمای با جزئیات با چند روشی که باید امتحان کنید آماده کردیم.
مراحل زیر را دقیقاً دنبال کنید و شاید چند روش را امتحان کنید تا مطمئن شوید که همه چیز تا آنجا که ممکن است یکبار دیگر اجرا می شود.
برای رفع مشکل درایورهای صوتی، مشکل را تشخیص دهید
اگر مطمئن نیستید که مقصر مشکل درایور صوتی است، می توانید با دنبال کردن مراحل زیر آن را بررسی کنید:
بخش صوتی را در مدیر دستگاه پیدا کنید
- روی کلید ویندوز کلیک راست کرده و Device Manager را انتخاب کنید
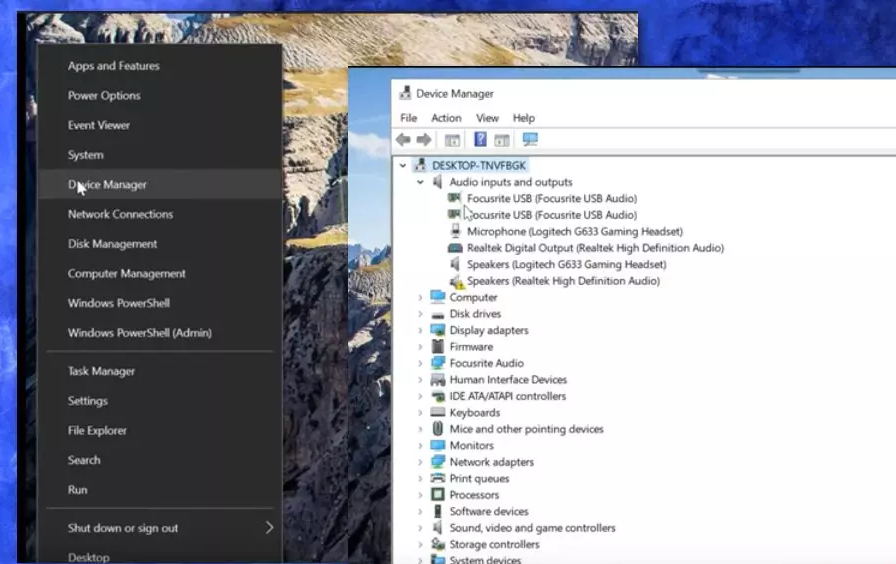
- یا کلید Windows + R را فشار دهید ، devmgmt.msc را تایپ کنید و Enter را فشار دهید
- کنترلرهای صدا، ویدیو و بازی را گسترش دهید
- صدای Realtek با کیفیت بالا را پیدا کنید . اگر با علامت تعجب زرد مشخص شده باشد، به این معنی است که مقصر مشکلات صوتی فعلی در سیستم، درایور صوتی Realtek است.
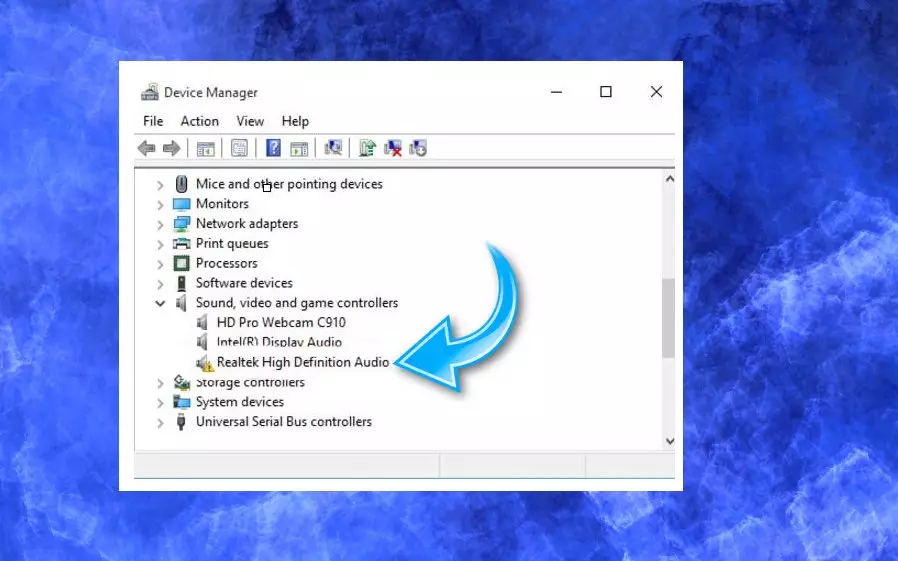
درایور Realtek High Definition Audio در قسمت Sound and game controller قرار گرفته است.
درایور صوتی Realtek با وضوح بالا را دوباره نصب کنید
مراحل را دنبال کنید تا مطمئن شوید چه چیزی بر صدای دستگاه ویندوز 10 شما تأثیر می گذارد.
- کلید Windows + R را فشار دهید تا گفتگوی Run باز شود.
- devmgmt.msc را تایپ کنید و Enter/OK را فشار دهید
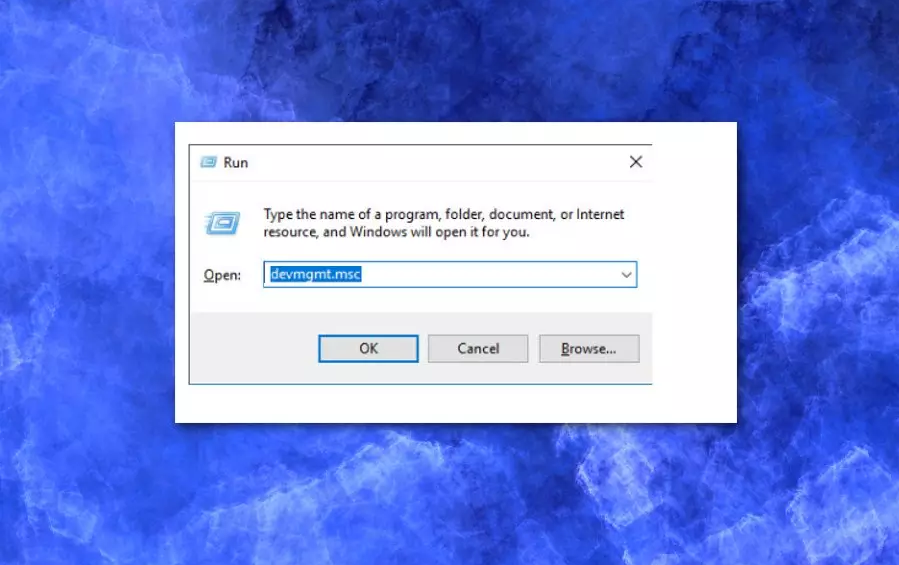
- یا روی کلید ویندوز کلیک راست کرده و Device Manager را انتخاب کنید
- قسمت کنترلرهای صدا، ویدیو و بازی را باز کنید
- بر روی Realtek High Definition Audio Driver راست کلیک کرده و Uninstall را انتخاب کنید

- اگر از شما درخواست تایید شد، کادر کنار Delete the driver software for this device را علامت بزنید و OK را فشار دهید
- کامپیوتر خود را مجددا راه اندازی کنید
- پس از آن، همانطور که در مراحل 1-3 توضیح داده شده است، Device Manager را باز کنید
- کنترلرهای صدا، ویدیو و بازی را دوباره گسترش دهید
- بر روی Realtek High Definition Audio Driver راست کلیک کرده و Scan for hardware changes را کلیک کنید
- اگر سیستم نتواند درایور گم شده را شناسایی کند و آخرین نسخه آن را به طور خودکار نصب نکند، باید به وب سایت رسمی Realtek بروید و آخرین نسخه درایور صوتی مربوط به ویندوز 10 (32 یا 64 بیتی) را دانلود کنید.
درایور صوتی را از کنترل پنل دوباره نصب کنید
- Appwiz.cpl را در قسمت جستجوی Start یا Taskbar تایپ کنید و سپس کلید Enter را فشار دهید تا پنجره Programs and Features باز شود .
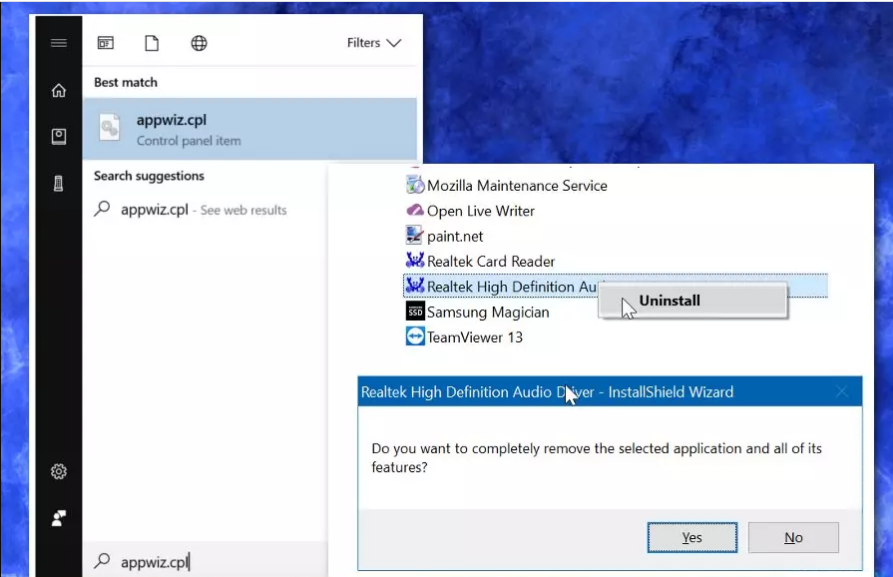
- ورودی درایور صوتی را پیدا کنید و روی درایور صدا کلیک راست کرده و گزینه Uninstall را انتخاب کنید .
- برای ادامه، بله را انتخاب کنید .
- هنگامی که درایور حذف شد، دستگاه خود را مجددا راه اندازی کنید.
- آخرین نسخه درایور صوتی را دریافت کنید و آن را روی رایانه شخصی خود نصب کنید.
مشکل درایور صوتی نادرست اینتل را برطرف کنید
به گفته مایکروسافت، این مشکل به دلیل درایور صوتی نادرست موجود در به روز رسانی ظاهر می شود. اگر روشهای ارائه شده قبلی کمکی نکردند، این مراحل را در سیستم عامل ویندوز خود دنبال کنید:
- به Device manager بروید و بخش Sound, video an game controllers را باز کنید.
- به دنبال دستگاه Realtek (مثلث زرد با علامت “؟”) و آن را انتخاب کنید.
- در حالی که در منوی View هستید ، Devices by connection را انتخاب کنید.
- دستگاه والد را بررسی کنید؛
- روی دستگاه کنترل کننده کلیک راست کرده و Properties را انتخاب کنید.
- وقتی در پنجره جدید هستید، روی تب Driver کلیک کنید و نسخه درایور خود را بررسی کنید.
- اگر نسخه درایور شما 9.21.0.3755 است، درایور شما نادرست است.
- روی Uninstall Device کلیک کنید و تغییرات را مجاز کنید.
- دستگاه را راه اندازی مجدد کنید و بررسی کنید که صدا کار می کند یا خیر.
درایور صوتی را در Device Manager به روز کنید
کاربران مختلف این روش را به عنوان مفید در انجمن های پشتیبانی آنلاین به اشتراک گذاشته اند. به روز رسانی درایور می تواند به بازیابی صدا در دستگاه ویندوز 10 شما کمک کند.
- به Device Manager بروید .
- بخش Sound, video and game controllers را باز کنید .
- به دنبال دستگاه با SST به عنوان بخشی از نام باشید. کلیک راست کرده و Update Driver را انتخاب کنید.
- وقتی پنجره جدید ظاهر شد گزینه Browse my computer for driver software را انتخاب کنید.
- روی Next کلیک کنید .
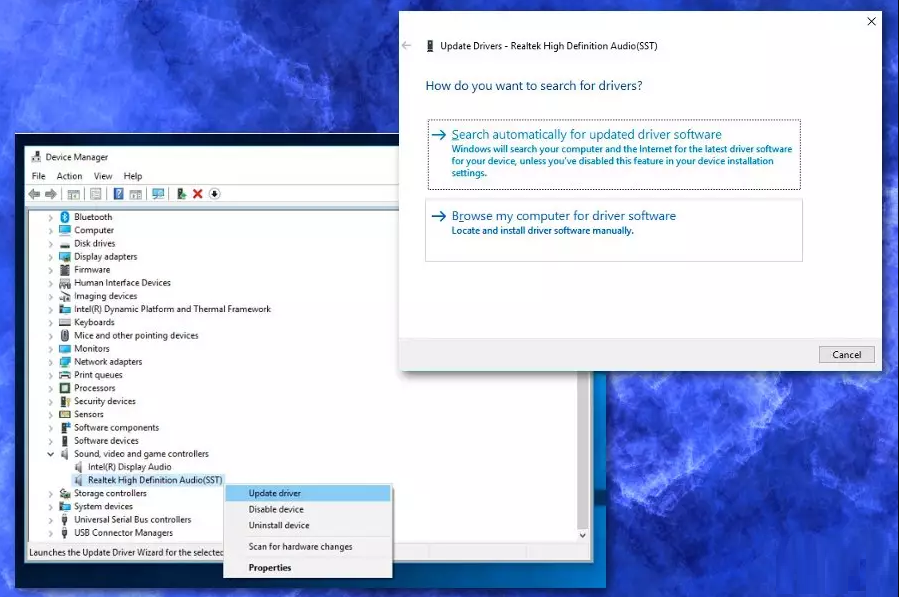
- High Definition Audio و سپس Next را انتخاب کنید .
- درایور صوتی شما اکنون باید به خوبی کار کند.

