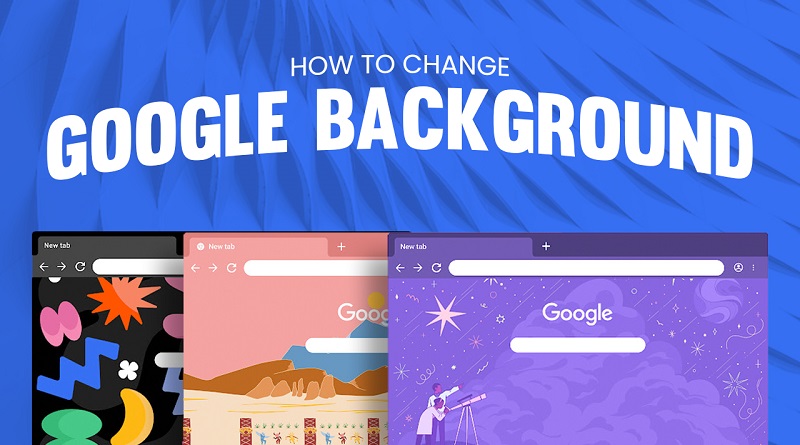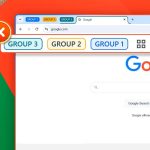نحوه تغییر پس زمینه گوگل کروم در ویندوز دسکتاپ، iOS و اندروید
طبق آمار استفاده از مرورگر وب، گوگل بر بازار مرورگرهای وب برای دسکتاپ و موبایل تسلط داشته است. سهم بازار فعلی آنها نیز 62.55 درصد است. این مرورگر ترجیح اکثر کاربران است زیرا دارای بیشترین انتخاب افزونههای مرورگر، ویژگیهای گسترده، ابزارهای سفارشی سازی و سرعت بسیار زیاد است. با آشنایی با مرورگرهای جستجوگر گوگل متوجه میشوید، پسزمینه آن ساده است و به کاربران اجازه میدهد تا آن را مطابق با سلیقه خود سبک و سفارشی کنند.
این مطلب به شما آموزش میدهد که چگونه آن را تغییر دهید:
نکات کلیدی:
- گوگل کروم مرورگر وب غالب کاربران گوشیهای هوشمند است.
- می توانید از تمهای Google Chrome استفاده کنید یا تصاویر و تصاویر را به عنوان پس زمینه مرورگر خود آپلود کنید.
- سفارشی کردن پسزمینه Google شما به کاربران Chrome محدود میشود.
- Chrome در حال حاضر تصاویری در کتابخانه Google دارد که میتوانید از بین آنها به عنوان تصویر پس زمینه Google خود انتخاب کنید.
تغییر پس زمینه گوگل کروم در دستگاه شما
کاربران هنگام گشت و گذار در وب زمان زیادی را در Google Chrome صرف میکنند. بنابراین، آنها میتوانند صفحه پسزمینه را با انتخاب از میان تمهای رنگی متعدد، انتخاب کنند.
کروم چندین راه برای سفارشی کردن پسزمینه Google در اختیار شما قرار میدهد. میتوانید ظاهر مرورگر خود را با استفاده از تمهای Google Chrome تغییر دهید و یا اینکه تصاویر خود را به عنوان پس زمینه آپلود کنید.
اگر از خیره شدن به یک صفحه اصلی سفید ساده در مرورگر Google Chrome خود خسته شدهاید، این راهنماها را برای تغییر پس زمینه Google خود دنبال کنید.
در Google Chrome Desktop ویندوز
راهنمای گام به گام نحوه تغییر پسزمینه گوگل در کروم در رایانه توسط کاربران به دو صورت توضیح داده شده است:
استفاده از تصویر به عنوان پس زمینه
می توانید از تصاویر یا عکسهای خود به عنوان پس زمینه مرورگر کروم خود استفاده کنید.
برای تغییر والپیپر گوگل با یک تصویر در کروم، این مراحل آسان را دنبال کنید.
1.اگر یک برگه (Tab) خالی به کروم اضافه کنید، دکمهی شکل زیر را در گوشه پایین سمت راست خواهید دید. روی دکمه سفارشی کردن، در نماد مداد مانند، در گوشه پایین سمت راست کلیک کنید
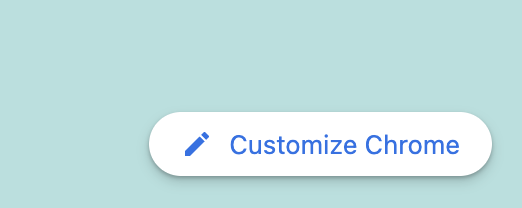
2. گزینه Background را انتخاب کنید
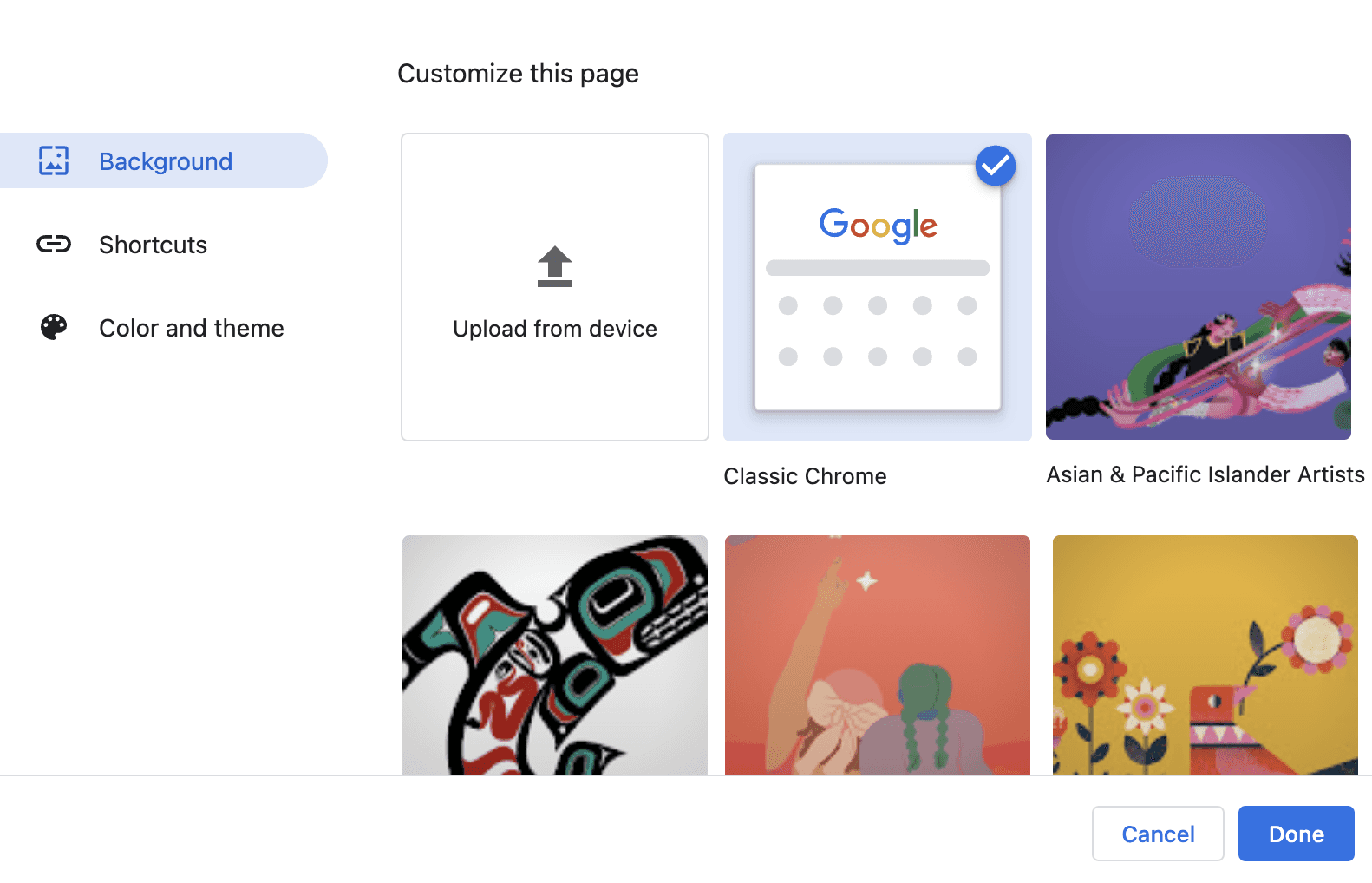
3. گزینه Upload from Device را کلیک کنید و برای یافتن تصویر خود اسکرول کنید.
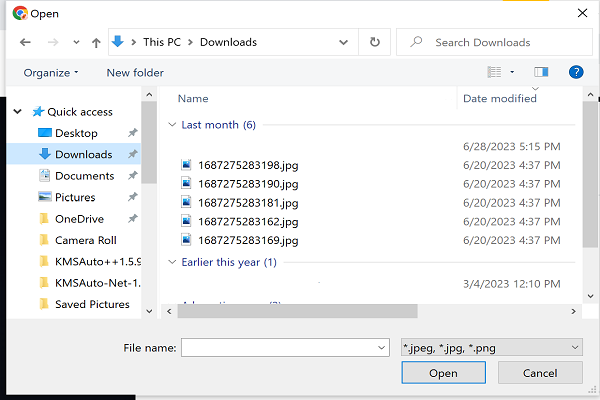
4. تصویر مورد نظر خود را انتخاب کرده و روی دکمه Open کلیک کنید
5. به طور خودکار به تصویر پس زمینه گوگل شما تغییر میکند.

استفاده از تصاویر کتابخانه گوگل
برخی از تصاویر پیشفرض از قبل در کتابخانه Google وجود دارند که میتوانید از بین آنها به عنوان تصویر پسزمینه Google خود انتخاب کنید.
اگر تصمیم گرفتید از تصاویر موجود در کتابخانه Google به جای آپلود تصاویر خود استفاده کنید، این مراحل را دنبال کنید.
1. همانند قبل روی دکمه سفارشی کردن، در نماد مداد مانند، در گوشه پایین سمت راست کلیک کنید
2. گزینه Background را انتخاب کنید 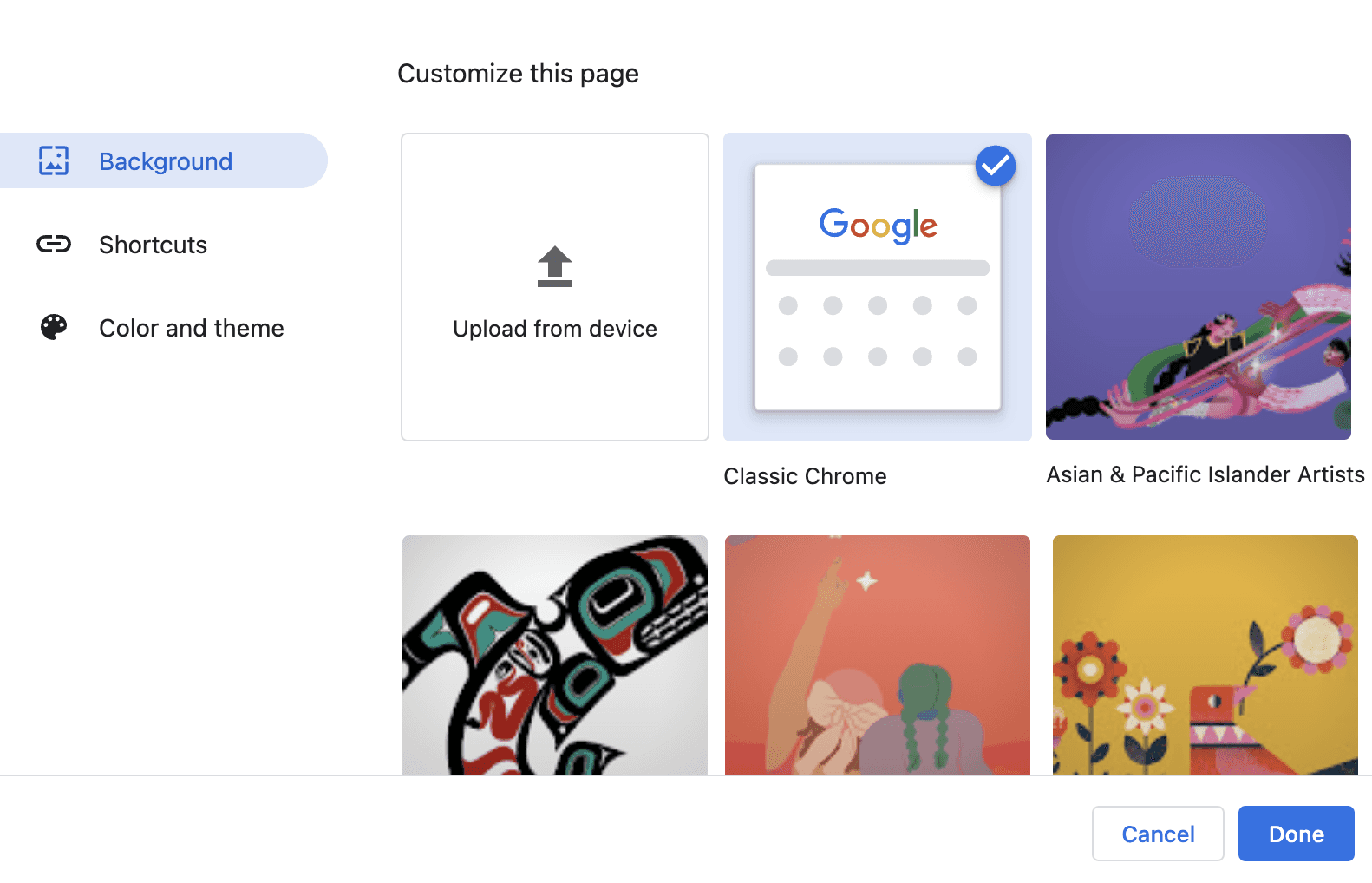
3. اسکرول کنید و عکس پس زمینه دلخواه خود را در گزینههای موجود انتخاب کنید.
4. روی Done کلیک کنید.
استفاده از رنگهای سفارشی
اگر پسزمینه طرحدار نمیخواهید اما نمیخواهید از گزینه پیشفرض استفاده کنید، میتوانید رنگ پسزمینه را تغییر دهید.
در اینجا مراحل تغییر رنگ گوگل کروم آمده است:
1. Chrome را باز کنید و روی دکمه Customize This Page در نماد مداد مانند در گوشه سمت راست پایین کلیک کنید.
2. رنگ خود را در زیر تب Color and Theme انتخاب یا سفارشی کنید
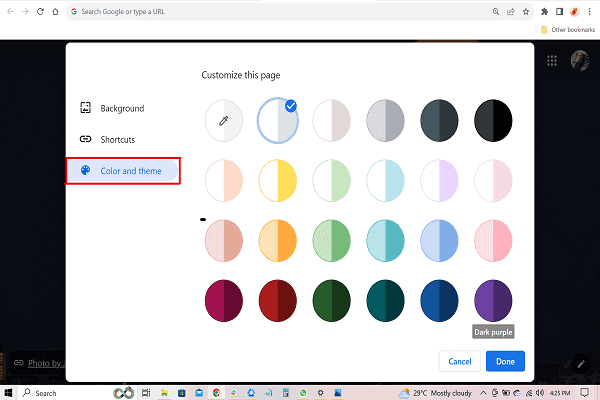
3. از میان رنگهای ارائه شده انتخاب کنید، یا روی نماد مداد کلیک کنید تا رنگ دلخواه خود را سفارشی کنید.
4. برای اعمال تغییرات روی Done کلیک کنید.
استفاده از تمهای گوگل
برای تغییر پسزمینه مرورگر خود با استفاده از گزینههای تم Google، مراحل زیر را دنبال کنید.
1. مرورگر کروم خود را باز کنید و روی نماد منوی سه نقطه در گوشه بالا سمت راست ضربه بزنید.
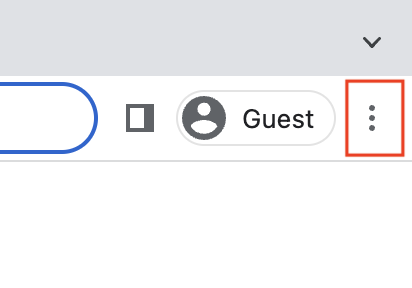
2. بر روی Settings کلیک کنید.
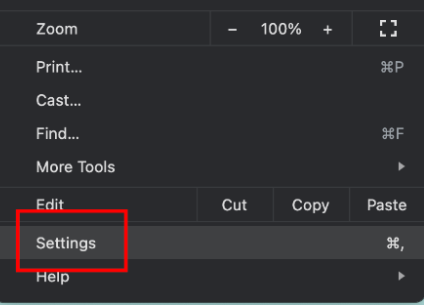
3. در سمت چپ نمایشگر، روی Appearance کلیک کنید.
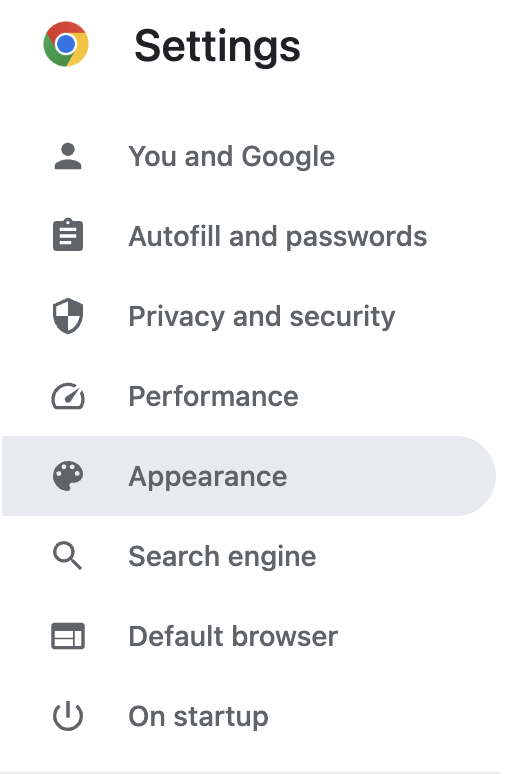
4. روی Theme کلیک کنید.
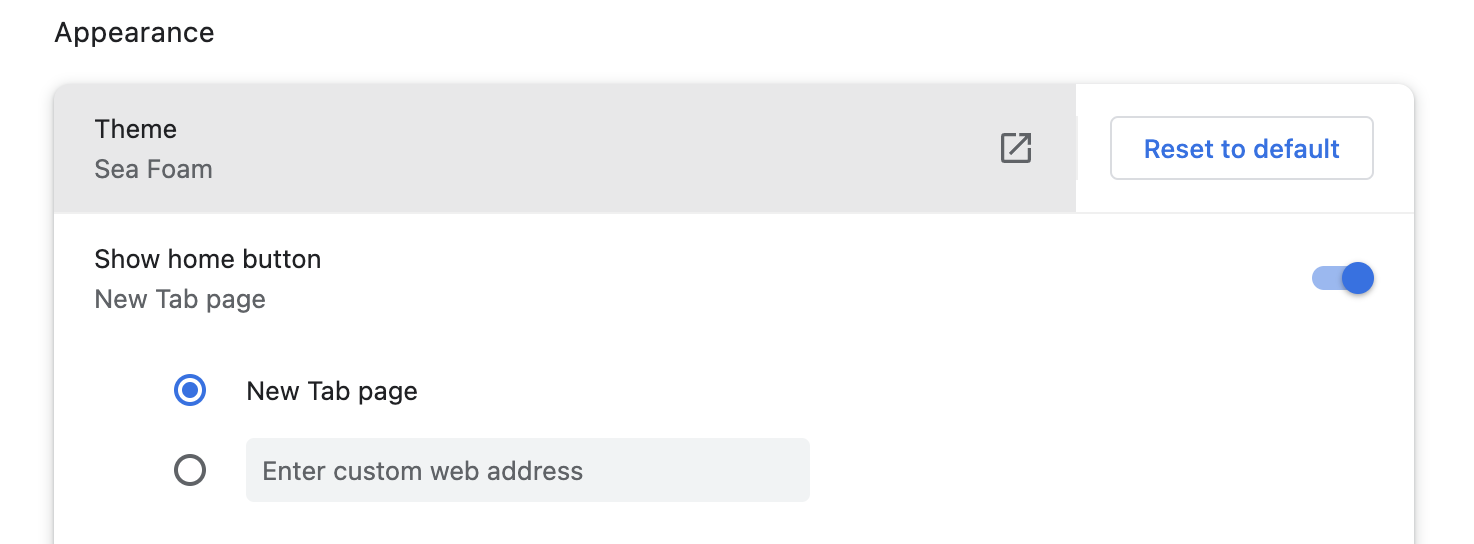
5. فروشگاه وب کروم (chrome web store) ظاهر میشود، جایی که میتوانید بسیاری از گزینههای پس زمینه سفارشی کروم را انتخاب کنید.
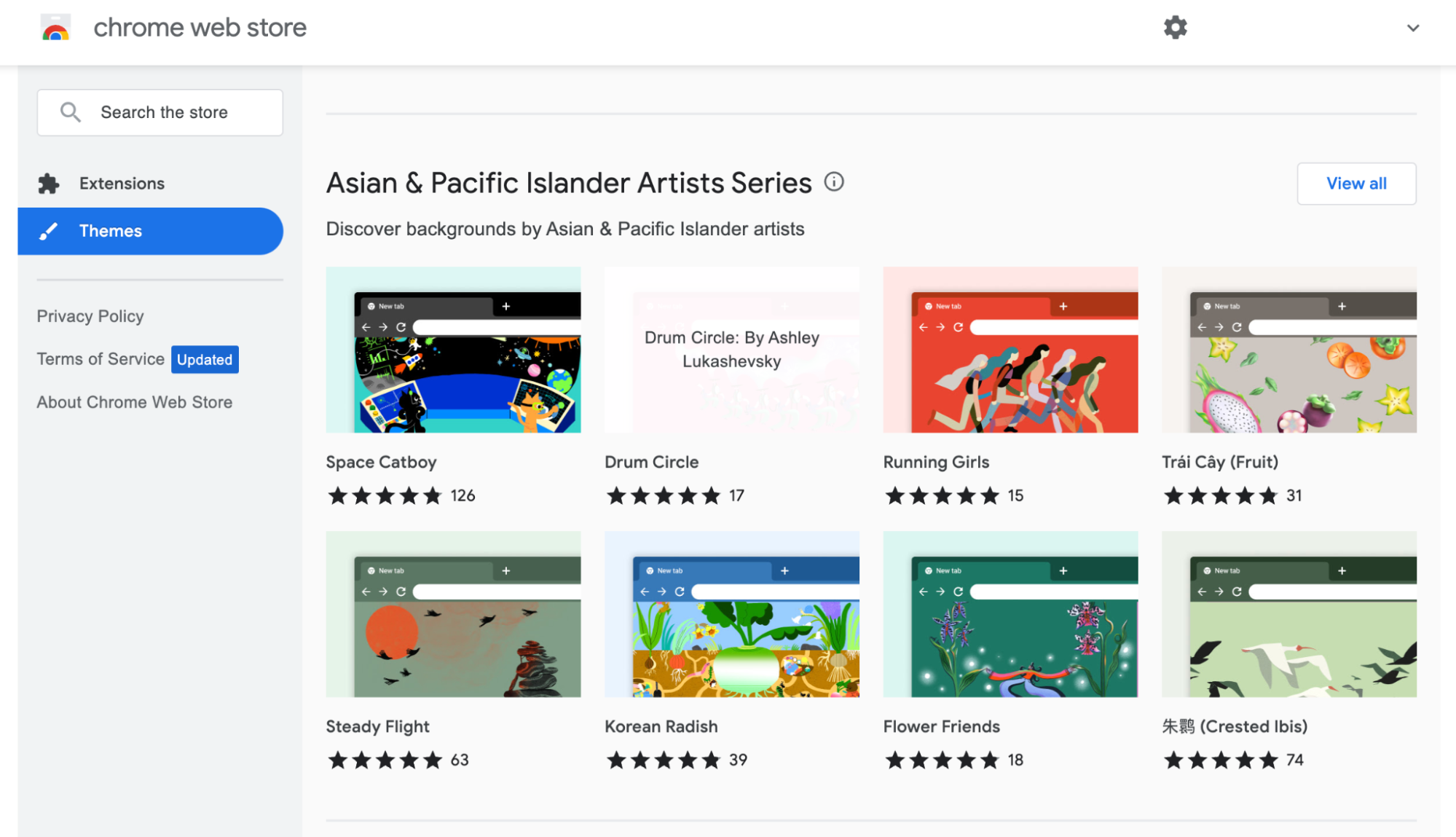
6. گزینه مورد علاقه خود را انتخاب کنید، سپس روی دکمه افزودن به کروم کلیک کنید.
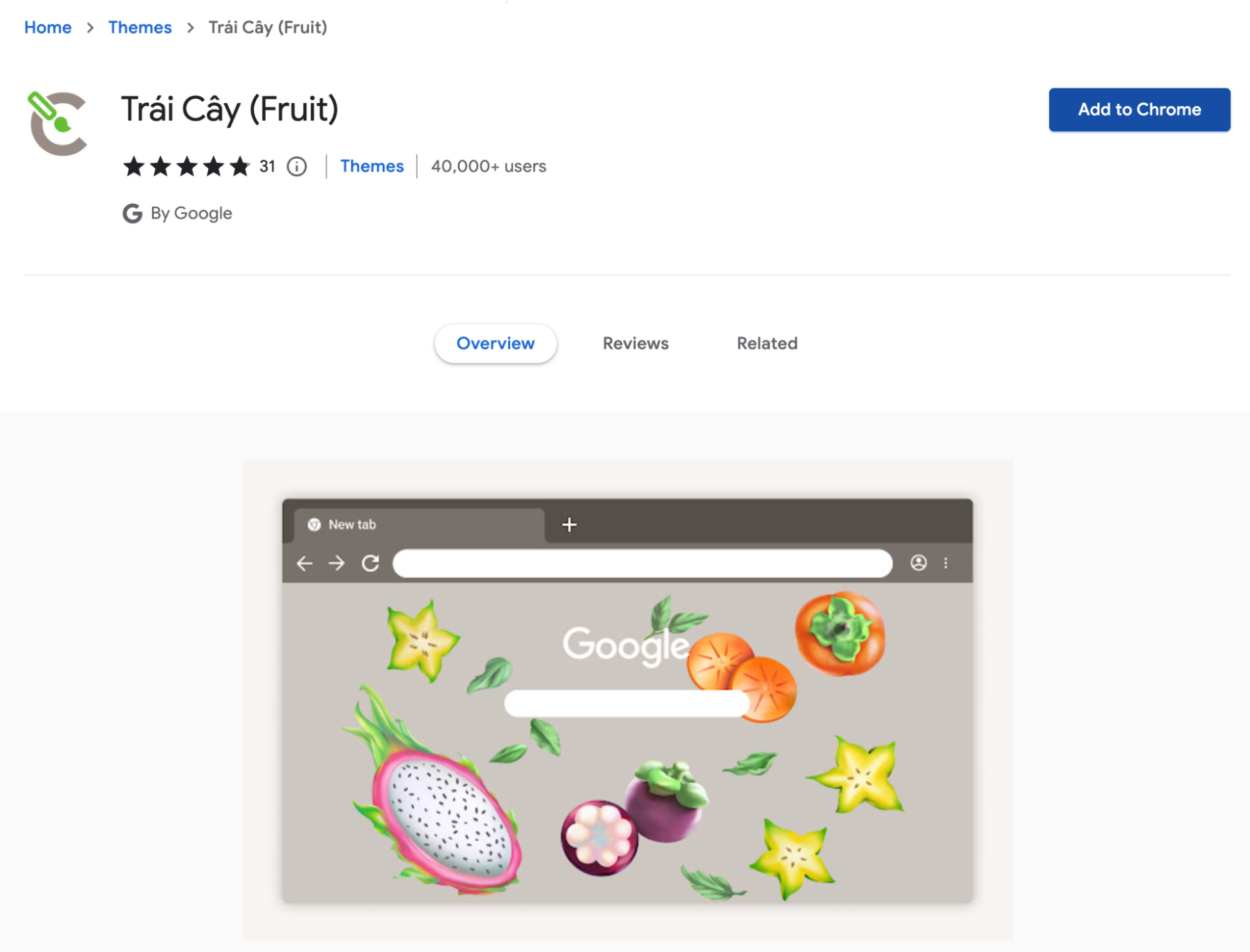
7. پسزمینه کروم، رنگ نوار برگهها و طرح زمینه باید فوراً تغییر کند.
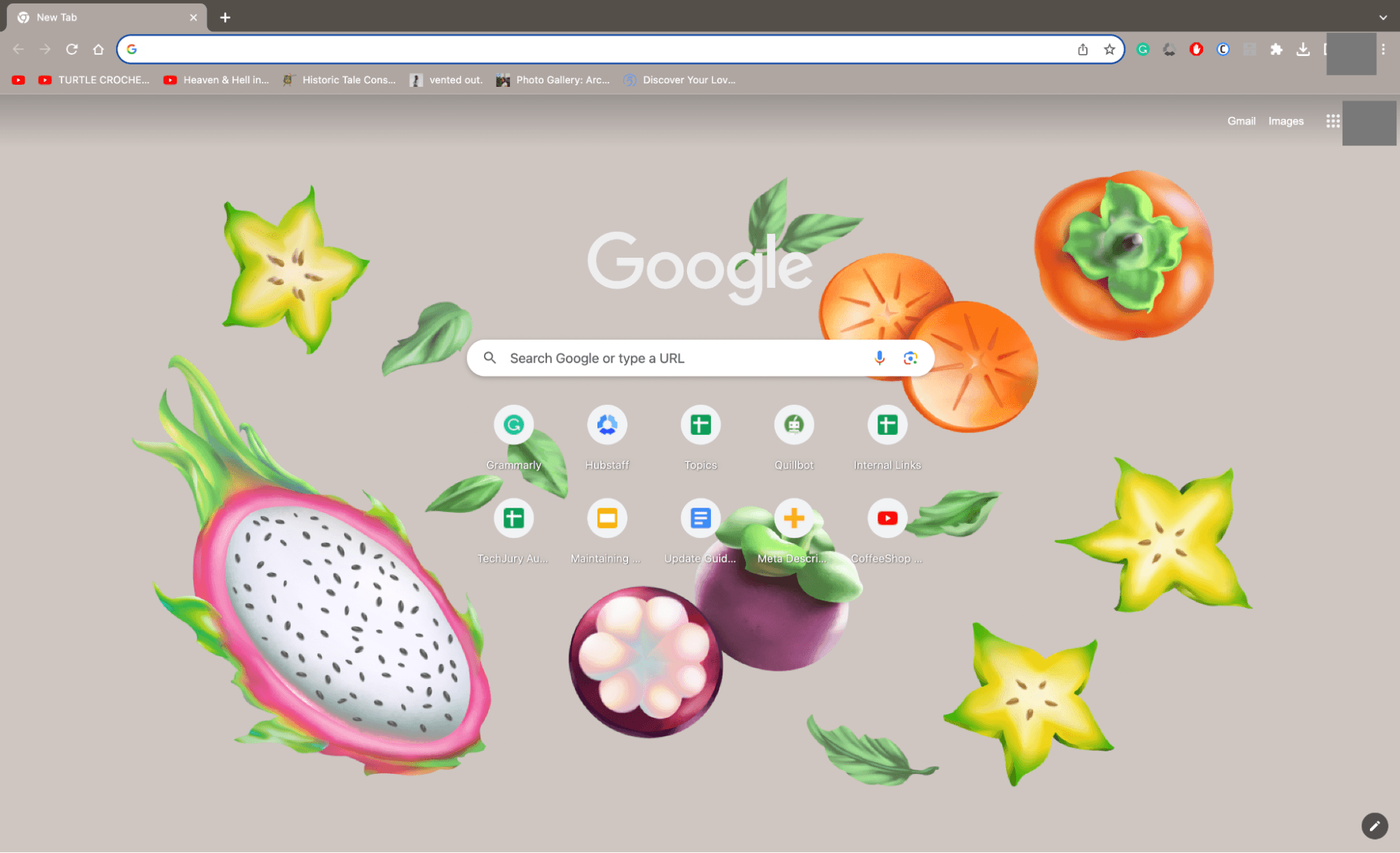
|
نکته سریع: مراحل زیر را دنبال کنید تا به تم پیش فرض Google Chrome برگردید.
|
در برنامه Google Go
تغییر والپیپرهای پس زمینه گوگل در تلفنهای همراه اندروید غیرممکن است زیرا کروم به کاربران اجازه انجام این کار را نمیدهد. مراحل ذکر شده در بالا فقط روی دستگاههای دسکتاپ کار میکنند.
با این حال، میتوانید از یک برنامه شخص ثالث به نام Google Go برای سفارشی کردن ظاهر مرورگر خود استفاده کنید
در دستگاههای Android
برای تغییر پس زمینه گوگل در اندروید، مراحل زیر را دنبال کنید.
1. برنامه Google Go را از پلی استور دانلود و نصب کنید.
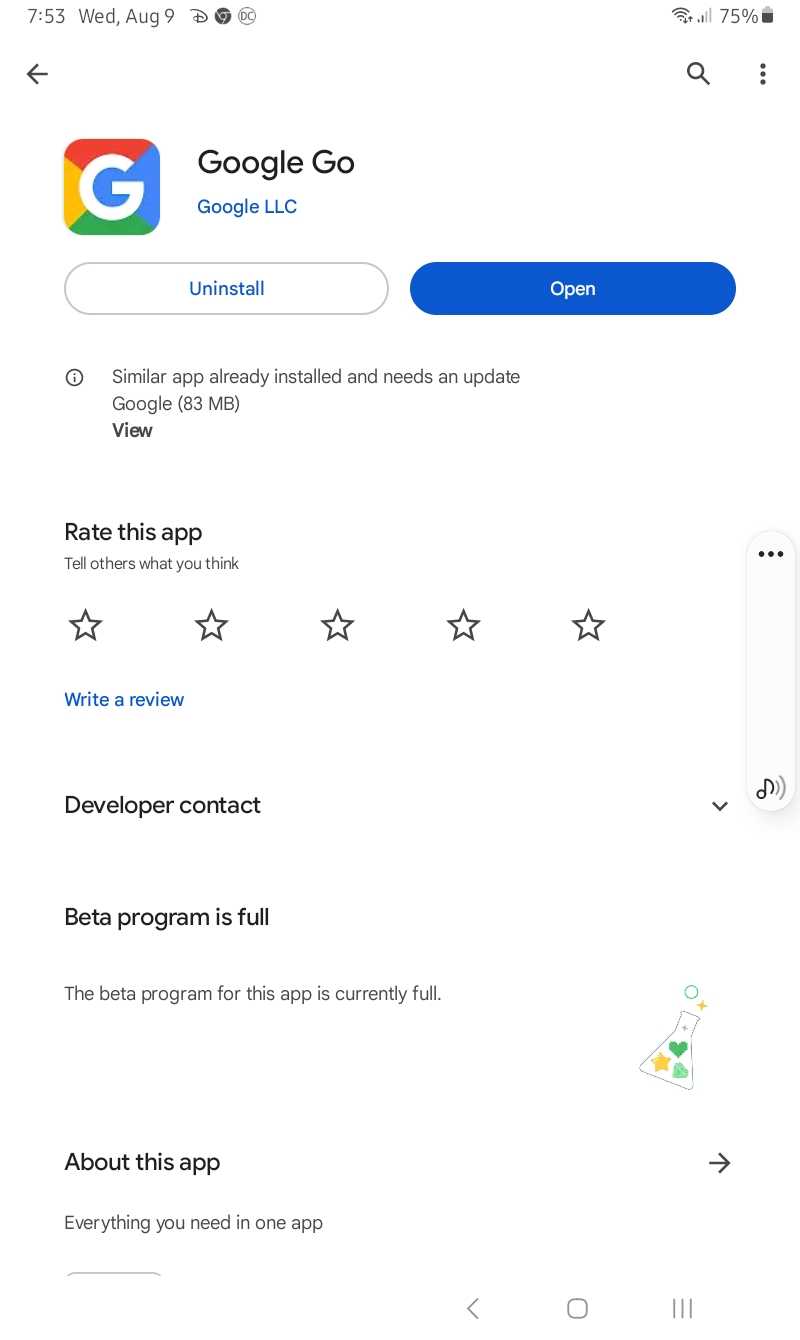
2. پس از انجام، برنامه را باز کنید و با حساب Google خود وارد شوید. اگر دستگاه شما قبلاً به Google مرتبط است، برای ادامه، یک گزینه زبان را انتخاب کنید.
3. حالا روی نماد چرخ دنده شکل Settings در گوشه سمت راست بالا کلیک کنید.
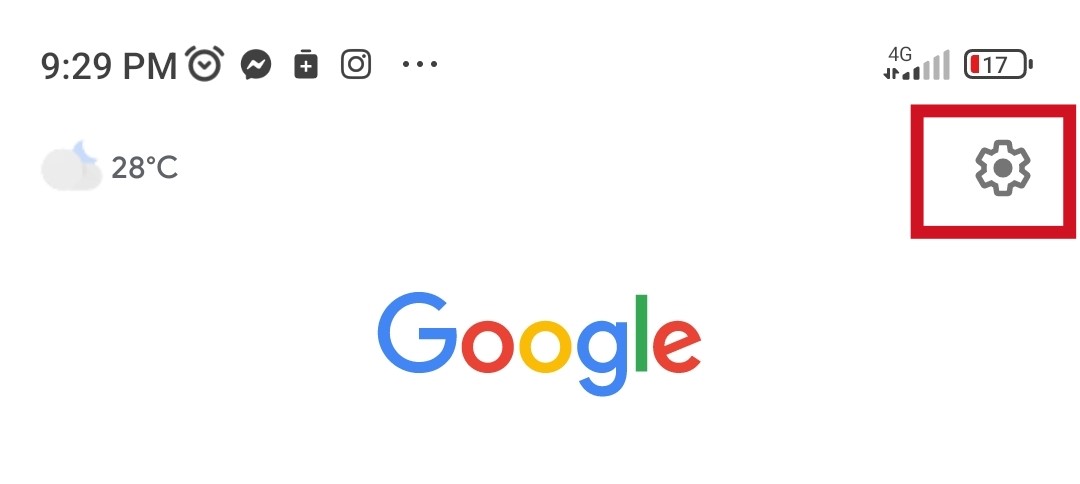
4. روی گزینه Choose Wallpaper در صفحه تنظیمات جدید در قسمت Wallpaper کلیک کنید.
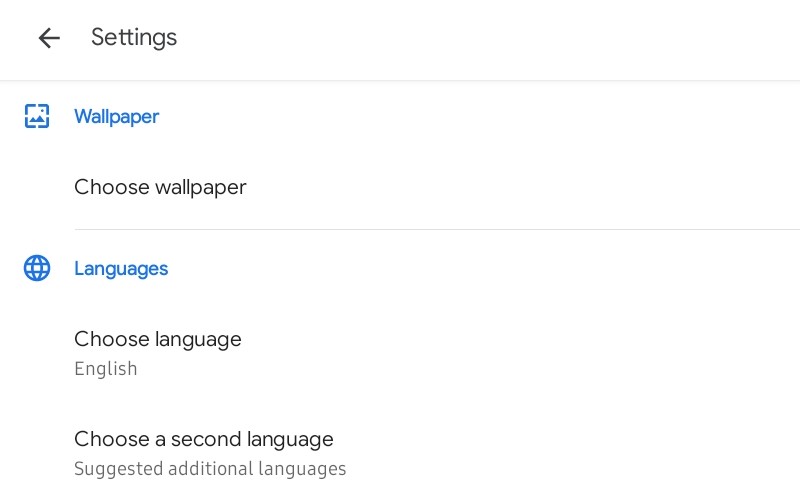
5. تصویری را که میخواهید از حافظه دستگاه خود استفاده کنید به عنوان پس زمینه انتخاب کنید.
6. روی دکمه Set As Wallpaper کلیک کنید
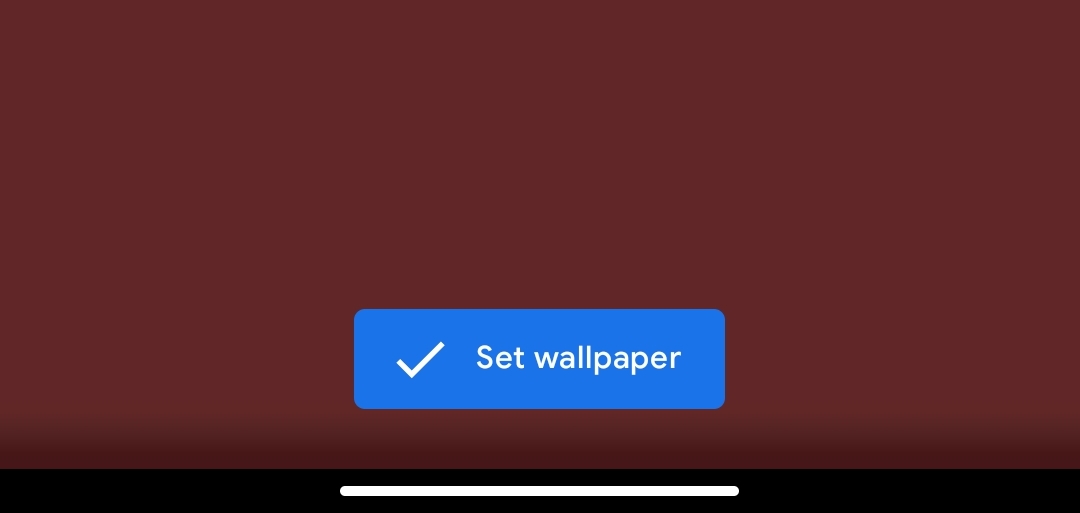
7. تغییرات به صورت خودکار اعمال خواهند شد.
در دستگاههای iOS
مانند اندروید، کاربران iOS نمیتوانند پسزمینه برنامههای Google یا Chrome خود را تغییر دهند یا تغییر دهند.
در عوض، میتوانید پس زمینه ویجتهای گوگل را تغییر دهید. دانلود یک برنامه ثالث غیر ضروری است زیرا برنامه iOS گوگل دارای این ویژگی داخلی است.
برای تغییر پسزمینه گوگل در آیفونها، این دستورالعملها را دنبال کنید.
1. برنامه Google را در iPhone یا iPad خود باز کنید.
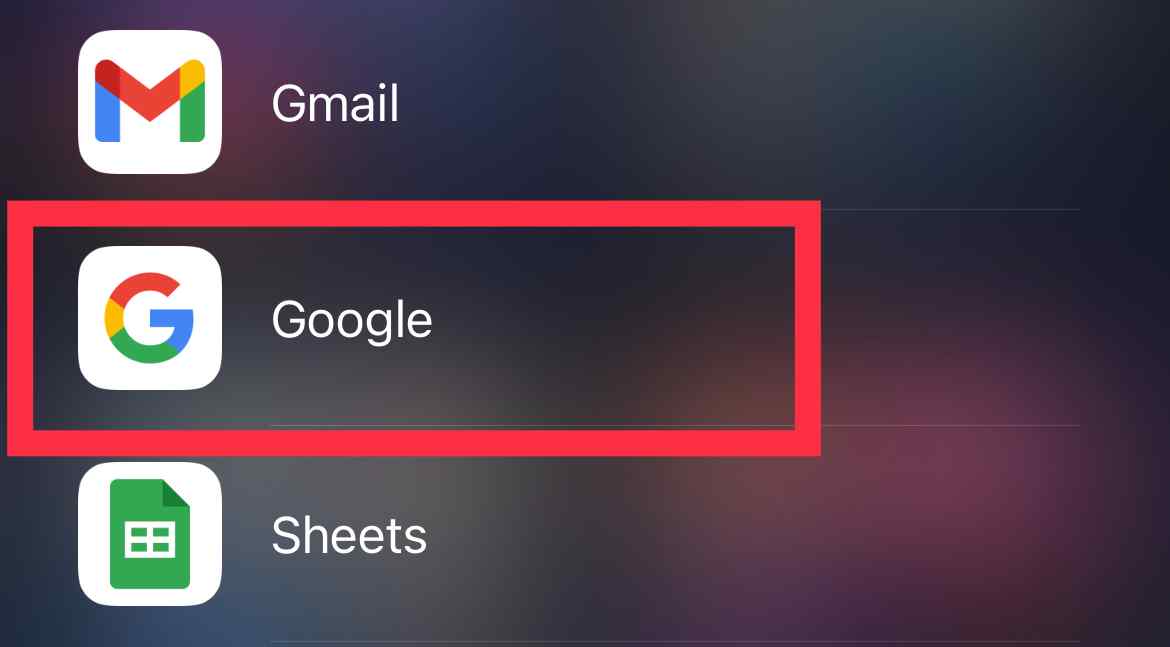
2. روی نماد نمایه (پروفایل) خود در گوشه سمت راست بالا کلیک کنید.

3. یک منوی پاپ آپ روی صفحه نمایش شما ظاهر میشود.
4. روی تنظیمات ضربه بزنید
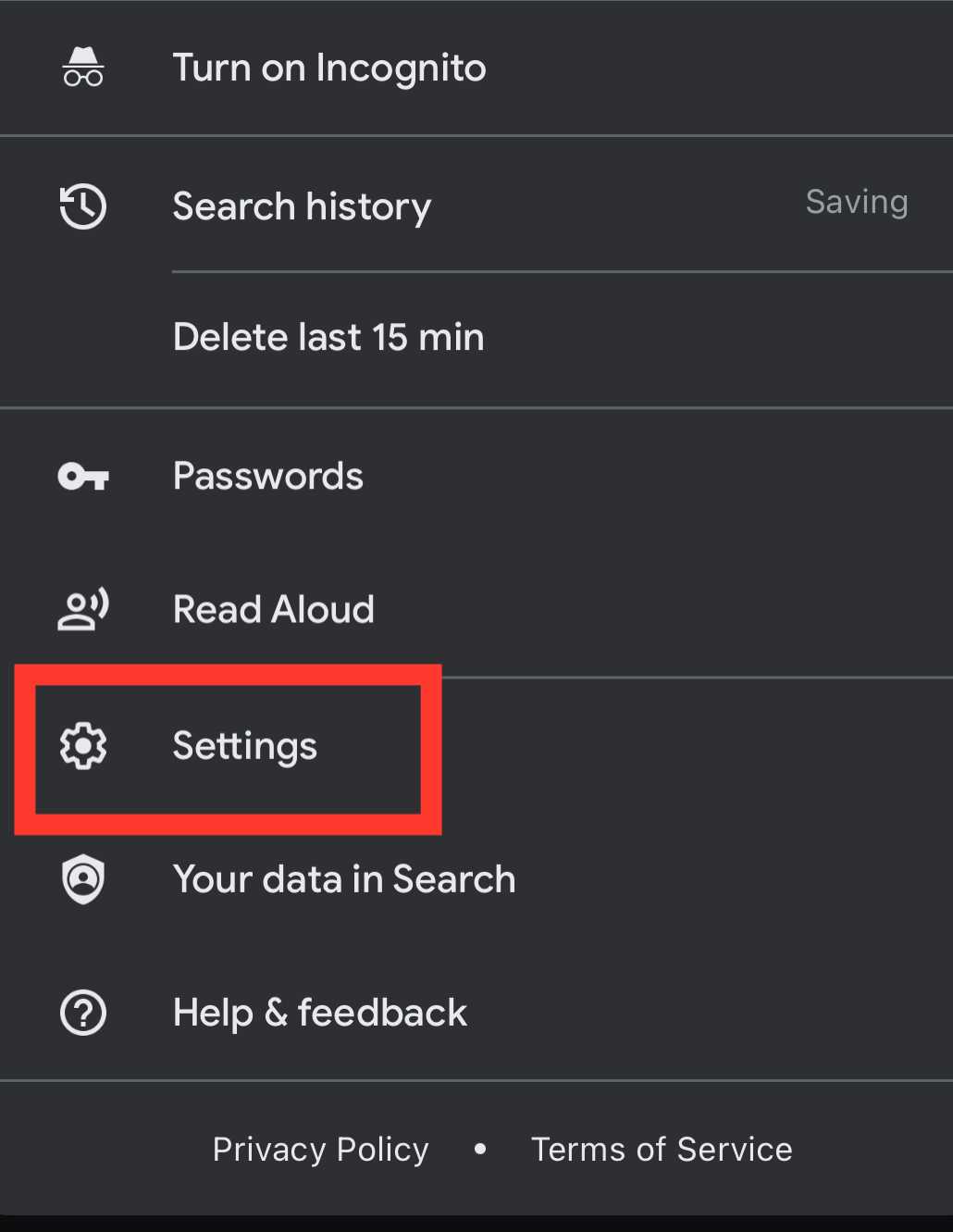
5. به دنبال ابزارک بگردید و روی آن ضربه بزنید.
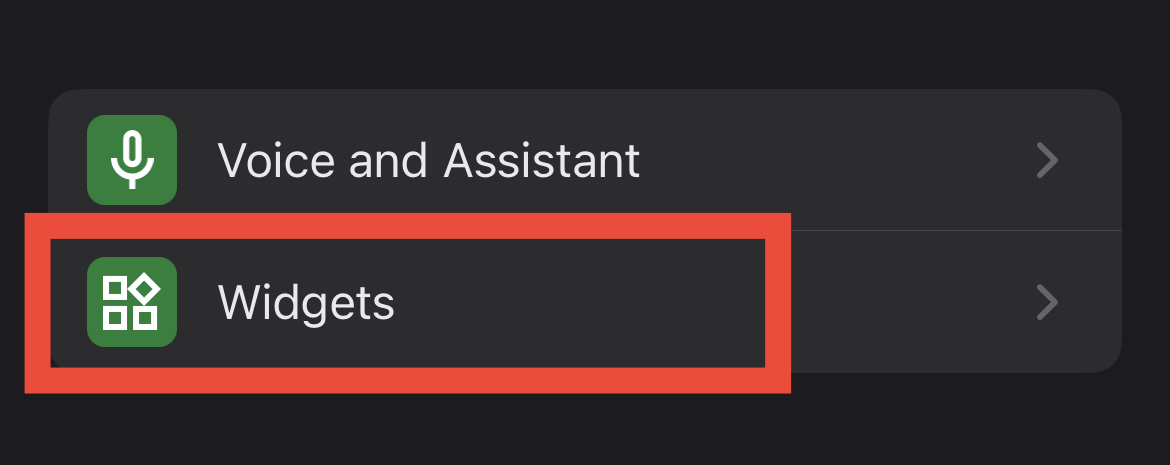
6ویجت پویا را روشن کنید تا به ویجتهای با اندازه متوسط اجازه دهید اطلاعات بیشتری را نشان دهند.

7. روی تم ویجت ضربه بزنید. پنجرهای باز میشود که گزینههای مختلف تم را نشان میدهد.
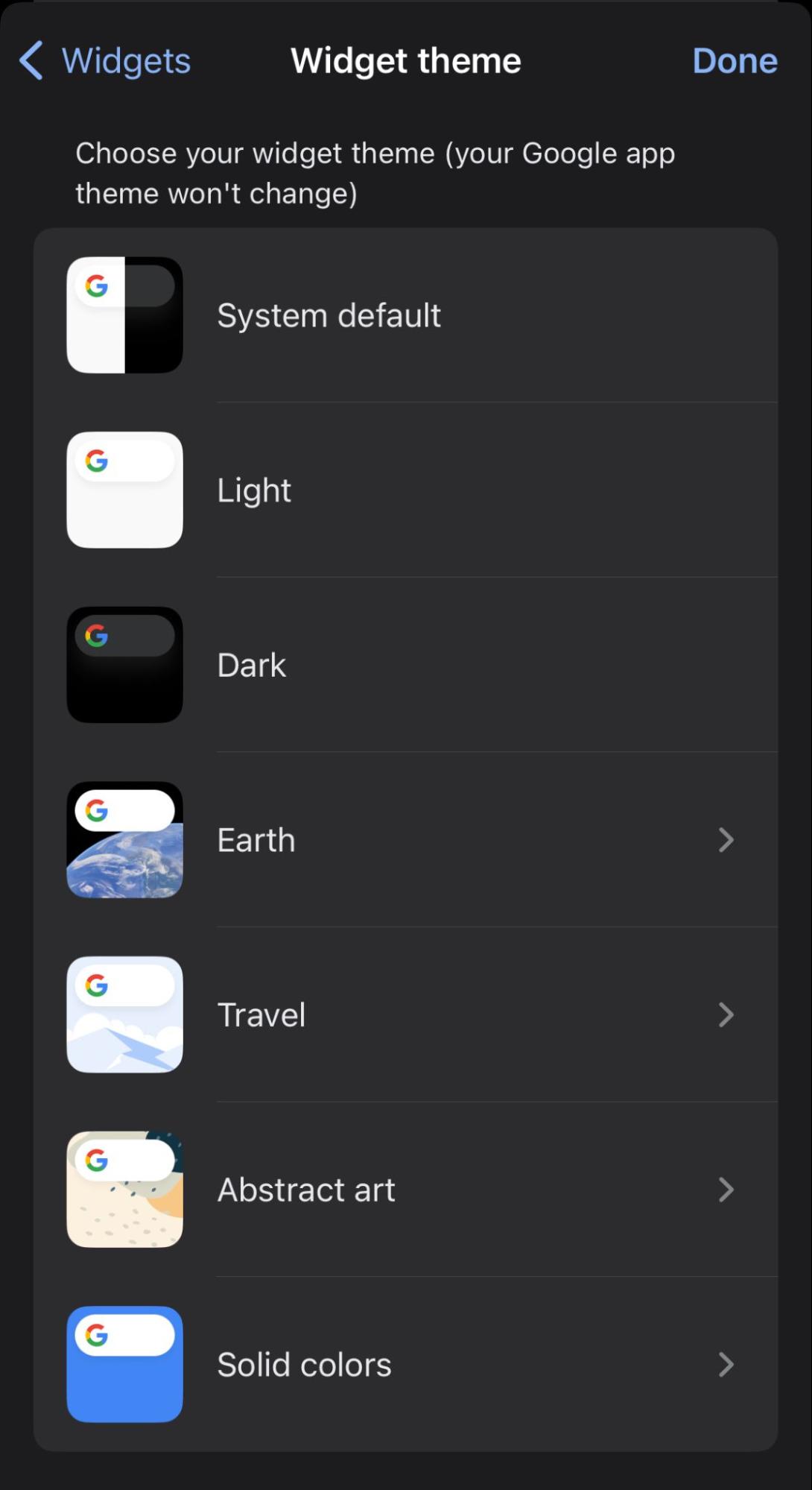
8. روی گزینه تم مورد نظر خود ضربه بزنید.
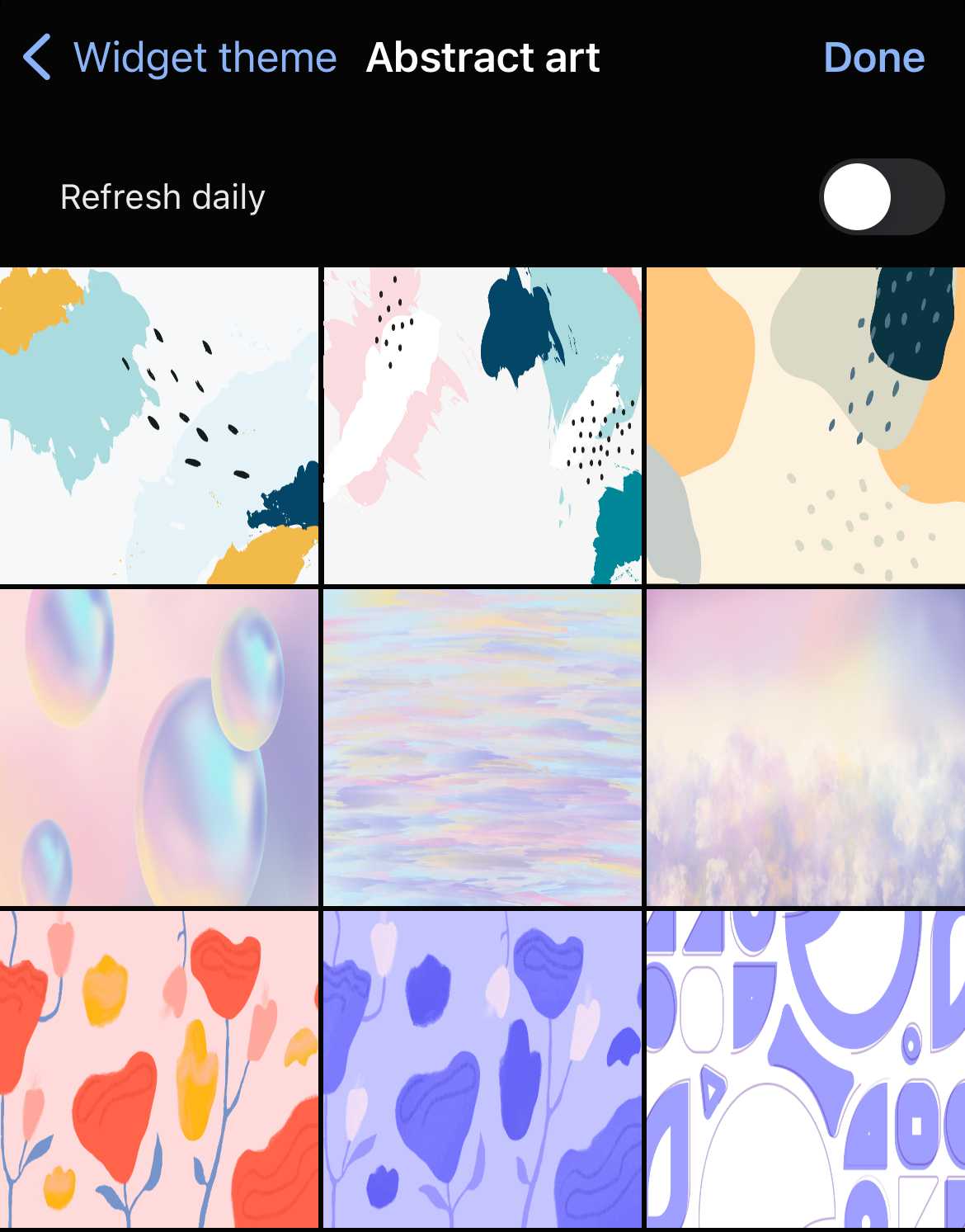
9. شما این امکان را دارید که پس زمینه را روزانه به روز کنید. این یک پسزمینه را در قالب موضوع دلخواه شما تصادفی میکند.
10. روی Done ضربه بزنید
11. به صفحه اصلی برگردید و آن را به مدت طولانی فشار دهید. گزینه ویجت را نشان خواهد داد.

12. بر روی جستجوی گوگل کلیک کنید و روی دکمه Add Widget ضربه بزنید.
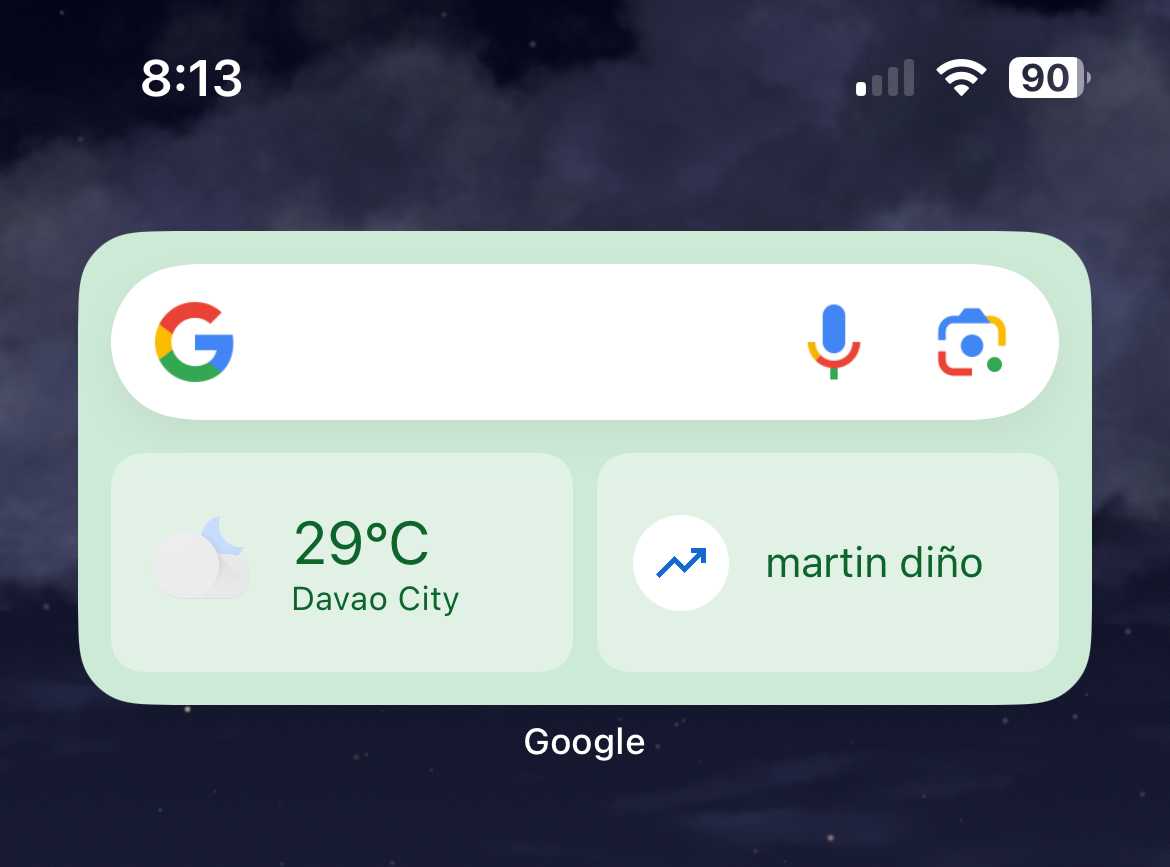
13. ویجت با پس زمینه انتخابی شما در صفحه اصلی ظاهر میشود.
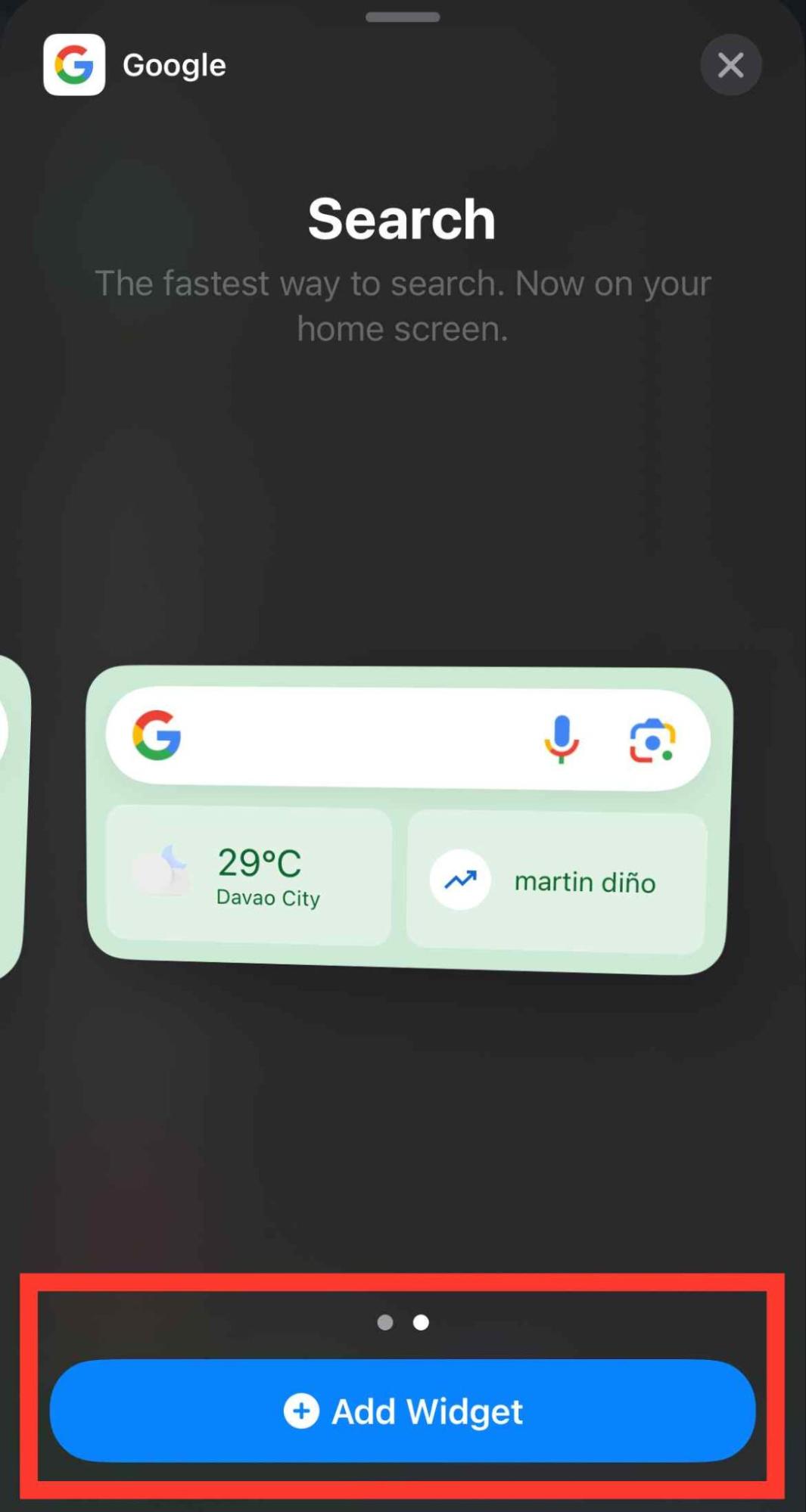
مراحل ذکر شده ساده هستند، بنابراین لازم نیست قبل از اینکه بتوانید پس زمینه Google خود را سفارشی کنید، یک متخصص فناوری باشید.
میتوانید برای کشف قابلیتهای جدید مرورگر، همه گزینههای موجود را پیمایش کرده و با آن بازی کنید.
| توجه:
توجه داشته باشید که سفارشی کردن پسزمینه Google شما به کاربران کروم محدود میشود. بنابراین، اگر کاربر گوگل کروم نیستید، باید پسزمینههای معمول مرورگر وب را بپذیرید. |
نتیجه گیری
موتور جستجو و برنامههای گوگل، ساده و سرراست هستند و پلتفرمی عاری از گرافیکهای جذاب را در اختیار کاربران قرار میدهند. این به افراد کمک میکند تنظیمات را پیدا کنند و ویژگیها را بهطور مؤثر ببینند.
با وجود این، Google Chrome گزینههای تم و رنگ زیادی را در اختیار کاربران قرار میدهد تا تجربیات خود را در برنامه، شخصیسازی کنند.
اگرچه تغییر پسزمینه در Google Chrome و برنامههای آن، عملکرد کلی آن را تغییر نمیدهد، اما به کاربران اجازه میدهد متفاوت باشند و شخصیت خود را نشان دهند.
سوالات متداول
چرا پس زمینه گوگل تغییر نمیکند؟
دلایلی برای چنین اتفاقاتی میتواند وجود داشته باشد، ماننداینکه برنامه Google نمیتواند به عکسهای شما برای انتخاب یک تصویر یا یک فرم تصویر نامعتبر دسترسی پیدا کند. بهروزرسانی یا نصب مجدد برنامه Google ممکن است مشکل را برطرف کند.
چگونه پس زمینه گوگل را به GIF تغییر دهیم؟
قبل از اینکه بتوانید آن را به عنوان پسزمینه تنظیم کنید، GIFها ابتدا باید به عنوان یک گزینه در تنظیمات پسزمینه فعال شوند. تنظیمات برنامه Google را در تلفن همراه باز کنید و روی «پسزمینه شما» ضربه بزنید. سپس گزینه «GIFs» را در موقعیت روشن قرار دهید.
آیا میتوانم پس زمینه برنامه Google Chrome را در اندروید تغییر دهم؟
نمیتوانید پسزمینه برنامه Google Chrome برای iOS یا Android را تغییر دهید. با این حال، میتوانید آن را در برنامه Google Go برای اندروید و از طریق ویژگی ویجت ارائه شده در iOS تغییر دهید.