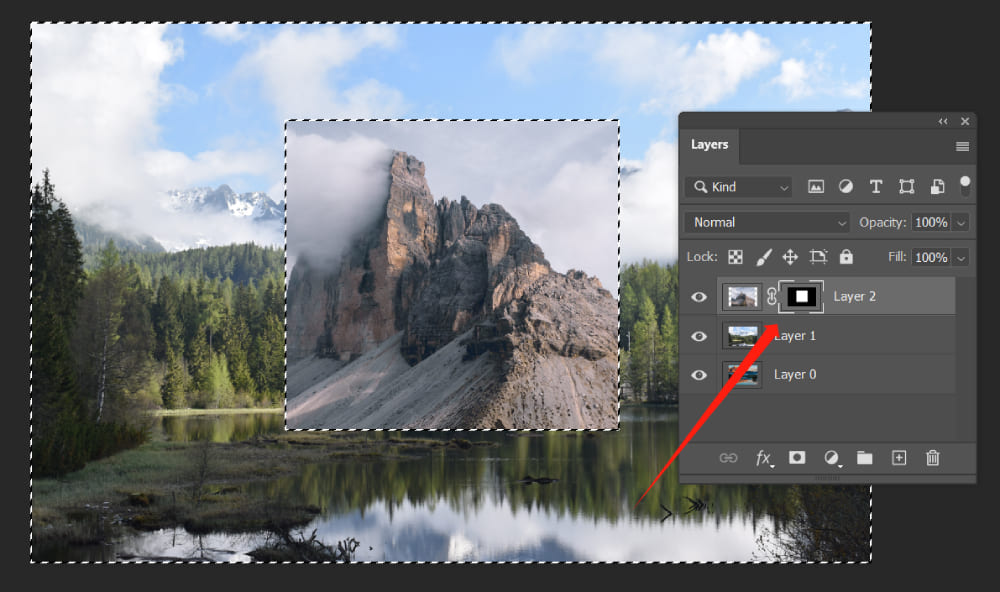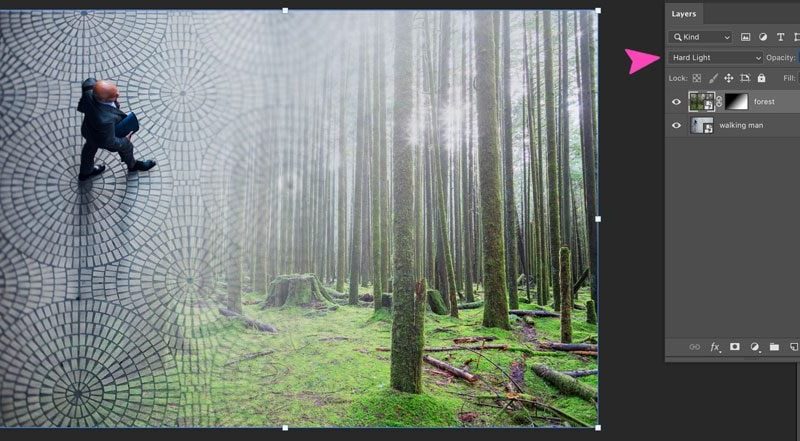چگونه میتوانیم فقط یک لایه را در فتوشاپ برش دهیم؟
این سناریو را تصور کنید: در حین کار با تصاویر در فتوشاپ، شما یک پروژه با چندین لایه دارید، اما یک لایه حاوی تصویری است که خیلی بزرگ است و میخواهید آن را به صورت جداگانه برش دهید. با این حال، وقتی ابزار Crop را انتخاب میکنید و سعی میکنید برش دهید، متوجه میشوید که کل لایههای پروژه تحت تأثیر قرار گرفتهاند. در این آموزش، ما به شما نشان خواهیم داد که چگونه یک لایه خاص را در فتوشاپ بدون تأثیر بر بقیه پروژه خود برش دهید.
چگونه یک لایه را در فتوشاپ برش دهیم؟
بیایید یک پروژه با چندین لایه را باز کنیم. همانطور که در مثال زیر نشان داده شده است، لایه مورد نظرتان را انتخاب کنید. در این مثال فرض کنید میخواهیم “لایه 2” را برش دهیم. با این حال، همانطور که در ابتدای این آموزش ذکر شد، اگر مستقیماً از ابزار Crop Tool استفاده کنیم، متوجه خواهیم شد که تمام لایهها برش داده میشوند.
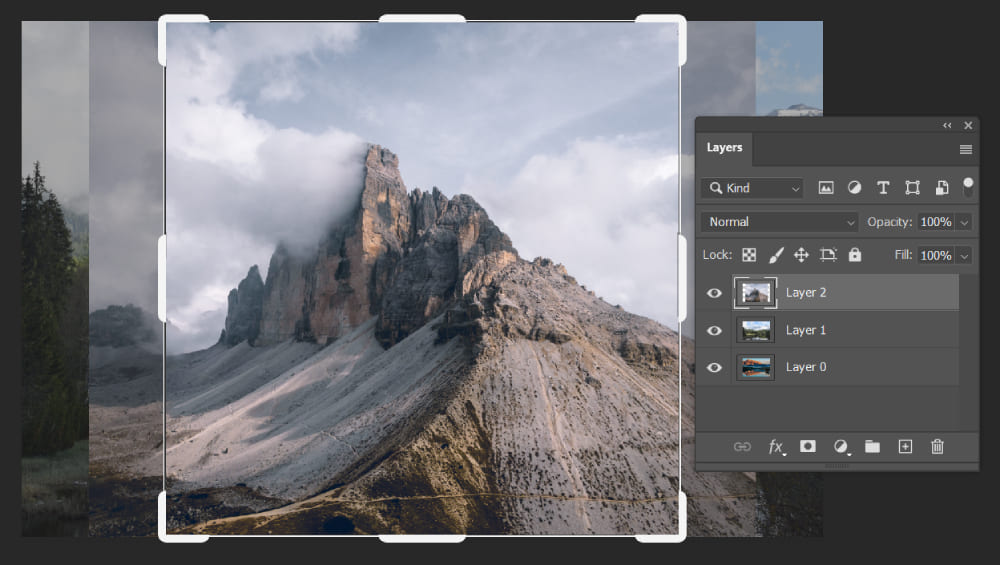
راه حل این است که از ابزار Crop اجتناب کنید و در عوض از روشهای جایگزین برای برش لایه استفاده کنید. سه روش برای برش دادن یک لایه به صورت جداگانه وجود دارد که در زیر به هر کدام خواهیم پرداخت.
روش 1: ابزار مارپیچ مستطیلی
با انتخاب Rectangular Marquee Tool از نوار ابزار سمت چپ فتوشاپ شروع کنید. از آن برای انتخاب بخش مورد نظرتان از تصویری که میخواهید برش دهید، استفاده کنید.
هنگامی که یک ناحیه چیندار به وجود آمد، در داخل آن راست کلیک کرده و “Select Inverse” را انتخاب کنید. پس از انتخاب “Inverse”، متوجه خواهید شد که اکنون کل لایههای پروژه انتخاب شدهاند.
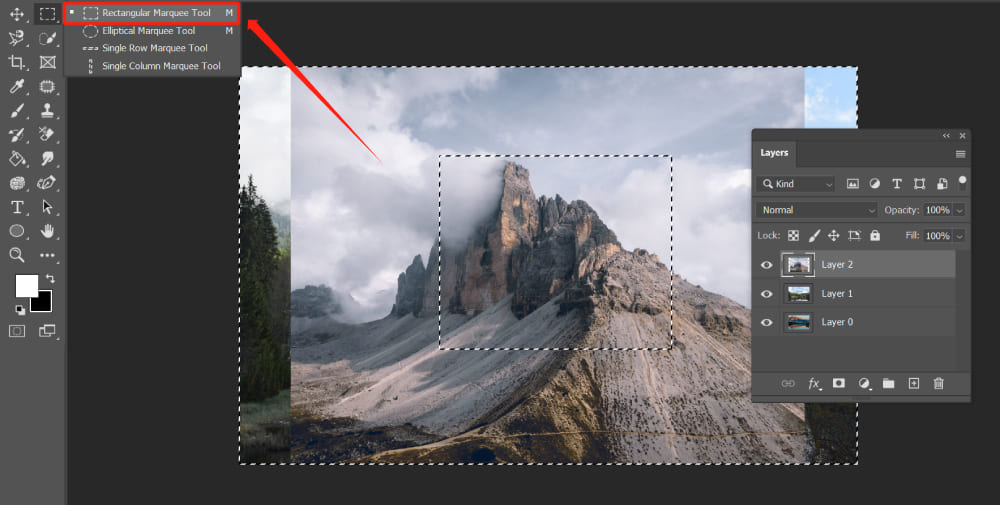
کلید Delete را روی صفحه کلید خود فشار دهید و سپس “Ctrl+D” را فشار دهید تا منطقه را از حالت انتخاب خارج کنید. اکنون خواهید دید که تصویر لایه مورد نظر با موفقیت برش داده شده است.
نکات اضافی:
اگر فتوشاپ اخطار میدهد و بیان میکند درخواستتان نمیتواند تکمیل شود زیرا اشیاء هوشمند را نمیتوان مستقیماً تغییر داد، میتوانید ابتدا لایه را شطرنجی کنید و سپس مراحل بالا را تکرار کنید.
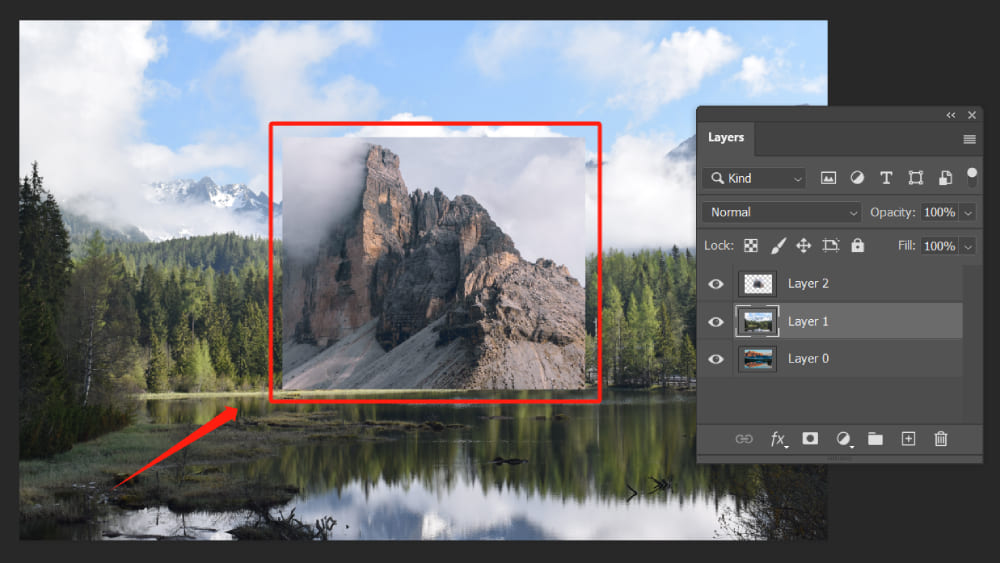
بیشتر بخوانید: نحوه برش عکش در Picture Manager
روش 2: ابزار قاب
بیایید دومین ابزاری که در فتوشاپ برای شما داریم را بررسی کنیم: ابزار Frame.
با استفاده از این ویژگی راحت میتوانید بدون زحمت، قابهایی را برای جداسازی و برش مناطق خاصی از لایههای خود ایجاد کنید. بیایید به این روند بپردازیم.
با انتخاب ابزار Frame از نوار ابزار سمت چپ صفحه شروع کنید. شما به راحتی میتوانید آن را تشخیص دهید زیرا نماد شبیه یک مستطیل با خطوط مورب است.
برای ایجاد یک قاب در اطراف بخشی از لایهای که میخواهید نگه دارید، روی بوم کلیک کرده و بکشید. اندازه و موقعیت قاب را در صورت نیاز تنظیم کنید.
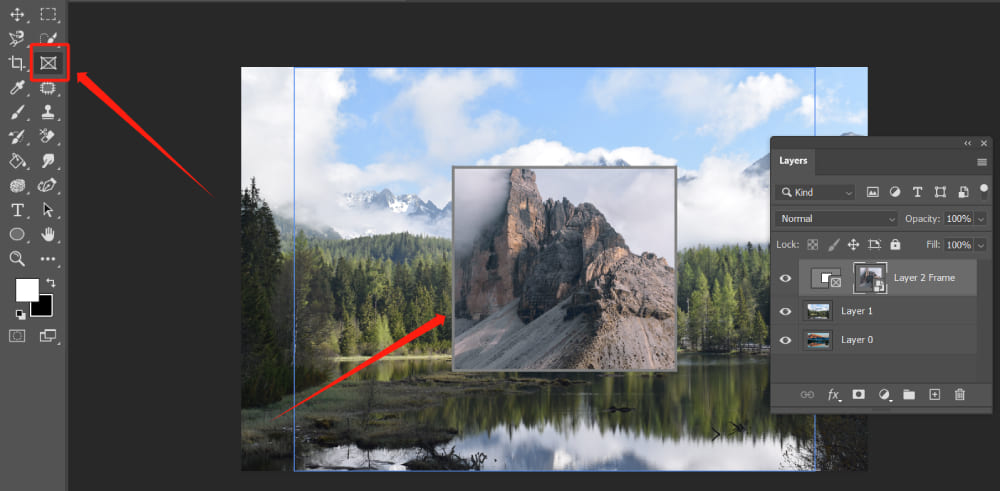
هنگامی که قاب در جای خود قرار گرفت، میتوانید آن را با کلیک کردن و کشیدن لبهها یا گوشهها حرکت دهید. اگر روی قاب کلیک کنید و بکشید، میتوانید موقعیت تصویر را در داخل کادر تغییر دهید.
برای اعمال برش، به سادگی در داخل قاب دوبار کلیک کنید یا در خارج از ناحیه قاب کلیک کنید. فتوشاپ به طور خودکار لایه را برش میدهد تا در کادر قرار گیرد و هر ناحیه ناخواسته را دور میاندازد.
ابزار Frame یک راه راحت و کارآمد برای برش لایهها در فتوشاپ ارائه میدهد و به شما امکان میدهد بر روی مناطق خاصی که میخواهید برجسته کنید تمرکز کنید. آن را امتحان کنید و قدرت این ابزار را از نزدیک تجربه کنید.
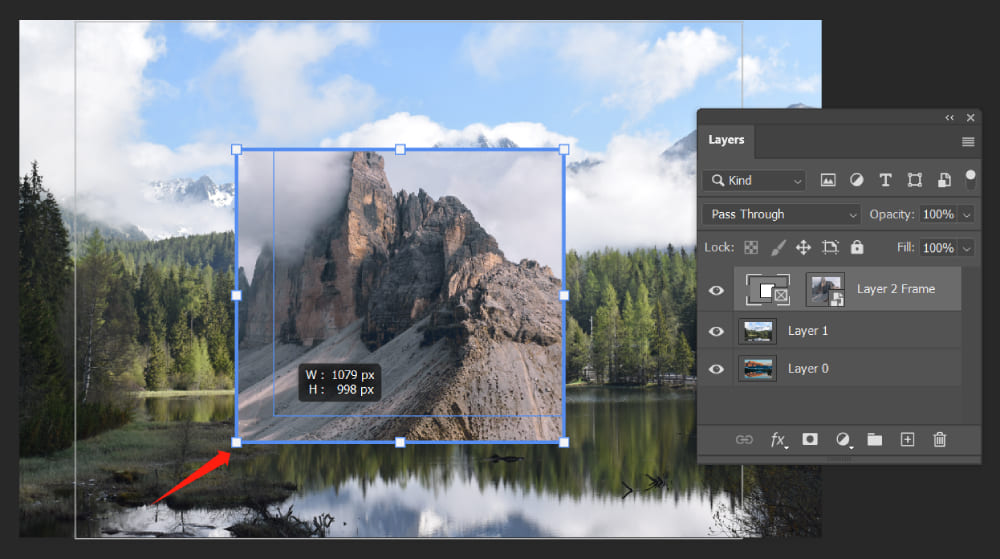
روش 3: لایه ماسک
روش سوم برای برش لایهها استفاده از Layer Mask در فتوشاپ است. با Layer Mask میتوانید دقیقاً کنترل کنید که کدام قسمت از یک لایه قابل مشاهده یا پنهان است.
از نظر فنی، استفاده از Layer Mask مانند برش یک لایه در نظر گرفته نمیشود، اما اثری مشابه با برش یک تصویر دارد. در اینجا نحوه استفاده از Layer Mask برای رسیدن به این هدف آورده شده است؛ لایهای را که میخواهید برش دهید در پانل “لایهها” انتخاب کنید. در پایین پانل “لایهها”، روی دکمه “افزودن ماسک لایه” کلیک کنید (یک مربع با یک دایره در داخل) .
یک Layer Mask به لایه انتخاب شده اضافه میشود و به عنوان یک تصویر کوچک سفید در کنار تصویر کوچک لایه نمایش داده میشود. حتما این تصویر کوچک سفید را انتخاب کنید. هنگامی که تصویر کوچک فعال است، متوجه یک حاشیه در اطراف آن خواهید شد.
پس از فعال سازی Layer Mask، میتوانید از ابزار Rectangular Marquee برای انتخاب ناحیهای که میخواهید برش دهید، استفاده کنید. سپس بر روی ناحیه انتخاب شده راست کلیک کرده و “Select Inverse” را انتخاب کنید.
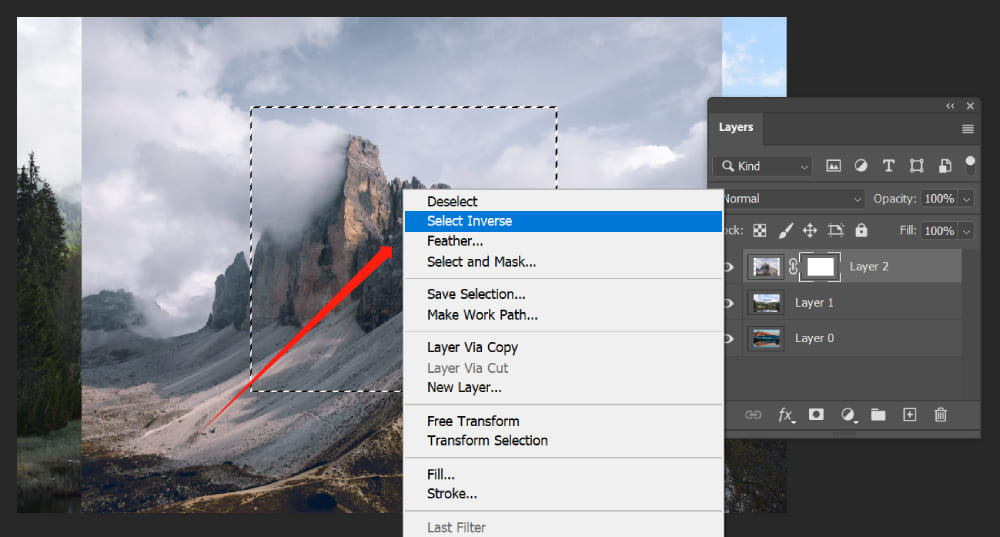
ابزار Brush را از نوار ابزار سمت چپ صفحه انتخاب کنید. رنگ قلم مو را روی مشکی قرار دهید. این به شما امکان میدهد بخشهایی از لایه را مخفی کنید.
مناطقی را که میخواهید پنهان کنید یا خارج از ناحیه انتخابشده (انتخاب معکوس) برش دهید، برش بزنید. وقتی با مشکی رنگ بزنید، آن نواحی شفاف شده و لایه زیر آن را نمایان میکنند.
نگران تأثیر بر ناحیه انتخاب شده یا لایه زیر آن نباشید. Layer Mask فقط بر لایه فعلی تأثیر میگذارد و شما با معکوس کردن گزینه Rectangular Marquee Tool از ناحیه انتخاب شده محافظت کرده اید.
اگر اشتباه کردید یا میخواهید قسمتهای مخفی را بازیابی کنید، به سادگی رنگ قلم مو را به سفید تغییر دهید و آن قسمتها را رنگ بزنید. رنگ سفید لایه را دوباره نمایان میکند.
Layer Mask به شما امکان میدهد تا لایهها را بهطور غیر مخرب در فتوشاپ برش دهید و تنظیمات و تغییرات آسان را انجام دهید. اگرچه ممکن است این فرآیند کمی پیچیده به نظر برسد، اما ماهیت غیر مخرب آن باعث میشود که این ویژگی برایتان مفید باشد.