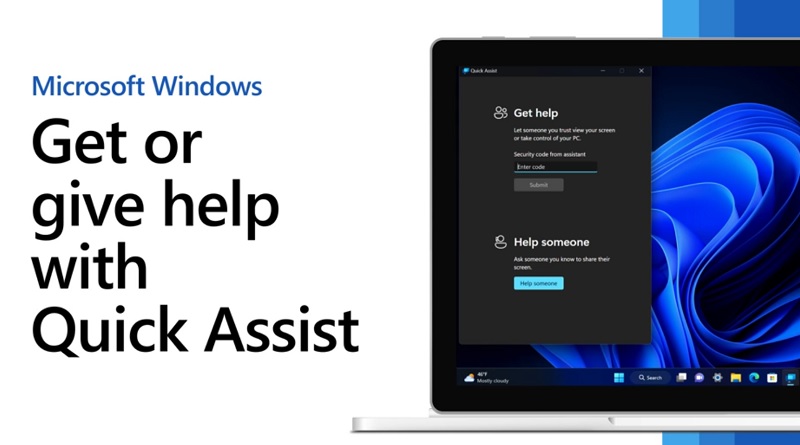Microsoft Quick Assist چیست و چگونه از آن استفاده کنیم
Windows Quick Assist یک برنامه کاربردی ساده است که میتوانید از آن برای دریافت کمک از راه دور استفاده کنید. در این مطلب هر آنچه را که باید در مورد استفاده از Quick Assist برای ویندوز 10 و ویندوز 11 بدانید را بیاموزید.
البته ابزارهای ثالث زیادی برای این مساله وجود دارند که میتوانید درباره آنها بخوانید.
1- Microsoft Quick Assist چیست؟
قبل از یادگیری نحوه استفاده از برنامه مایکروسافت Quick Assist، بیاید یاد بگیریم که این ابزار واقعاً چیست. با وجود اینکه این اپلیکیشن در ویندوز 10 معرفی شد، Windows Quick Assist مدت زیادی است که وجود داشته است. این ویژگی برای اولین بار با نام Remote Assistance در ویندوز XP ظاهر شد و بعداً به Remote Help تبدیل شد.
با وجود تغییرات نام برنامه، ماهیت آن یکسان است. این بدان معنی است که در Quick Assist برای ویندوز 10، میتوانید تمام کارهایی را که در نسخههای قبلی میتوانستید انجام دهید. شما میتوانید:
- اتصال از راه دور برقرار کنید.
- کدی را ایجاد کنید که با آن یک کاربر راه دور به شما اجازه دهد به رایانه خود متصل شوید.
- با ارسال کد به کاربر دیگر کمک کنید.
نکته جالب در مورد این برنامه این است که از قبل در ویندوز 11 نصب شده است. با این حال، اگر هنوز سیستم عامل خود را ارتقا ندادهاید، میتوانید به راحتی آن را به صورت رایگان از فروشگاه مایکروسافت پیدا کرده و دانلود کنید.
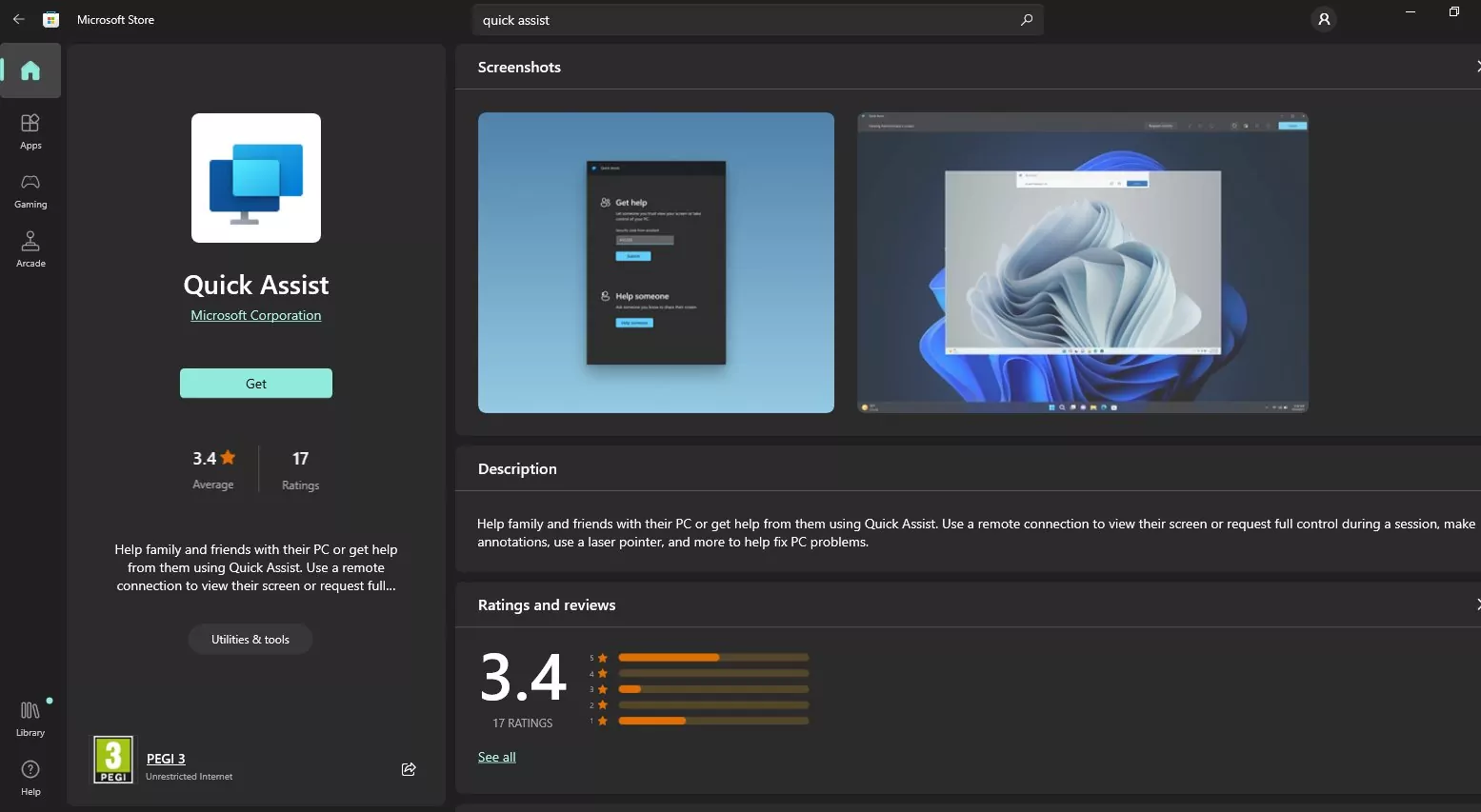
اگر Quick Assist را روی رایانه خود به مرحله 2 پرش کنید. در غیر اینصورت مراحل دریافت آن به شرح زیر است:
-
- مرحله 1. فروشگاه مایکروسافت را در رایانه ویندوز 10 خود باز کنید.
- مرحله 2. Quick Assist را در نوار جستجو تایپ کنید.
- مرحله 3. برای دانلود آخرین نسخه برنامه، روی دکمه دریافت کلیک کنید .
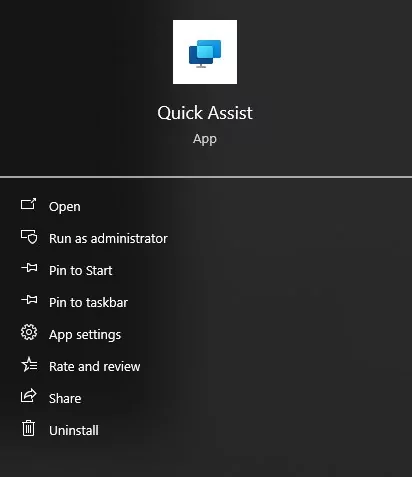
- مرحله 4. پس از پایان دانلود برنامه، میتوانید آن را در بین برنامههای دیگر خود پیدا کنید.
2- نحوه استفاده از Microsoft Quick Assist
اگر Quick Assist را روی رایانه خود نصب کردهاید، میتوانید بلافاصله استفاده از آن را شروع کنید. در زیر، نحوه استفاده از این برنامه برای دریافت و ارسال کمک از راه دور را به شما نشان خواهیم داد.
چگونه با Microsoft Quick Assist از یک کاربر راه دور کمک بگیرید
اولین موردی که قصد داریم توضیح دهیم نحوه کمک گرفتن از برنامه Quick Assist ویندوز 10 است. با این فرآیند، به یک کاربر راه دور اجازه میدهید به رایانه شما متصل شود و کارهای مختلفی را انجام دهد. در اینجا مراحل انجام آن وجود دارد:
مرحله 1. Quick Assist را راهاندازی کنید. وقتی روی دکمه Start کلیک کنید یا با جستجوی آن با استفاده از نوار جستجو، برنامه را زیر حرف Q پیدا خواهید کرد. همچنین، میتوانید روی ctrl + Win + Q ضربه بزنید تا آن را راهاندازی کنید.
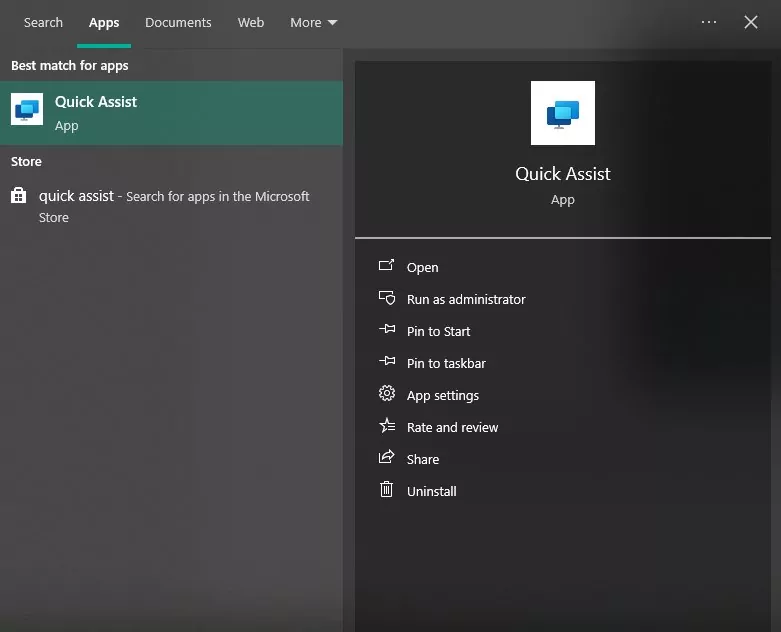
مرحله 2. صفحه بعدی که مشاهده میکنید به شما امکان میدهد تصمیم بگیرید که آیا میخواهید کمک بگیرید یا به کاربر دیگری کمک کنید. در این صورت باید به بخش Get Help مراجعه کنید. کد 6 رقمی را که از دستیار خود دریافت میکنید تایپ کنید و روی دکمه ارسال کلیک کنید .
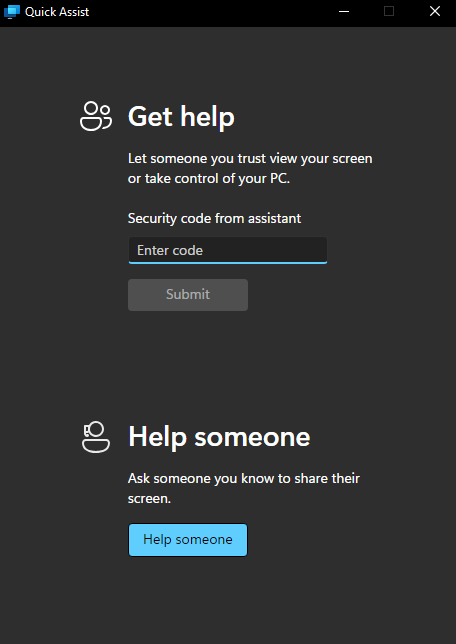
مرحله 3. سپس برنامه سعی خواهد کرد اتصال را برقرار کند. قبل از اینکه این اتفاق بیفتد، باید به برنامه اجازه دهید صفحه نمایش شما را به اشتراک بگذارد. برای ادامه روی Allow کلیک کنید
مرحله 4. اگر کاربر راه دور باید تنظیمات را بررسی کند یا چیزهایی را امتحان کند، ممکن است کنترل کامل رایانه شما را درخواست کند. روی Allow کلیک کنید تا به آنها دسترسی داشته باشید. وقتی دیگر نیازی به کنترل ندارند، روی گزینه Cancel control کلیک کنید .
مرحله 5. پس از دریافت کمک مورد نیاز، روی ترک کلیک کنید تا اتصال قطع شود.
نحوه ارسال کمک به یک کاربر راه دور با Windows Quick Assist
با مایکروسافت Quick Assist، میتوانید از راه دور به شخصی کمک ارسال کنید. بنابراین، میتوانید به رایانه آنها متصل شوید و به آنها کمک کنید. فرآیند بسیار ساده است زیرا فقط باید این مراحل را دنبال کنید:
مرحله 1. Quick Assist را باز کنید.
مرحله 2. از صفحه اولیه، به بخش پایین بروید و روی دکمه Help someone کلیک کنید .
مرحله 3. برای ادامه، از شما خواسته میشود که با آدرس ایمیل، شماره تلفن یا نام کاربری Skype خود وارد حساب کاربری ویندوز خود شوید.
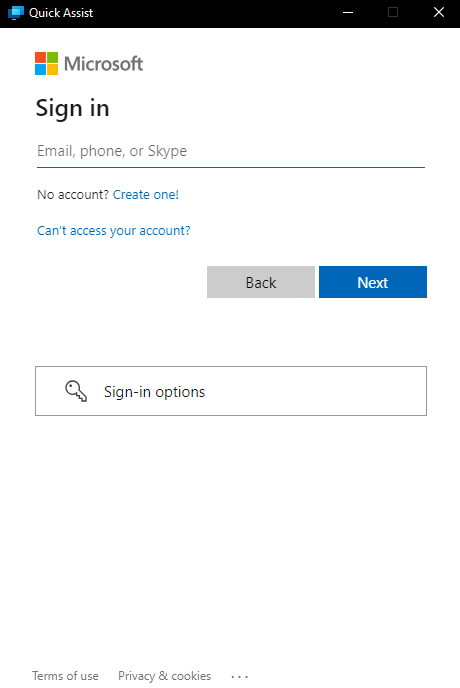
مرحله 4. سپس، یک کد 6 رقمی را مشاهده میکنید که باید با کاربری که میخواهید از راه دور به آن کمک کنید به اشتراک بگذارید. منتظر بمانید تا به اشتراک گذاری صفحه اجازه دهند. به خاطر داشته باشید که کاربر 10 دقیقه فرصت دارد تا از آن کد استفاده کند. اگر آنها در آن محدودیت زمانی وصل نشدند، باید یک مورد جدید ایجاد کنید.
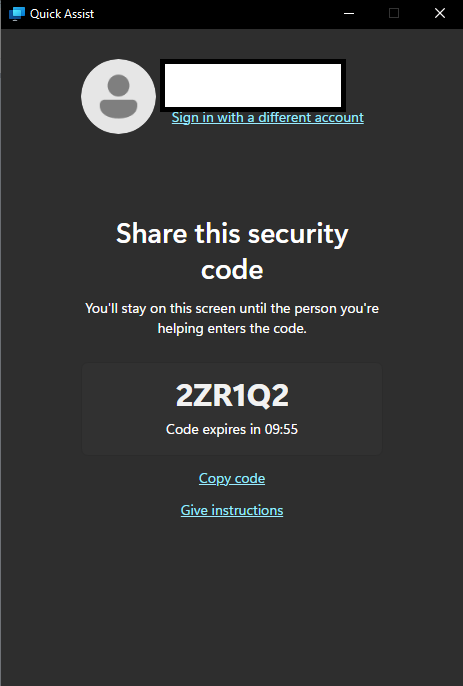
مرحله 5. هنگامی که اتصال را برقرار کردید، میتوانید از چندین عملکرد مانند نشانگر لیزری، چت و حاشیه نویسی استفاده کنید.
مرحله 6. اگر میخواهید کنترل کامل کامپیوتر کاربر را در دست بگیرید، باید کنترل کامل را درخواست کنید. برای انجام این کار، روی دکمه “درخواست کنترل” کلیک کنید و منتظر بمانید تا کاربر اجازه دهد.
مرحله 7. بعد از اینکه همه چیز را کامل کردید، میتوانید با کلیک کردن روی ترک، اتصال را قطع کنید .
3- عیب یابی هنگام استفاده از Microsoft Quick Assist
همانطور که متوجه شدید، برنامه Windows Quick Assist یک برنامه بسیار مفید و رایگان است که میتوانید در هر زمان که نیاز داشته باشید از آن استفاده کنید. با این حال، برخی از مشکلات وجود دارد که کاربران با آن مواجه شدهاند. در اینجا، ما رایج ترین آنها را گردآوری کردهایم و اگر آنها را پیدا کردید چه کاری میتوانید انجام دهید:
- برنامه Quick Assist به درستی از فروشگاه مایکروسافت دانلود نمیشود – در این مورد، باید مطمئن شوید که آخرین به روز رسانی ویندوز را نصب کردهاید و بررسی کنید که تنظیمات زمان و مکان شما درست است. علاوه بر این، میتوانید کش مایکروسافت استور (فروشگاه) را با کلید ترکیبی روی Win + R، تایپ دستور wsreset.exe و کلیک بر روی OK بازنشانی کنید.
- دو نماد Quick Assist را در لیست برنامههای خود مشاهده میکنید – در این صورت، باید برنامه Store را بارگیری کنید. اگر نسخه 2.0.6.0 یا بالاتر را اجرا میکنید، میانبر برنامه قدیمی به طور خودکار حذف میشود.
- Quick Assist کد جلسه تولید نمیکند – این مشکل ممکن است به دلایل مختلفی ظاهر شود. به عنوان مثال، ممکن است به دلیل یک اشکال باشد که به راحتی با بارگیری مجدد برنامه برطرف میشود. علاوه بر این، به روز رسانی سیستم عامل خود نیز ممکن است این مشکل را حل کند.
بیشتر بخوانید: برنامه AnyDesk شناسه پشتیبانی از راه دور را تولید نمیکند.
4- جایگزینهای Microsoft Quick Assist
به غیر از برنامه مایکروسافت Quick Assist، چندین برنامه دیگر برای پشتیبانی از راه دور وجود دارد. برخی از شناخته شده ترین آنها عبارتند از TeamViewer، AnyDesk، Remote PC، Chrome Remote Desktop و Zoho Assist.
اکثر برنامههای پشتیبانی از راه دور به طور مشابه عمل میکنند، زیرا به کاربران اجازه میدهند تا از راه دور با دستگاههای خود ارتباط برقرار کنند. با در نظر گرفتن AnyDesk به عنوان مثال، میبینیم که آنها به کاربران اجازه میدهند:
- صفحه نمایش یک کامپیوتر دیگر را مشاهده کنید.
- فایلها را بین دو دستگاه مدیریت کنید.
- صفحه کلید و ماوس کامپیوتر از راه دور را کنترل کنید.
- چاپ اسناد از راه دور