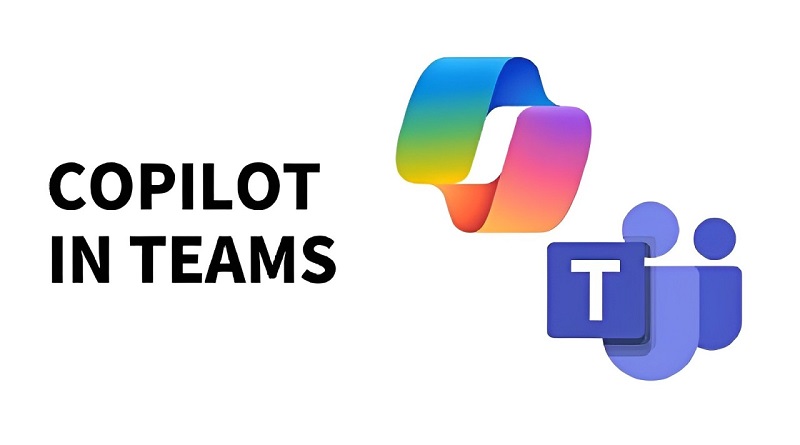نحوه استفاده از Copilot در Teams مایکروسافت
اگر Microsoft Teams، ابزار ویدئو کنفرانس و همکاری شرکت را امتحان کرده باشید، میدانید که یکی از بهترین گزینههاست که ارزش امتحان کردن را دارد. این برنامه با تمام ویژگیهای مورد انتظار از چنین برنامهای مانند چت، اشتراکگذاری اسناد و فایل، کانالها و غیره همراه است.
علاوه بر این، مایکروسافت با ادغام ربات چت هوش مصنوعی Copilot در آن، Teams را مفیدتر کرد. این بدان معناست که اکنون میتوانید اطلاعاتی درباره جلسات دریافت کنید، آنها را خلاصه کنید و حتی پیامهایی را که برای سایر شرکتکنندگان ارسال میکنید بهبود ببخشید. نه تنها این، Copilot در چتها و کانالهای فردی نیز موجود است، بنابراین میتوانید از آن برای خلاصه کردن مکالمات، دریافت نکات برجسته چت و مدیریت آسان کانالهای خود استفاده کنید. برای آگاهی از نحوه استفاده از Copilot در جلسات، به راهنمای اختصاصی ما مراجعه کنید.
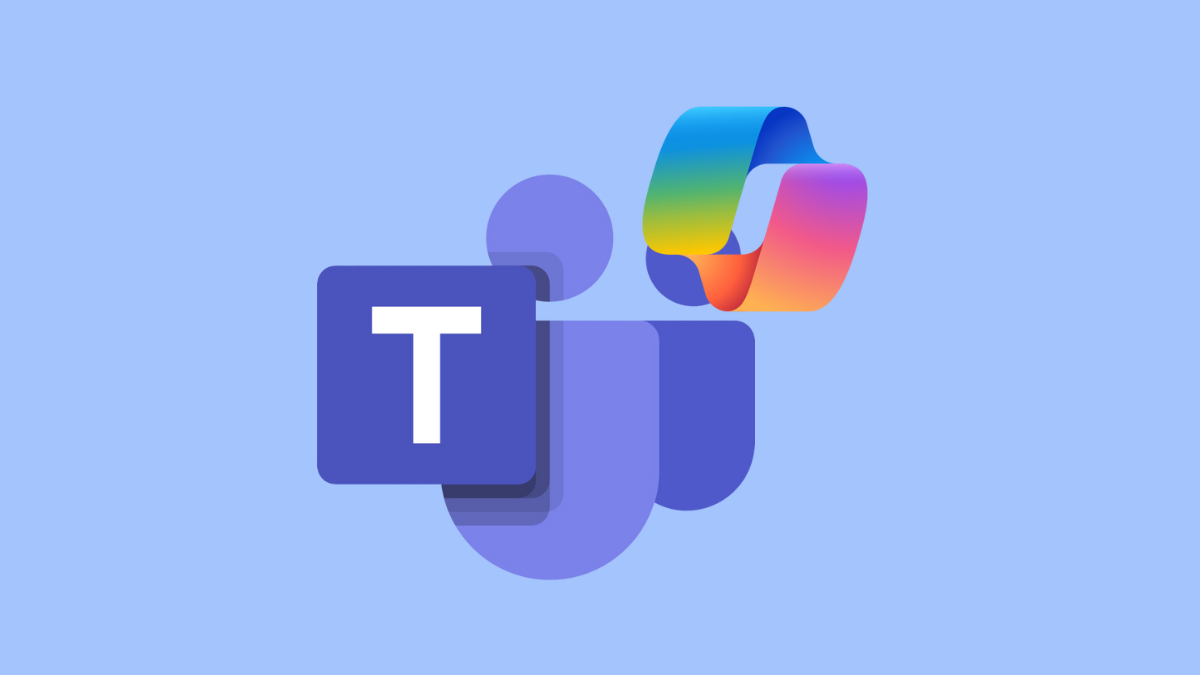
Copliot در چتها و کانالهای Microsoft Teams چه کاری میتواند انجام دهد؟
همانطور که همه ما در یک مقطع زمانی یاد گرفتهایم، ایجاد پیامهای پیچیده که جلوهی خوبی داشته باشند و همچنین اطلاعات مورد نیاز را به سرعت در یک چت منتقل کنند، آسان نیست. اما با Copilot در Teams مایکروسافت، میتوانید این کار را با حداقل تلاش انجام دهید.
علاوه بر انجام تمام عملکردهای استانداردی که از چنین مدلهای هوش مصنوعی انتظار داریم، مانند بررسی گرامر و املا، Copilot میتواند پیشنهاداتی ارائه دهد، به شما در تنظیم محتوای خود و حتی بازنویسی آن کمک کند. بنابراین، میتوانید از آن برای تقویت لحن پیامهای خود، واضحتر و آسانتر خواندن آنها و جذابتر و تأثیرگذارتر کردن آنها استفاده کنید.
علاوه بر آن، Copilot میتواند به شما کمک کند تا اطلاعات را از چتها و کانالها بهسرعت دریافت کنید، بنابراین نیازی نیست وقت خود را از طریق رشتههای پیام طولانی تلف کنید. چنین اطلاعاتی میتواند شامل نکات برجسته، تصمیمات مهم، ضرب الاجل ها و غیره باشد.
تمام تعاملات شما با Copilot کاملا خصوصی است، بنابراین هیچ کس دیگری نمیتواند آنچه را که در پنجره Copilot تایپ میکنید ببیند. اگر مجوز Microsoft 365 یا Copilot 365 دارید، میتوانید با استفاده از مراحل زیر به سمت راست پرش کنید و از آن در هر چت استفاده کنید.
در مورد نحوه استفاده از Copilot pro در wordو PowerPoint بیشتر بدانید!
Copilot در چتهای فردی
میتوانید از Copilot در چتهای Teams برای دریافت اطلاعات، نکات برجسته و موارد دیگر با استفاده از اعلانهایی که Copilot پیشنهاد میکند یا موارد سفارشی خودتان استفاده کنید. Copilot در Chat فقط میتواند به اطلاعات موضوع چت که باز است ارجاع دهد و نمیتواند به تصاویر، فایلها و غیره به اشتراک گذاشته شده در چت اشاره کند.
- با باز بودن برنامه Teams مایکروسافت، از پنل سمت چپ به «Chats» بروید و روی هر چتی در سمت چپ که میخواهید از Copilot استفاده کنید کلیک کنید.
- سپس روی نماد Copilot در گوشه سمت راست بالا کلیک کنید تا ربات چت فعال شود. این نماد در چتهای فردی، گروهی و جلسه قابل مشاهده خواهد بود.
- کادر درخواست در سمت راست چت ظاهر میشود، جایی که میتوانید درخواستهای خود را تایپ کنید. از طرف دیگر، با کلیک بر روی گزینه “More prompts” چندین گزینه مانند
Highlights from the past dayو را به شما نشان می دهدWhat decisions were made?
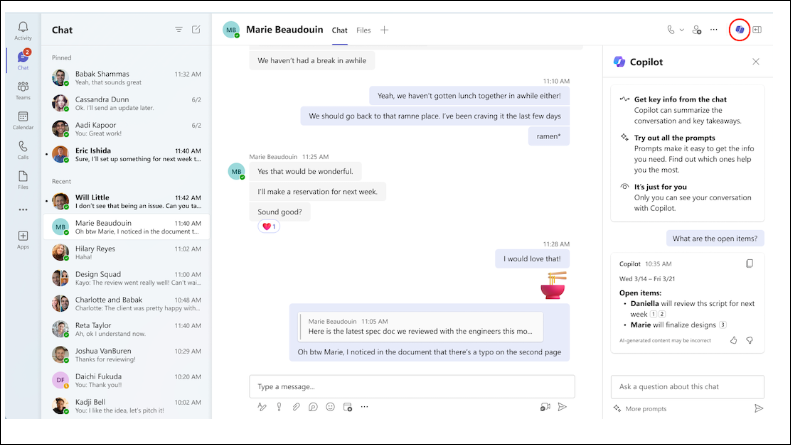
- هنگامی که درخواستی را وارد میکنید یا یکی را انتخاب میکنید و پاسخی را از Copilot دریافت میکنید، میتوانید از گزینه Copy در گوشه سمت راست بالا برای چسباندن پاسخ در چت یا کانال استفاده کنید.
- اگر روی اعداد کنار یک عبارت در پاسخ ارائه شده توسط ربات چت کلیک کنید، استنادهایی را در اختیار شما قرار می دهد. همچنین چت شما را به آن پیام در تاپیک پیمایش میکند(انتقال میدهد).
- علاوه بر پاسخ به سؤالات، ارائه اطلاعات بینش و پیشنهاد اقدامات، Copilot میتواند به شما کمک کند تا به راحتی نکات برجسته چت را از چتهای یک دوره خاص مشاهده کنید. چتی را که میخواهید برای آن نکات برجسته ایجاد کنید انتخاب کنید و روی دکمه «More notifications» در پایین سمت چپ کلیک کنید.
- سپس روی آن کلیک کنید
Highlights from the past seven daysیا دستور را به صورت دستی یادداشت کنید. میتوانید نکات برجسته روز قبل یا 30 روز گذشته را دریافت کنید یا از درخواستهای سفارشی مانند استفاده کنیدHighlights since Monday. - بسته به درخواست شما، Copilot میتواند اطلاعاتی از جمله اعضای جدیدی که به تیم ملحق شدهاند، وظایف محول شده، موعد مقرر یا تکمیل شده، جلسات برنامهریزی شده یا لغو شده، تصمیمات اتخاذ شده، فایلهای ویرایش شده یا به اشتراک گذاشته شده و غیره را به شما نشان دهد.
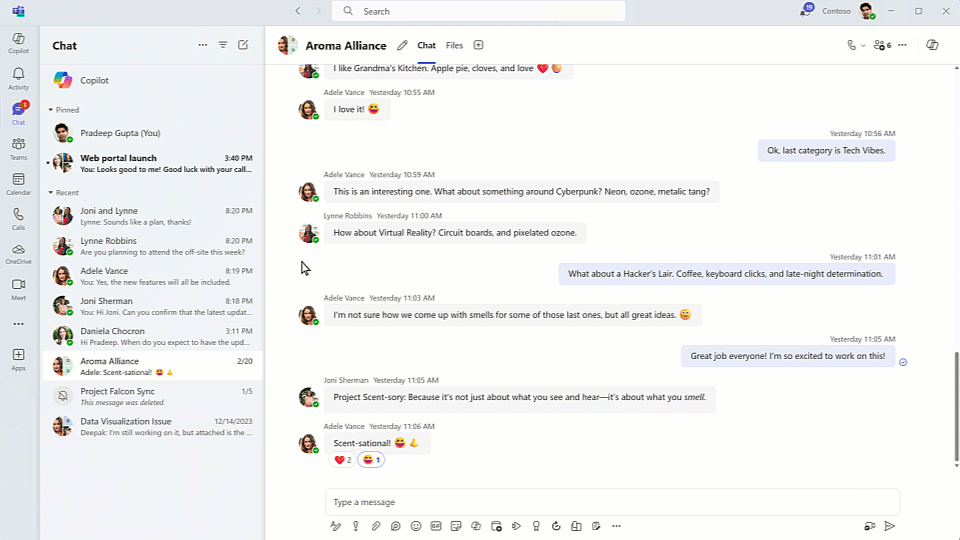
- نکات برجسته چت به صورت خلاصه ظاهر میشود و مانند پاسخهای بالا، شامل نقل قولها میشود. وقتی روی یک نقل قول کلیک میکنید، شما را به آن پیام خاص در چت میبرد و حتی آن را با رنگ قرمز برجسته میکند.
- میتوانید نکات برجسته را بر اساس کلمه کلیدی، شخص، کانال یا تاریخ فیلتر کنید، یا فقط در مورد یک موضوع خاص یا از یک شخص خاص با استفاده از درخواستهای خود، نکات برجسته را دریافت کنید.
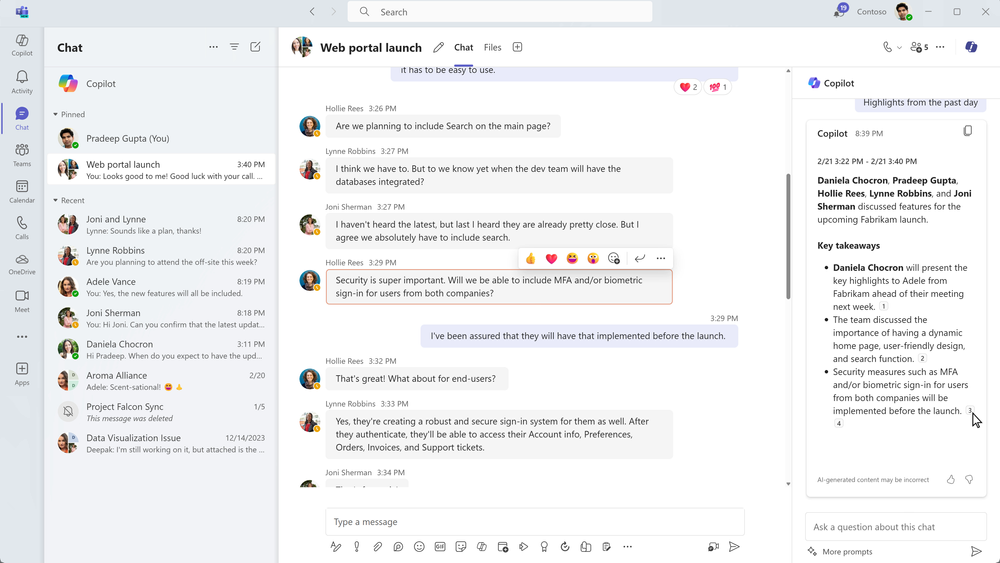
Copilot در کانال Teams
با Copilot در کانالها، میتوانید هر بحثی را که در کانال اتفاق میافتد پیگیری کنید و Copilot میتواند پاسخهای مبتنی بر آن بحث خاص را ارائه دهد.
- در Teams مایکروسافت، به «Teams» بروید و کانالی را که میخواهید در آن از Copilot استفاده کنید، از سمت چپ رابط انتخاب کنید.
- سپس، به یک بحث بروید و روی پیوند زیر پست که میگوید «[N answer]» کلیک کنید و میتوانید مکالمه کامل را ببینید.
- نماد Copilot در گوشه سمت راست بالای این نمای پست کانال همهجانبه ظاهر میشود. روی آن کلیک کنید تا در کانال فعال شود.
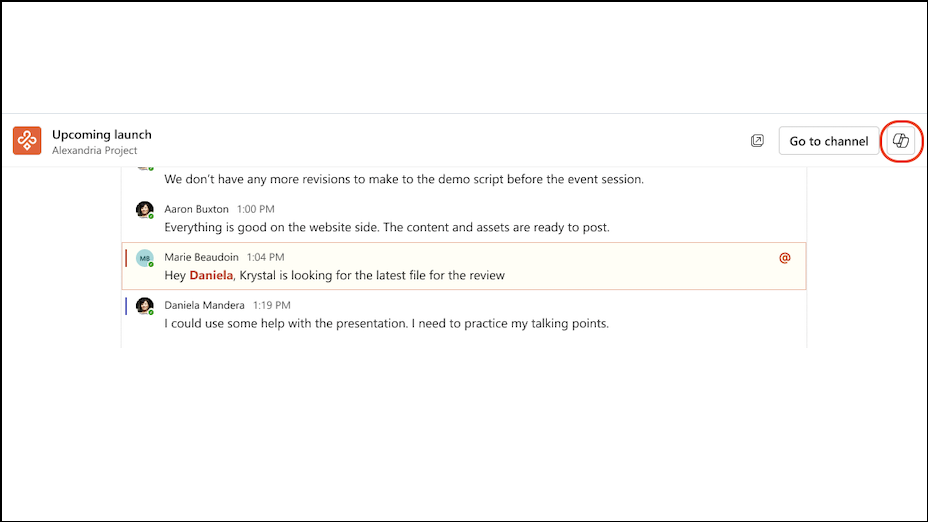
- مانند چتها، کادر درخواست یا نوشتن در سمت راست کانال ظاهر میشود. در اینجا میتوانید درخواست خود را در کادر متن وارد کنید و کلید “Enter” را فشار دهید یا روی دکمه “Send” کلیک کنید تا پاسخ دریافت کنید.
- میتوانید از دستورهایی مانند
What were the highlights of the conversation?یاWhat decisions were made?برای بهروزرسانی سریع استفاده کنید. - یا بر روی گزینه «More prompts» کلیک کنید و از بین گزینههای مختلف انتخاب کنید، لایک کنید
What are the open itemsتا ربات چت اطلاعات مورد نیاز را برای شما بیاورد.
Copilot در Compose Box
در حالی که میتوانید مستقیماً در چتها و کانالها به Copilot دسترسی داشته باشید، از طریق Compose Box در همه جای Teams نیز در دسترس است. با این حال، هنگامی که Copilot را از این کادر فعال میکنید، به ویژگیهای مختلف دسترسی پیدا می کنید.
در اینجا، ربات چت به شما امکان میدهد پیامهای خود را بازنویسی و تنظیم کنید تا طول و لحن آنها را تغییر دهید و حتی از دستورالعملهای سفارشی استفاده کنید. استفاده از Copilot از Compose Box به شما این امکان را میدهد که پیامی عالی بسازید که نه تنها کار را انجام میدهد، بلکه دارای آن ضربه اضافی برای تأثیرگذاری بیشتر است.
بازنویسی پیام ها: برای بازنویسی پیام خود، آن را در کادر چت تایپ کرده و سپس روی دکمه «Rewrite» کلیک کنید. Copilot پیام شما را بازنویسی میکند و آن را بهبود میبخشد تا جلوه بهتری داشته باشد و پس از آن میتوانید آن را برای گیرندگان ارسال کنید.
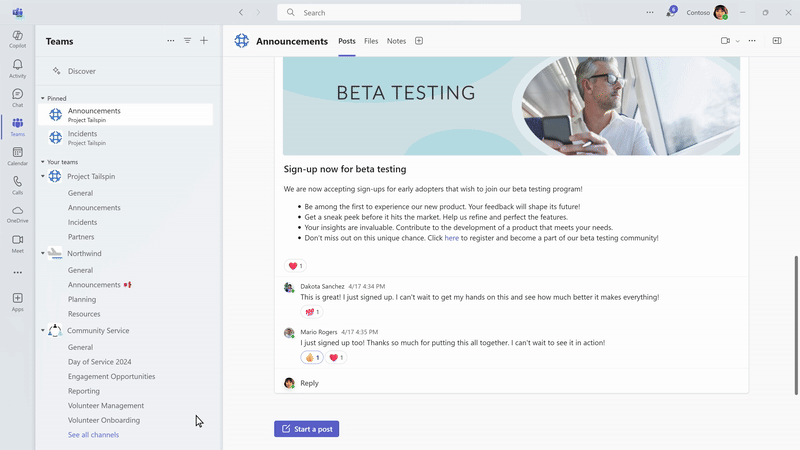
فقط روی گزینهای که میخواهید استفاده کنید کلیک کنید و Copilot پیام شما را مطابق با آن تنظیم میکند. بهترین چیز در مورد این این است که برای استفاده از این ویژگی نیازی به تکیه بر هیچ فرمانی ندارید – تنها چیزی که نیاز دارید یک کلیک است. ترکیب اندازهها و آهنگهای مختلف پیام به شما این امکان را میدهد که هنگام استفاده از تیمهای مایکروسافت، پیامهای عالی را ایجاد کنید.
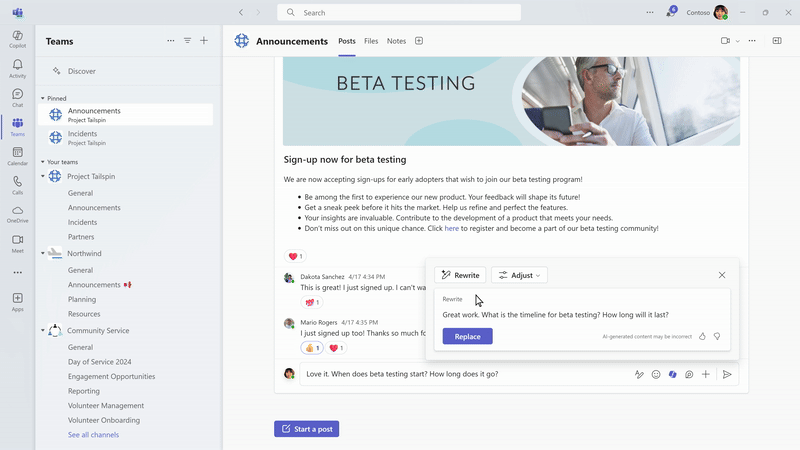
استفاده از آهنگ سفارشی: آهنگ سفارشی به شما امکان میدهد چندین تغییر در پیام خود ایجاد کنید، مانند تنظیم لحن آن برای جذاب تر کردن آن، تبدیل جملات طولانی به لیست، و حتی ترجمه متنهای مختلف از یک زبان به زبان دیگر به طور همزمان.
شما میتوانید از دستورات ساده استفاده کنید، مانند make the message longer and cheerful and and in Spanishانجام همه این اقدامات و Copilot تغییرات را همزمان با نوشتن انجام میدهد.
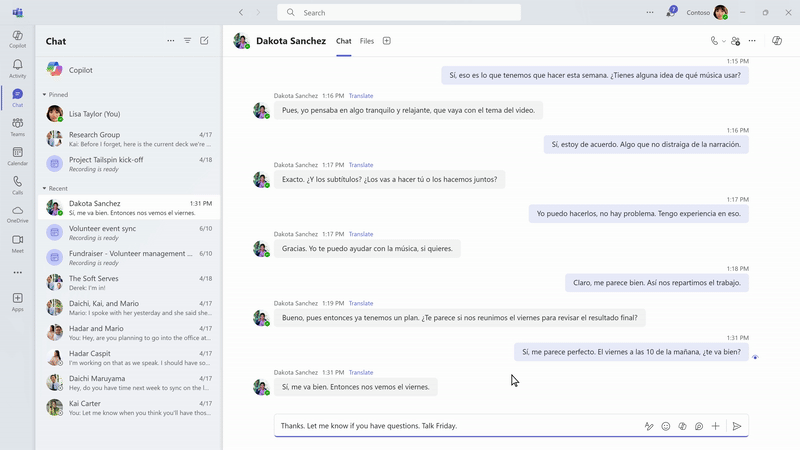
برنامه Copilot در Teams مایکروسافت
علاوه بر این، میتوانید از طریق تجربه برنامه جداگانه در Microsoft Teams نیز به Copilot دسترسی داشته باشید. میتوانید از برنامه Copilot برای مدیریت همه کانالهای Teams خود در یک مکان استفاده کنید.
مدیریت کانالهای مایکروسافت Teams میتواند دردسرساز باشد، به خصوص اگر کانالهای زیادی وجود داشته باشد که شما عضوی از آنها هستید. با چندین مکالمه، نظرات و اسناد مربوط به پروژههای مختلف در کانالهای مختلف، میتوان به راحتی غرق شد مگر اینکه از Copilot استفاده کنید، که مدیریت کانالهای Teams را آسان میکند.
با برنامه Copilot، هوش مصنوعی همچنین میتواند به دادهها در مایکروسافت 365 Graph شما دسترسی داشته باشد و حتی اسناد مربوطه را در خروجی خود بکشد. وقتی از Copilot در چتها، کانالها یا حتی جلسات استفاده میکنید، این امکان وجود ندارد. هنگام استفاده از برنامه Copilot، میتوانید به سابقه چت Copilot خود نیز دسترسی داشته باشید، که وقتی از Copilot در جای دیگری استفاده میکنید، در دسترس نیست.
- برنامه Copilot در بالای همه چت ها سنجاق (Pin) میشود یا از فروشگاه برنامه در Teams در دسترس است. به Chats بروید و روی «Copilot» کلیک کنید تا به برنامه دسترسی پیدا کنید.
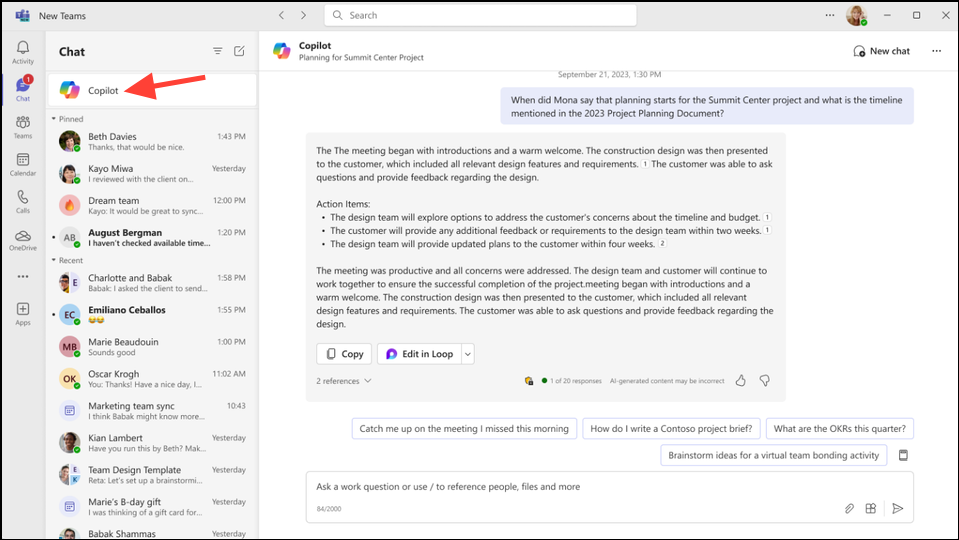
- اکنون میتوانید از Copilot برای خلاصه کردن مکالمات در کانالهای مختلف استفاده کنید، با استفاده از یک اعلان مانند
What’s new in [channel] of [team]?ربات چت به شما اطلاع میدهد که آخرین بهروزرسانی، اعضای تیمی که در آن شرکت داشتهاند، پیوندهای بهروزرسانی، اسناد به اشتراک گذاشته شده، و غیره. نام تیمها و کانالها به درستی در غیر این صورت، نمیتواند اطلاعات را واکشی کند. - هنگامی که Copilot اطلاعات مورد نیاز را در اختیار شما قرار داد، میتوانید با استفاده از سوالات بعدی به گفتگو ادامه دهید.
- برای مثال، اگر یکی از اعضای تیم سندی را با همه اعضای تیم در آن کانال به اشتراک گذاشته باشد، Copilot پیشنهاداتی مانند
What are the key points in the [shared document]? - فقط کافیست روی دستور پیشنهادی کلیک کنید تا یک نمای کلی از سند، شامل تمام اطلاعات مهم، مانند استراتژیهای قیمت گذاری، مخاطبان هدف و غیره ظاهر شود.
- Copilot همچنین سند را پیوند میدهد (از آنجایی که به گراف مایکروسافت شما دسترسی دارد و بنابراین به تمام دادههای ذخیره شده در سرویسهای مایکروسافت 365 شما دسترسی دارد) بنابراین میتوانید آن را به راحتی در چت بدون نیاز به پرش به آن کانال خاص و جستجو برای آن مشاهده کنید. .
- اعلانهایی که Copilot پیشنهاد میکند به بهروزرسانیهایی که اخیراً انجام شده و زمینه تیم شما بستگی دارد. بنابراین، شما میتوانید به راحتی با چالش مدیریت کانالهای تیمهای متعدد، دسترسی سریع به اطلاعات و انجام اقدامات به موقع برای حداکثر بهرهوری مقابله کنید.
همانطور که در بالا نشان دادم، با Copilot، میتوانید به راحتی پیامهای خود را در چتها و کانالهای Microsoft Teams بهبود بخشید. با اجازه دادن به شما برای تغییر لحن و طول پیامهایتان، Copilot میتواند به تاثیرگذاری و درک آسانتر آنها کمک کند. و حتی میتوانید از آن برای دریافت سریع اطلاعات از چتها و کانالهای مختلف استفاده کنید، بدون اینکه لازم باشد همه آنها را یک به یک بررسی کنید.
بنابراین، برای مواردی که برای تشکر از مدیر یا رئیس خود با یک پیام مشکل دارید یا نیاز به دریافت ایده از بهروزرسانیهای یک کانال دارید، میتوانید به سادگی پیامی را در Teams تایپ کنید و از ربات چت بخواهید این کار را انجام دهد.