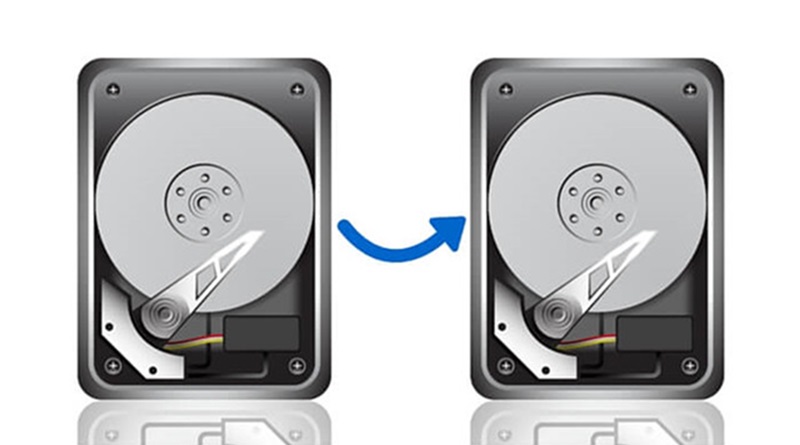نحوه کلون کردن (شبییهسازی) هارد در ویندوز 11
دلایل مختلفی وجود دارد که ممکن است بخواهید هارد دیسک خود را شبییهسازی کنید، مانند ایجاد یک نسخه پشتیبان از محتویات هارد دیسک، ارتقاء به یک درایو جدید یا انتقال به رایانه جدید. شبیهسازی گزینه بهتری نسبت به کپی کردن تمام دادههای خود از یک درایو و انتقال آن به درایو دیگر است، زیرا به شما امکان میدهد رایانه شخصی خود را بوت کنید، در حالی که وقتی فقط دادههای خود را کپی میکنید امکان پذیر نیست.
علاوه بر این، میتواند به شما کمک کند از دردسرهای زیادی که معمولاً در کپی کردن فایلها دخیل هستند جلوگیری کنید و همچنین بسیار سریعتر است. در حالی که ویندوز 11 ویژگی داخلی ندارد که به شما امکان کلون کردن هارد دیسکها را بدهد، اما همچنان میتوانید این کار را با برنامههای شخص ثالث مختلفی که برای این منظور طراحی شدهاند، انجام دهید. بنابراین، بدون هیچ مقدمهای، بیایید نگاهی به نحوه شبیهسازی درایو خود در ویندوز 11 بیندازیم.
نرمافزار شبیهسازی مورد نظر خود را دانلود و نصب کنید
برای کلون کردن درایو خود در ویندوز 11، به نرم افزار شبیهسازی نیاز دارید، و گزینه های زیادی برای انتخاب وجود دارد، مانند AOMEI Backupper Standard، Clonezilla، Macrium Reflect، EaseUs ToDo Backup، DiskGenius و غیره. انتخاب نرم افزار مناسب مهم است و میتواند به طور مستقیم بر روند شبیه سازی تأثیر میگذارد، بنابراین هنگام انتخاب یکی از آنها، حتماً نظرات را بخوانید.
برای هدف این راهنما، ما از DiskGenius استفاده میکنیم که یک ابزار چندمنظوره رایگان و آسان است که به شما امکان میدهد علاوه بر شبیهسازی درایوها و پارتیشنها، پشتیبانگیری از دیسک ایجاد کرده و دادهها را بازیابی کنید.
- از وب سایت DiskGenius دیدن کنید و روی دکمه “دانلود رایگان” کلیک کنید.
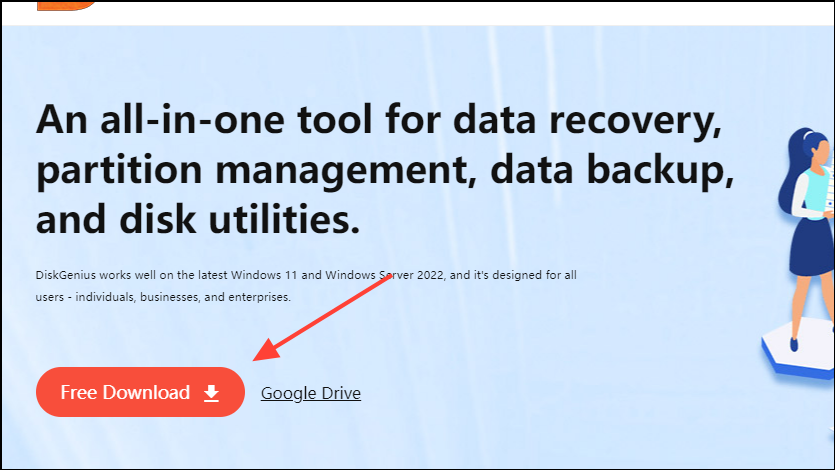
- پس از دانلود نرم افزار، آن را بر روی کامپیوتر خود نصب کرده و باز کنید. رابطی که مشاهده میکنید تمام درایوها، فرمتها و اندازهها و جزئیات اضافی را به شما نشان میدهد. اکنون میتوانید به شبیهسازی دیسک خود بپردازید.
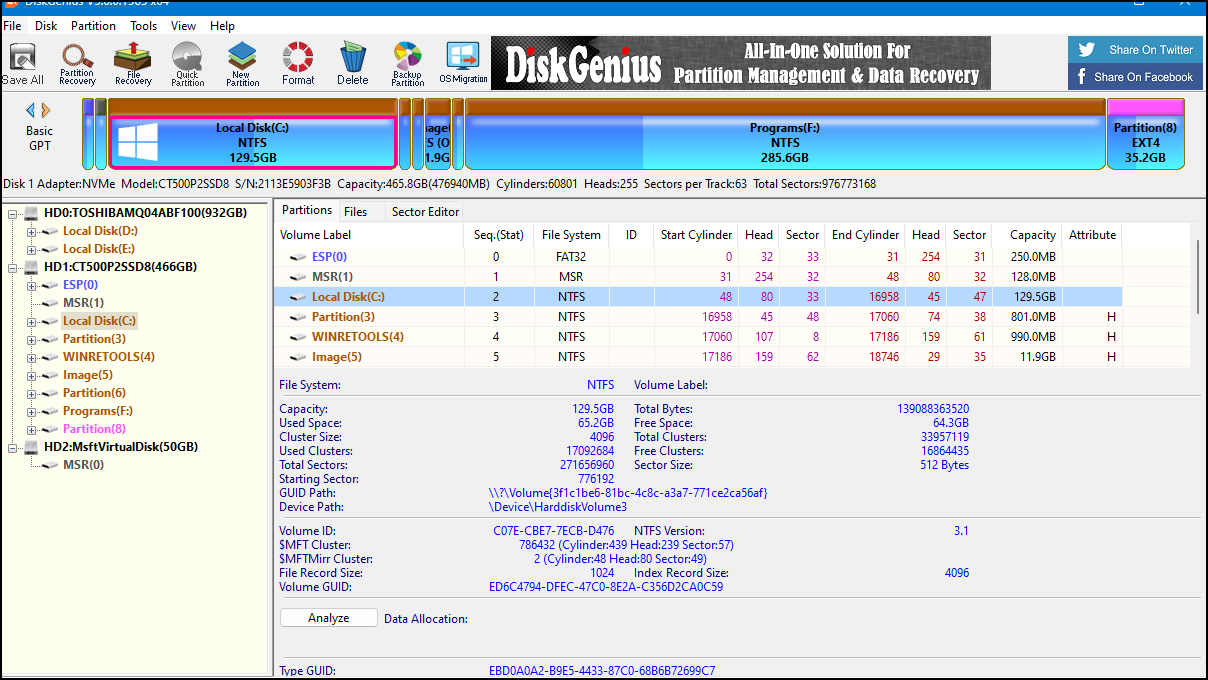
هارد دیسک خود را کلون کنید
برای شروع فرآیند شبیهسازی، هارد دیسک مورد نظر را که میخواهید به آن کلون کنید، به صورت داخلی یا با کمک یک آداپتور USB متصل کنید. برای لپتاپها، از آداپتور USB-to-SATA استفاده کنید. پس از اتصال درایو، بررسی کنید که رایانه شما آن را تشخیص دهد. سپس، مراحل زیر را دنبال کنید.
- در پنجره DiskGenius، روی منوی ابزار «Tools» در نوار منو در بالا و سپس روی گزینه «Clone Disk» کلیک کنید.
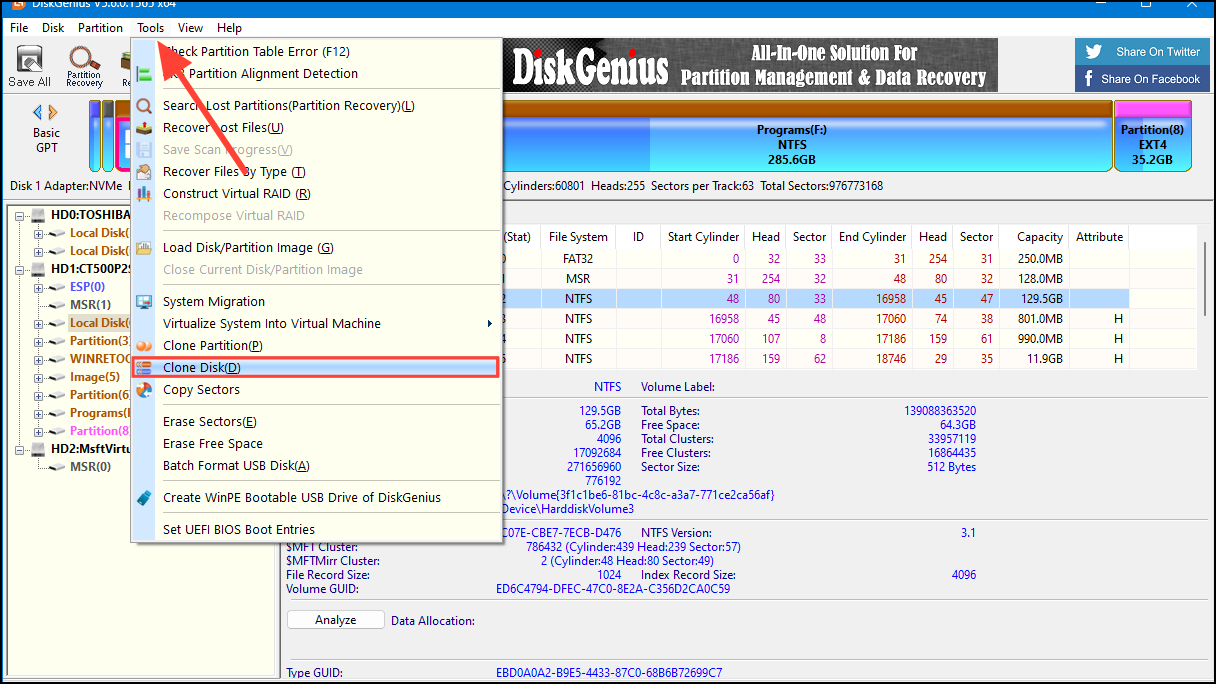
- یک پاپ آپ “Clone Disk” ظاهر میشود و از شما میخواهد دیسک منبع را انتخاب کنید. درایوی را که میخواهید کلون کنید، با کلیک بر روی آن در پنجره باز شده انتخاب کنید و سپس روی دکمه “OK” کلیک کنید.
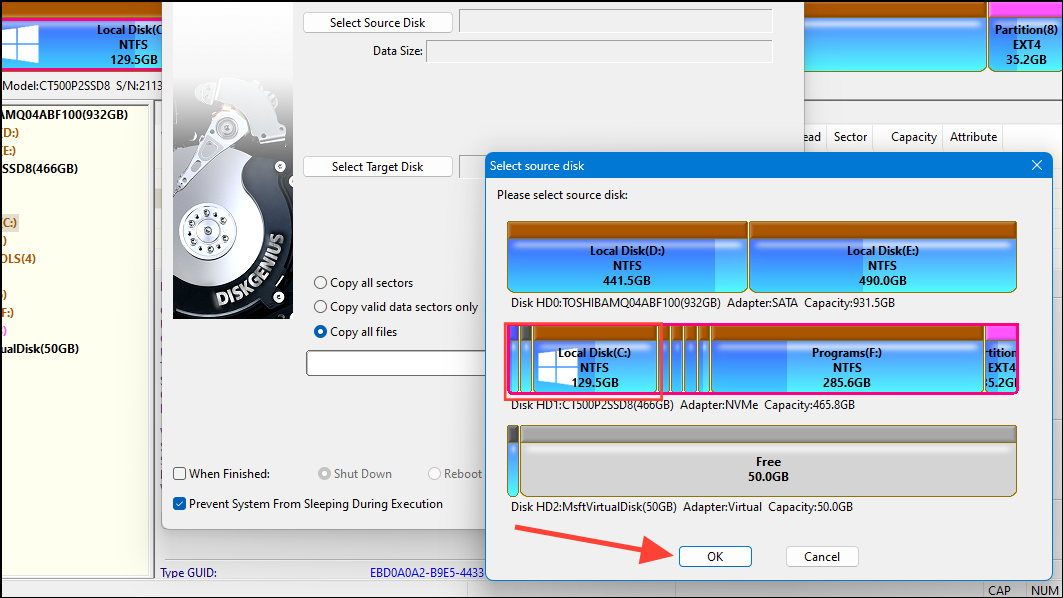
- سپس، دیسک مورد نظر را که میخواهید درایو را روی آن کلون کنید، انتخاب کنید و روی دکمه «OK» کلیک کنید. میتوانید درایو دیگری را به صورت داخلی وصل کنید و از آن به عنوان درایو هدف استفاده کنید یا از یک دیسک خارجی استفاده کنید. در هر صورت، باید فضای خالی کافی داشته باشد تا بتواند تمام دادههای دیسکی را که شبیهسازی میکنید ذخیره کند.
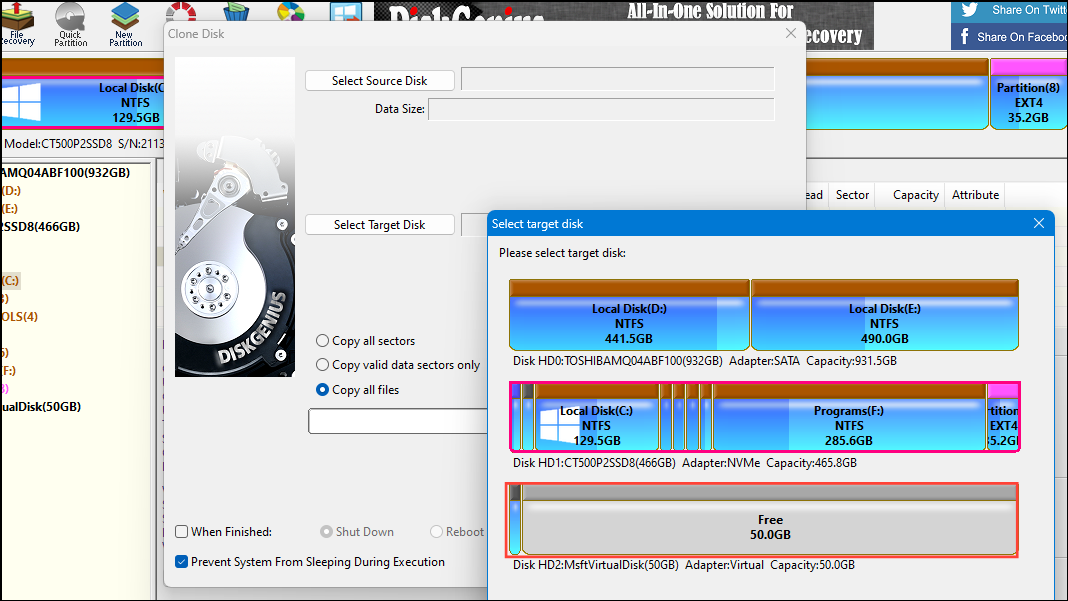
- در صورتی که فضای کافی در درایو مورد نظر ندارید، DiskGenius یک پاپآپ به شما نشان میدهد که در آن میتوانید پارتیشنهایی را که میخواهید کلون کنید انتخاب کنید. پارتیشنهایی را که میخواهید کلون کنید با کلیک روی آنها انتخاب کنید.
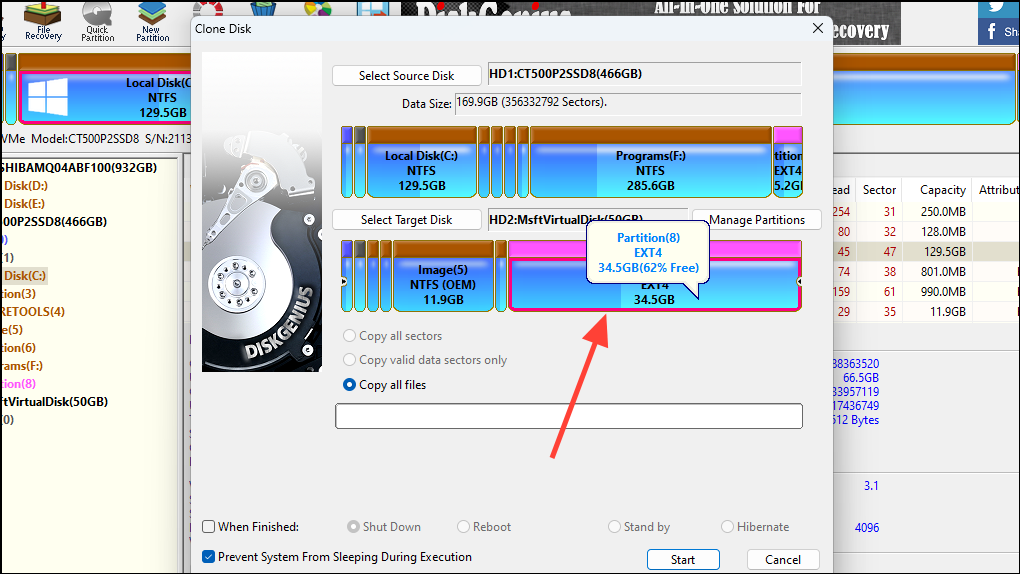
- همچنین میتوانید پارتیشنهای خاصی را به جای کل دیسک با کلیک بر روی منوی “Tools” و سپس روی گزینه “Clone Partition” انتخاب کنید.
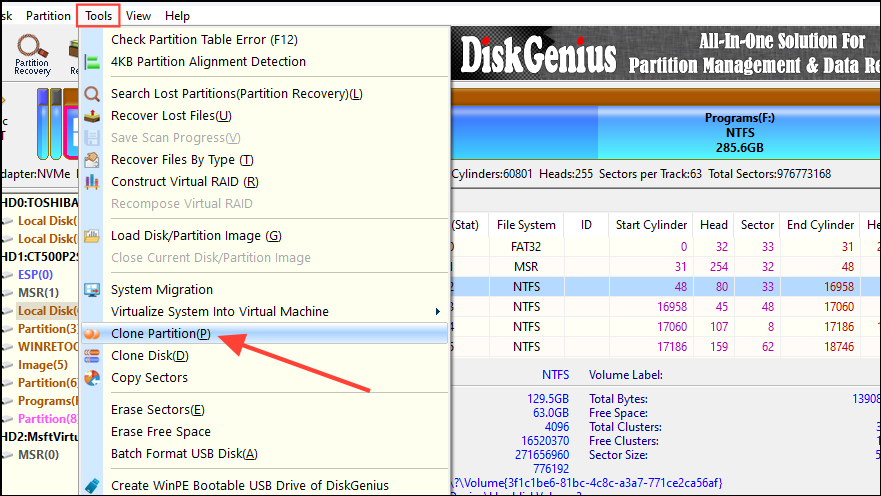
- هنگامی که دیسک منبع یا پارتیشن و دیسک هدف را انتخاب کردید، روی دکمه “Start” کلیک کنید تا فرآیند شبیه سازی آغاز شود. DiskGenius قبل از شروع فرآیند شبیهسازی یک پیام هشدار به شما نشان میدهد.
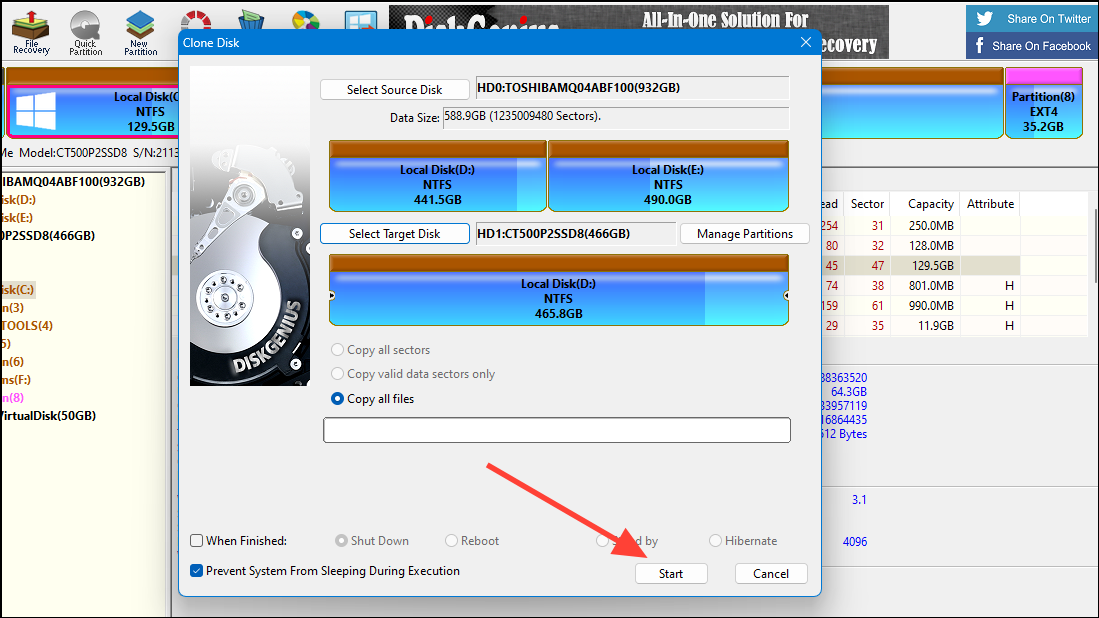
- صبر کنید تا فرآیند شبیهسازی به پایان برسد. بسته به میزان دادهای که در درایو منبع خود دارید، ممکن است کمی طول بکشد.
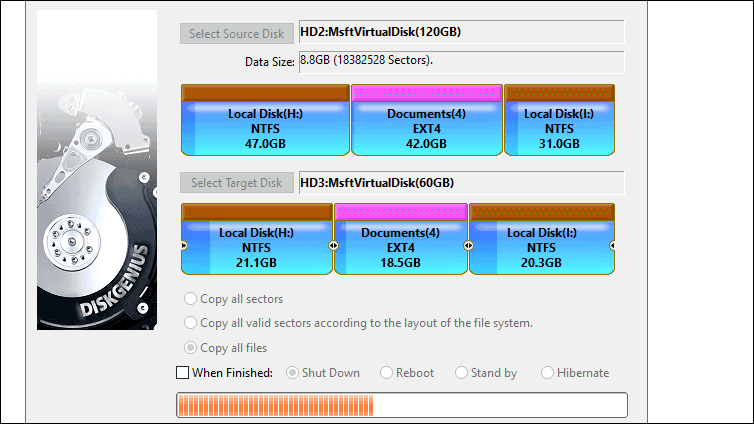
بیشتر بخوانید: نحوه پشتیبان گیری از رجیستری ویندوز
شبیه سازی هارد دیسک با بدسکتورها
اگر هارد دیسک شما دارای بخش های خراب است، ممکن است دسترسی به آن ممکن نباشد اما همچنان بتوانید آن را شبیهسازی کنید. در چنین حالتی، فرآیند شبیهسازی، بخش های خراب را رد میکند و بقیه را کپی میکند، سپس میتوانید در درایو دیگر خود به آنها دسترسی داشته باشید.
- دیسک دارای بخشهای خراب و درایو هدف خود را به رایانه شخصی خود وصل کنید.
- DiskGenius را باز کنید و بر روی منوی ‘Tools’ و سپس روی گزینه ‘Copy Sectors’ کلیک کنید.
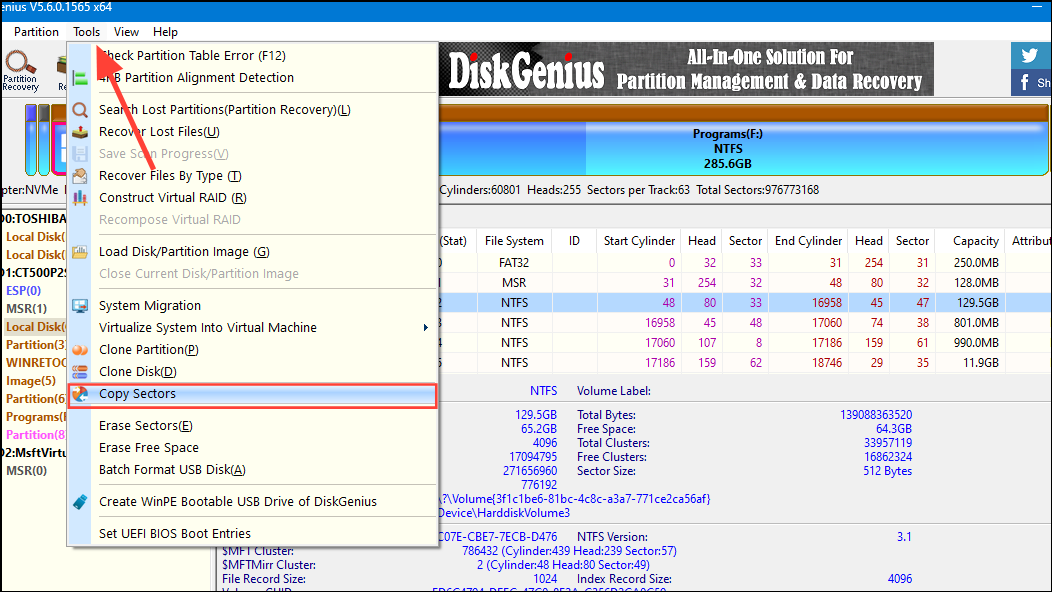
- در منوی پاپآپی که ظاهر میشود، بر روی گزینه “Source Disk” کلیک کنید و یک پاپآپ برای شما نمایش داده میشود. به دیسک منبع در پاپآپی که دارای بخش های خراب است بروید و قبل از کلیک بر روی دکمه “OK” آن را انتخاب کنید.
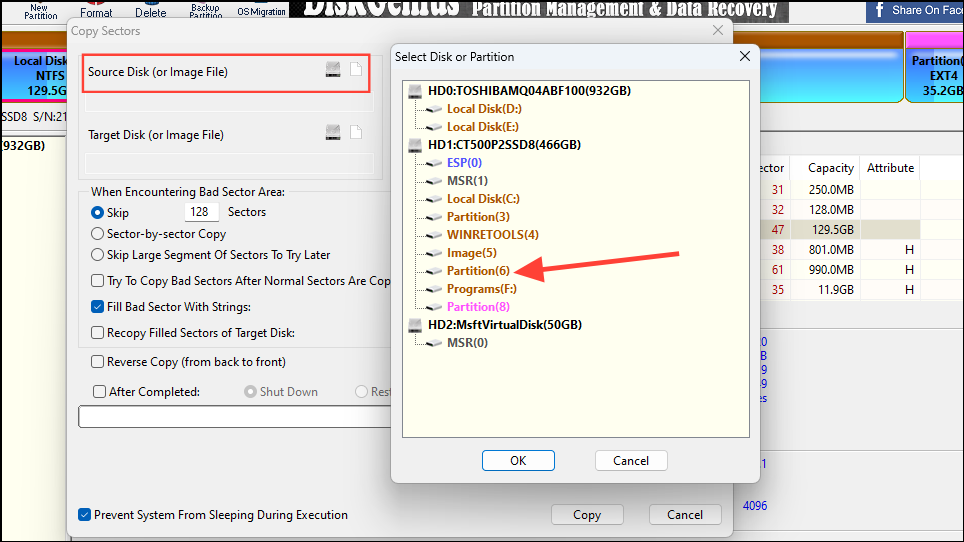
- سپس، روی گزینه “Target Disk” کلیک کنید و جایی را که میخواهید دیسک خود را به همان روش کلون کنید، انتخاب کنید.
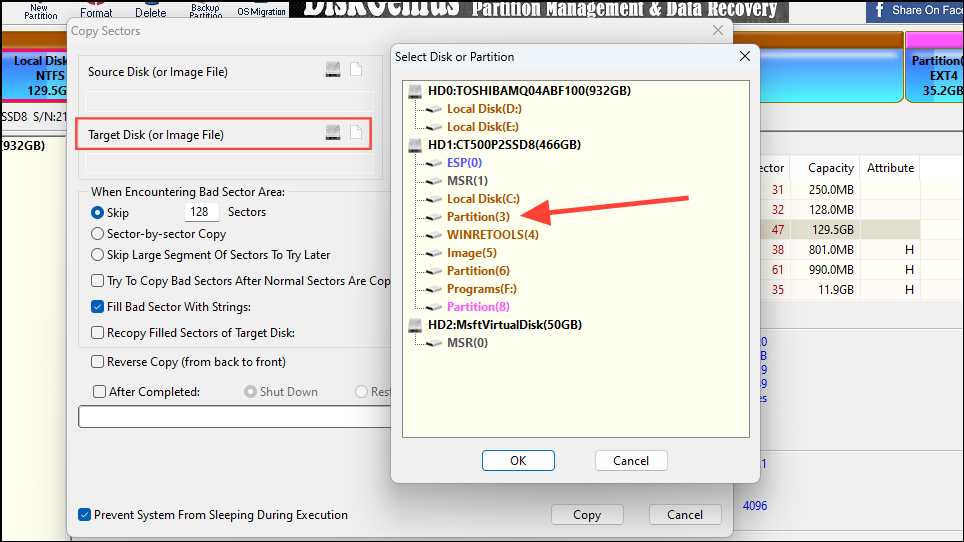
- در مرحله بعد، بسته به گزینههای موجود، انتخاب کنید که با بخشهای خراب چه کاری انجام دهید. میتوانید از کپی کردن بخشهای خاص صرفنظر کنید، هر بخش را یکی یکی کپی کنید، یا از کپی کردن بخش بزرگی از بخشها بهطور کامل صرفنظر کنید. روی گزینه ای که میخواهید انتخاب کنید کلیک کنید.
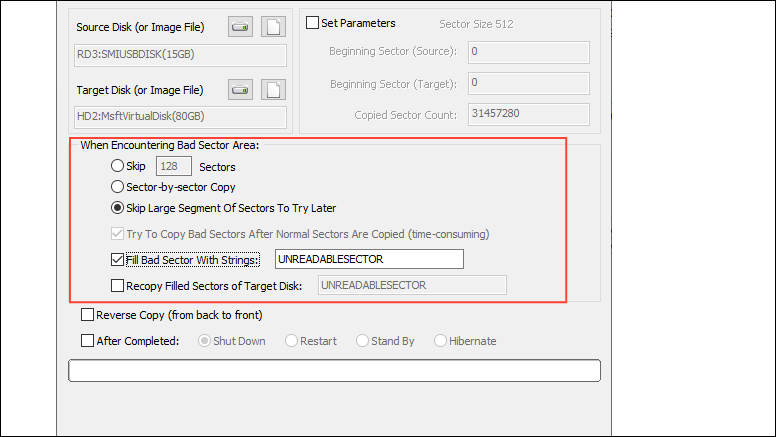
- روی دکمه “Copy” کلیک کنید تا فرآیند شروع شود. اگر بخشهای خراب زیاد باشد یا درایو شما بسیار کند باشد، ممکن است کمی طول بکشد. به طور مشابه، کپی کردن هر بخش در یک زمان به زمان قابل توجهی نیاز دارد.
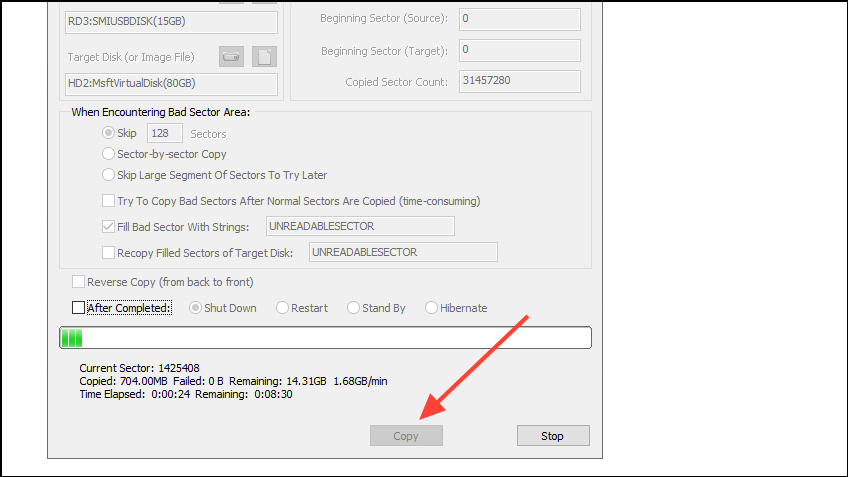
شبیه سازی یک هارد دیسک بسیار آسان است و اگر میخواهید تمام دادهها را از یک درایو به درایو دیگر بدون اتلاف وقت برای کپی پیست محتویات انتقال دهید، میتواند به جلوگیری از دردسر کمک کند. با این حال، توصیه میکنیم در صورت بروز مشکل از فایلهای خود نسخه پشتیبان تهیه کنید. علاوه بر این، هنگام انتخاب یک ابزار شبیهسازی، بررسیهای کاربران را مرور کنید تا بدانید که آنها چقدر خوب عمل میکنند و کدام یک میتواند برای شما مناسبتر باشد.