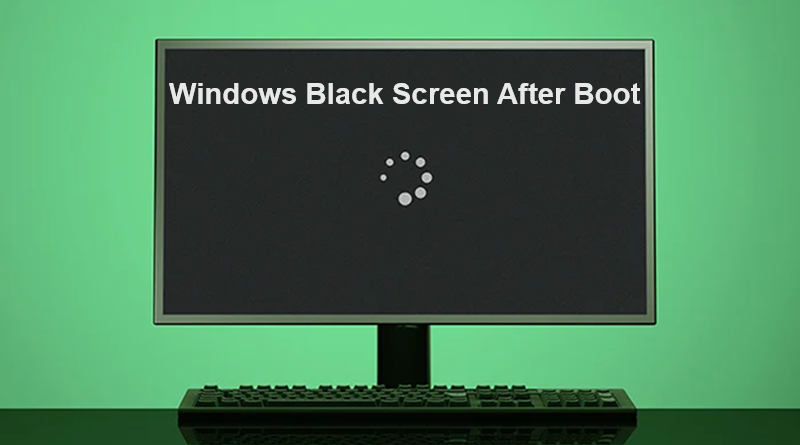نحوه رفع سیاهی صفحه بعد از بوت شدن در ویندوز 11
ویندوز 11، با ویژگیهای بسیار خوبی همراه است، اما با مشکلات زیادی نیز روبرو میشود که ممکن است استفاده از سیستم عامل را کمی خسته کننده کند. برخی از این موارد، مانند بهروزرسانیهای ویندوز یا کندی اینترنت، با کدهای خطایی همراه هستند. این کدها به شما کمک میکنند تا علت مشکل را شناسایی کنید و اقدامات مناسبی برای رفع آنها انجام دهید.
با این حال، مشکلات خاصی وجود دارد که بدون هیچ کد خطا ظاهر میشوند، و یکی از رایجترین آنها مشکل صفحه سیاه است که بلافاصله پس از بوت کردن رایانه شخصی خود را نشان میدهد. از آنجایی که هیچ کد خطایی وجود ندارد، کاربران اغلب درمورد اینکه چگونه باید سعی کنند آن را برطرف کنند، متحیر میشوند. خوشبختانه، هنوز هم میتوانید مشکل را حل کنید و رایانهی خود را دوباره به کار اندازید. ما راهحلهایی را برای شما در نظر گرفتهایم که ممکن است به شما کمک کنند.
بررسی کنید که دستگاه شما برق دارد
اگرچه این ممکن است عجیب به نظر برسد، اما برق نگرفتن دستگاهها مشکلی رایج است که میتواند منجر به سیاه شدن صفحه نمایش شود. باید بررسی کنید که کابل های کامپیوتر شما به درستی وصل شده و روشن است. این مشکل میتواند به دلیل شل بودن اتصالات یا حتی اگر سیمها و کابلهای متصل آسیب دیده باشند و از رسیدن برق به CPU و از آنجا به مانیتور جلوگیری کند.
این امر مخصوصاً اگر از نمایشگرهای خارجی با رایانه خود استفاده میکنید یا لپتاپ خود را با استفاده از ایستگاه اتصال به یک صفحه نمایش خارجی متصل میکنید، صادق است. علاوه بر این، مطمئن شوید کابل برقی که به مانیتور خارجی وصل میکنید به پریز برقی که به درستی کار میکند وصل شده باشد.
ایده خوبی است که کابلهای نمایشگر را جدا کرده و آسیب دیدگی را بررسی کنید. کثیفی و گرد و غبار نیز میتواند مانع از عملکرد صحیح آنها شود، بنابراین از یک قوطی هوای فشرده برای تمیز کردن درگاه نمایشگر و ورودی کابل استفاده کنید. سپس، کابلها را دوباره وصل کنید و ببینید آیا مشکل صفحه سیاه حل شده است یا خیر. همچنین کابل و پورتی که استفاده میکنید را تغییر دهید. اگر این مراحل مشکل را حل نکرد، ممکن است مجبور شوید راه حلهای دیگری را امتحان کنید.
کامپیوتر خود را مجددا راه اندازی کنید
گاهی اوقات راه اندازی مجدد رایانه شخصی برای رفع مشکلاتی مانند صفحه سیاه در ویندوز 11 کافی است. وقتی رایانه شخصی خود را روشن میکنید، ممکن است همه اجزاء برق دریافت نکنند و به درستی روشن نشوند، حتی اگر همه کابلها و اتصالات شما به خوبی کار کنند. راه اندازی مجدد سخت میتواند به رفع این مشکل کمک کند.
برای راه اندازی مجدد سخت (Hard reboot)، دکمه پاور را روی رایانه شخصی خود به مدت 10 تا 15 ثانیه فشار دهید و نگه دارید تا کاملاً خاموش شود. سپس حدود 30 تا 45 ثانیه صبر کنید و دوباره دکمه پاور را فشار دهید تا روشن شود. بررسی کنید که آیا صفحه سیاه دوباره ظاهر میشود یا میتوانید وارد حساب کاربری خود شوید.
اگر نمیتوانید کامپیوتر خود را به طور معمول راه اندازی مجدد کنید، از میانبر Ctrl + Alt + Delete استفاده کنید که لیستی از گزینهها را همراه با دکمه پاور در پایین به شما نشان میدهد. روی آن کلیک کنید و گزینه Shutdown را دریافت خواهید کرد.
مطمئن شوید که نمایشگر اصلی شما به درستی تنظیم شده است
اگر از تنظیمات چند مانیتور با مانیتور متصل به لپتاپ خود استفاده میکنید، بررسی کنید که صفحه نمایش اصلی شما به درستی تنظیم شده باشد.
- ابتدا تمام دستگاههای متصل خارجی، از جمله مانیتور را از لپتاپ خود جدا کنید.
- همانطور که در بالا توضیح داده شد رایانه شخصی خود را مجدداً راه اندازی کنید.
- اگر صفحه مشکی ندارید، تنظیمات نمایش نمایشگر خود را بررسی کنید و مطمئن شوید که صفحه نمایش لپتاپ شما به عنوان نمایشگر اصلی تنظیم شده است.
- برای انجام این کار، ابتدا مانیتور خود را دوباره به لپتاپ خود متصل کرده و برنامه تنظیمات را باز کنید.
- در مرحله بعد روی گزینه «System» در سمت چپ و سپس روی گزینه «Display» در سمت راست کلیک کنید.
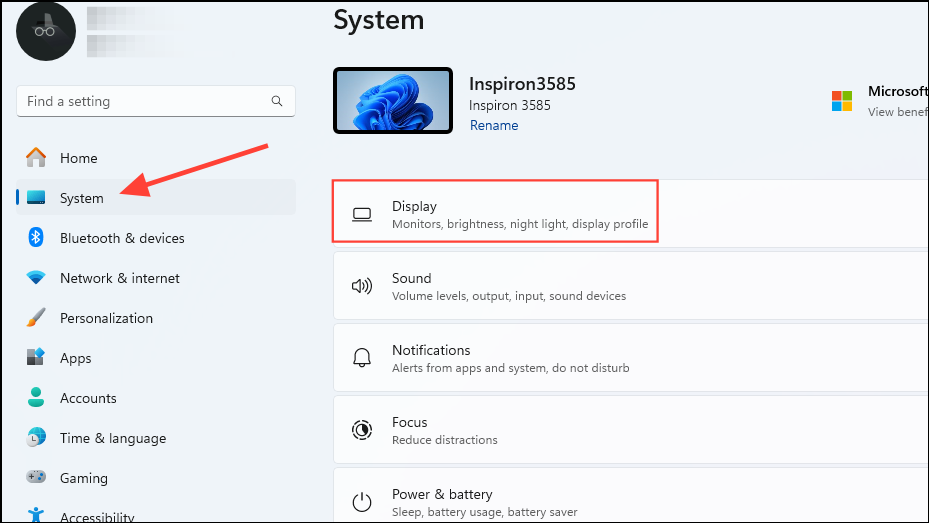
- در صفحه نمایش، به بخش «Scale & layout» بروید و روی فلش رو به پایین در سمت راست گزینه «Multiple display» کلیک کنید. در اینجا همه نمایشگرهای متصل را خواهید دید.
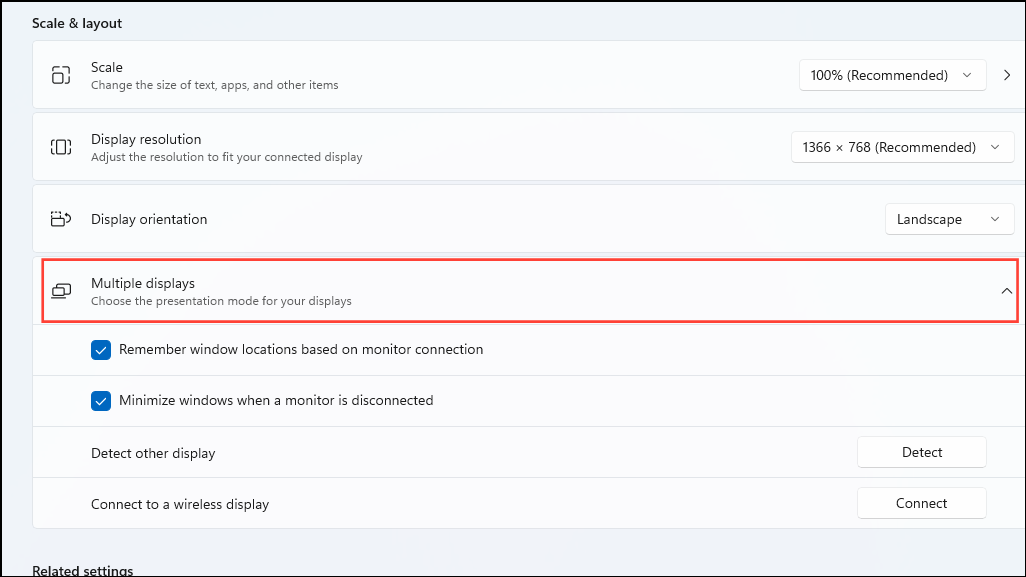
- روی دکمه «Detect» در سمت راست «Detect other display» کلیک کنید تا به ویندوز اجازه دهید هر صفحه نمایش خارجی را شناسایی کند.
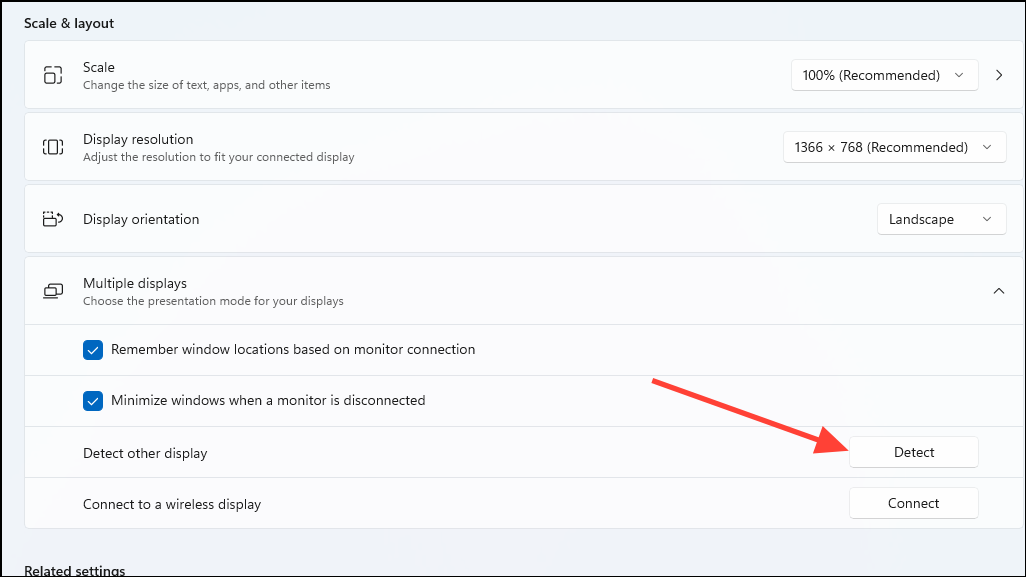
هنگامی که ویندوز همه نمایشگرهای موجود را به شما نشان میدهد، صفحهای را که میخواهید به عنوان نمایشگر اصلی خود استفاده کنید، انتخاب کنید.
دستگاه های جانبی خارجی را جدا کنید
گاهی اوقات اتصال دستگاههای خارجی میتواند منجر به مشکلاتی در تنظیمات صفحه نمایش شما شود که در نتیجه هنگام بوت کردن رایانه شخصی، صفحه سیاه میشود. بنابراین، سعی کنید پس از خاموش کردن رایانه شخصی، تمام لوازم جانبی خارجی مانند چاپگر، دوربین و غیره را جدا کرده و بردارید.
هنگامی که همه دستگاههای جانبی را حذف کردید، رایانه خود را دوباره روشن کنید و ببینید آیا مشکل صفحه سیاه همچنان وجود دارد یا خیر. اگر دستگاه به طور معمول روشن میشود، هر دستگاه را یکی یکی وصل کنید تا مشخص شود کدام یک باعث مشکل شده است.
ویندوز اکسپلورر (Windows Explorer) را بازنشانی کنید
اگر در ویندوز 11 هنگام راهاندازی صفحه سیاهی دریافت میکنید اما میتوانید نشانگر ماوس را ببینید و حرکت دهید، ممکن است مشکل از File Explorer باشد. بازنشانی آن ممکن است به شما در رفع مشکل کمک کند.
Ctrl + Shift + Escاز میانبر برای باز کردن Task Manager استفاده کنید .- هنگامی که Task Manager باز میشود، تب “Processes” به طور پیشفرض انتخاب میشود. در لیست فرآیندهای در حال اجرا در سمت راست به دنبال Windows Explorer بگردید. وقتی آن را پیدا کردید، روی آن راست کلیک کرده و روی گزینه Restart کلیک کنید.
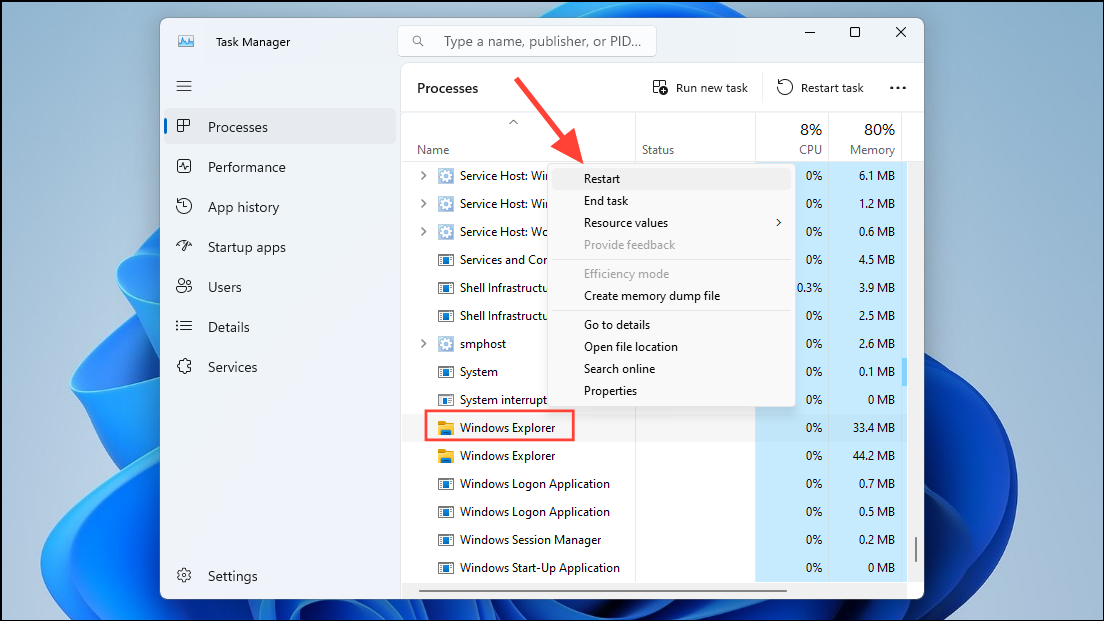
هنگامی که ویندوز اکسپلورر (Windows Explorer) را مجددا راه اندازی می کنید، صفحه نمایش شما برای لحظه ای سوسو میزند و مشکل صفحه سیاه باید حل شود.
در حالت ایمن (Safe Mode) بوت شوید
Safe Mode قابلیتی است که در ویندوز تعبیه شده است که به شما امکان میدهد تنها با فعال بودن اجزای ضروری، به سیستم عامل بوت شوید. این بدان معناست که هر برنامه و نرمافزار شخص ثالثی که ممکن است مسئول صفحه سیاه باشد فعال نخواهد بود.
- با روشن بودن رایانه شخصی، کلید «Shift» را فشار داده و نگه دارید و رایانه خود را مجدداً راه اندازی کنید.
- هنگامی که رایانه شما راه اندازی مجدد میشود، صفحه “Advanced options” را مشاهده خواهید کرد. بر روی گزینه “Startup Settings” کلیک کنید.
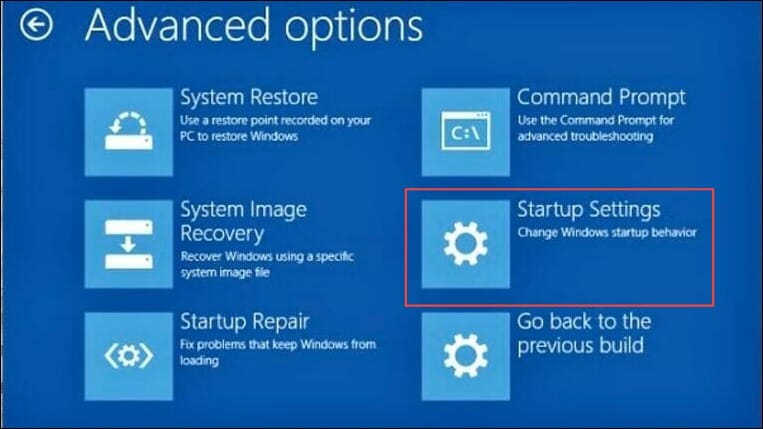
- صفحه «Startup Settings» چندین گزینه راه اندازی را به شما نشان می دهد، از جمله یکی برای فعال کردن Safe Mode. روی دکمه ‘Restart’ کلیک کنید.
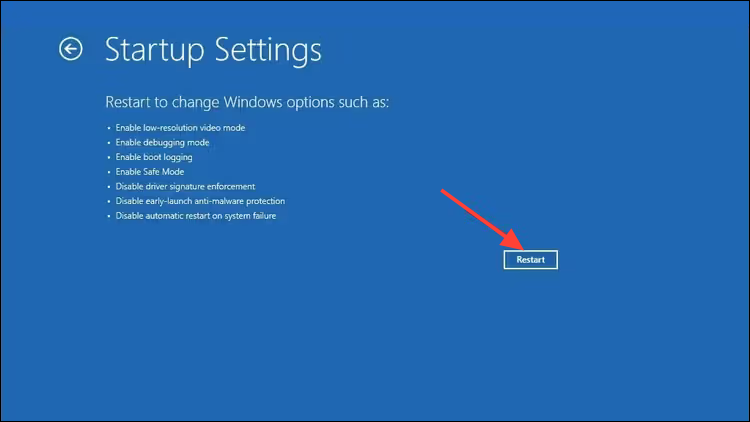
- هنگامی که رایانه شخصی شما راه اندازی مجدد می شود، گزینه Safe Mode به عنوان چهارمین گزینه در لیست ظاهر می شود، بنابراین ‘4’ را روی صفحه کلید خود فشار دهید.
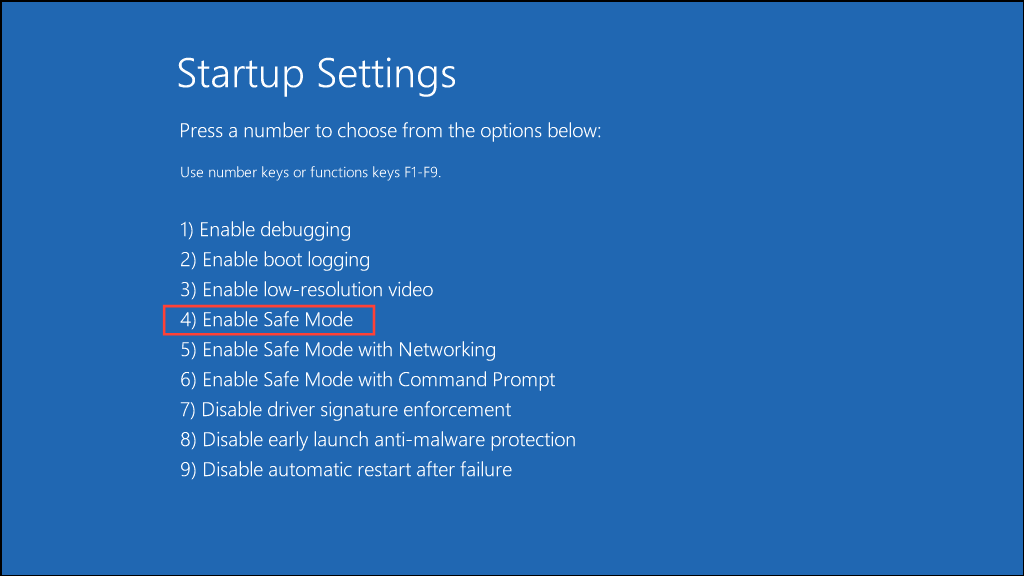
هنگامی که رایانهی شما به حالت ایمن راهاندازی میشود، میتوانید روشهای مختلفی را برای عیبیابی تست کنید. به عنوان مثال، غیرفعال کردن برنامههای راهاندازی برای تشخیص علت مشکل صفحهی سیاه. قبل از راهاندازی مجدد و بررسی صفحهی سیاه، درایورهای مشکلدار گرافیک، صدا و شبکه را حذف و نصب مجدد کنید.
یک بوت تمیز انجام دهید
یک بوت تمیز ویندوز را راهاندازی میکند در حالی که همه برنامههای ثالث را غیرفعال میکند که میتواند به شناسایی عامل ایجاد مشکل صفحه سیاه کمک کند. برای انجام یک بوت تمیز، تمام مراحل بالا را دنبال کنید و ابتدا به حالت امن راهاندازی کنید.
- در حالت ایمن، با کلیک راست بر روی نوار وظیفه (taskbar) و انتخاب گزینه، Task Manager را باز کنید.
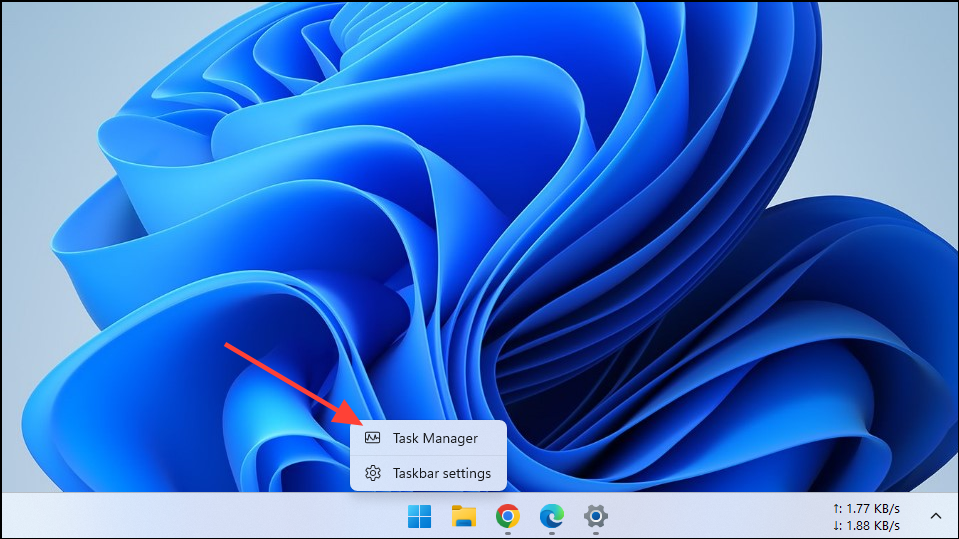
- هنگامی که Task Manager باز شد، روی تب Startup Apps کلیک کنید و با کلیک راست روی آنها و انتخاب گزینه “Disable” همه موارد موجود در این لیست را غیرفعال کنید.
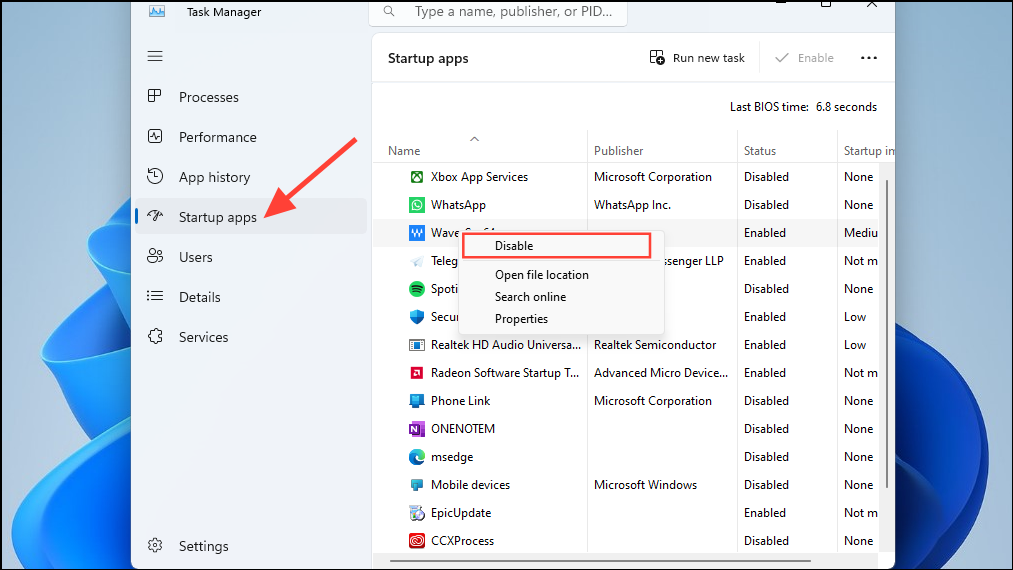
- پس از غیرفعال کردن همه موارد، منوی Start را باز کرده و تایپ کنید
msconfigو ابزار “System Configuration” را مشاهده خواهید کرد. روی آن کلیک کنید تا راه اندازی شود.
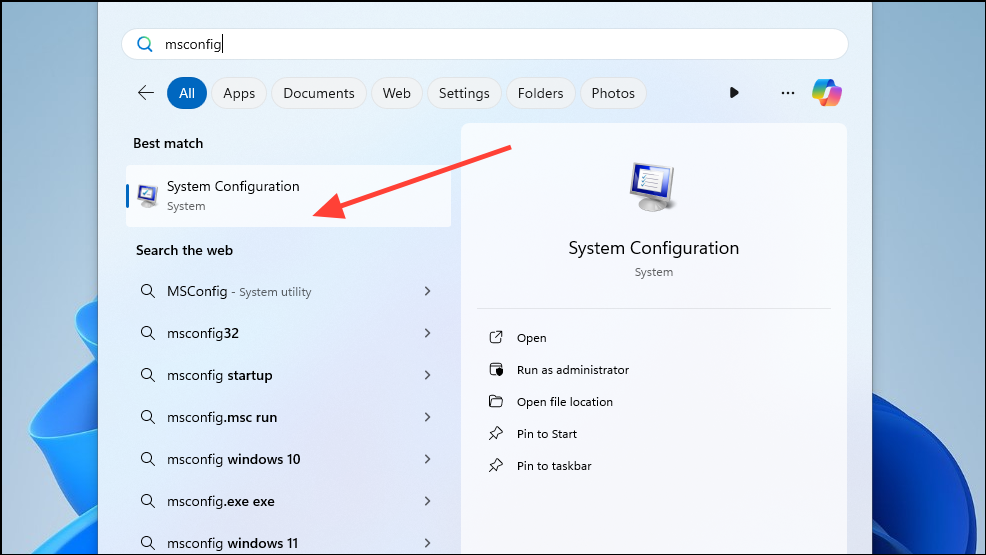
- در ابزار پیکربندی سیستم، روی برگه “Services” و سپس بر روی کادر “Hide all Microsoft services” کلیک کنید. سپس، روی دکمه «Disable all» کلیک کنید.
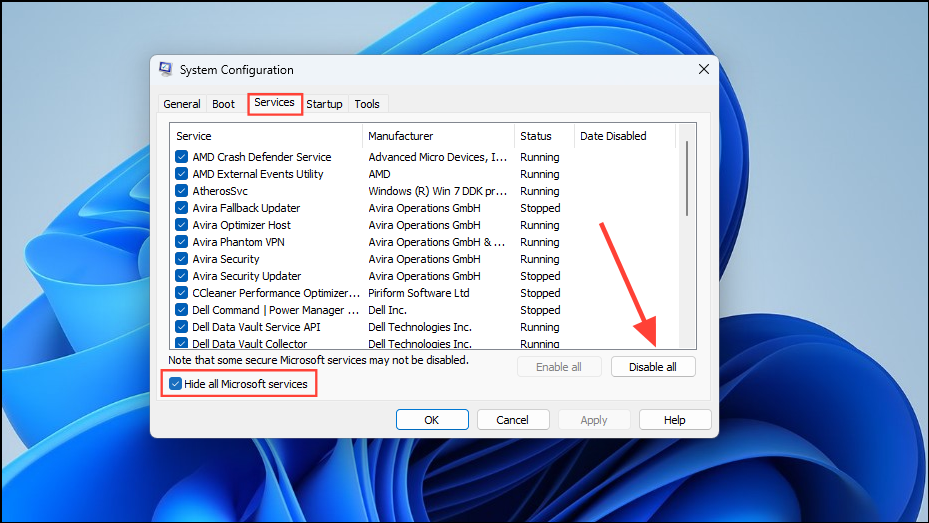
- در نهایت بر روی دکمه “OK” کلیک کنید و کامپیوتر خود را مجددا راه اندازی کنید. این به یک بوت تمیز منجر میشود و به شما امکان میدهد برنامهها و درایورهای مختلف را بررسی کنید و متوجه شوید که کدام یک باعث مشکل صفحه سیاه شده است.
راه اندازی تعمیر (Startup Repair) را اجرا کنید
ویندوز دارای یک ویژگی داخلی به نام Startup Repair است که بخشی از محیط بازیابی آن است و میتوانید از آن برای رفع مشکلات رایج رایانه شخصی خود استفاده کنید.
- برای دسترسی به Startup Repair، کلید “Shift” را فشار داده و نگه دارید و کامپیوتر خود را مجددا راه اندازی کنید. اگر نمیتوانید این کار را انجام دهید، رایانه شخصی خود را روشن کنید و کلید ‘F11’ را چندین بار فشار دهید تا صفحه بازیابی ظاهر شود.
- پس از باز شدن صفحه “Recovery”، روی گزینه “Troubleshoot” کلیک کنید.
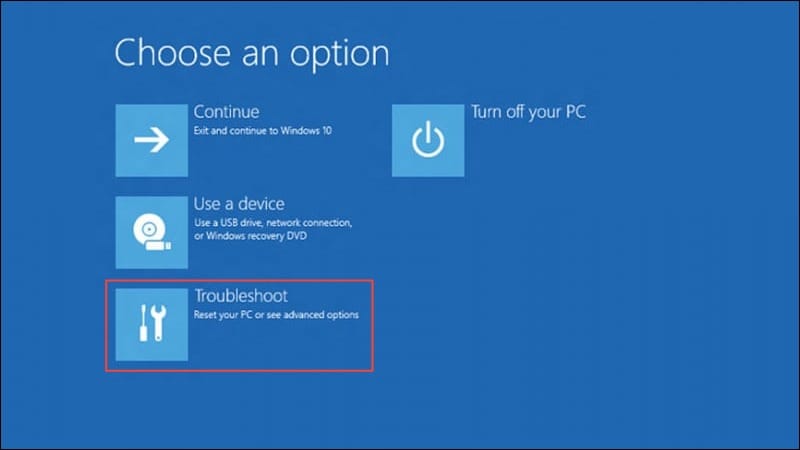
- در صفحه «Troubleshoot»، روی «Advanced options» کلیک کنید.
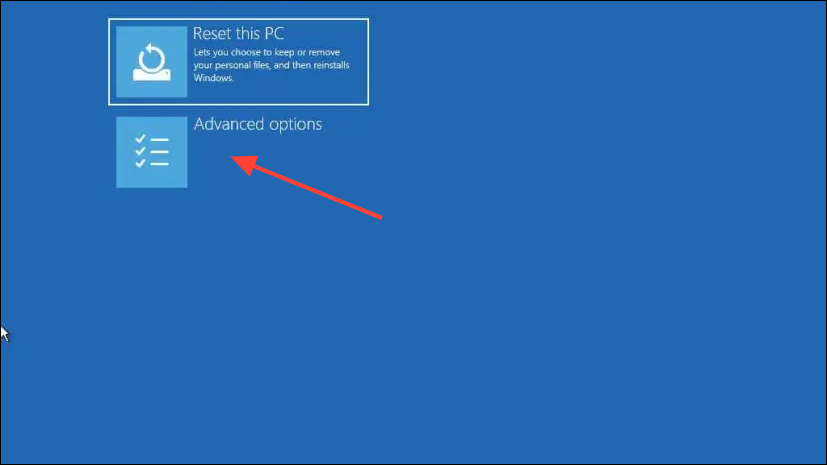
- در نهایت بر روی گزینه Startup Repair کلیک کنید.
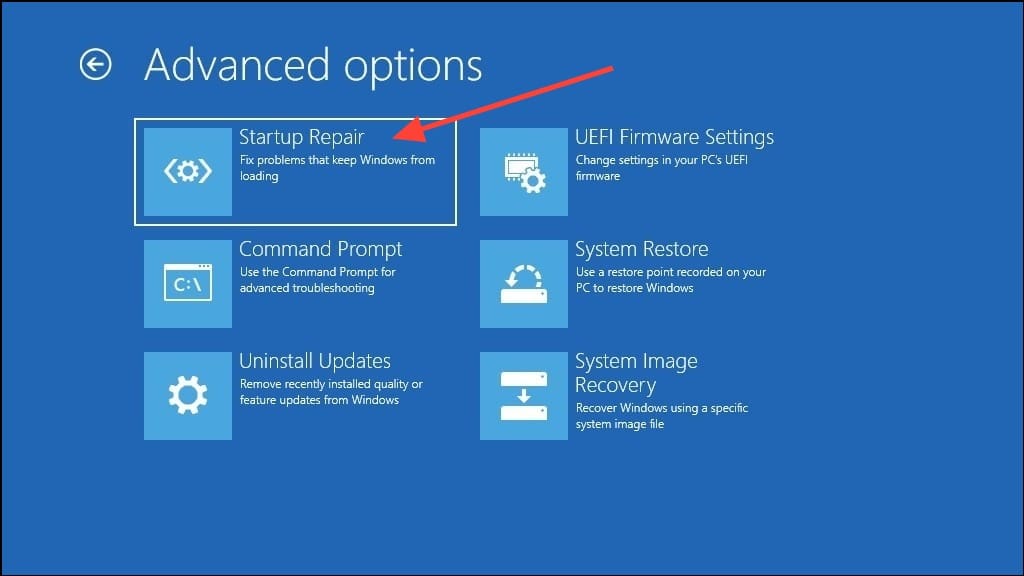
.ویندوز سعی نخواهد کرد مشکلات سیستم شما را شناسایی و آنها را برطرف کند. پس از اتمام فرآیند، کامپیوتر خود را مجددا راه اندازی کنید و دوباره مشکل صفحه سیاه را بررسی کنید
بروز رسانی ویندوز را حذف کنید
بروزرسانیهای ویندوز برای رفع اشکالها و افزودن ویژگیها به سیستمعامل طراحی شدهاند، اما گاهی اوقات برعکس عمل میکنند. آنها میتوانند مشکلات بیشتری نسبت به قبل از نصب بروزرسانیها ایجاد کنند، بنابراین حذف نصب آنها ممکن است به حل مشکلاتی مانند مشکل صفحه سیاه کمک کند.
- همانطور که در بالا توضیح داده شد، صفحه گزینههای پیشرفته محیط Recovery ویندوز را باز کنید.
- اما به جای گزینه Startup Repair، روی گزینه Uninstall Updates کلیک کنید.
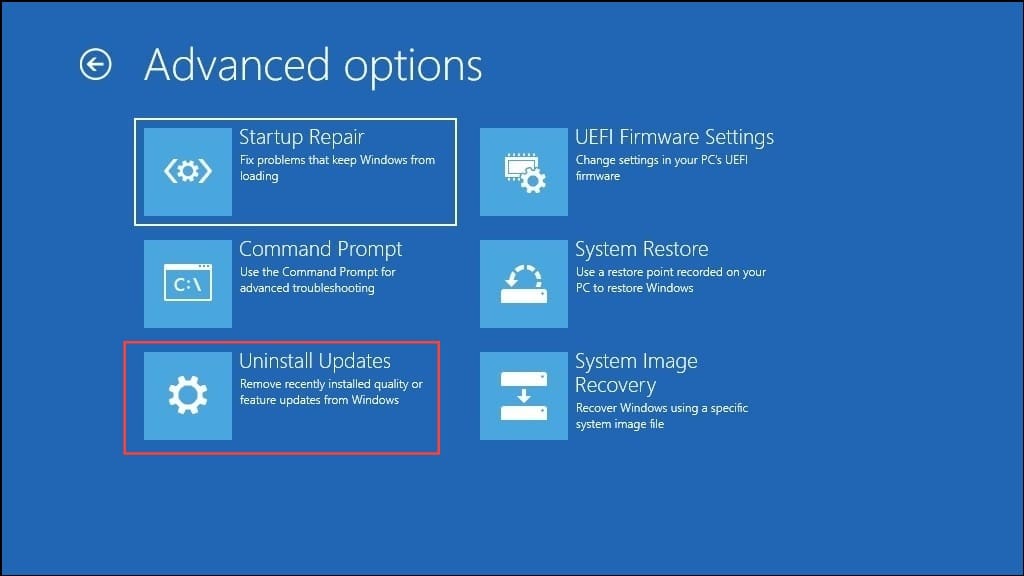
- در مرحله بعد، میتوانید انتخاب کنید که آیا بروزرسانی کیفیت یا ویژگی حذف نصب شود. قبل از رفتن به بروزرسانیهای ویژگی، با بروزرسانیهای کیفیت شروع کنید، زیرا این بروزرسانیها بیشتر است.
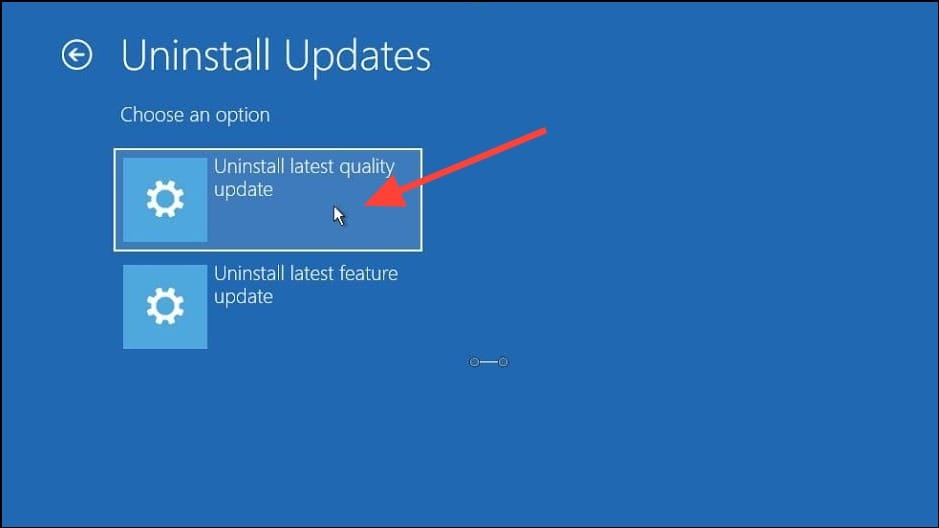
- روی دکمه “Uninstall latest quality update” کلیک کنید تا به ویندوز اجازه دهید آخرین بروز رسانی را حذف کند. پس از اتمام کار، میتوانید کامپیوتر خود را مجددا راه اندازی کنید. اگر با این کار مشکل صفحه سیاه حل نشد، مراحل را با آخرین آپدیت ویژگی تکرار کنید.
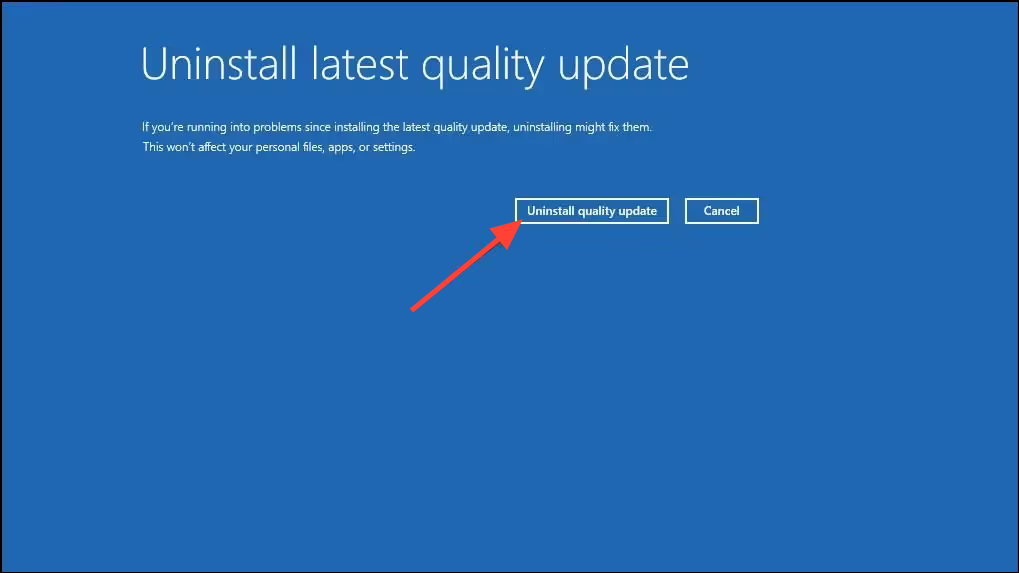
درایورها را در حالت ایمن بروزرسانی یا بازگردانی کنید
درایورهای گرافیک، صدا و شبکه شما ممکن است خراب شوند و در نتیجه موجب صفحه سیاهی که هنگام بوت کردن رایانه خود مشاهده میکنید، میشود. میتوانید این درایورها را بهعنوان یک راهحل بالقوه دوباره نصب، بروزرسانی یا بازگردانی کنید، اما انجام این کار در حالت ایمن (Safe Mode) ممکن است از انجام این کار معمولی مؤثرتر باشد.
- هنگامی که در حالت Safe Mode قرار گرفتید، منوی Start را باز کرده، تایپ کنید
Device Managerو روی آن کلیک کنید تا باز شود.
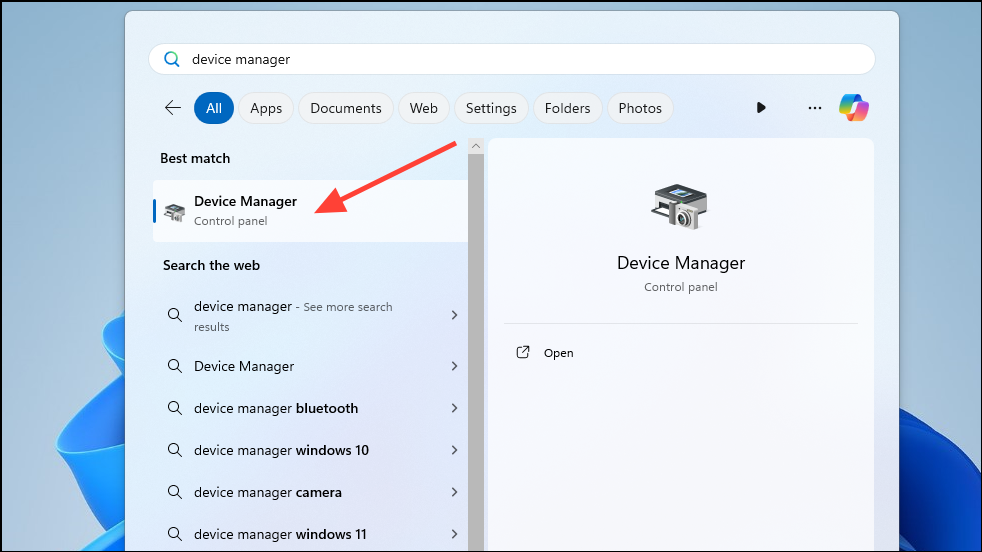
- وقتی Device Manager باز شد، روی دستگاهی که میخواهید درایور آن را بروزرسانی کنید، راست کلیک کنید یا روی گزینه «Properties» کلیک کنید.
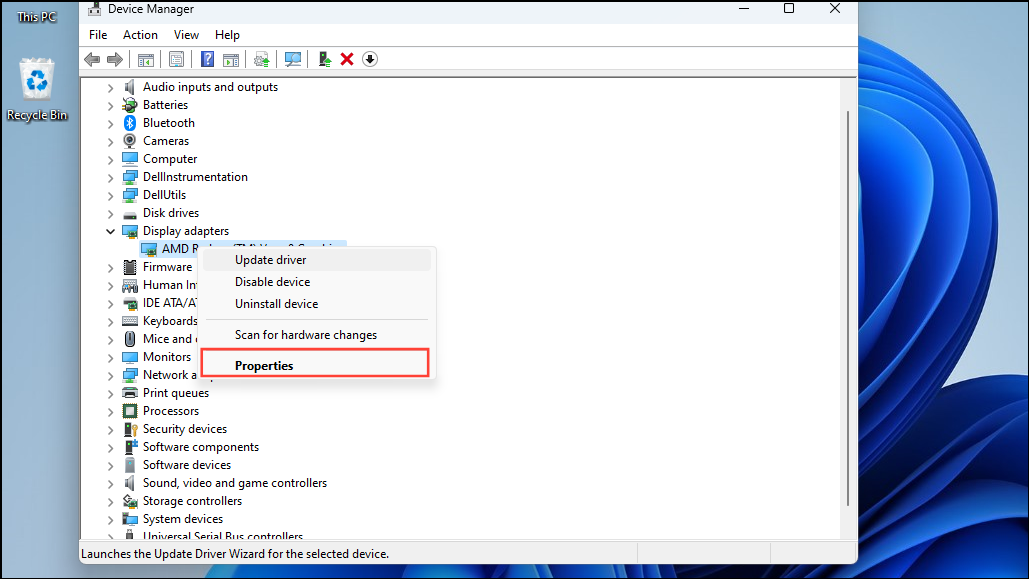
- در پنجره Properties، به تب ‘Driver’ بروید و گزینههای بروز رسانی و بازگرداندن درایور را پیدا خواهید کرد. پس از انجام هر یک از اقدامات، رایانه خود را مجدداً راه اندازی کنید تا بررسی کنید که آیا این کار به خلاص شدن از شر صفحه سیاه کمک می کند یا خیر.
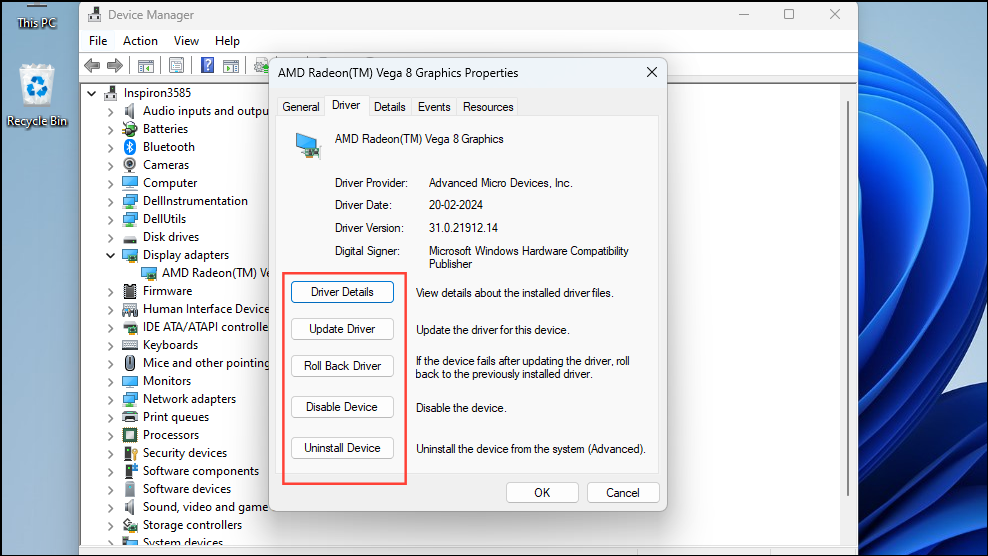
بازیابی سیستم را انجام دهید
گاهی اوقات نصب یک درایور یا نرمافزار جدید میتواند باعث نمایان شدن صفحه سیاه هنگام بوت شدن ویندوز 11 شود. بهترین راه حل در این مورد این است که سیستم خود را به حالت قبل از نصب آن برنامه یا درایورT با استفاده از System Restore برگردانید. با این حال، برای این کار باید قبلاً یک Restore Point ایجاد می کردید.
- همانطور که در بالا توضیح داده شد، صفحه Advanced Options را در Windows Recovery Environment از طریق گزینه Troubleshoot باز کنید.
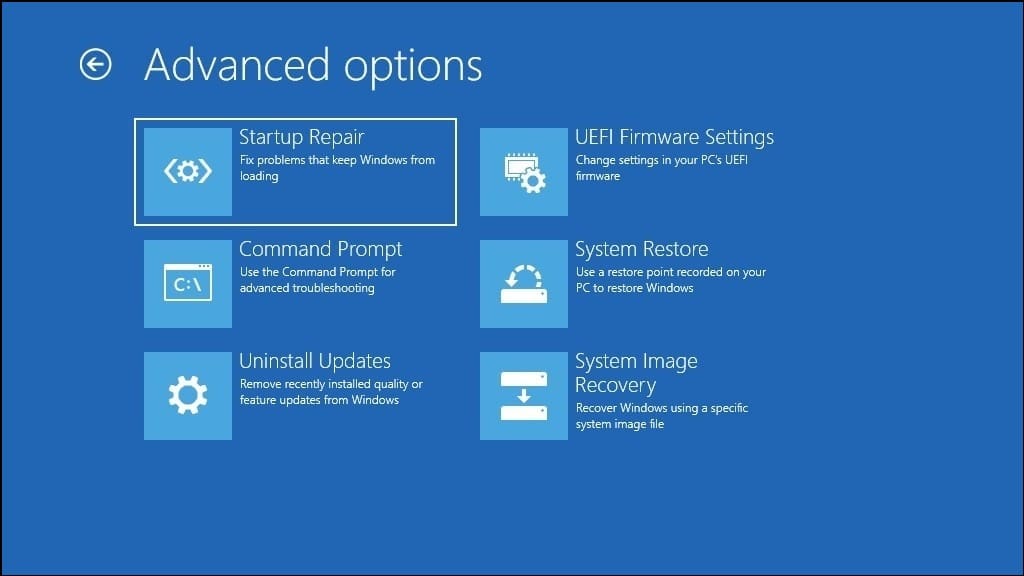
- در صفحه Advanced Options، روی گزینه “System Restore” کلیک کنید.
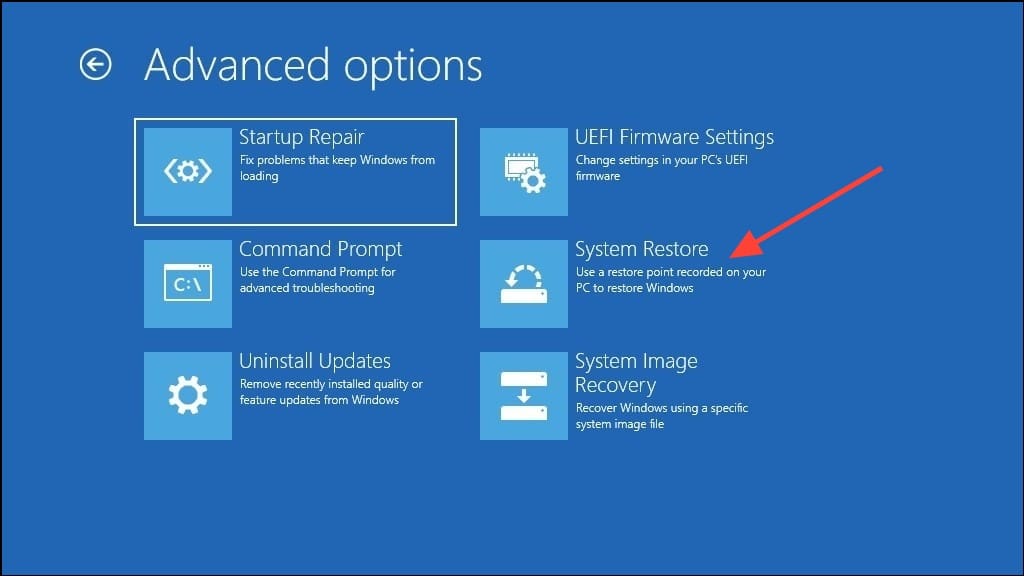
- هنگامی که کادر محاورهای بازیابی سیستم ظاهر شد، روی دکمه “بعدی” کلیک کنید.
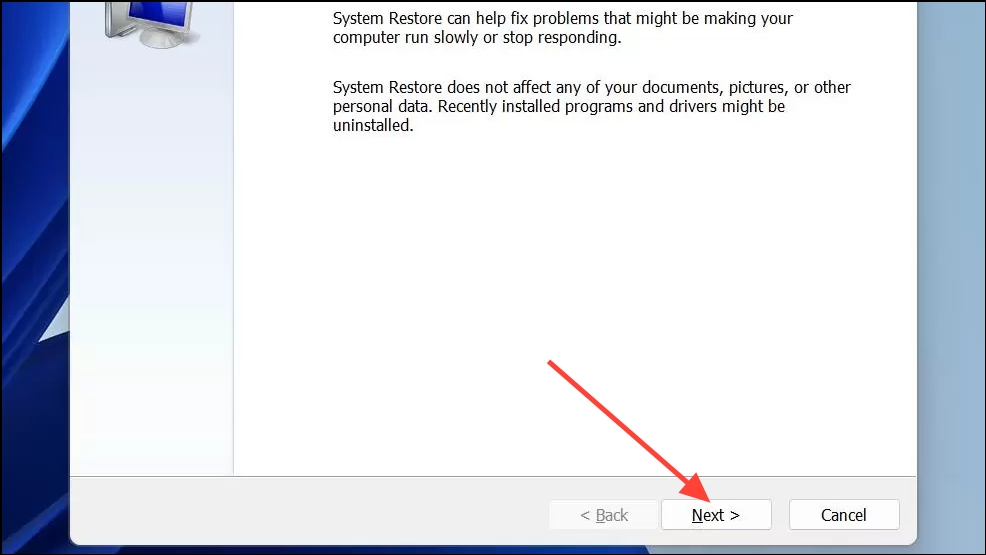
- اکنون تمام نقاط بازیابی موجود را که قبلا ایجاد شده اند مشاهده خواهید کرد. روی جدیدترین مورد کلیک کنید تا آن را انتخاب کنید و سپس روی دکمه “Scan for affected programs” کلیک کنید. سپس بر روی دکمه “Next” کلیک کنید.
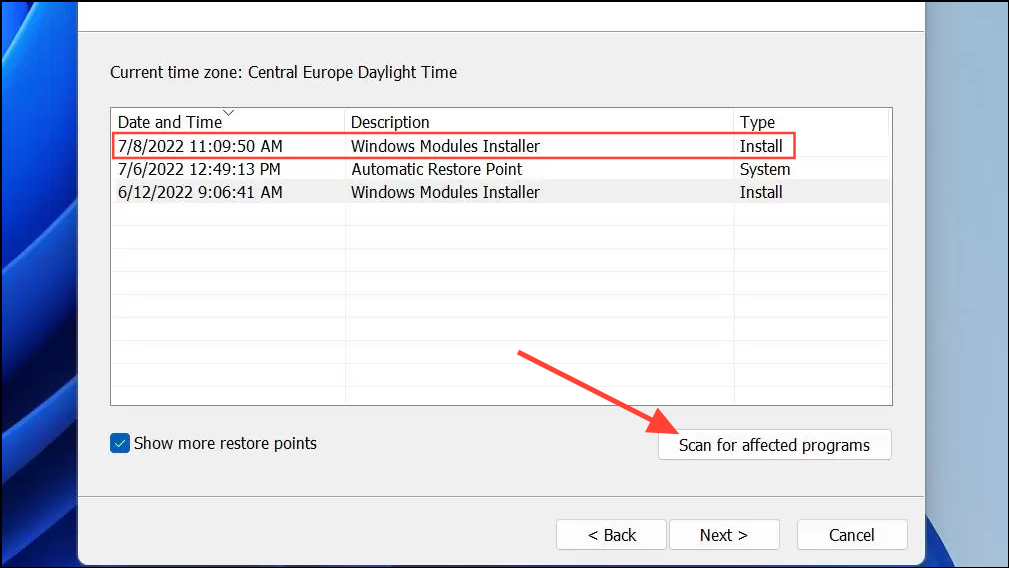
- این به شما برنامههایی را نشان میدهد که در صورت ادامه روند بازیابی نصب یا حذف خواهند شد. بر روی دکمه “Close” کلیک کنید.
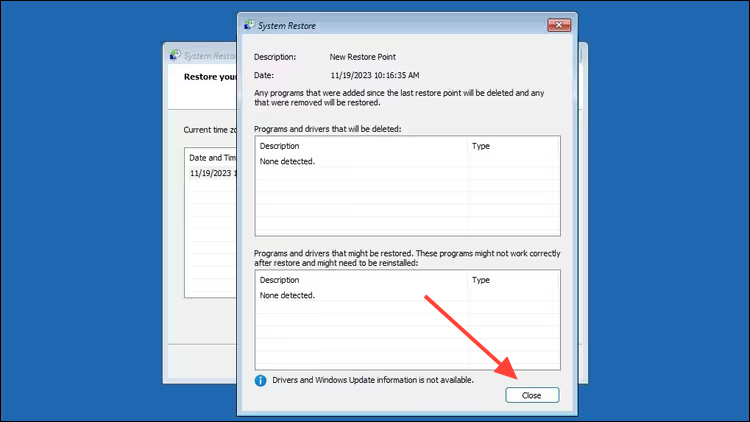
- در نهایت، System Restore نقطه بازیابی را که انتخاب کردهاید به شما نشان میدهد. بر روی دکمه “Finish” کلیک کنید و رایانه شما مجدداً راه اندازی میشود و فرآیند راه اندازی مجدد شروع میشود.
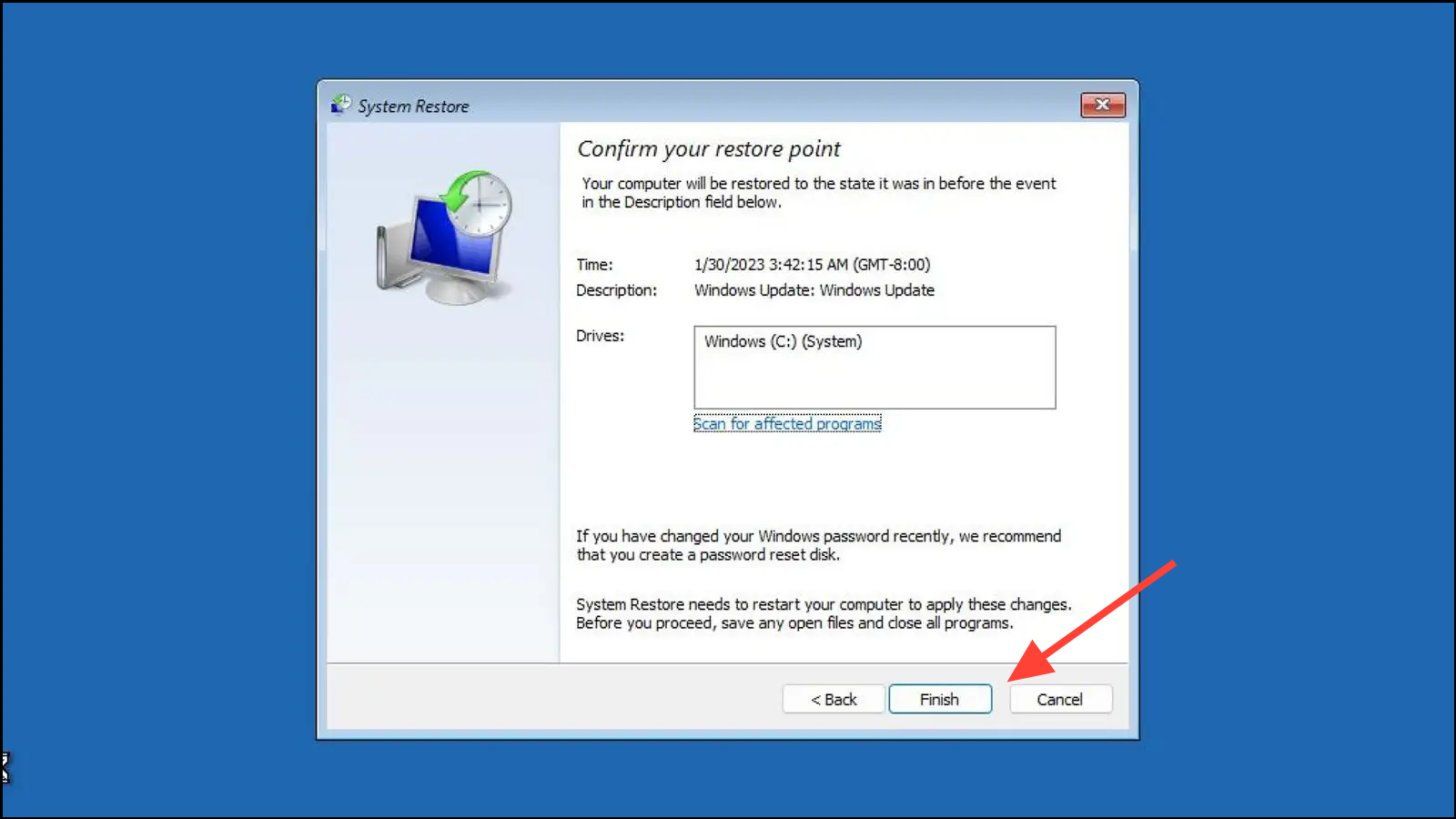
UEFI/BIOS را بازنشانی کنید و ترتیب بوت را بررسی کنید
UEFI و BIOS پیکربندی سخت افزاری دستگاه شما را کنترل میکنند و از درستی سیستم عامل شما اطمینان حاصل میکنند. اگر تغییراتی در این موارد ایجاد کردهاید، میتواند منجر به سیاه شدن صفحه نمایش در رایانه شخصی ویندوز 11 شما شود. بنابراین، تنظیم مجدد UEFI و BIOS ممکن است به رفع مشکل کمک کند.
- کامپیوتر خود را خاموش و روشن کنید. زمانی که در حال روشن شدن است، بسته به رایانه شخصی خود، کلید “F2” یا “Delete” را به طور مکرر فشار دهید تا زمانی که وارد تنظیمات شوید.
- در بایوس (BIOS )، تنظیماتی را جستجو کنید که چیزی مانند «Restore default settings» یا «Optimized default settings» را بیان میکند. از کلیدهای جهت دار برای انتخاب آن گزینه استفاده کنید و برای تأیید انتخاب خود، کلید “Enter” را فشار دهید.
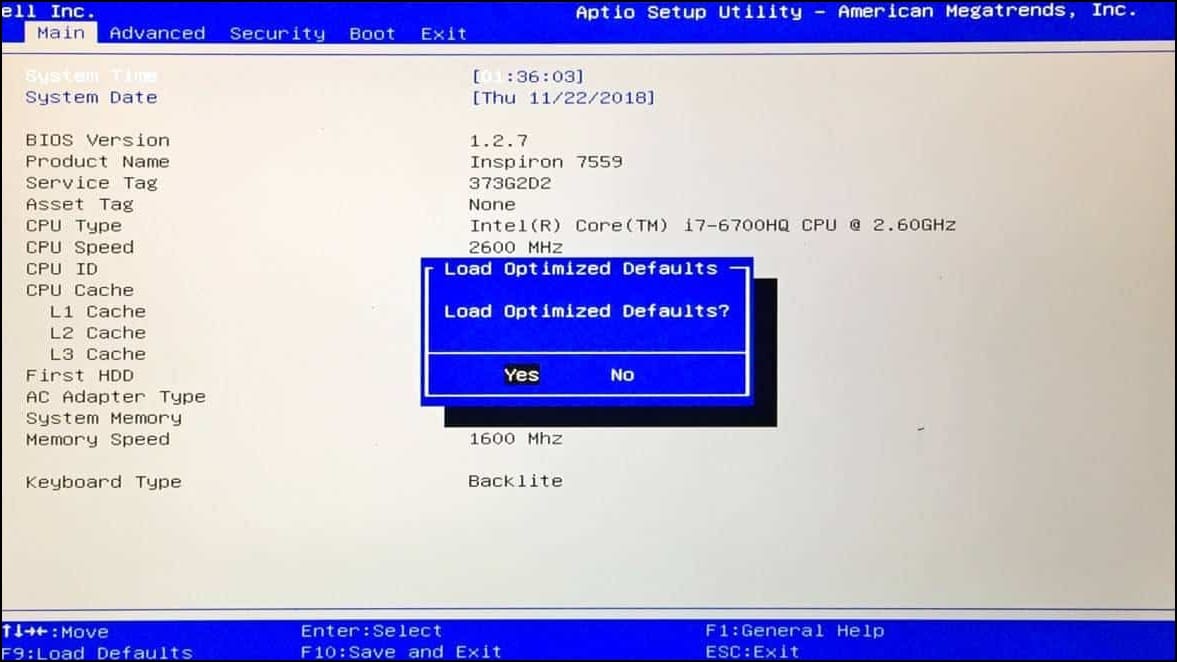
- در مرحله بعد، به دنبال گزینه “Boot” باشید که کنترل میکند رایانه شما از کدام دستگاه بوت میشود. این میتواند یک CD/DVD، درایو USB یا هر یک از هارد دیسکهای نصب شده باشد. هارد دیسکی که ویندوز 11 روی آن نصب شده است را با استفاده از کلیدهای جهت دار انتخاب کنید.
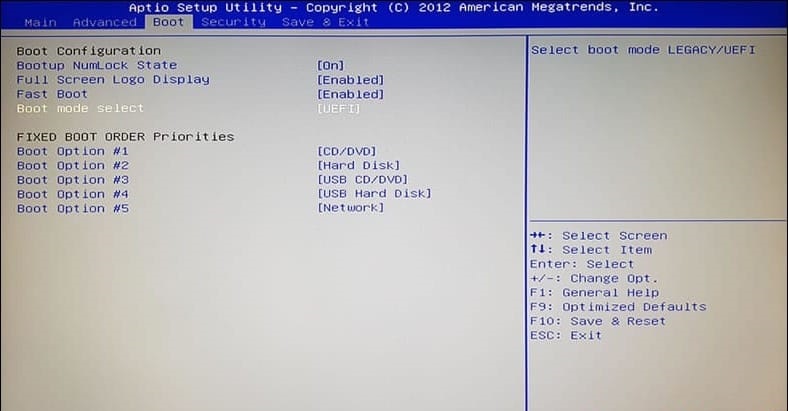
BIOS شما از شما میپرسد که آیا میخواهید تغییرات را قبل از خروج ذخیره کنید یا خیر، بنابراین تغییرات را ذخیره کنید و سپس کامپیوتر خود را راه اندازی مجدد کنید. امیدواریم هنگام بوت کردن رایانه خود دیگر با صفحه سیاه مواجه نشوید.
هنگام بوت شدن ویندوز 11 به دلایل مختلفی مانند منبع تغذیه نامناسب، درایورهای خراب یا حتی بروز رسانی های معیوب ویندوز، صفحه سیاه ظاهر میشود. امیدواریم یکی از چندین روشی که در اینجا به اشتراک گذاشتهایم بتواند به شما در حل مشکل کمک کند و به شما امکان میدهد به طور معمول از رایانه شخصی خود استفاده کنید.
گفته میشود، این مشکل می تواند به دلیل مشکلات سخت افزاری مانند مشکل در مانیتور شما نیز رخ دهد. بنابراین، اگر هیچ یک از این روش ها مفید نبود، ممکن است لازم باشد آن را به مرکز تعمیرات ببرید و آن را بررسی کنید.