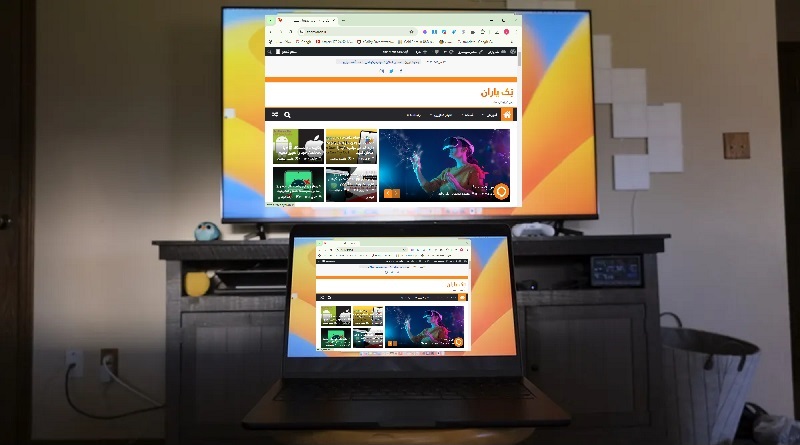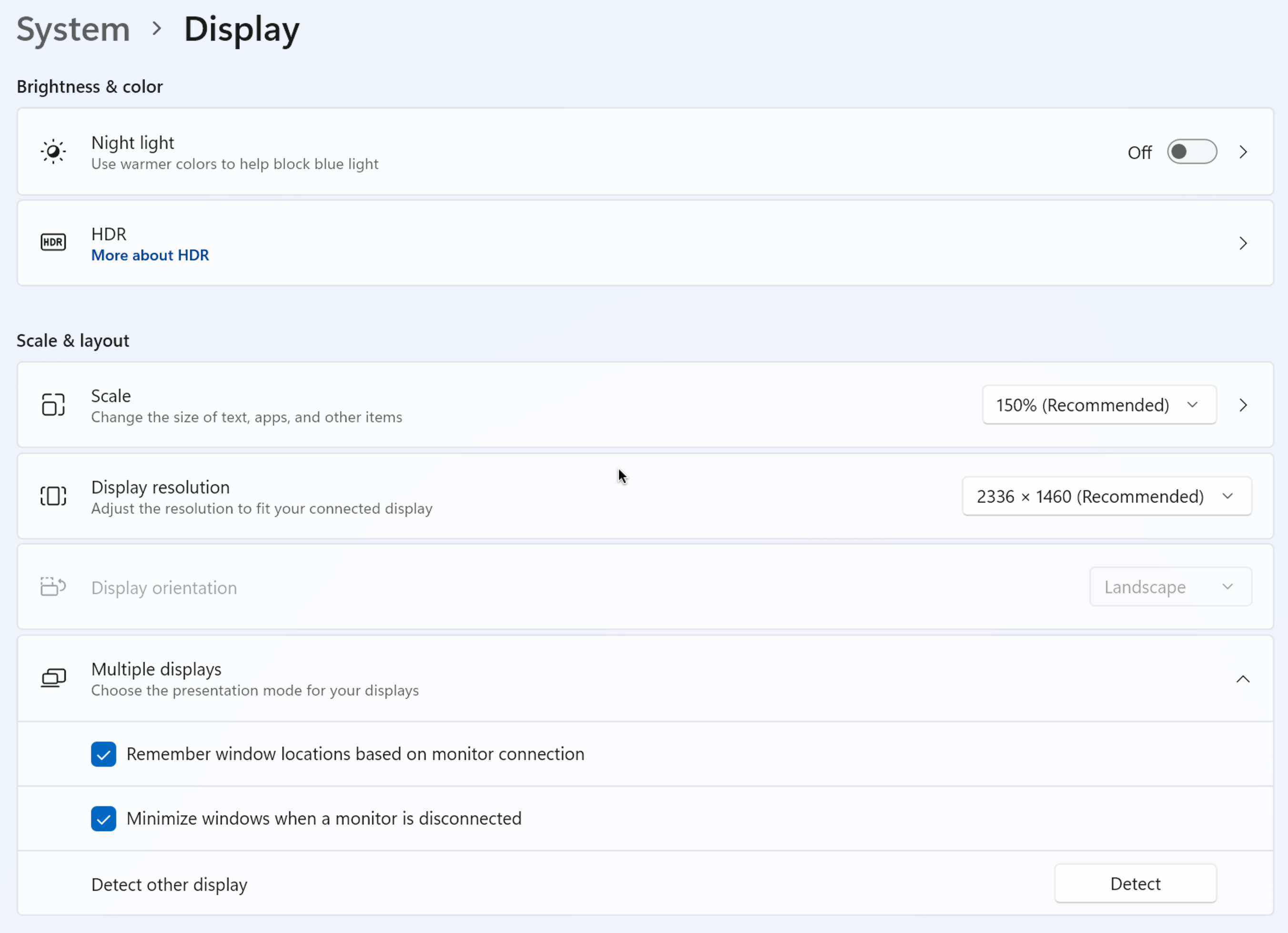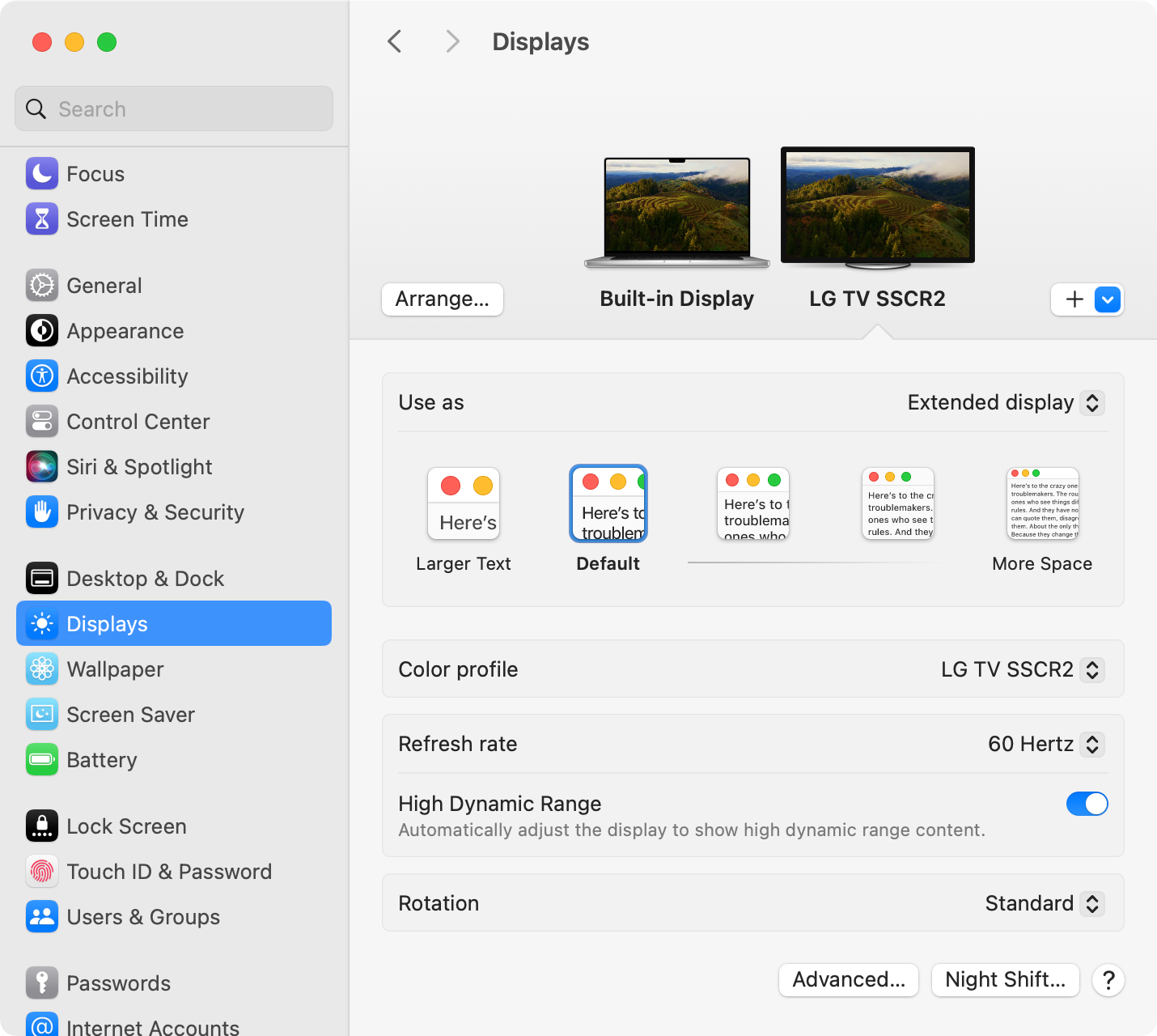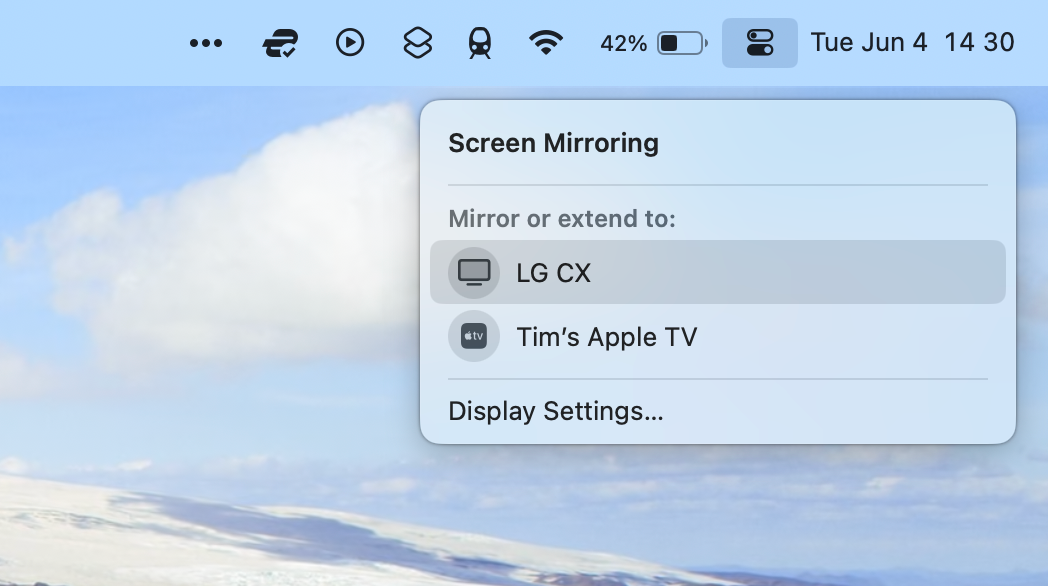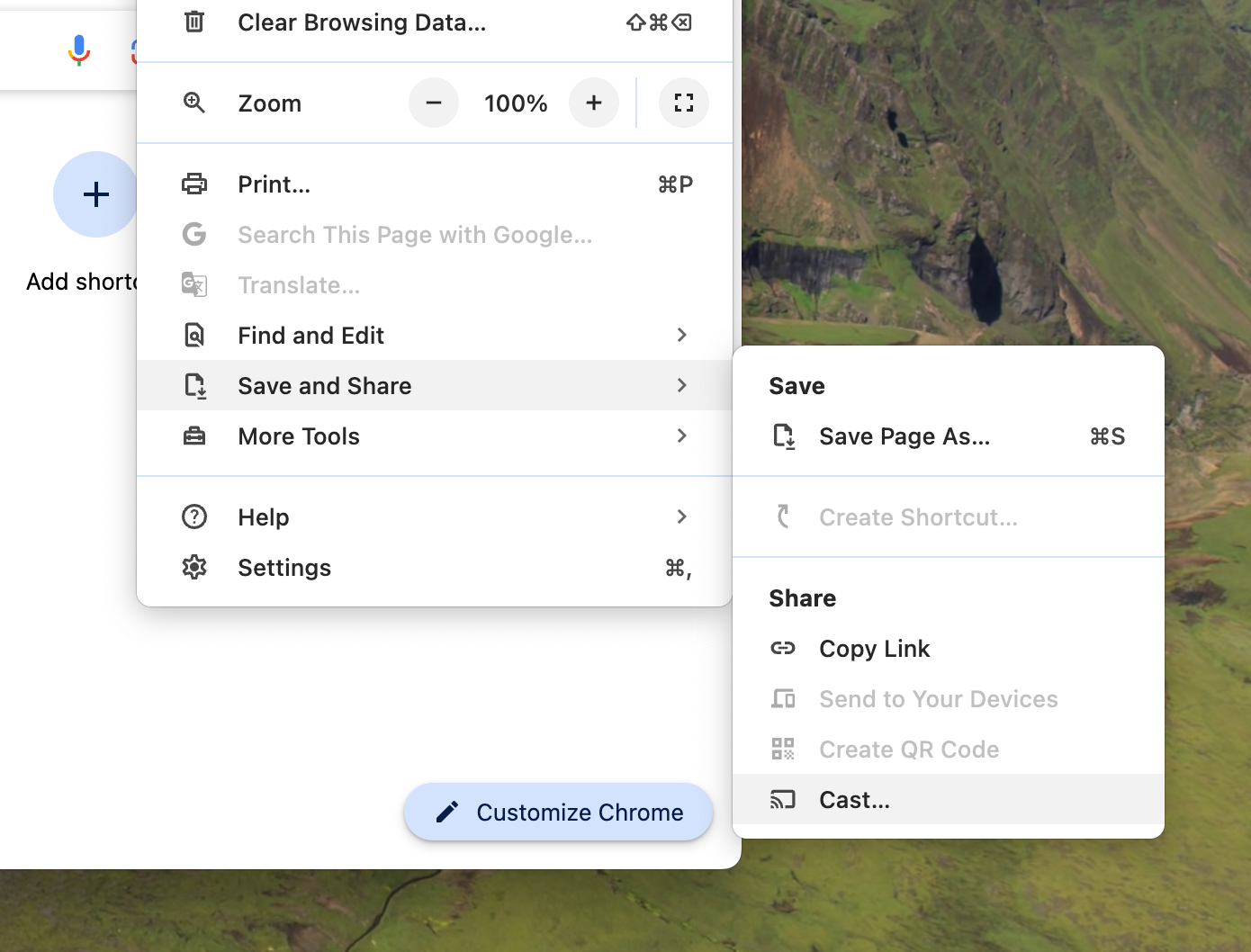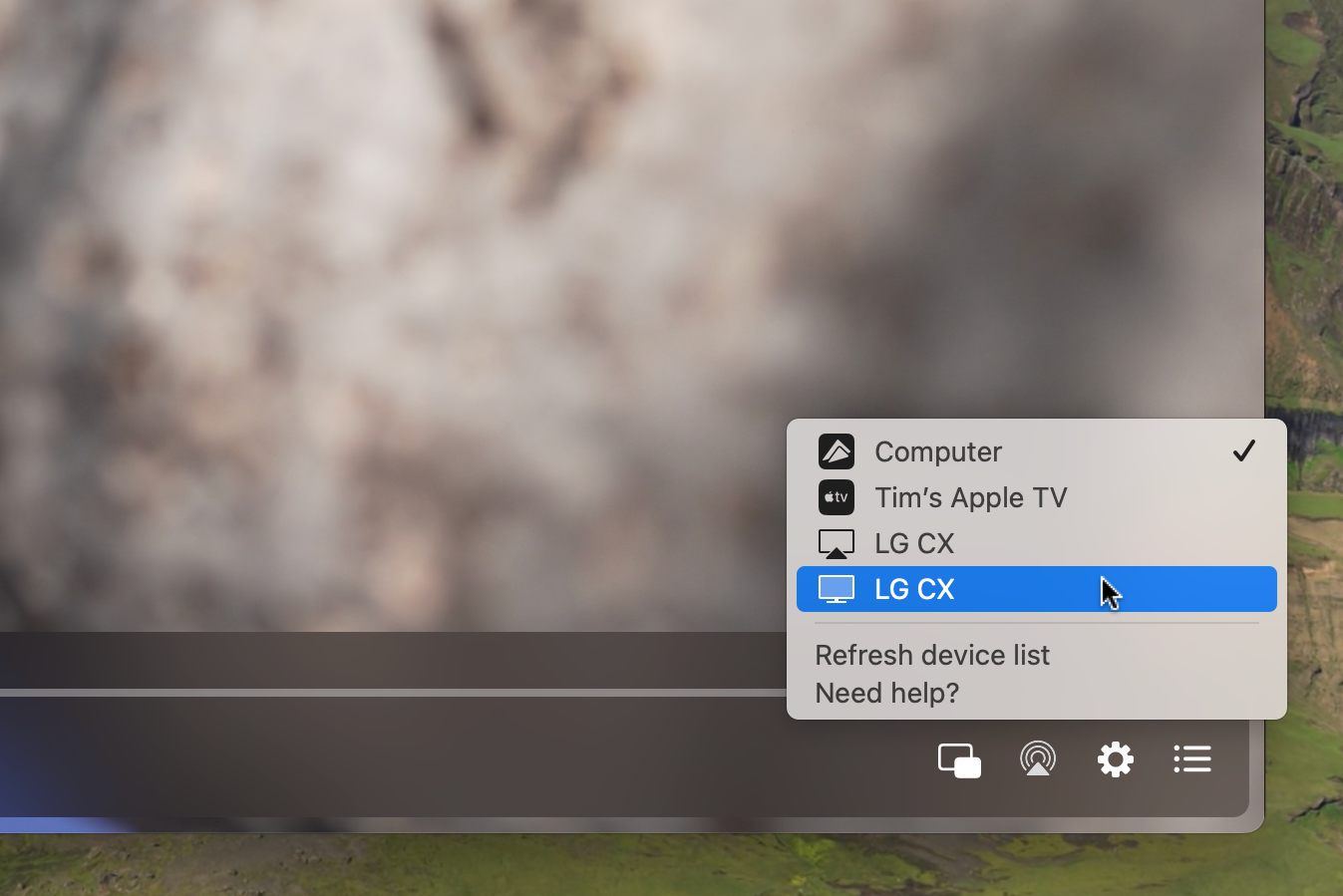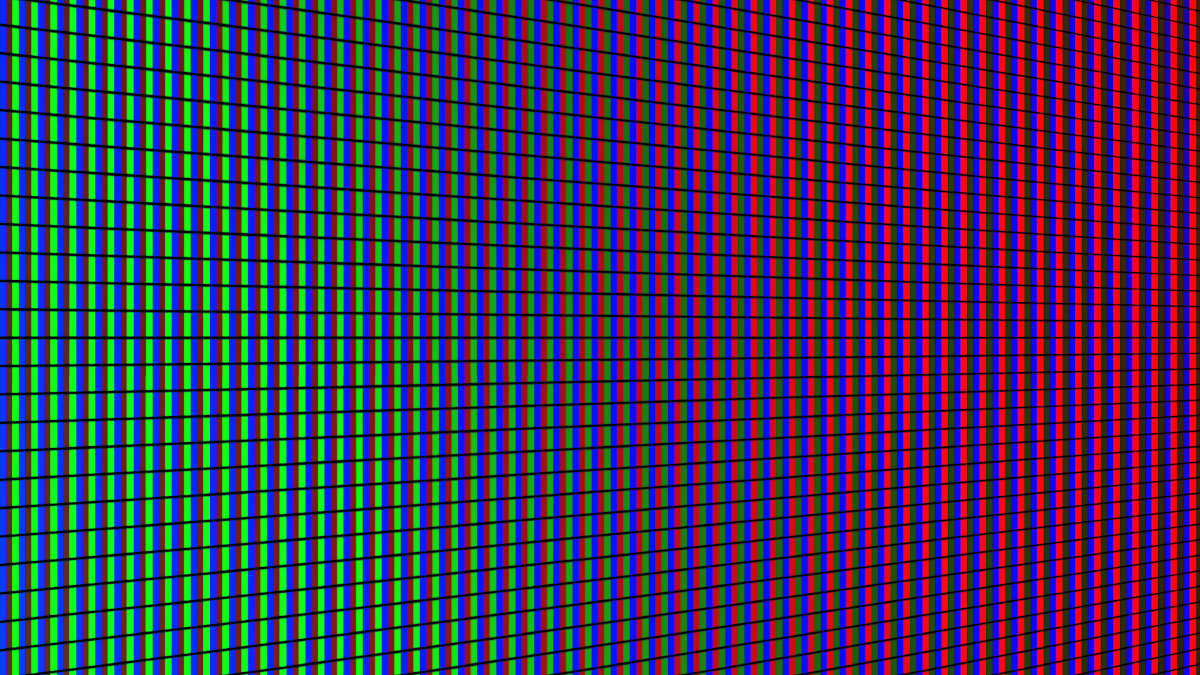نحوه اتصال لپ تاپ به تلویزیون
به صفحه نمایش کوچک بسنده نکنید، لپتاپ خود را به تلویزیون متصل کنید و از فیلم، بازی و موارد دیگر در صفحه نمایش بزرگ لذت ببرید. حتی میتوانید از تلویزیون به عنوان مانیتور ثانویه برای تماشای YouTube در حین کار استفاده کنید. در اینجا چند نکته برای شروع شما وجود دارد.
اتصال لپتاپ به تلویزیون با کابل
رایج ترین نوع اتصال برای اتصال لپتاپ مدرن به تلویزیون، کابل HDMI است، یک استاندارد دیجیتال که هم تصویر و هم صدا را حمل میکند. استاندارد قدیمیتر HDMI 2.0b دارای پهنای باند کافی برای رزولوشنهای 4K در 60 هرتز (با سیگنالهای HDR) است، در حالی که دستگاههای جدیدتر HDMI 2.1 یا بهتر میتوانند 4K در 120 هرتز یا 8K در 60 هرتز (و بیشتر) انجام دهند.
اکثر تلویزیونهای جدید به دلیل حذف پشتیبانی از اتصالات آنالوگ که در دستگاههای قدیمیتر مانند VCR و کنسولهای اولیه خانگی استفاده میشوند، به HDMI به عنوان یک روش ورودی محدود شدهاند. خوشبختانه، این نوع خروجی رایج است، به طوری که بسیاری از لپتاپها دارای یک خروجی HDMI با اندازه کامل یا یک پورت Micro HDMI کوچکتر هستند
میتوانید از مبدل Micro HDMI به HDMI یا کابلی که هر دو نوع اتصال HDMI و Micro HDMI را دارد برای پر کردن شکاف بین این دستگاهها استفاده کنید.

کابل Micro HDMI به HDMI
این کابل به شما امکان میدهد دستگاههای دارای پورت Micro HDMI را به نمایشگرهایی با پورت HDMI با اندازه کامل متصل کنید. با این حال، آنها کمتر گسترش مییابند و اکثر دستگاههای جدیدتر به جای آن از Mini HDMI استفاده میکنند.
اگر لپتاپ شما پورت HDMI ندارد، ممکن است لازم باشد به جای آن از مبدل USB-C به HDMI استفاده کنید. این مورد در مورد مدلهای قدیمی مک بوک است که به شدت به دانگلها به نفع پورتها متکی بودند. اپل با مک بوک پرو 2021 از این موضوع عقب نشینی کرد، اما دارندگان مک بوک ایر همچنان به مبدل نیاز خواهند داشت.

کابل USB-C به HDMI
یکی دیگر از کانکتورهای “متداول” انتخابی که به طور سنتی در تلویزیونها استفاده میشود، کانکتور VGA است. این اتصال آنالوگ قدیمی زمانی کانکتور انتخابی برای نمایشگرهای رایانه بود. تلویزیونهای جدیدتر و لپتاپهای جدید این نوع اتصال را ندارند.
در تلویزیونهای قدیمی تر، پورت VGA اغلب به عنوان ورودی “PC” برچسب گذاری میشود. اگر لپتاپ جدیدتری با خروجی HDMI دارید، میتوانید از مبدل HDMI به VGA استفاده کنید یا به جای آن یک مبدل چند پورت USB-C با VGA تهیه کنید .
از آنجایی که VGA فقط ویدیو را حمل میکند، هیچ صدایی به تلویزیون منتقل نمیشود. برای غلبه بر این مشکل، باید از یک کابل برای انتقال صدا از درگاه استریو (هدفون) لپتاپ خود به هر ورودی سازگاری که تلویزیون شما دارد استفاده کنید. دلایل بسیار کمی برای استفاده از VGA به جای HDMI وجود دارد، بنابراین در صورت امکان HDMI را انتخاب کنید.

مبدل چند پورت USB-C با VGA
با این مبدل چند پورت USB-C، VGA و تعداد زیادی پورت دیگر را به مک بوک خود اضافه کنید.
هنگامی که نوع کابل خود را انتخاب کردید، اتصال تلویزیون ساده است. به سادگی کابل خود را به لپتاپ خود وصل کنید و سر دیگر آن را در درگاه مربوطه تلویزیون خود متصل کنید.
در حالی که لپتاپ روشن است، تلویزیون را روشن کنید و از کنترل از راه دور برای تغییر به روش ورودی صحیح استفاده کنید (این مورد را در کنار درگاهی که در تلویزیون استفاده کردهاید مشاهده خواهید کرد). باید ببینید دسکتاپ شما روی تلویزیون ظاهر میشود، اگرچه ممکن است تنظیمات دیگری قبل از اینکه همه چیز همانطور که انتظار دارید انجام شود تغییر دهید.
تنظیمات نمایشگر خود را پیکربندی کنید
کمی وقت بگذارید و تلویزیون خود را طوری پیکربندی کنید که وضوح، جهت و موقعیت درستی داشته باشد. در ویندوز، میتوانید به Start > Settings > System > Display بروید تا صفحه نمایش خود را در لیست مشاهده کنید و وضوح، جهت و نحوه عملکرد نمایشگر را در منوی کشویی «Multiple displays» تغییر دهید.
اگر تلویزیون خود را در لیست نمیبینید و چیزی نشان داده نمیشود، روی «تشخیص» کلیک کنید و منتظر بمانید. هنگامی که تلویزیون خود را شناسایی کردید، میتوانید موقعیت آن را تنظیم کنید، بنابراین وقتی ماوس خود را حرکت میدهید، نمایشگر در موقعیت صحیح ظاهر میشود.
در مکبوک، میتوانید همین کار را در قسمت تنظیمات سیستم > نمایشگرها انجام دهید. همانطور که در منو ظاهر میشود روی تلویزیون خود کلیک کنید، سپس وضوح، نرخ تازه سازی، چرخش را انتخاب کنید و در صورت وجود، حالت HDR را تغییر دهید. میتوانید بین بازتاب نمایشگر داخلی Mac خود (اگر دارید) یا بهعنوان «نمایشگر توسعهیافته» برای اضافه کردن خروجی دیگری انتخاب کنید.
میتوانید با کلیک کردن روی «ترتیب» و کشیدن آنها در جای خود، موقعیت خود را تغییر دهید.
اتصال لپتاپ به تلویزیون به صورت بی سیم
اتصالات بیسیم راحتتر هستند زیرا نیازی به کابل ندارند، اما گاهی اوقات میتوانند تجربه ناپایداری را ارائه دهند. پهنای باند از طریق اتصالات بی سیم محدود است، بنابراین کیفیت تصویر و پخش ممکن است کاهش یابد. تداخل دستگاههای مجاور نیز میتواند بر این اتصالات تأثیر بگذارد.
در مک، میتوانید از AirPlay برای انعکاس کل صفحه نمایش خود به یک دستگاه AirPlay مانند Apple TV استفاده کنید. بسیاری از تلویزیونهای جدید در حال حاضر از AirPlay بدون نیاز به Apple TV پشتیبانی میکنند.
برای ایجاد یک اتصال، روی نماد Control Center در نوار منو در بالای صفحه مک خود کلیک کنید و “Screen Mirroring” را انتخاب کنید و سپس دستگاهی را که میخواهید به آن “آینه” کنید را انتخاب کنید.
با استفاده از مرورگر Chrome، میتوانید از Chromecast با دستگاه Windows یا macOS برای ارسال محتوا از لپتاپ خود استفاده کنید. این کار با برگههای مرورگر، سایتهای دارای Chromecast و برنامههای فعال Chromecast کار میکند. میتوانید کل دسکتاپ ویندوز 11 خود را با Chromecast ارسال کنید یا در عوض به محتواهایی مانند برگهها و فایلها بچسبید.
برای شروع، Chrome را راهاندازی کنید، روی منوی سه نقطه (بیشتر) کلیک کنید، سپس به Save and Share > Cast بروید و دستگاه مورد نظر را انتخاب کنید.
گزینه دیگر استفاده از WiDi اینتل یا استاندارد باز Miracast است. پشتیبانی بستگی به تلویزیون شما دارد. برخی از مدلها با افزودن تلویزیون به عنوان یک دستگاه بلوتوث (طبق مدل های سامسونگ یا سونی ) به یکدیگر متصل میشوند.
مایکروسافت دستورالعمل های خاص خود را برای اتصال به دستگاههای Miracast با ویندوز 10 و 11 دارد. دستورالعملها شامل استفاده از گزینه “Cast” است که در زیر نماد Network در نوار وظیفه ظاهر میشود.
از DLNA/UPnP برای محتوای ویدیویی استفاده کنید
اگر میخواهید با استفاده از لپتاپ، محتوای ویدیویی را روی تلویزیون خود تماشا کنید، ممکن است راه بهتری نسبت به استفاده از کابلها یا فناوریهای بیسیم مانند AirPlay یا Miracast وجود داشته باشد.
پخش جریانی (Stream) رسانه از طریق شبکه محلی شما با استفاده از Digital Network Living Alliance (DLNA) یا Universal Plug and Play (UPnP) آسان است و تا زمانی که شبکه شما بتواند پهنای باند را مدیریت کند، باید خوب کار کند.
تنظیم این شامل روشن کردن جریان رسانه در تنظیمات ویندوز یا نصب برنامهای مانند Plex، Jellyfin ( یک جایگزین منبع باز رایگان برای Plex ) یا Universal Media Server است. همچنین میتوانید از پخشکنندههای رسانهای مانند Elmedia Player برای ارسال به گیرندههای انتخابی خود استفاده کنید.
“سرور” خود را برای اشتراک گذاری پوشههای خاص تنظیم و پیکربندی کنید، سپس از طریق شبکه به آنها در تلویزیون خود دسترسی داشته باشید (اغلب در لیست “ورودی” ظاهر میشوند). اکثر تلویزیونهای دارای Wi-Fi در 15 سال گذشته یا بیشتر از این روش پخش پشتیبانی میکنند.
معایب استفاده از تلویزیون با لپتاپ
تلویزیونها در مقایسه با اکثر مانیتورها از مزایای اندازه برخوردار هستند. آنها برای تماشای فیلم و بازی کردن عالی هستند و اگر قرار است در فاصلهای نسبتاً دور بنشینید، ایده آل هستند. اگر تلویزیون یدکی دارید که میخواهید از آن استفاده کنید وصل کردن لپتاپ و تماشای YouTube یا فیلم یا به عنوان دسکتاپ دوم ایده خوبی است.
با این حال، برخی از اشکالات وجود دارد. تلویزیون به ندرت جایگزین مناسبی برای مانیتور است. تراکم پیکسل در تلویزیونها بسیار پایینتر است، زیرا پنلها بزرگتر هستند و به گونهای طراحی شدهاند که از فاصله دورتری دیده شوند. این به این معنی است که هنگام نشستن نزدیک، به احتمال زیاد بتوانید پیکسلهای جداگانه را تشخیص دهید.
رندر متن نیز به طور کلی در تلویزیون در مقایسه با مانیتور بسیار ضعیف است. این به دلیل تفاوت طرح بندی زیر پیکسلها در تلویزیونها است. مانیتورها بهطور خاص طراحی شدهاند تا متن را واضح جلوه دهند، در حالی که تلویزیونها میتوانند حاشیههای رنگی را ایجاد کنند که میتواند ناخوشایند و حواسپرتی باشد.