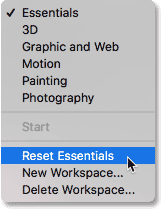مدیریت پنل ها در فتوشاپ
در این آموزش، نحوه مدیریت و سازماندهی پنل هایی که بخش بزرگی از رابط فتوشاپ را تشکیل میدهند را یاد میگیریم. بیشتر کارهایی که ما در فتوشاپ انجام میدهیم با استفاده از پنلها انجام میشود. پنلهای مختلفی برای کارهای مختلف وجود دارد. به عنوان مثال، پنل لایه ها جایی است که ما با لایهها در سند خود کار میکنیم. برای افزودن یک لایه تنظیم، از پنل Adjustments استفاده میکنیم و با استفاده از پنل Properties گزینه هایی را برای لایههای تنظیم تنظیم میکنیم. میتوانیم رنگها را از پنلهای Color یا Swatches انتخاب کنیم یا با استفاده از پنل Brush، اندازه و رفتار یک قلم مو را تغییر دهیم حتی میتوانیم با استفاده از پنل History فتوشاپ به مرحله قبلی در گردش کار خود به گذشته برگردیم و خیلی بیشتر! حتی یک پنل کاملاً جدید در Photoshop به نام پنل Libraries وجود دارد که به ما در مدیریت تصاویر و سایر عناصر طراحی کمک میکند.
اگر در فتوشاپ تازه کار هستید، همه این پنلها میتوانند بسیار زیاد به نظر برسند. در این آموزش، من به شما نشان میدهم که کار با پنلهای فتوشاپ چقدر آسان است و چگونه آنها را روی صفحه خود مدیریت و سازماندهی کنید.
فضای کاری پیشفرض «Essentials».
قبل از شروع، اجازه دهید ابتدا مطمئن شویم که پنل هایی که من روی صفحه نمایش خود میبینم، همان چیزی است که شما روی صفحه نمایش خود میبینید. برای انجام این کار، ما به سرعت فضای کاری پیش فرض فتوشاپ را بازنشانی میکنیم یک فضای کاری تعیین میکند که کدام یک از پنلهای فتوشاپ روی صفحه نمایش شما نمایش داده میشوند و این پنلها چگونه چیده شدهاند. فتوشاپ شامل چندین فضای کاری داخلی است که میتوانیم از بین آنها انتخاب کنیم و حتی میتوانیم فضای کاری خود را ذخیره کنیم.
فضای کاری پیش فرض فتوشاپ به عنوان فضای کاری Essentials شناخته میشود. اگر در فتوشاپ تازه کار هستید، میخواهید فعلاً از فضای کاری Essentials استفاده کنید. فضای کاری Essentials یک فضای کاری همه منظوره است که برای بسیاری از وظایف مختلف مناسب است. همچنین فضای کاری است که ما در آموزشهای خود استفاده میکنیم. قبل از اینکه به پنلهای فتوشاپ نگاه کنیم، بیایید مطمئن شویم که هر دو از فضای کاری Essentials استفاده میکنیمو، ما مطمئن خواهیم شد که خود فضای کاری روی طرح پیش فرض خود تنظیم شده است.
انتخاب فضای کاری Essentials
ابتدا فضای کاری Essentials را انتخاب میکنیم. اگر به گوشه سمت راست بالای رابط Photoshop نگاه کنید، دو آیکون را خواهید دید. نماد ذره بین سمت چپ برای باز کردن نوار جستجوی جدید فتوشاپ است. نماد مستطیل شکل را مستقیماً در کنار آن میخواهیم. این نماد انتخاب فضای کاری فتوشاپ است :
![]()
برای مشاهده اینکه کدام یک از فضاهای کاری فتوشاپ در حال حاضر فعال است یا برای انتخاب فضای کاری متفاوت، روی نماد کلیک کنید. در بالای منوی ظاهر شده، لیستی از فضاهای کاری وجود دارد که میتوانید از بین آنها انتخاب کنید. فضای کاری فعال فعلی یک علامت چک در کنار نام خود دارد. به طور پیش فرض، Essentials باید فعال باشد. اگر اینطور نیست، روی آن در بالای لیست کلیک کنید تا آن را انتخاب کنید:
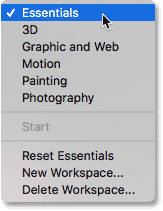
بازنشانی The Essentials Workspace
با انتخاب فضای کاری Essentials، بیایید مطمئن شویم که پنلها روی طرح پیش فرض خود تنظیم شدهاند. ما این کار را با تنظیم مجدد فضای کاری انجام میدهیم. برای بازنشانی فضای کاری Essentials، Reset Essentials را از منو انتخاب کنید:
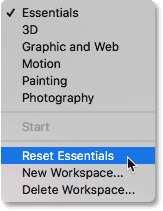
کار با پنلهای فتوشاپ
منطقه پنل
با انتخاب و تنظیم مجدد فضای کاری Essentials، اجازه دهید به پنلهای فتوشاپ نگاه کنیم. پنلها در ستون هایی در ناحیه پنل در سمت راست رابط نمایش داده میشوند. در Photoshop به طور پیش فرض سه ستون پنل وجود دارد. پنل کتابخانههای جدید ستون مخصوص به خود را در سمت راست دارد. ستون اصلی پنل، جایی که پنلهایی را پیدا میکنیم که بیشتر استفاده میکنیم، در وسط قرار داردو در سمت چپ یک ستون باریک و فرعی از پنلها قرار دارد. من بقیه رابط را در اسکرین شات تاریک کرده ام تا قسمت پنل در سمت راست برجسته شود:
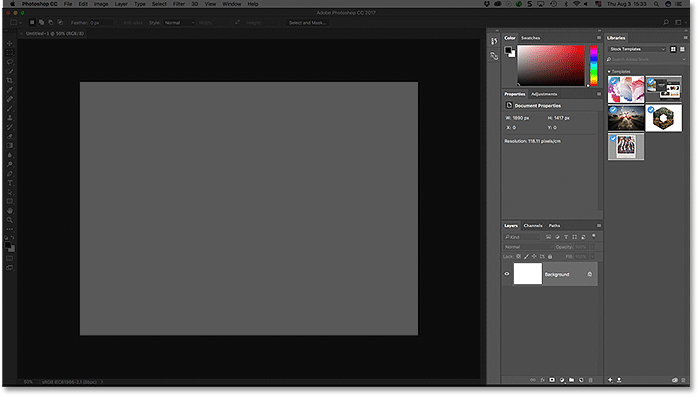
ستون اصلی پنل
پنل هایی که عموماً بیشتر از همه در فتوشاپ استفاده میکنیم در ستون اصلی در وسط قرار دارند. به طور پیش فرض فتوشاپ سه پنل را برای ما باز میکند. در بالای ستون اصلی، پنل Color قرار دارد. در زیر پنل Color، پنل Properties قرار دارد و در پایین، پنل لایهها را داریم. چگونه بفهمیم که به طور خاص به پنلهای Color، Properties و Layers نگاه میکنیم؟ ما میدانیم زیرا نام هر پنل در یک برگه در بالای پنل نمایش داده میشود:
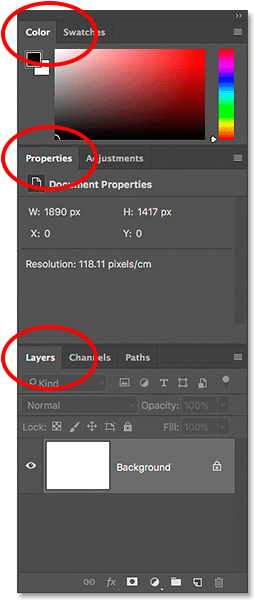
گروههای پنل
توجه داشته باشید که در کنار پنلهای Color، Properties و Layers، پنلهای دیگری نیز در ستون وجود دارد. به عنوان مثال، پنل Color در بالا دارای یک زبانه Swatches در سمت راست آن است. پنل Properties دارای یک تب Adjustments در کنار آن استو در سمت راست پنل لایهها در پایین، دو تب دیگر، Channels و Paths قرار دارند. با تعداد زیادی پنل برای کار در فتوشاپ، Adobe به راهی برای جلوگیری از به هم ریختن صفحه نمایش نیاز داشت. راه حل این بود که پنلهای مرتبط را با هم در گروههای پنل گروه بندی کنیم. یک گروه پنل میتواند شامل دو یا چند پنل مجزا باشد. این به چندین پنل اجازه میدهد تا در فضای یک پنل قرار گیرند.
گروههای پنل چگونه کار میکنند؟ بیایید به پنل Color نگاه کنیم. ما میدانیم که این پنل رنگ است زیرا در برگه در بالا میگوید “Color”. با این حال، در کنار برگه “Color” زبانه دیگری وجود دارد که روی آن “Swatches” نوشته شده است. این برگه دیگر برای پنل دیگری است که با پنل Color گروه بندی شده است. فتوشاپ میتواند هر بار فقط یک پنل را در یک گروه نمایش دهد. بنابراین در حالی که یک پنل باز است، پنل(های) دیگر گروه در پشت آن پنهان میماند. پنلی که در حال حاضر در گروه باز است به عنوان پنل فعال شناخته میشود. میتوانیم بگوییم کدام پنل در گروه فعال است، زیرا نام پنل فعال روشنتر از بقیه به نظر میرسد.
جابجایی بین پنلها در یک گروه
برای جابهجایی بین پنلها در یک گروه، روی برگهها کلیک کنید. به عنوان مثال، در سمت چپ، میبینیم که پنل Color باز است و پنل Swatches در پس زمینه پنهان شده است. در سمت راست، من روی تب Swatches کلیک کرده ام. این پنل Swatches را باز میکند و پنل Color را به پس زمینه میفرستد. برای بازگشت به صفحه رنگ، تنها کاری که باید انجام دهم این است که روی برگه پنل رنگ کلیک کنید:
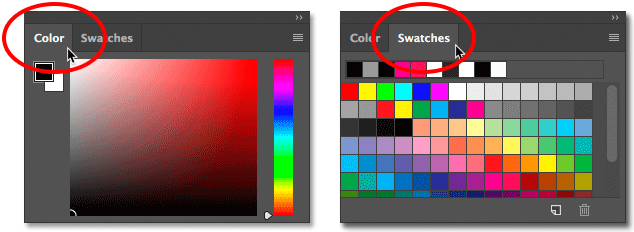
من همین کار را با پنل Properties که در حال حاضر در یک گروه جداگانه فعال است، انجام خواهم داد. از زبانهها میتوانم متوجه شوم که پنل Adjustments در کنار آن قرار دارد. برای تغییر به پنل Adjustments، روی تب آن کلیک میکنم. با این کار پنل Adjustments فعال میشود و پنل Properties پنهان میشود:
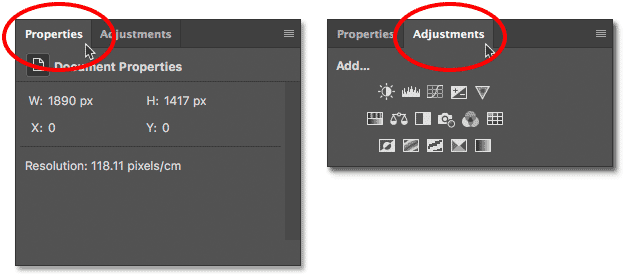
تغییر ترتیب پنلها در یک گروه
بیایید یاد بگیریم که چگونه ترتیب پنلها را در یک گروه تغییر دهیم. توجه داشته باشید که پنل Properties در ابتدا در گروه لیست شده است در حالی که پنل Adjustments در مرحله دوم ظاهر میشود. این طرح پیش فرض است، اما ما به راحتی میتوانیم آن را تغییر دهیم. برای تنظیم مجدد پنلها در یک گروه، روی برگه پنل کلیک کنید. سپس، در حالی که دکمه ماوس را همچنان پایین نگه داشتهاید، برگه را به چپ یا راست بکشید. دکمه ماوس را رها کنید تا پنل در جای خود قرار گیرد.
در اینجا، من روی تب Properties کلیک کردم تا آن را انتخاب کنم و بدون اینکه دکمه ماوس را بلند کنم، پنل را به سمت راست میکشم. من آن را به طرف دیگر تب تنظیمات میکشم:
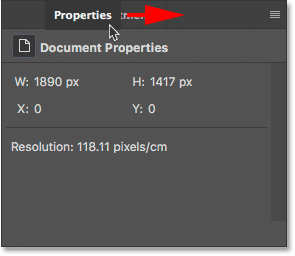
هنگامی که برگه را به جایی که میخواهید کشیدید، دکمه ماوس را رها کنید. فتوشاپ برگه را در موقعیت جدید خود در گروه قرار میدهد. در اینجا، پنل Adjustments من اکنون در ابتدا در گروه و پنل Properties در رتبه دوم قرار دارد:
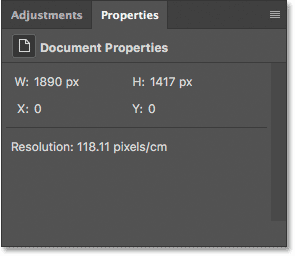
جابجایی پنلها بین گروه ها
در مرحله بعد، بیایید نحوه جابجایی پنلها بین گروهها را بیاموزیم. چه میشود اگر به جای تغییر ساده ترتیب پنل ها در یک گروه، بخواهم یک پنل را به گروه دیگری منتقل کنم ؟ مثلاً فرض کنید که میخواهم پنل Adjustments را به همان گروهی منتقل کنم که پنلهای Color و Swatches را نگه میدارد. برای انتقال پنل از یک گروه به گروه دیگر، روی تب پنل کلیک کنید. سپس با نگه داشتن دکمه ماوس، برگه را به گروه جدید بکشید. یک کادر برجسته آبی در اطراف گروه ظاهر میشود. کادر آبی به شما میگوید که فتوشاپ با رها کردن دکمه ماوس، پنل را کجا رها میکند. در اینجا، من پنل تنظیمات خود را به سمت گروه پنل رنگ و نمونه میکشم:
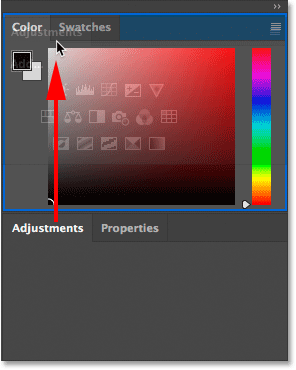
من دکمه ماوس را رها میکنم، در این مرحله فتوشاپ پنل Adjustments را در همان گروه پنل Color و Swatches قرار میدهد. توجه داشته باشید که پنل Properties اکنون به تنهایی در گروه خودش قرار دارد:

ایجاد گروههای پنل جدید
در کنار انتقال پنلها از یک گروه به گروه دیگر، میتوانیم گروههای پنل جدیدی را نیز در فتوشاپ ایجاد کنیم. همانطور که دیدیم، با انتقال پنل Adjustments خود به یک گروه دیگر، پنل Properties خود را به تنهایی در گروه خودش ترک کردم. اما در واقع میتوانیم از هر پنلی یک گروه جدید بسازیم. برای ایجاد یک گروه پنل جدید، روی برگه پنل در گروه موجود کلیک کرده و نگه دارید. سپس پنل را از گروه بیرون بکشید و آن را در مکانی جدید خارج از هر گروه دیگری رها کنید.
فرض کنید میخواهم پنل Color خود را ایزوله کنم و آن را در گروه خودش قرار دهمو من میخواهم گروه جدید مستقیماً بالای پنل Properties ظاهر شود. برای انجام این کار، بر روی تب پنل رنگ کلیک میکنم. سپس، با نگه داشتن دکمه ماوس، شروع به کشیدن برگه به سمت پایین به سمت پنل Properties میکنم تا زمانی که یک نوار برجسته آبی بین دو پنل موجود ظاهر شود. مهم است که توجه داشته باشید که این بار، ما به دنبال یک نوار برجسته هستیم، نه یک مرز:
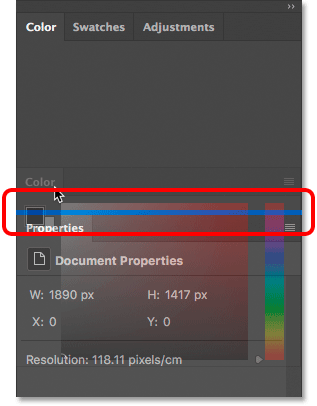
وقتی نوار برجسته ظاهر شد، دکمه ماوس را رها میکنم. فتوشاپ پنل Color را در گروه خود بین دو گروه دیگر قرار میدهد:
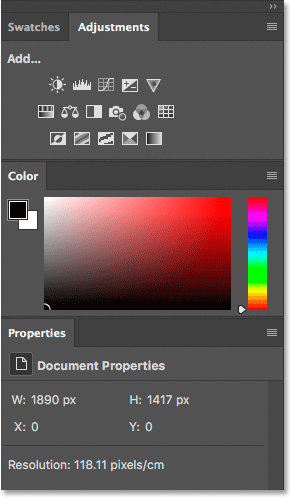
جمع شدن و گسترش گروههای پنل
در مرحله بعد، بیایید بیاموزیم که چگونه با جمع کردن و گسترش گروههای پنل، فضا را در ناحیه پنل به حداکثر برسانیم. ما میتوانیم به طور موقت یک گروه پنل را جمع کنیم تا فقط برگههای بالای گروه نمایش داده شوند. این کار فضای بیشتری را برای پنلهای گروههای دیگر آزاد میکند. برای جمع کردن یک گروه پنل، روی هر برگه در گروه دوبار کلیک کنید این کار تمام پنلهای گروه را بدون توجه به اینکه روی کدام برگه کلیک کردهاید جمع میکند. در اینجا، من روی تب Swatches دوبار کلیک کرده ام. با این کار هم پنل Swatches و هم پنل Adjustments در کنار آن جمع میشود تا فقط برگههای آنها قابل مشاهده باشد. توجه داشته باشید که پنل رنگ زیر آنها بلندتر شده است تا فضای اضافی را پر کند:
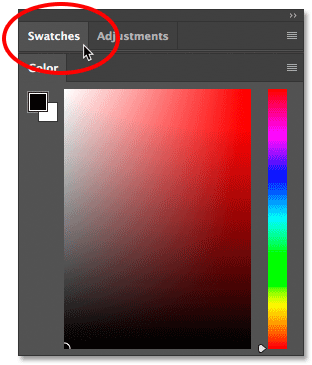
برای بزرگ کردن گروهی که جمع کردهاید تا پنلها قابل مشاهده باشند، یک بار روی هر برگه در گروه کلیک کنید. در اینجا، من یک بار بر روی پنل Swatches کلیک کرده ام و اکنون پنل یک بار دیگر قابل مشاهده است. پنل رنگ زیر گروه به اندازه اصلی و کوچکتر خود بازگشته است. بنابراین، فقط برای خلاصه کردن سریع، روی یک برگه دوبار کلیک کنید تا گروه پنل جمع شود. روی یک برگه یکبار کلیک کنید تا آن را بزرگ کنید:
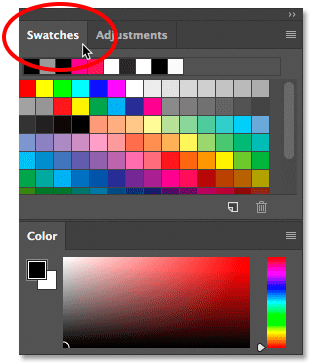
بستن یک پنل واحد
همراه با جمع شدن و گسترش پنلها در فتوشاپ، میتوانیم پنل هایی را که از آنها استفاده نمیکنیم نیز ببندیم. برای بستن یک پنل در یک گروه، ابتدا روی تب پنل کلیک کنید تا آن را انتخاب کنید. سپس روی نماد منو در گوشه سمت راست بالای پنل کلیک کنید و از منو گزینه Close را انتخاب کنید. من روی پنل Swatches خود کلیک میکنم تا فعال شود. سپس، بر روی نماد منو کلیک میکنم:
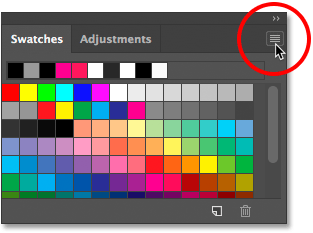
برای بستن پنل، Close را انتخاب میکنم :
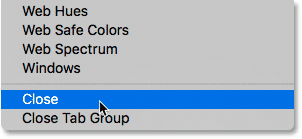
این یک پنل خاص را بدون بستن هیچ پنل دیگری در گروه میبندد. در این حالت، پنل تنظیمات من باز میماند، حتی اگر پنل Swatches را بسته باشم:
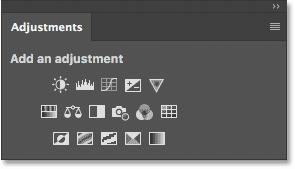
بستن گروه پنل
برای بستن کل گروه پنل، به جای یک پنل واحد در گروه، روی همان نماد منو در گوشه سمت راست بالا کلیک کنید:
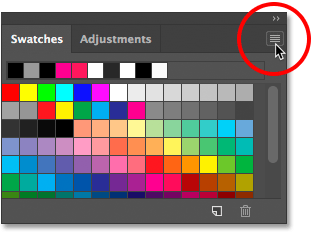
سپس، Close Tab Group را از منو انتخاب کنید:
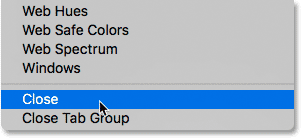
و اکنون کل گروه (پنل Swatches و پنل Adjustments) ناپدید شده است. پنل رنگی من که لحظهای پیش زیر گروه قرار داشت، دوباره بلندتر شد تا فضا را پر کند:
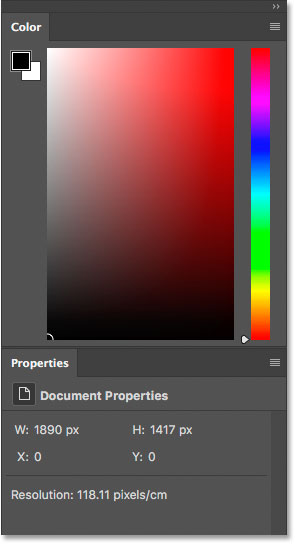
بستن یک پنل یا گروه از برگه
راه دیگر برای بستن پنل یا گروه پنل در فتوشاپ، کلیک راست (Win) / Control-click (Mac) مستقیماً روی تب پنل است برای بستن فقط خود پنل، گزینه Close را از منو انتخاب کنید. برای بستن کل گروه پنل، بستن گروه برگه را انتخاب کنید. در اینجا، من روی برگه Libraries کلیک راست کرده ام (Win) / Control-click (Mac) در این مورد، از آنجایی که پنل کتابخانهها تنها پنل در گروه است، انتخاب بستن یا بستن گروه برگه منجر به بسته شدن کل گروه میشود:
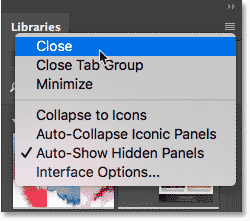
باز کردن پنلها از منوی پنجره
همه پنلهای فتوشاپ را میتوان از منوی Window در نوار منو در بالای صفحه مشاهده کرد. برای باز کردن مجدد پنل پس از بسته شدن آن، یا برای باز کردن هر یک از پنلهای دیگر فتوشاپ، روی منوی Window کلیک کنید :
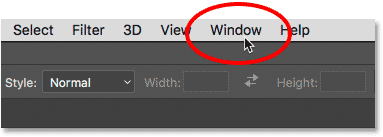
این منویی را باز میکند که در میان چیزهای دیگر، لیست کاملی از هر پنل در دسترس ما در فتوشاپ است. علامت چک در کنار نام پنل به این معنی است که پنل در حال حاضر باز و در صفحه فعال است:
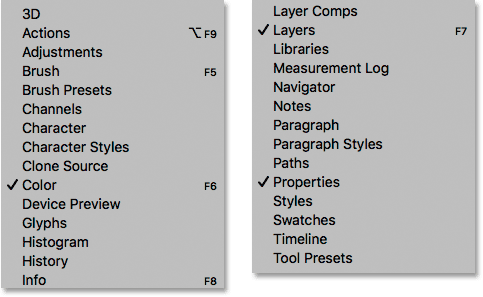
برای باز کردن پنلی که قبلاً باز نشده است (بدون علامت در کنار آن)، روی نام آن در لیست کلیک کنید. پنل تنظیمات خود را با انتخاب آن دوباره باز میکنم:
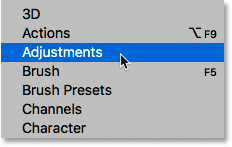
پنلهای چسبنده فتوشاپ
پنل Adjustments دوباره در بالای ستون اصلی پنل ظاهر میشود، دقیقا همان جایی که قبل از بستن آن قرار داشتو توجه کنید که پنل Swatches من نیز در همان گروه در کنار آن ظاهر شده است، حتی اگر من پنل Swatches را از لیست انتخاب نکرده باشم. دلیلش این است که فتوشاپ طرح پنل ما را به خاطر میآورد. در این مورد، به یاد آورد که پنلهای Adjustments و Swatches من با هم گروهبندی شدندو به یاد آورد که گروه پنل آنها بالای صفحه رنگ من نشسته بود. عناصر رابط فتوشاپ، از جمله پنلها و گروه ها، چسبناک هستند. آنها در همان مکان باقی میمانند، مگر اینکه، یا تا زمانی که ما آنها را منتقل نکنیم:
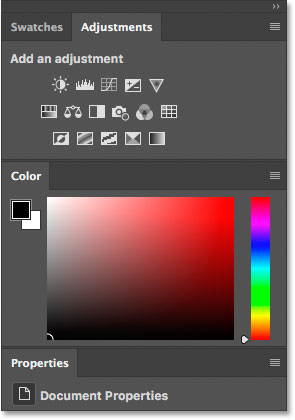
Open vs Active Panels
ما متوجه شدیم که علامت تیک کنار نام پنل در منوی Window به این معنی است که پنل در حال حاضر باز است. اما علامت زدن همچنین به این معنی است که پنل در حال حاضر پنل فعال در گروه است. پنلهای دیگر گروه نیز ممکن است باز باشند. اما فقط پنل فعال در گروه علامت چک را خواهد داشت.
به عنوان مثال، بیایید به پنل لایه ها نگاه کنیم. پنل لایهها دارای دو پنل دیگر، کانال ها و مسیرها است که با آن گروه بندی شدهاند. اما پنل لایهها در حال حاضر پنل فعال در گروه است:
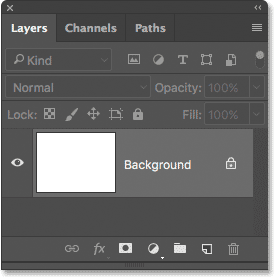
اگر به لیست پنلهای من در زیر منوی پنجره نگاه کنیم، میبینیم که به اندازه کافی مطمئناً، پنل لایهها یک علامت چک در کنار نام خود دارد. با این حال، اگرچه پنلهای کانالها و مسیرها نیز روی صفحه باز هستند، هیچ یک از آنها علامت تیک ندارند:
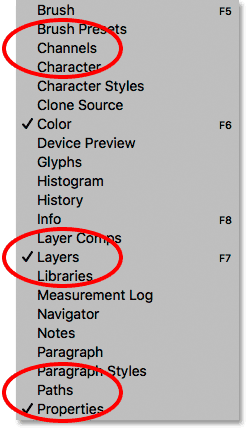
من روی تب Channels کلیک میکنم تا آن را به پنل فعال در گروه تبدیل کنم. این پنل لایهها را با پنل Paths به پس زمینه میفرستد:
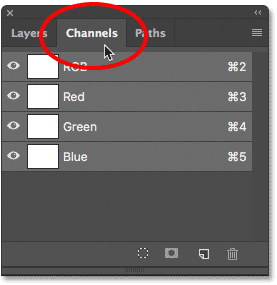
و حالا اگر دوباره به لیست پنلهای من در زیر منوی پنجره نگاه کنیم، میبینیم که پنل کانالها علامت چک را دریافت میکند. پنل لایهها هنوز باز است، اما چون دیگر پنل فعال در گروه نیست، دیگر علامتی دریافت نمیکندو البته، پنل Paths نیز چنین نیست. میتوانید ببینید که چگونه این به طور بالقوه میتواند گیج کننده باشد. علامت تیک به این معنی است که یک پنل باز و فعال است. بدون علامت به این معنی است که پنل ممکن است بسته باشد (در هیچ کجای صفحه ظاهر نمیشود) یا ممکن است فقط در پشت یک پنل فعال دیگر در گروه خود قرار گرفته باشد:
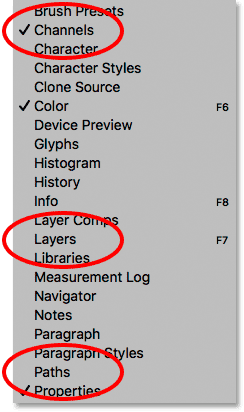
ستون پنل ثانویه
تا کنون، ما توجه خود را بر روی ستون اصلی پنل متمرکز کرده ایم. اما یک ستون ثانویه نیز در سمت چپ آن وجود دارد این ستون دوم در ابتدا کمی گیج کننده به نظر میرسد زیرا به طور پیش فرض، پنلهای این ستون فقط به صورت نماد ظاهر میشوند :
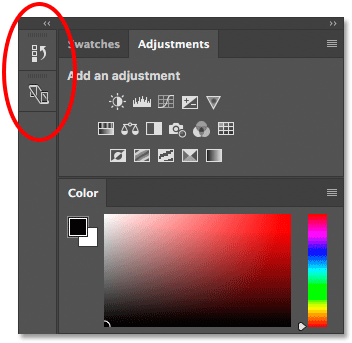
در Photoshop CC، دو پنل که در ابتدا در این ستون دوم ظاهر میشوند، پنل History در بالا و پنل Device Preview در زیر آن هستند. این ممکن است باعث شود که شما بپرسید: “چگونه باید فقط با نگاه کردن به این نمادهای عجیب و غریب بدانیم آنها کدام پنل هستند؟” خوب، یک راه این است که اگر نمایش نکات ابزار را در تنظیمات برگزیده فتوشاپ فعال کرده باشید (به طور پیش فرض روشن است)، زمانی که نشانگر ماوس خود را روی هر نماد قرار میدهید، نام پنلها ظاهر میشود.
با این حال، یک راه بهتر این است که اگر نشانگر ماوس خود را روی لبه سمت چپ ستون قرار دهید، مکان نما شما به یک فلش جهت دو طرفه تبدیل میشود. روی لبه ستون کلیک کنید و با نگه داشتن دکمه ماوس، آن را به سمت چپ بکشید تا اندازه ستون تغییر کند. با کشیدن، نام واقعی پنلها را در کنار نمادها خواهید دید که بسیار مفیدتر است. هنگامی که فضای کافی برای جا دادن نامها اضافه کردید، دکمه ماوس خود را رها کنید:
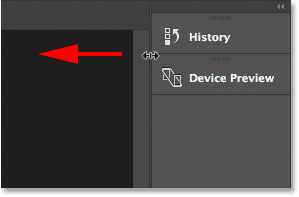
گسترش و فروپاشی پنلهای ثانویه
یک کاربرد خوب برای این ستون ثانویه، نگه داشتن پنل هایی است که استفاده میکنیم اما نیازی نیست همیشه باز باشند. حالت نمای نماد این پنلها را بدون اشغال فضای صفحه نمایش ارزشمند در دسترس نگه میدارد. برای بزرگ کردن یک پنل به اندازه کامل، روی نماد یا نام آن کلیک کنید. در اینجا، پنل تاریخچه را با کلیک کردن بر روی آن گسترش میدهم:
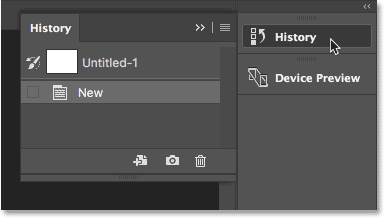
برای جمع کردن پنل به حالت نمایش نماد خود، دوباره روی نماد یا نام آن کلیک کنید یا روی نماد فلش دوتایی کوچک در سمت راست بالای پنل کلیک کنید:
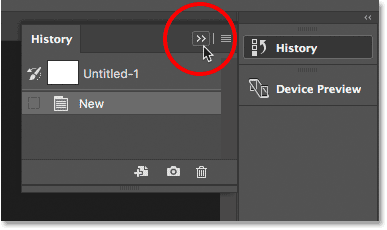
فرو ریختن و گسترش ستون پنل ثانویه
برای گسترش همزمان تمام پنلهای ستون دوم، روی نماد پیکان دوتایی در گوشه سمت راست بالای پنل دوم کلیک کنید:
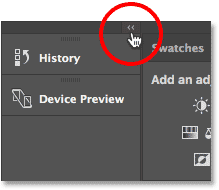
برای جمع کردن همه پنلهای ستون دوم به طور همزمان، دوباره روی همان نماد کلیک کنید:
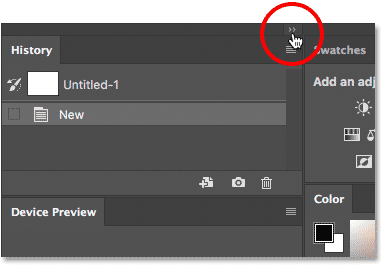
فرو ریختن و گسترش ستون اصلی پنل
برای آزاد کردن فضای بیشتر روی صفحه، همچنین میتوانید ستون اصلی پنل را جمع کنید. برای جمع کردن ستون اصلی، روی نماد دو فلش در سمت راست بالا کلیک کنید:
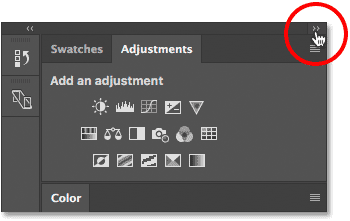
این در ابتدا پنلها را جمع میکند تا فقط نام و نماد آنها قابل مشاهده باشد:
![]()
برای جمع کردن پنلهای اصلی فقط به نمادهای آنها، نشانگر ماوس خود را روی خط تقسیم بین ستون اصلی و دوم قرار دهید. هنگامی که مکان نما شما به یک فلش جهت دو طرفه تبدیل میشود، روی خط تقسیم کلیک کنید و آن را به سمت راست بکشید تا فقط نمادها قابل مشاهده باشند:
![]()
برای بازگرداندن فوری ستون اصلی به اندازه کامل، دوباره روی نماد فلش دوتایی در گوشه سمت راست بالا کلیک کنید:
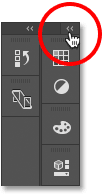
و اکنون به حالت نمای پیشفرض ستون بازگشتهایم، که معمولاً آن را ترک میکنم:
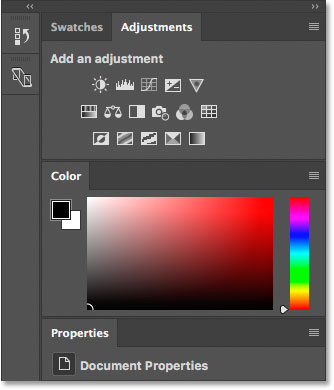
حرکت گروههای پنل بین ستون ها
ما میتوانیم پنلها را در فتوشاپ از یک ستون به ستون دیگر به همان راحتی که میتوانیم بین گروهها جابه جا کنیم. برای جابجایی پنل بین ستون ها، روی زبانه پنل کلیک کرده و نگه دارید و پنل را به ستون دیگر بکشید. کادر یا نوار برجسته آبی به شما میگوید که با رها کردن دکمه ماوس، پنل در کجا رها میشود.
فرض کنید میخواهم پنل Properties خود را از ستون اصلی به ستون ثانویه منتقل کنمو من میخواهم در ستون دوم در گروه مستقل خود ظاهر شود. برای انجام این کار، روی تب Properties کلیک کرده و نگه میدارم. سپس آن را روی ستون دوم میکشم تا نوار آبی دقیقاً زیر پنل پیش نمایش دستگاه ظاهر شود:
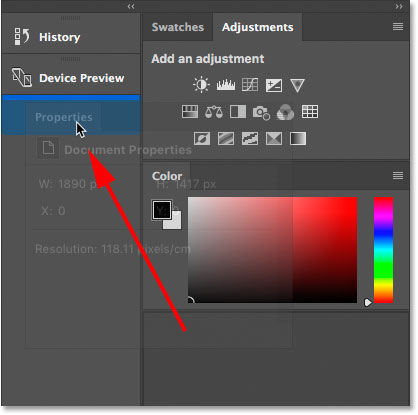
من دکمه ماوس را رها میکنم و اکنون پنل Properties من در گروه خودش در زیر Device Preview ظاهر میشود:
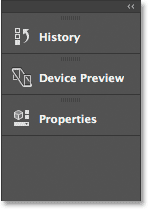
در مرحله بعد، من میخواهم پنل تنظیمات خود را به همان گروهی که پنل ویژگیهای من است منتقل کنم. من روی تب Adjustments در ستون اصلی کلیک کرده و نگه میدارم. سپس آن را به ستون دوم و بالای سربرگ پنل Properties میکشم تا کادر آبی رنگ در اطراف خود برگه ظاهر شود:
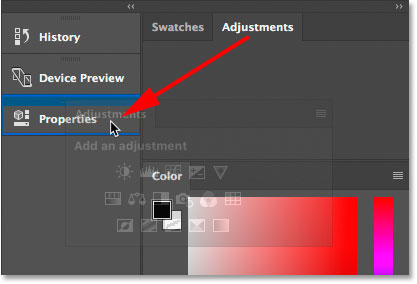
دکمه ماوس را رها میکنم و اکنون هر دو پنل در ستون دوم یک گروه را به اشتراک میگذارند:
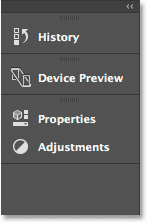
حرکت گروههای پنل بین ستون ها
همچنین میتوانیم کل گروه پنل را بین ستونها جابجا کنیم. برای انتخاب یک گروه پنل در ستون اصلی، روی یک نقطه خالی در کنار برگههای بالا کلیک کنید و نگه دارید. در ستون ثانویه، روی نوار بالای گروه کلیک کرده و نگه دارید. سپس گروه را از یک ستون به ستون دیگر بکشید.
فرض کنید میخواهم گروه Properties و Adjustments خود را به ستون اصلی برگردانم. برای گرفتن کل گروه به یکباره، روی نوار کوچک بالای گروه کلیک کرده و نگه میدارم:
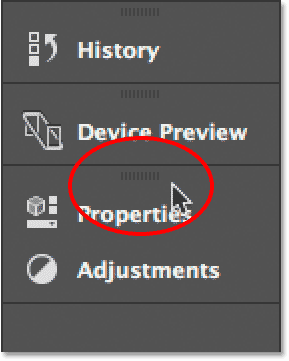
سپس، گروه را به ستون اصلی میکشم تا نوار آبی بین پنلهای Swatches و Color ظاهر شود:

وقتی دکمه ماوس را رها میکنم، فتوشاپ گروه را بین آن دو پنل رها میکندو اکنون، هر دو پنل به ستون اصلی بازگشته اند:
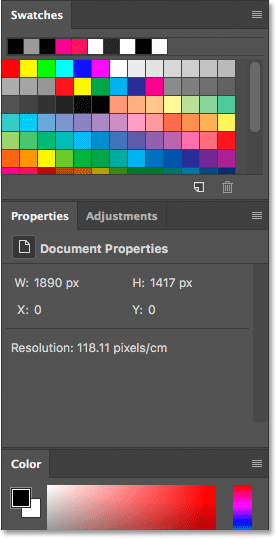
نحوه بازنشانی پنلها به طرح بندی پیش فرض
اکنون که میدانیم چگونه پنلها را در داخل فتوشاپ جابهجا کنیم، اجازه دهید آنها را به طرحبندی پیشفرض بازنشانی کنیم. برای بازنشانی پنلهای فتوشاپ، روی نماد انتخاب فضای کاری درست بالای ناحیه پنل کلیک کنید:
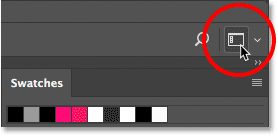
سپس Reset Essentials را از منو انتخاب کنید. این کار فضای کاری Essentials را بازنشانی میکند و پنلهای شما را به طرحبندی پیشفرض برمیگرداند: