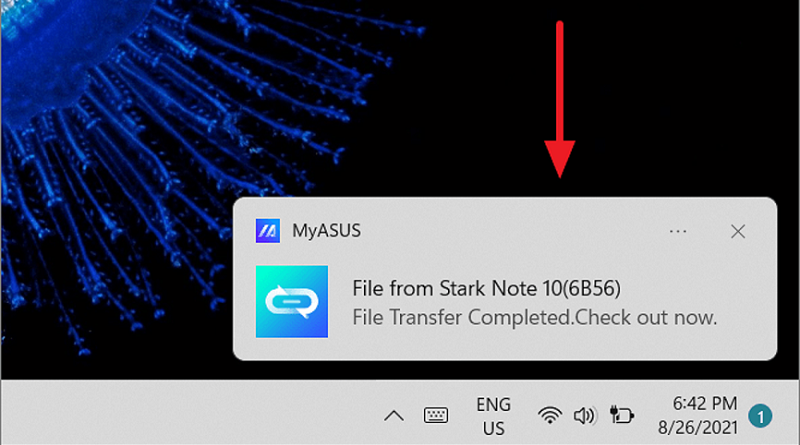اعلان ها (Notifications) در ویندوز 11 کار نمی کنند؟
اعلانها در ویندوز کار نمیکنند؟ در این مطلب نحوه رفع آن توضیح داده شده است
اعلانها در ویندوز ممکن است به دلایل مختلف ظاهر نشوند. اگر در زمانی که باید ظاهر نمیشوند، بیشتر به دلیل پیکربندی نادرست تنظیمات ویندوز شما است. اعلانها ممکن است برای کل سیستم یا برای برنامههای خاص غیرفعال شوند. در چنین حالتی، تنظیمات اعلان ویندوز یا تنظیمات خاص برنامه را بررسی کنید.
برخی از کاربران پس از به روز رسانی ویندوز با این مشکل مواجه شدهاند. برای رفع این مشکل، بهروزرسانیهای اخیراً نصبشده ویندوز را حذف نصب کنید.
در بدترین حالت، اگر اعلانها به طور کامل ظاهر نشوند و Action Center مطابق انتظار کار نکند، ممکن است با فایلهای سیستمی مفقود یا خراب سروکار داشته باشید. برای این کار، باید فایلهای خراب ویندوز را تعمیر کنید.
بیایید دریابیم که چگونه میتوانید مشکل را در سیستم خود برطرف کنید.
تنظیمات اعلانها را بررسی کنید
ابتدا، قبل از اینکه سعی کنید مشکلات را برطرف کنید، مطمئن شوید که تنظیمات اعلان ویندوز شما همانگونه است که باید باشد.
- برنامه تنظیمات را باز کنید .
- سیستم را انتخاب کنید .
- روی Notifications کلیک کنید .
- دریافت اعلانها از برنامهها و سایر فرستندهها را روشن کنید .
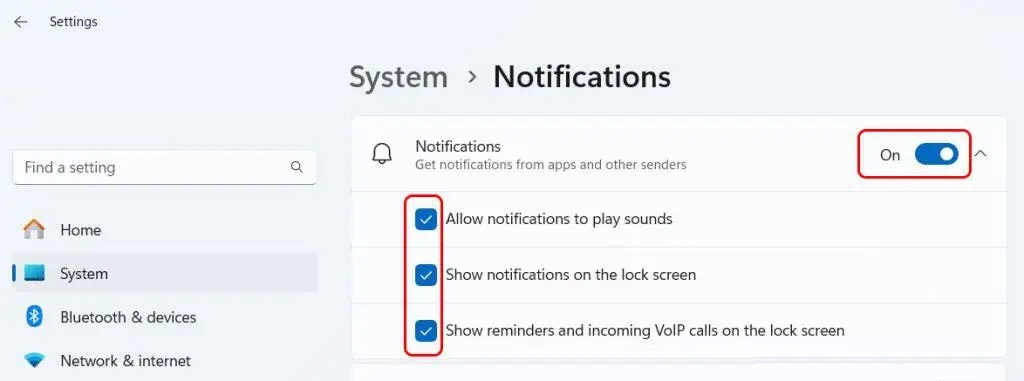
- تنظیمات مناسب برای اعلانهای ویندوز خود را در زیر انتخاب کنید. میتوانید از میان گزینههایی مانند نمایش اعلانها در صفحه قفل، اجازه پخش صداها به اعلانها و غیره را انتخاب کنید.
- به اعلانهای برنامهها و سایر فرستندهها به پایین بروید.
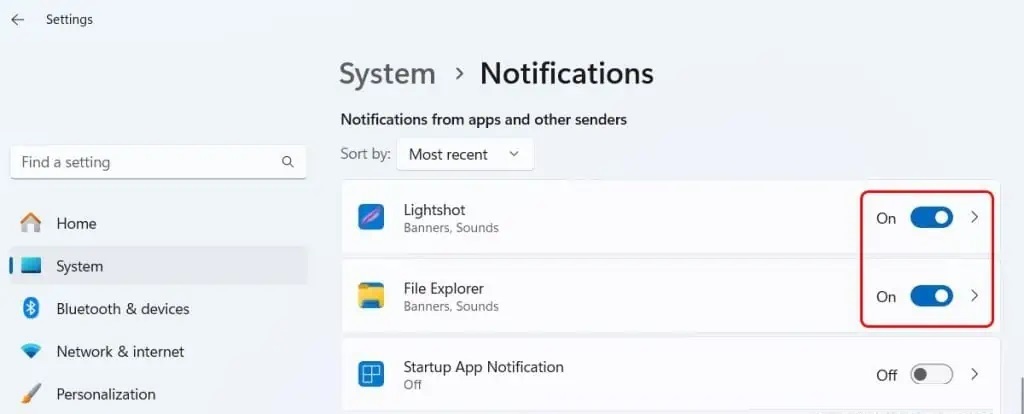
- برای برنامهها و برنامههایی که میخواهید اعلانها را دریافت کنید، کلید را روی روشن قرار دهید.
اگر برنامه خاصی به شما اطلاع نمیدهد، تنظیمات اعلان را در خود برنامه بررسی کنید. این امکان وجود دارد که برنامه به ویندوز پیامی ارسال نکند زیرا اعلانها قطع یا مسدود شدهاند.
Focus Assist را خاموش کنید
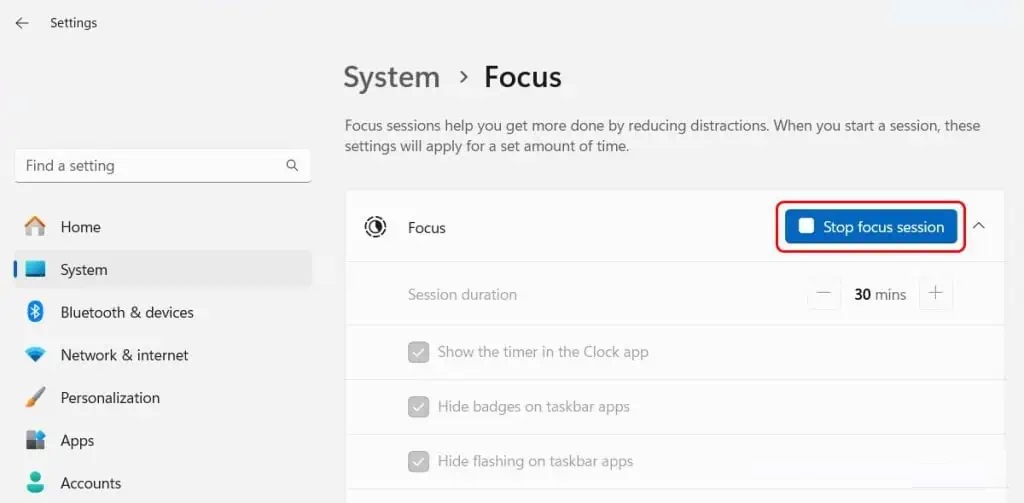
بسیاری از برنامههای بهرهوری برای کمک به تمرکز شما، اعلانها را مسدود میکنند ویندوز دارای چیزی با این ویژگی است. قبل از ادامه عیب یابی، مطمئن شوید که Focus Assist و هر برنامه مشابهی خاموش است.
- برنامه تنظیمات را باز کنید .
- System را انتخاب کنید .
- Focus Assist را انتخاب کنید .
- روی Stop Focus Session کلیک کنید.
اگر از برنامه دیگری برای مسدود کردن اعلانها استفاده میکنید، قبل از ادامه آن برنامه را ببندید.
بیشتر بخوانید: حالت فوکوس مود در اندروید چیست؟
به برنامهها اجازه دهید در پسزمینه اجرا شوند
وقتی برنامهها نمیتوانند در پسزمینه اجرا شوند، از ارسال اعلانها به ویندوز جلوگیری میشود. این بدان معنی است که نمیتوانید اعلانهای مورد نظر خود را دریافت کنید.
- برنامه تنظیمات را باز کنید.
- روی Apps > Installed Apps کلیک کنید.
- در لیست برنامههایی که میخواهید در پس زمینه اجرا شوند، حرکت کنید.
- روی منوی سه نقطه در کنار برنامه کلیک کنید و روی گزینههای پیشرفته کلیک کنید. اگر این گزینه در دسترس نباشد، برنامه احتمالاً از این ویژگی پشتیبانی نمیکند.
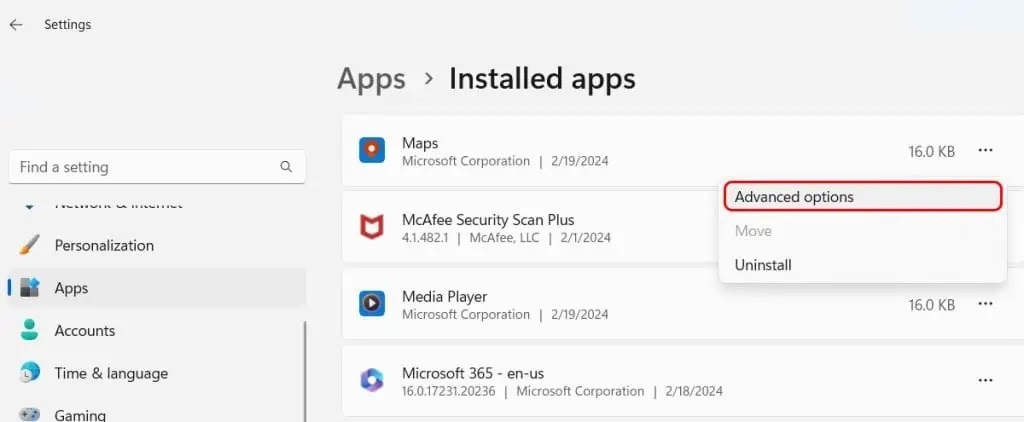
- در قسمت Let this App Run در Background، Always را انتخاب کنید.
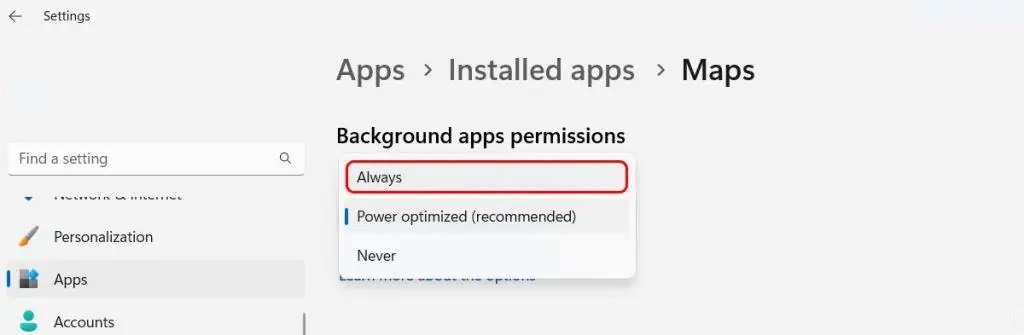
- همین مراحل را برای سایر برنامههایی که میخواهید در پس زمینه اجرا کنید، تکرار کنید.
این تنظیمات را تا زمانی که میخواهید از ویژگی اعلانهای ویندوز استفاده کنید، حفظ کنید.
ثبت نام مجدد Action Center
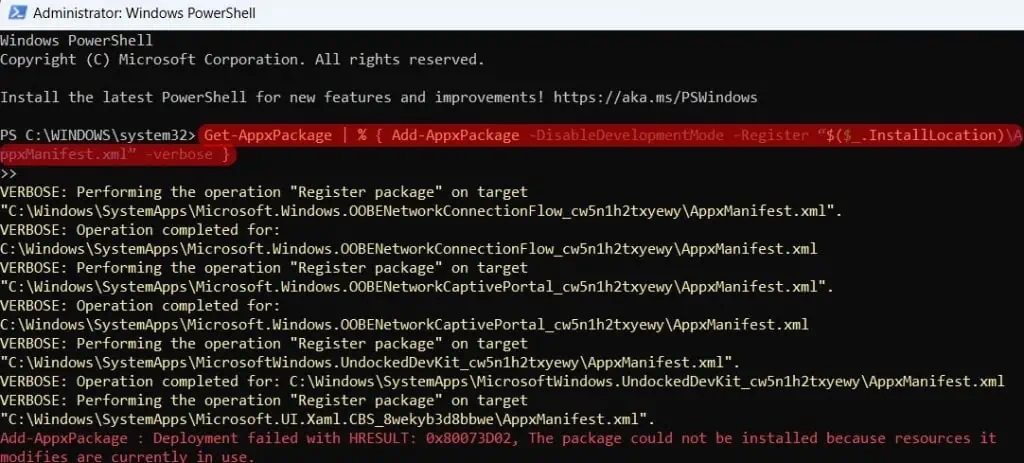
اگر در دریافت بنرهای اعلان مشکل دارید، سعی کنید Action Center را با استفاده از Windows PowerShell مجدداً ثبت کنید.
- Winodws PowerShell را به عنوان مدیر باز کنید.
- دستور زیر را کپی و پیست کنید و Enter بزنید.
Get-AppxPackage | % { Add-AppxPackage -DisableDevelopmentMode -Register “$($_.InstallLocation)\AppxManifest.xml” -verbose } - منتظر بمانید تا فرآیند به پایان برسد.
به روز رسانی ویندوز یا حذف به روز رسانیهای اخیر
در گذشته مشکل اعلان ویندوز مربوط به آپدیت ویندوز شما بود. بنابراین، میتوانید بهروزرسانی ویندوز اخیراً نصبشده را حذف نصب کنید و بررسی کنید که آیا مشکل برطرف شده است یا خیر.
- تنظیمات را باز کنید .
- روی Windows Update کلیک کنید.
- روی Update History کلیک کنید.
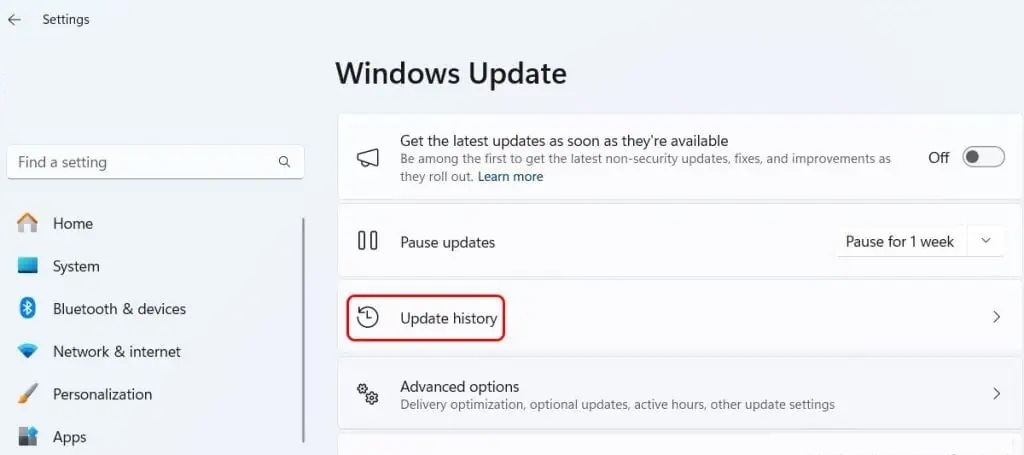
- به پایین بروید و Uninstall Updates را انتخاب کنید.
- روی بهروزرسانی که میخواهید حذف کنید، روی Uninstall کلیک کنید.
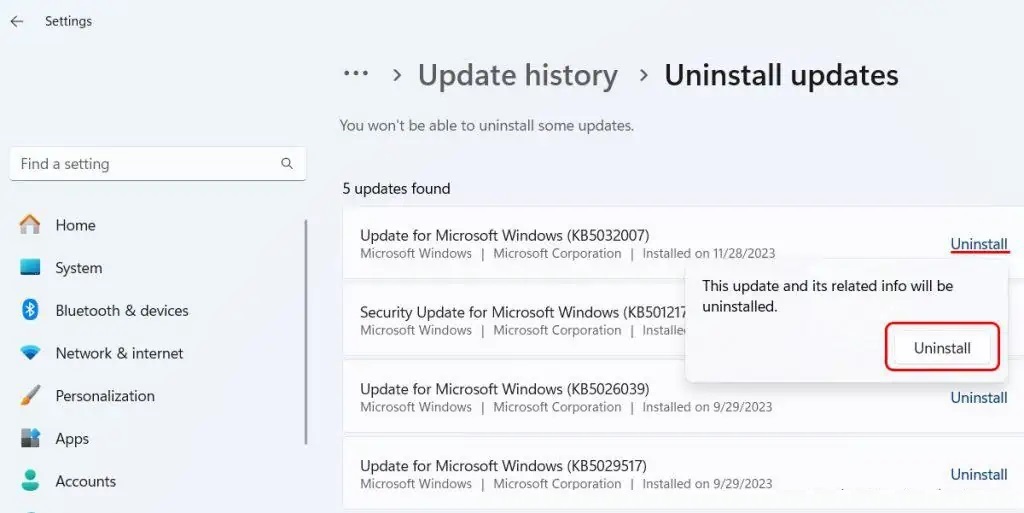
- دوباره بر روی Uninstall کلیک کنید.
- کامپیوتر خود را مجددا راهاندازی کنید.
اگر مشکل را برطرف کرد، ممکن است برای همیشه حل شود – به خصوص اگر از یک خطا در به روز رسانی باشد. در غیر این صورت، منتظر آپدیت جدید ویندوز باشید.
Explorer را مجدداً راهاندازی کنید
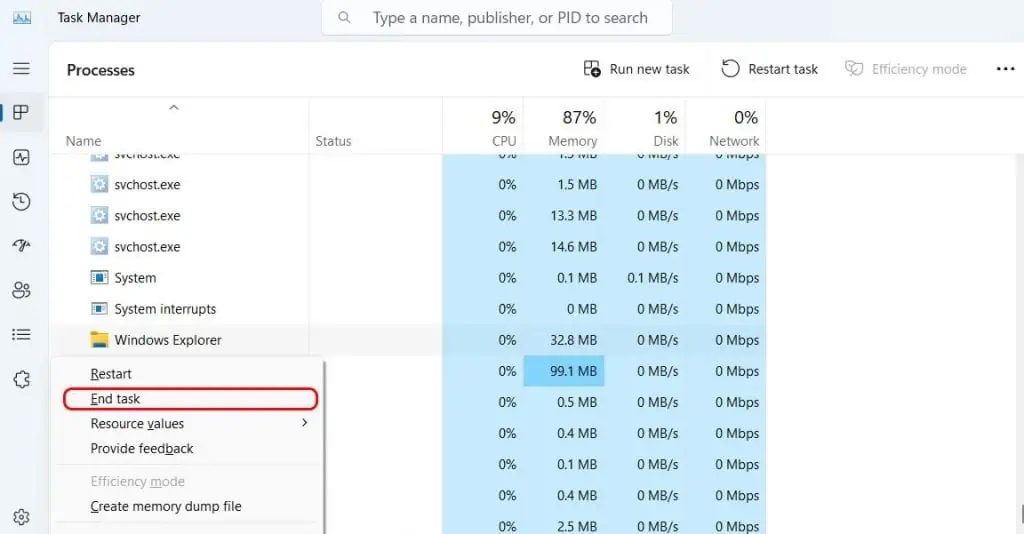
گاهی اوقات یکی از فرآیندهای اصلی ویندوز با شکست مواجه میشود و نیاز به راهاندازی مجدد دارد. اگر این کار را به درستی انجام دهید، احتمالاً رابط کاربری شما ناپدید میشود، اما پس از explorer.exeشروع دوباره باز میگردد.
- Task Manager را باز کنید .
- روی تب Processes کلیک کنید .
- روی Windows Explorer کلیک راست کرده و End Process را انتخاب کنید.
اکنون روی File در بالای پنجره Task Manager کلیک کنید و Run New Task را انتخاب کنید. سپس تایپ کرده explorer.exeو Enter را فشار دهید.
بررسی کنید که آیا اعلانها اکنون کار میکنند یا خیر.
اگر مشکلی در آن فرآیند مانع از نمایش اعلانها میشد، باید اکنون کار کند. با این حال، این مشکل ممکن است دوباره رخ دهد و نشان دهنده یک مشکل در سیستم شما باشد.
تعمیر فایلهای سیستم
گاهی اوقات، اگر فایل سیستم خراب باشد، ممکن است مشکل اعلان در ویندوز شما ایجاد شود. میتوانید دستورات DISM و SFC را اجرا کنید تا فایلهای سیستم را بررسی کنید تا ببینید آیا همه چیز همانطور که باید باشد یا خیر. میتواند فایلهای مفقود یا خراب را پیدا کند و حتی در برخی موارد آنها را جایگزین یا تعمیر کند.
- Command Prompt را به عنوان مدیر باز کنید.
- تایپ کرده و سپس Enter را فشار دهید.
dism /online /cleanup-image /restorehealth
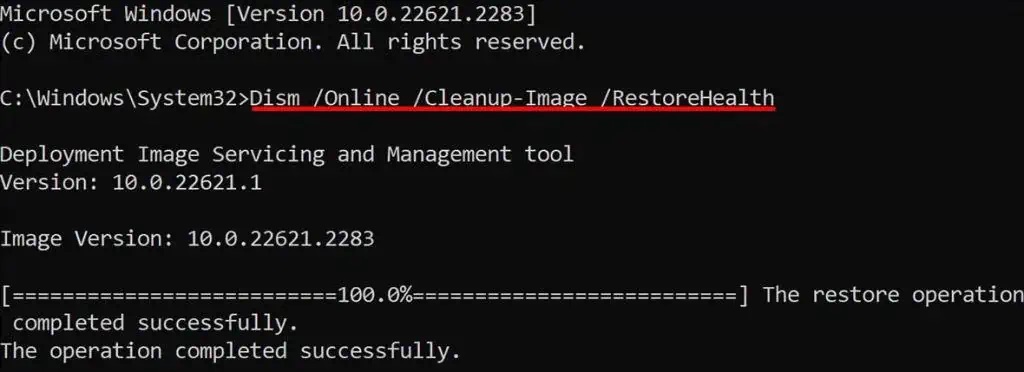
- اجازه دهید اسکن اجرا شود.
sfc /scannowوقتی دستور قبلی تمام شد، در خط جدید تایپ میکند.
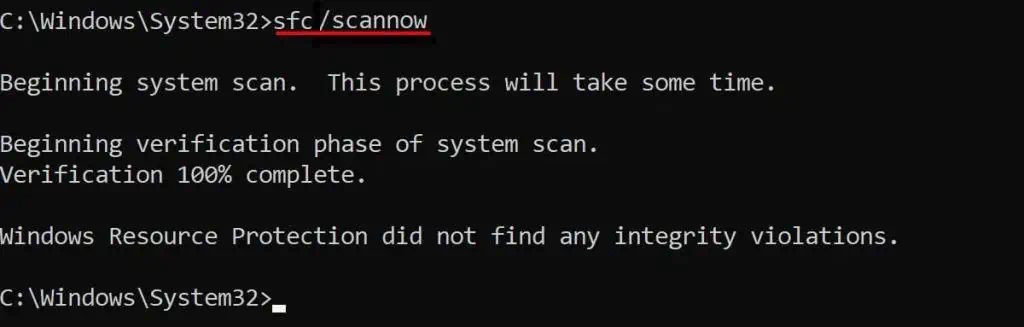
- Enter را فشار دهید.
- اجازه دهید اسکن اجرا شود تا زمانی که پاسخی ایجاد کند و به شما بگوید که آیا فایلهای مشکلی پیدا کرده است یا خیر.
اگر همه شکست خوردند، راه حل ساده تر این است که از فایلهای خود نسخه پشتیبان تهیه کنید و ویندوز را به طور کامل بازیابی یا نصب مجدد کنید. هنگامی که همه چیز به حالت پیش فرض برگردانده شد و همه فایلهای مناسب در جای خود قرار گرفتند، اعلانها ممکن است دوباره شروع به کار کنند.
در نهایت، اگر اعلانهای برنامههای خاص شما هنوز کار نمیکنند، دیگر راهنماهای مفید ما در اینجا آمده است.
- Slack Notifications کار نمیکند
- اعلانهای مسنجر کار نمیکند
- اعلانهای Discord کار نمیکنند
- اعلانهای جیمیل کار نمیکند