نحوه حذف صفحات از یک فایل PDF
ساده ترین راه برای حذف صفحات از PDF استفاده از Microsoft Print to PDF است . همه PDF خوان ها از این ویژگی پشتیبانی میکنند، بنابراین نیازی به نصب هیچ برنامه اضافی ندارید.
جایگزین دیگر می تواند هر ابزار آنلاین قابل اعتماد PDF باشد یا اگر قبلاً یک ویرایشگر PDF دارید ، باید این کار را نیز انجام دهد!
Microsoft Print to PDF
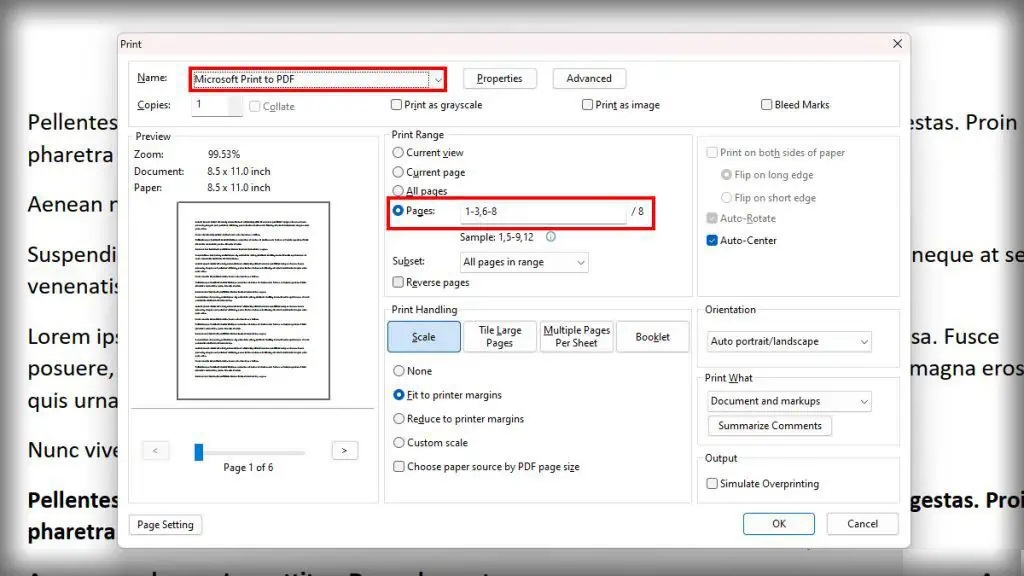
انتخاب چاپگر به عنوان “Microsoft Print to PDF” به شما امکان می دهد سند خود را به عنوان PDF جدید ذخیره کنید. ایده این است که هنگام ذخیره فایل جدید فقط صفحات ضروری را انتخاب کنید تا به طور خودکار صفحات ناخواسته را حذف کنید. در اینجا چه باید کرد:
- در هر برنامه PDF خوانی، Ctrl + P را فشار دهید یا به File > Print بروید.
- در پنجره Print، Printer را روی Microsoft Print روی PDF قرار دهید.
- صفحات را در قسمت Print Range یا Pages to Print علامت بزنید.
- محدوده صفحات را تایپ کنید در حالی که صفحاتی را که میخواهید حذف کنید مشخص کنید. برای مثال، اگر میخواهید صفحات 5 و 7 را در یک سند 10 صفحهای حذف کنید، 1-4، 6، 8-10 را تایپ کنید .
- در پنجره ذخیره، مکان ذخیره را انتخاب کنید، نام سند PDF جدید را تایپ کنید و روی ذخیره کلیک کنید.
نکته: میتوانید از همین روش برای ذخیره تعدادی خاص از صفحات فایل PDF نیز استفاده کنید.
ویرایشگرها یا ابزارهای PDF
سعی کنید از ویرایشگرهای PDF مختلف مانند Adobe Acrobat Pro، Foxit PDF Editor و غیره برای حذف صفحات خاص استفاده کنید.
این برنامهها بسیاری از قابلیتهای ویرایشی دیگر را نیز ارائه میکنند، اما معمولاً مبتنی بر اشتراک هستند. اگر به این همه ویژگی نیاز ندارید، به دنبال جایگزینهای سبک وزن و رایگان باشید.
برنامههای جداگانه برای حذف صفحات PDF به مراحل مشخصی نیاز دارند، اما تشخیص آنها اغلب آسان است. اکثر برنامهها اجازه میدهند صفحات را از نمای بند انگشتی خود حذف کنند. اگر نه، به دنبال ویرایش یا حذف در گزینه های منو بگردید.
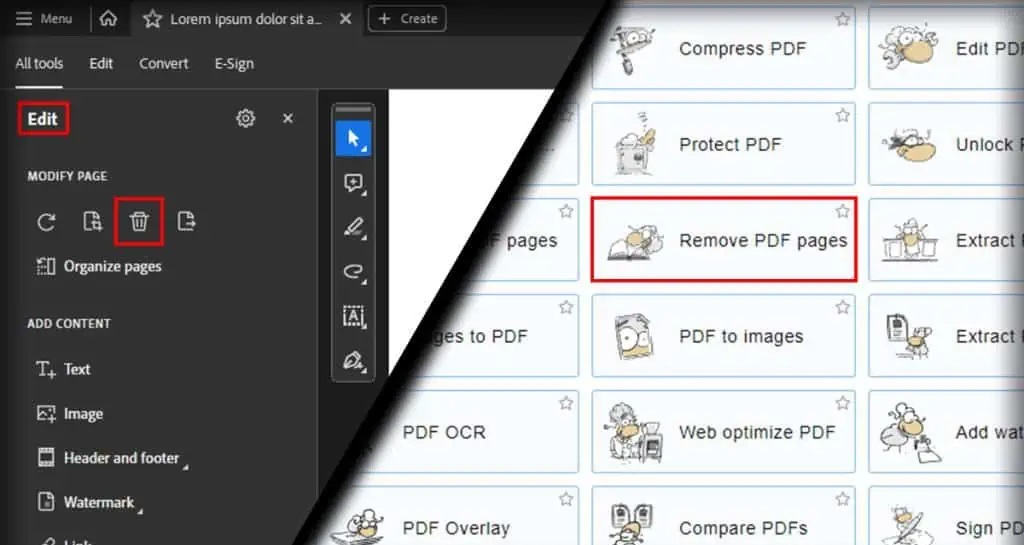
ابزار آنلاین PDF
همچنین بسیاری از وب سایت های ویرایش PDF را در اینترنت خواهید یافت.
سند خود را در این سایت ها آپلود کنید، مشخص کنید کدام صفحات را حفظ یا حذف کنید و سپس سند جدید را دانلود کنید.
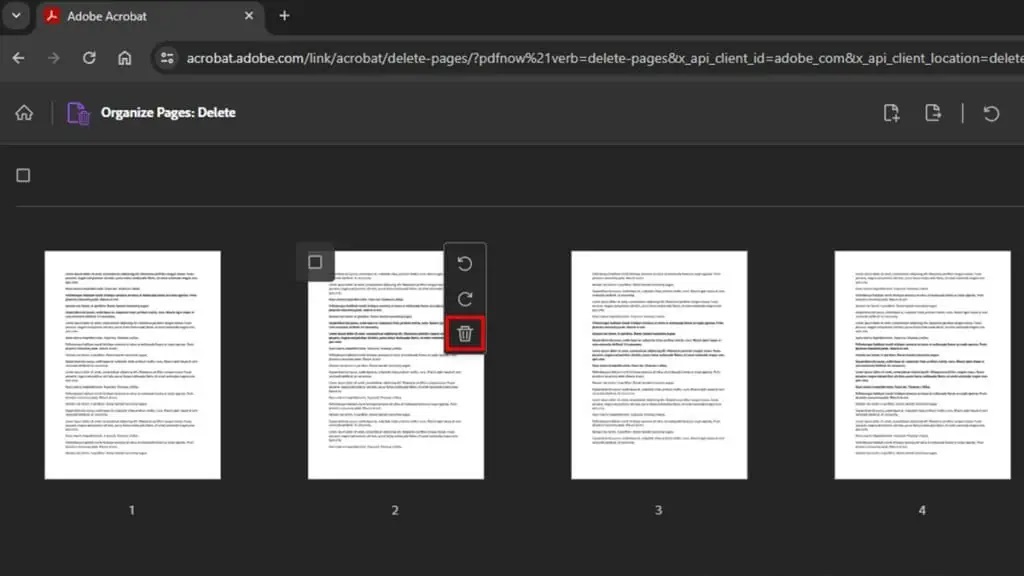
اگر تعداد زیادی فایل PDF دارید، از چندین وب سایت استفاده کنید، زیرا اکثر آنها تعداد ویرایش های ممکن را در روز محدود میکنند.
توجه داشته باشید این وبسایتها ممکن است محدودیتهایی در اندازه نیز ایجاد کنند، بنابراین روشهای بالا را برای فایلهای بسیار بزرگ امتحان کنید.

