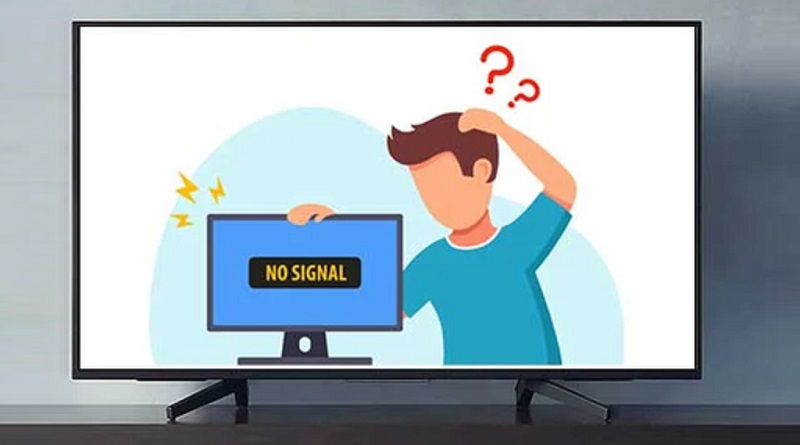چرا مانیتور مدام وارد حالت ذخیره انرژی میشود؟ (تاریک می شود)
مانیتور شما مدام وارد حالت ذخیره انرژی میشود؟ در این مطلب نحوه رفع آن آمده است.
هنگامی که رایانه برای مدتی غیرفعال است، مانیتور شما دارای یک حالت صرفه جویی در مصرف انرژی است که آن را فعال میکند. به طور کلی، وقتی این اتفاق میافتد، پیامی را مشاهده میکنید که: سیگنال وجود ندارد، وارد حالت ذخیره انرژی میشوید. با این حال، اگر مانیتور دائماً وارد این حالت شود، میتواند برای کاربران دردسر ایجاد کند.
این بیشتر زمانی اتفاق میافتد که تایمر خواب روی بازه زمانی پایینتری تنظیم شده باشد. در چنین مواقعی، ورودیهای کیبورد و موس شما مانیتور را بیدار میکند. با این حال، اگر مانیتور هنگام راهاندازی وارد حالت صرفهجویی در مصرف انرژی شود، ممکن است دلایل دیگری در ایجاد این مشکل نقش داشته باشند.
ما در این مطلب بیشتر در مورد آن بحث خواهیم کرد و برای آنها نیز راه حلهایی را پیشنهاد میکنیم.
چرا مانیتور من همچنان وارد حالت ذخیره انرژی میشود؟
اگر سیستم هیچ فعالیتی را در مدت زمان طولانی ثبت نکند، مانیتور همچنان وارد حالت ذخیره انرژی میشود. برخی از دلایل دیگر آن عبارتند از؛
- کابلها به پورت اشتباهی متصل شده اند یا آسیب دیدهاند
- مانیتور با وضوح صفحه نمایش پیکربندی شده ناسازگار است
- مشکل از رم یا باتری CMOS است
- گرم شدن بیش از حد کارت گرافیک
- پردازنده گرافیکی معیوب
عیبیابی اساسی
اگر میخواهید مشکلات نمایشگر خود را حل کنید، با بررسی کابلهای نمایشگر شروع کنید. مطمئن شوید که آنها به درستی وصل شدهاند. همچنین ببینید که آنها به پورت سمت راست متصل هستند. گاهی اوقات ممکن است آن را به پورت دیگری متصل کنید.
می توانید از روشهای عیب یابی ساده دیگری مانند موارد زیر استفاده کنید:
- انجام یک راهاندازی مجدد سیستم (ریستارت)
- استفاده از کابلهای مختلف
- چرخه برق (خاموش و روشن شدن) مانیتور
پس از اعمال این اصلاحات، بررسی کنید که آیا مشکل حل شده است. در غیر این صورت، به اصلاحات زیر بروید.
تنظیمات خواب نمایشگر را تغییر دهید
اگر مانیتور به طور منظم وارد حالت ذخیره انرژی میشود، ممکن است به دلیل تنظیمات پاور ویندوز باشد. اگر تنظیمات خواب و نمایشگر روی زمان کوتاهی تنظیم شده باشند، احتمالاً این اتفاق میافتد و هنگامی که سیستم متوجه عدم فعالیت میشود، به طور خودکار در مدت زمان کوتاهی به خواب میرود.
با استفاده از کنترل پنل
برای طولانی کردن زمان خواب، از این مراحل استفاده کنید:
- کلید Windows + R را فشار دهید. سپس Control panel را تایپ کنید و enter را بزنید.
- در پنجره کنترل پنل، Power Options را جستجو کرده و آن را انتخاب کنید.
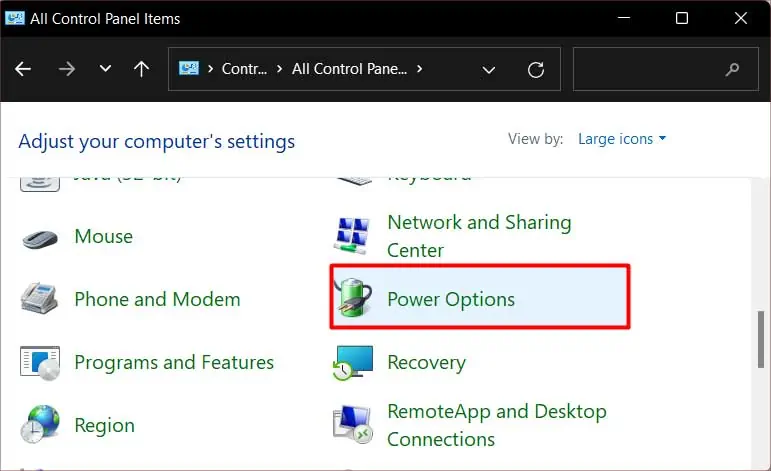
- در پانل سمت چپ گزینههای روشن/خاموش، Change when the computer sleeps را انتخاب کنید.
- نمایشگر و تایمر خواب کامپیوتر را تغییر دهید. برای بهترین نتیجه آن را روی 5-10 دقیقه تنظیم کنید. در نهایت بر روی Save changes کلیک کنید.
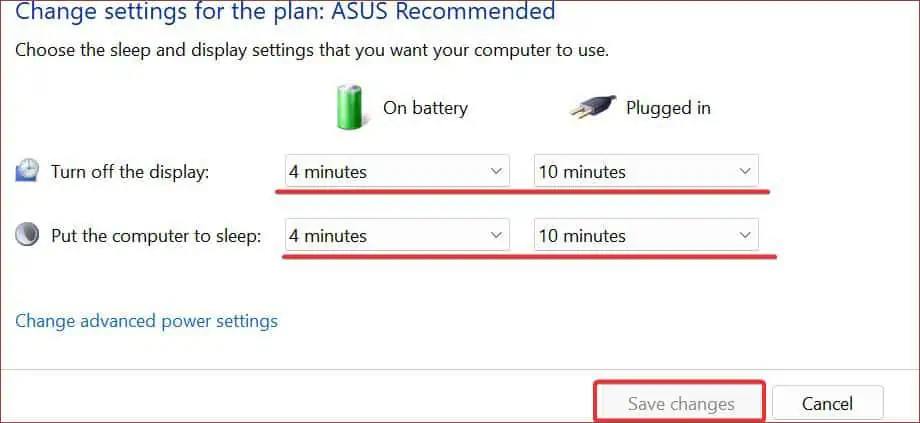
همچنین بخوانید: چگونه تنها با بستن درب لپتاپ آن را Hibernate کنید؟
با استفاده از Command Prompt
شما میتوانید این تنظیمات را با استفاده از خط فرمان نیز تنظیم کنید. در اینجا مراحلی وجود دارد که میتوانید دنبال کنید:
- روی منوی جستجو کلیک کنید
- تایپ کرده
cmdو Enter را فشار دهید. - دستور زیر را تایپ کرده و Enter را فشار دهید.
powercfg -change -standby-timeout-ac <minutes>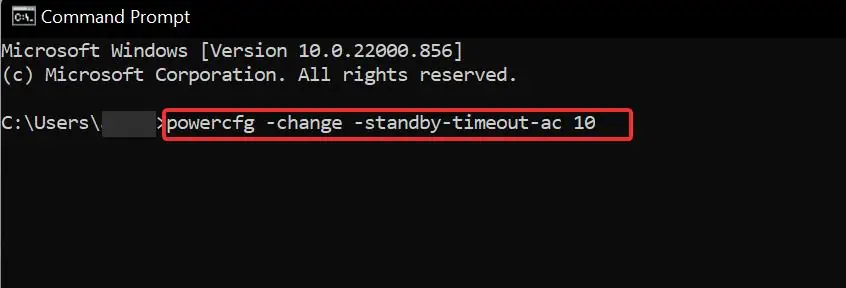
مقادیر زمان مورد نظر را در قسمت دقیقه وارد کرده و دستور را اجرا کنید. از قالب نشان داده شده در تصویر بالا استفاده کنید. - حتی میتوانید زمان را بر حسب ثانیه تنظیم کنید. از این دستور با جایگزین کردن ثانیههای ثبت شده با مقادیر همانطور که در تصویر نشان داده شده است استفاده کنید.
powercfg /SETACVALUEINDEX SCHEME_CURRENT 238C9FA8-0AAD-41ED-83F4-97BE242C8F20 29f6c1db-86da-48c5-9fdb-f2b67b1f44da <seconds>
از Windows Troubleshooter استفاده کنید
عیب یاب ویندوز یک ویژگی عالی برای حل مشکل کلی در رایانه است. میتوانید از آن برای حل مشکلات نمایشگر نیز استفاده کنید. اگر مشکل مانیتور با مدیریت برق مرتبط است، مراحل زیر را دنبال کنید:
- کلید Windows + I را فشار دهید تا تنظیمات باز شوند.
- به سیستم بروید
- روی Troubleshoot > Other troubleshooters کلیک کنید
- قسمت Power را جستجو کنید و روی Run کلیک کنید تا عیب یابی شروع شود.
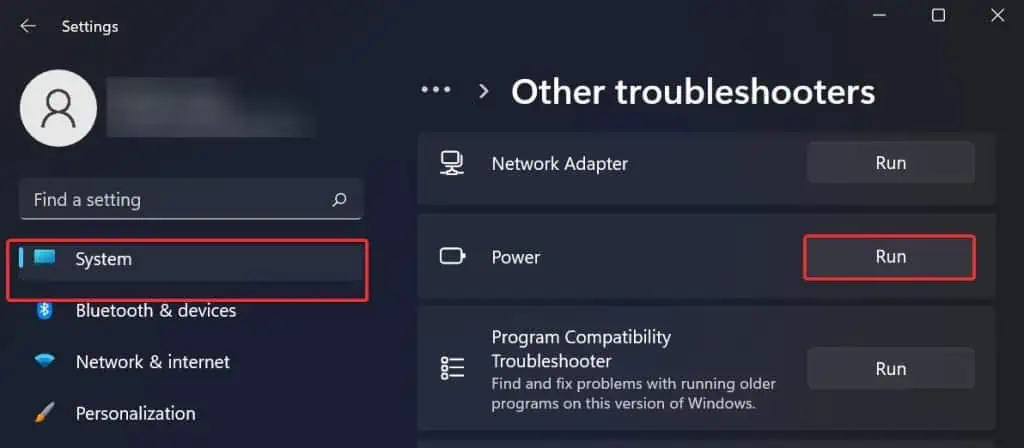
رزولوشن صفحه را تغییر دهید
این احتمال وجود دارد که مانیتور نتواند با وضوح تنظیم شده کنار بیاید. سعی کنید وضوح مانیتور خود را تغییر دهید یا کاهش دهید تا ببینید آیا مشکل حل میشود یا خیر
در اینجا نحوه انجام آن آمده است:
- روی دسکتاپ کلیک راست کرده و به تنظیمات Display بروید
- Resolution را جستجو کنید و آن را تغییر دهید. ببینید پایین آوردن آن باعث نمیشود مانیتور وارد حالت صرفهجویی در مصرف انرژی شود.
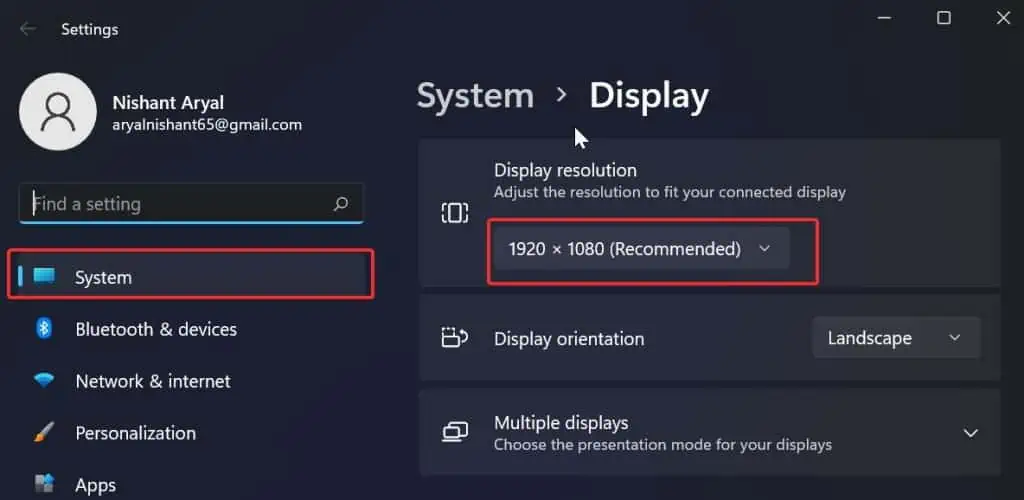
تنظیمات GPU (کارت گرافیک) را تغییر دهید
این مشکل همچنین میتواند به دلیل معیوب بودن GPU باشد. در صورت امکان، به گرافیک یکپارچه یا GPU دیگری بروید و بررسی کنید که آیا مشکل را حل میکند یا خیر.
برای انجام این کار؛ این موارد را دنبال کنید:
- روی دسکتاپ کلیک راست کرده و به کنترل پنل کارت گرافیک خود بروید.
- در پانل سمت راست، روی تنظیمات سه بعدی > مدیریت تنظیمات سه بعدی کلیک کنید.
- در منوی Preferred Graphics Processor، Integrated Graphics را انتخاب کرده و برای ذخیره تغییرات روی Apply کلیک کنید.
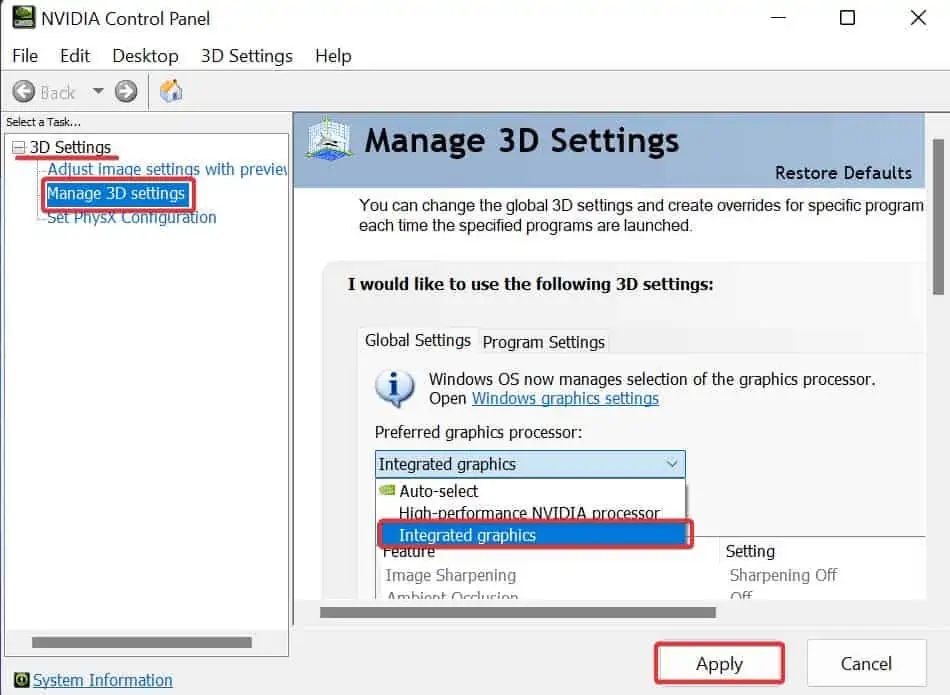
- در نهایت، کامپیوتر را مجددا راهاندازی کنید و بررسی کنید که آیا مشکل همچنان وجود دارد یا خیر.
RAM Sticks و باتری CMOS را بررسی کنید
اگر مانیتور هنگام راهاندازی به حالت صرفهجویی در مصرف انرژی برود، مطمئناً مشکل مربوط به حافظههای رم یا باتری CMOS است. بسیاری از کاربرانی که مشکلات مانیتور مشابهی را تجربه میکنند، گزارش کردهاند که حذف و اتصال مجدد حافظههای رم این مشکل را حل کرده است.
در اینجا نحوه برداشتن و اتصال مجدد ماژول RAM آورده شده است.
- کامپیوتر را خاموش کنید و تمام وسایل جانبی آن را جدا کنید.
- پنل کیس را باز کرده و بردارید.
- اکنون، هنگامی که مادربرد در معرض دید قرار گرفت، زبانههای کنار شکافهای DIMM را محکم فشار دهید تا ماژولهای رم جدا شوند.

- ماژولها را با استفاده از یک دستمال پنبهای خشک تمیز کنید.

- پس از تمیز کردن، با فشار دادن ملایم به هر طرف میله ها، میلههای رم را به شکافها برگردانید.
به همین ترتیب، اگر باتری CMOS را برای مدت طولانی تعویض نکردهاید، میتوانید آن را تعویض کنید. با این حال، توجه داشته باشید که با جدا کردن باتری CMOS، تنظیمات BIOS به حالت پیش فرض خود بازنشانی میشود و ساعت سیستم شما عوض می شود. برای جدا کردن و تعویض باتری CMOS، این مطلب را بررسی کنید که این فرآیند را با جزئیات کامل توضیح میدهد.