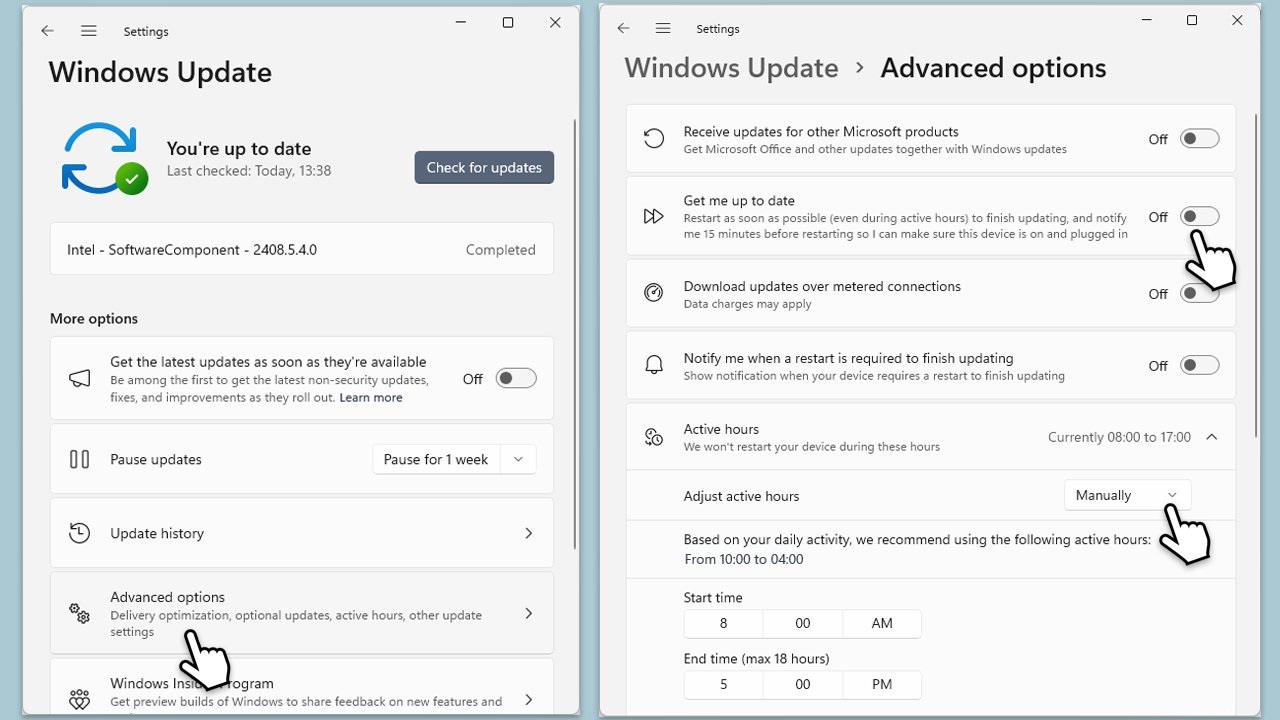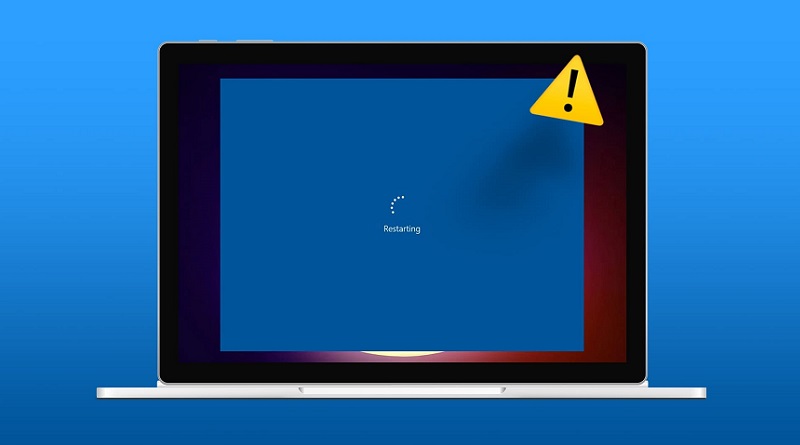ویندوز 11 خود به خود و مرتبا ریستارت می شود
مشکل: کامپیوتر شما با سیستم عامل ویندوز 11 هر از گاهی بی دلیل ریستارت (راهاندازی مجدد) میشود. فرقی هم ندارد مشغول برنامه خاصی باشید یا خیر. در مواقع مختلف و در برنامههای مختلف این مورد اتفاق میافتد. گاهی حتی اگر سیستم فقط روشن باشد و هیچ کاری هم نکنید… در این مطلب چندین راه کار برای رفع این مشکل پیشنهاد شده است.
فهرست:
تجربه ریستارت خود به خودی و اتفاقی در سیستم ویندوز 11 شما میتواند ناراحت کننده و مختل کننده کارهایتان باشد و اغلب به مشکلات اساسی اشاره میکند که برای عملکرد مورد انتظارتان باید برطرف شوند. این مطلب به بررسی علل احتمالی این راهاندازی مجدد میپردازد و راهحلهای بالقوه را تشریح میکند.
در ویندوز 11، تعدادی از عوامل ممکن است باعث راهاندازی مجدد تصادفی شوند. مشکلات سخت افزاری، مانند خرابی رم، منبع تغذیه معیوب، یا گرم شدن بیش از حد CPU، اغلب باعث خاموش شدن و راهاندازی مجدد غیرمنتظره میشوند. نگهداری و خنک نگه داشتن دستگاههای خود به اندازه کافی به کاهش این مشکلات کمک میکند.
تداخل نرم افزاری همچنین میتواند منجر به بی ثباتی و راهاندازی مجدد تصادفی شود که ممکن است توسط درایورها یا برنامههای ناسازگار ایجاد شود. حفظ ثبات سیستم مستلزم حل این تنشها است. گاهی اوقات خود ویندوز 11 به دلیل نقص یا فایلهای سیستمی خراب است. با به روز نگه داشتن سیستم شما با جدیدترین وصلههای مایکروسافت میتوان از راهاندازی مجدد جلوگیری کرد و با استفاده از ابزارهای تعمیر و عیب یابی میتوان دادههای خراب را برطرف کرد.
یافتن و رفع دلایل ریشهای راهاندازیهای غیرقابل پیشبینی ویندوز 11، گامی ضروری برای مقابله با این مشکل است. بخشهای بعدی شامل راهنمایی جامع برای شناسایی و حل این مسائل خواهد بود.
روش 1. اجزای سخت افزاری را بررسی کنید
سخت افزار معیوب، مانند RAM یا منبع تغذیه، میتواند با عدم ارائه عملکرد پایدار، باعث راهاندازی مجدد تصادفی شود.
- کیس کامپیوتر خود را باز کنید
- اتصالات شل را بررسی کنید
- اطمینان حاصل کنید که تمام قطعات سخت افزاری به طور ایمن نصب شده اند.
هنگامی که این کار انجام شد و هیچ اتصال شلی مشاهده نشد، میتوانید برخی از مراحل عیب یابی را انجام دهید. ابتدا حافظه خود را با استفاده از Windows Memory Diagnostics بررسی کنید:
- Windows Memory Diagnostic را تایپ کرده و Enter را فشار دهید.
- نتیجه Windows Memory Diagnostics را انتخاب کنید
- اکنون روی Restart کلیک کنید و مشکلات را بررسی کنید (توصیه میشود) (توجه داشته باشید که رایانه شما بلافاصله راهاندازی مجدد می شود ).
- یک تست حافظه در حین راهاندازی اجرا میشود و هر گونه خطای شناسایی شده را نشان میدهد – ممکن است کمی طول بکشد.
- در صورت مشاهده خطا، ماژول(های) رم معیوب را تعویض کنید.
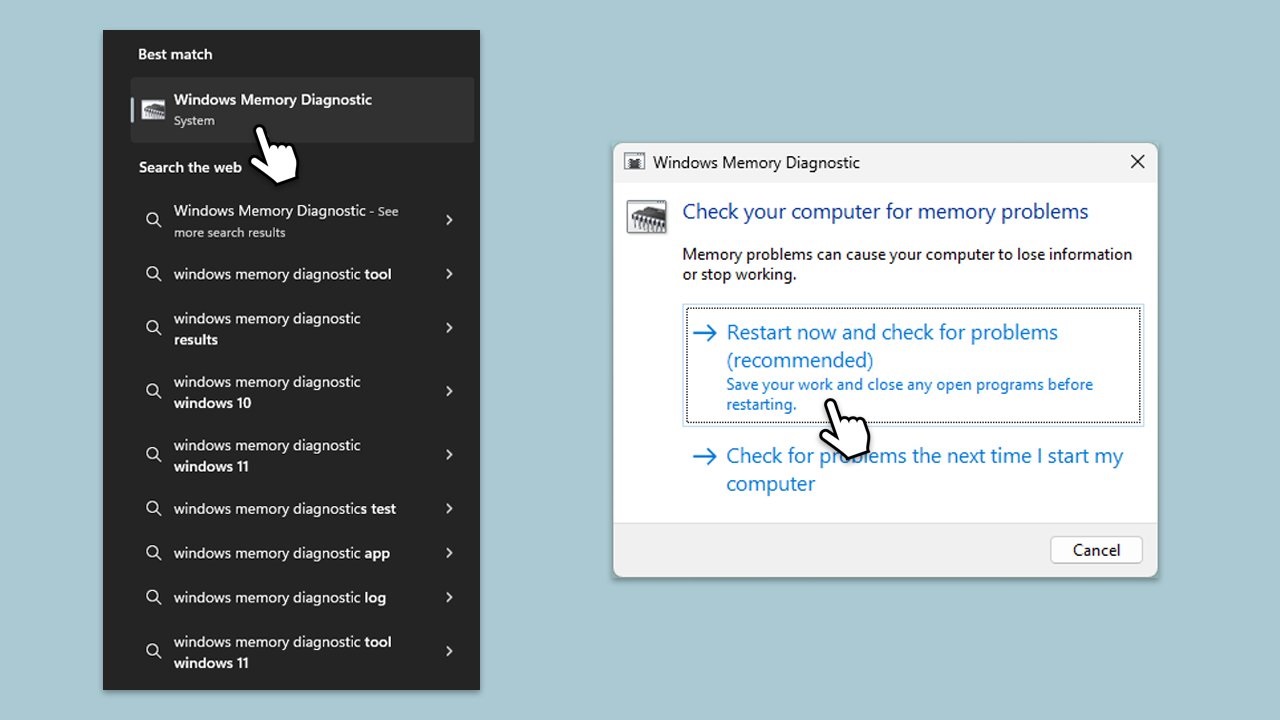
اگر رایانه شخصی دیگری دارید، قطعاتی مانند کارت گرافیک و PSU را تعویض کنید و ببینید که آیا تفاوتی ایجاد میکند یا خیر. همچنین میتوانید از نرمافزارهای تشخیصی مختلفی استفاده کنید – سعی کنید از نرمافزار پولی استفاده کنید یا برنامههای منبع باز را برای ایمن بودن انتخاب کنید.
روش 2. درایورها را به روز کنید
درایورهای قدیمی یا ناسازگار میتوانند باعث ایجاد تداخل شوند که منجر به ناپایداری سیستم و راهاندازی مجدد شود. سادهترین راه برای بهروزرسانی همه درایورها، استفاده از ابزارهای خودکار مانند [rev id=DriverFix»] است.
- Device Manager را باز کنید .
- بخشی را که میخواهید درایورها را برای مثال آداپتورهای نمایش بهروزرسانی کنید، گسترش دهید.
- روی کارت گرافیک خود کلیک راست کرده و Update driver را انتخاب کنید.
- جستجوی خودکار برای درایورها را انتخاب کنید
- دستورالعملهای روی صفحه را برای تکمیل فرآیند دنبال کنید.
- این روند را برای سایر بخشها نیز تکرار کنید.
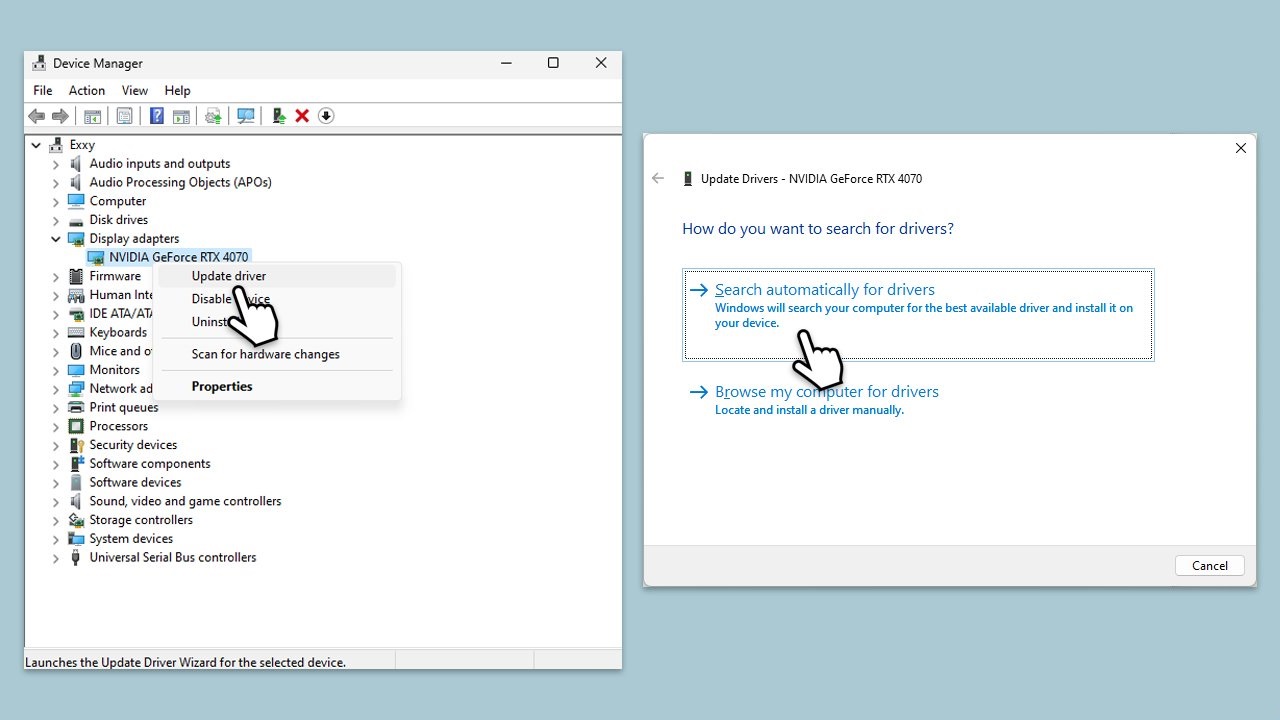
روش 3. Windows Update را اجرا کنید
بهروزرسانیهای سیستم اغلب حاوی رفع اشکالات و مشکلات سازگاری هستند که ممکن است باعث راهاندازی مجدد شوند.
- Updates را در جستجوی ویندوز تایپ کنید و Enter را بزنید.
- اگر بهروزرسانیها در دسترس هستند، روی نصب بهروزرسانیها کلیک کنید.
- در غیر این صورت، روی بررسی بهروزرسانیها کلیک کنید.
- اگر به روز رسانی اختیاری در دسترس است، آنها را نیز نصب کنید.
- هنگامی که تمام فرآیندهای به روز رسانی کامل شد، کامپیوتر خود را مجددا راهاندازی کنید.
روش 4. اسکن بدافزار
نرم افزارهای مخرب میتوانند در فرآیندهای سیستم تداخل ایجاد کنند، بنابراین مطمئن شوید که با استفاده از Microsoft Defender داخلی (یا نرم افزار امنیتی معتبر دیگری) اسکن را انجام دهید.
- Windows Security را در نوار جستجوی ویندوز تایپ کنید و Enter را بزنید.
- حفاظت از ویروس و تهدید را انتخاب کنید.
- گزینههای اسکن را انتخاب کنید .
- Microsoft Defender Offline scan را انتخاب کنید و روی Scan now کلیک کنید
- کامپیوتر شما بلافاصله راهاندازی مجدد می شود و یک اسکن عمیق را آغاز میکند.
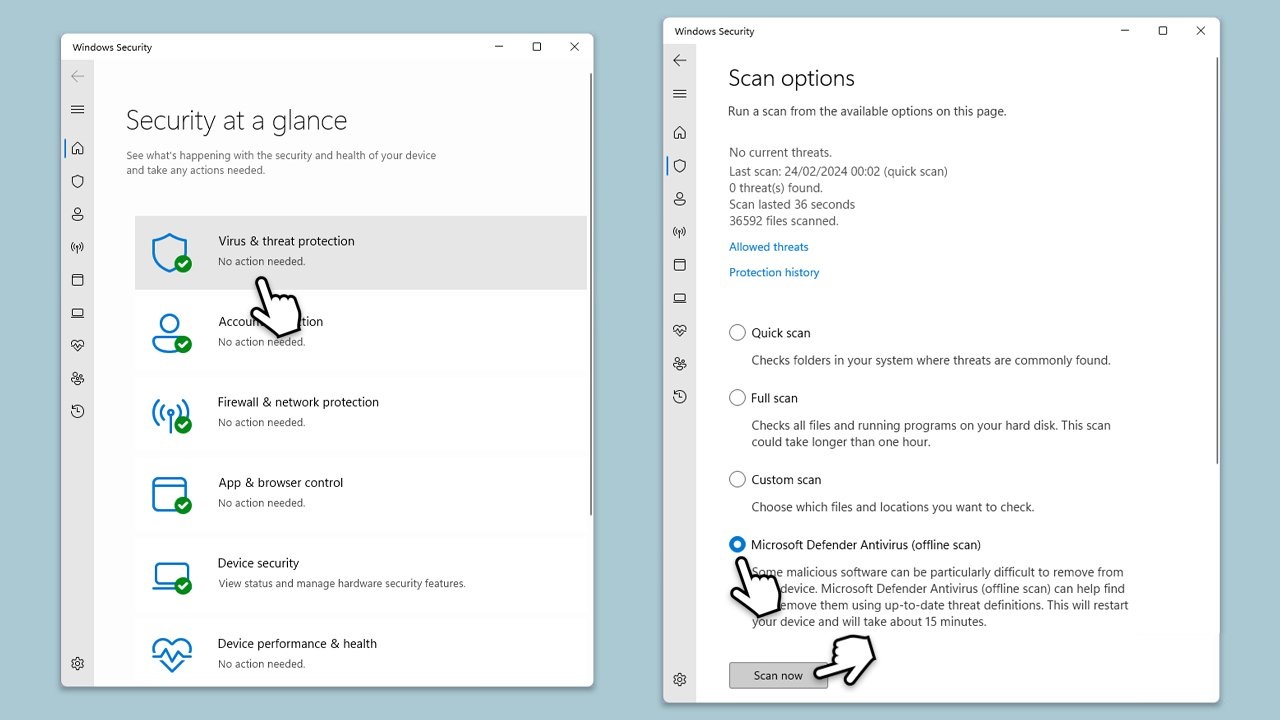
روش 5. تنظیمات برق را بررسی کنید
تنظیمات نادرست برق میتواند منجر به بی ثباتی و راهاندازی مجدد سیستم شما شود.
- در جستجوی ویندوز عبارت Control Panel را تایپ کرده و Enter را بزنید.
- در اینجا، به Hardware and Sound > Power options بروید.
- در اینجا، طرحهای ذکر شده را مشاهده خواهید کرد.
- روی نمایش طرحهای اضافی کلیک کنید.
- طرح را از تعادل یا Power Saver تغییر دهید.
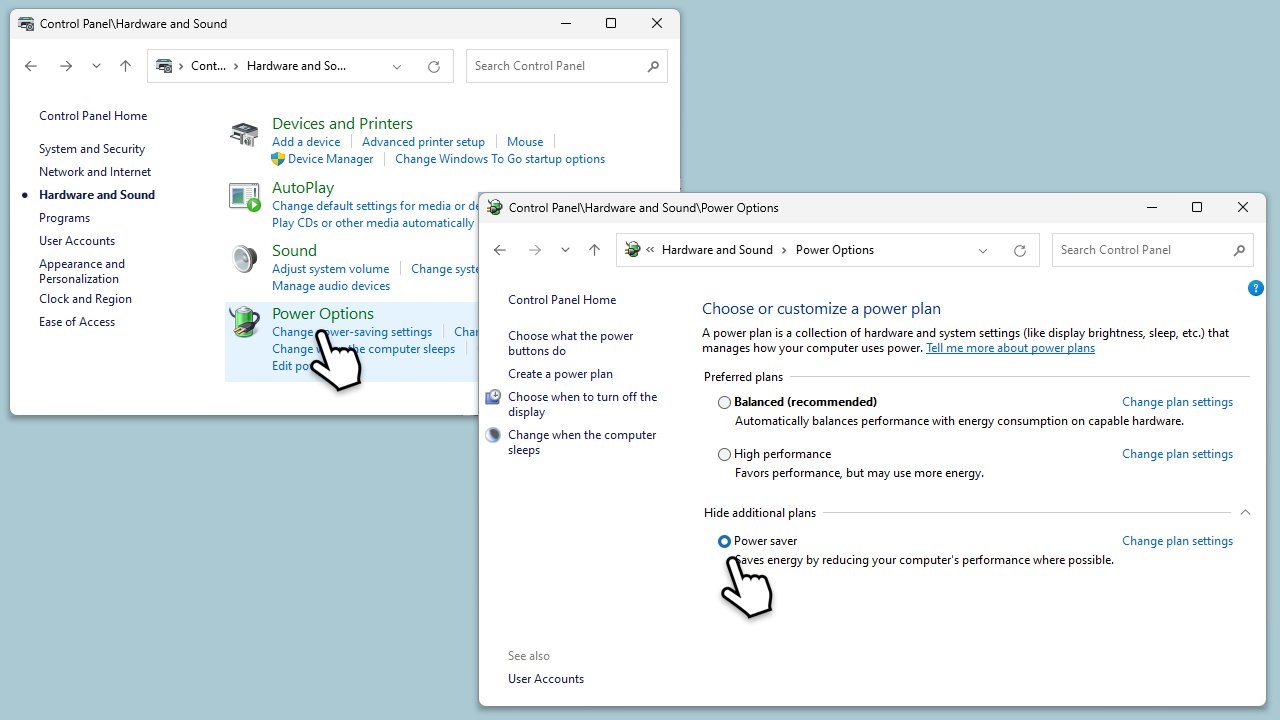
روش 6. دمای سیستم را بررسی کنید
گرمای بیش از حد میتواند باعث خاموش شدن و راهاندازی مجدد سیستم به طور غیرمنتظره شود.
- ابزاری برای پایش دما را دانلود و نصب کنید
- ابزار را باز کنید و دمای CPU و GPU را کنترل کنید.
- مطمئن شوید که سیستم خنک کننده رایانه شما به درستی کار میکند
- گرد و غبار را از پنکهها و دریچهها تمیز کنید.
- رایانه خود را روی یک سطح سخت مانند کفپوش یا میز قرار دهید. از فرش اجتناب کنید
روش 7. System File Checker و DISM را اجرا کنید
فایلهای سیستم خراب میتواند باعث راهاندازی مجدد تصادفی شود. SFC میتواند این فایلها را شناسایی و تعمیر کند و DISM میتواند مشکلات تصویر ویندوز را برطرف کند.
- در جستجوی ویندوز cmd را تایپ کنید.
- روی Command Prompt راست کلیک کرده و Run as administrator را انتخاب کنید.
- کنترل حساب کاربری از شما میپرسد که آیا میخواهید تغییرات را مجاز کنید یا خیر – روی Yes کلیک کنید.
- این دستور را کپی و پیست کنید و Enter را بزنید:
sfc /scannow - صبر کنید تا اسکن تمام شود.
- به محض اتمام، ویندوز گزارش خواهد کرد که آیا نقض یکپارچگی پیدا شده است یا خیر و آیا میتوان آنها را برطرف کرد. صرف نظر از نتیجه، از این دستورات استفاده کنید و بعد از هر کدام Enter را فشار دهید :
Dism /Online /Cleanup-Image /CheckHealth
Dism /Online /Cleanup-Image /ScanHealth
Dism /Online /Cleanup-Image /RestoreHealth
( توجه: اگر با خطا مواجه شدید با اجرای آخرین دستور، /Source:C:\RepairSource\Windows /LimitAccess را به آن اضافه کنید و دوباره امتحان کنید. - Command Prompt را ببندید و سیستم خود را ریستارت کنید
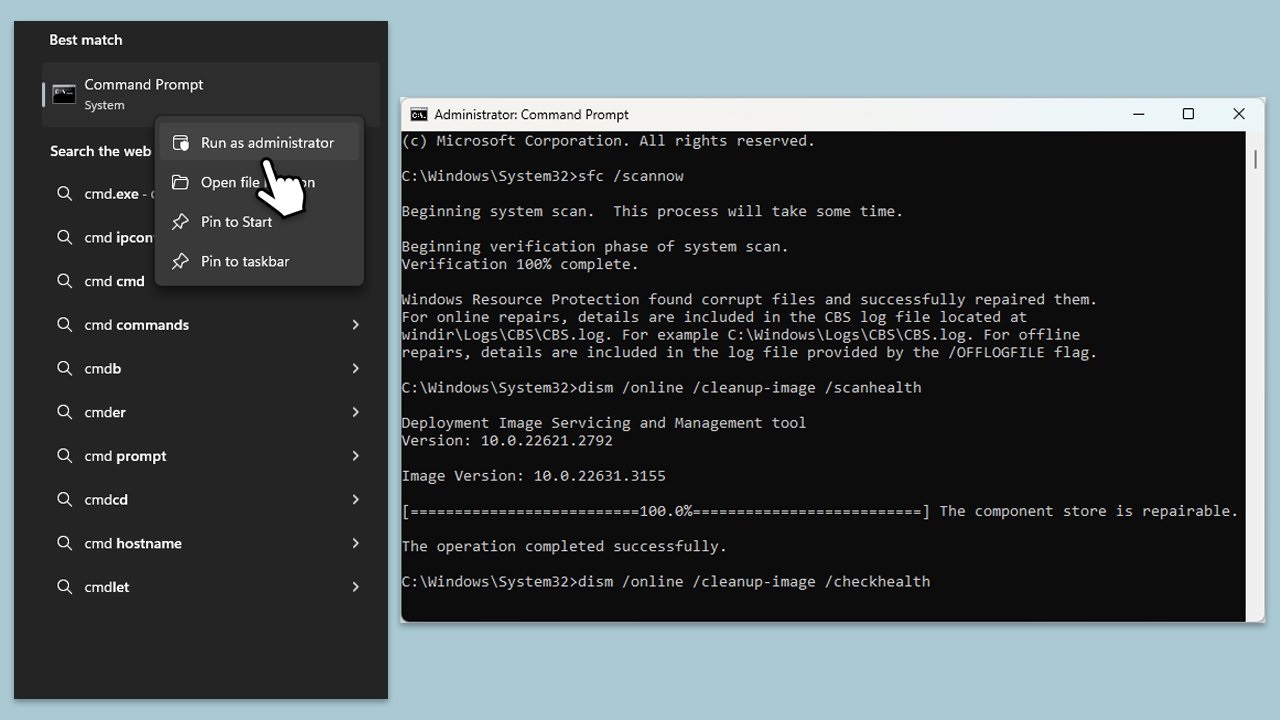
روش 8. اجرای یک بوت تمیز (Clean Boot)
- msconfig را در کادر جستجوی ویندوز تایپ کنید و Enter را فشار دهید.
- تب Services را انتخاب کنید
- Hide all services Microsoft را علامت بزنید و Disable all را انتخاب کنید.
- تب Startup را انتخاب کرده و روی Open Task Manager کلیک کنید.
- در Task Manager بر روی هر یک از موارد کلیک راست کرده و Disable را انتخاب کنید، سپس Task Manager را ببندید.
- به تب Boot بروید، گزینه Safe Boot را علامت بزنید، سپس روی Apply و OK کلیک کنید.
- در پنجره System Configuration روی OK کلیک کنید.
- کامپیوتر خود را مجددا راهاندازی کنید
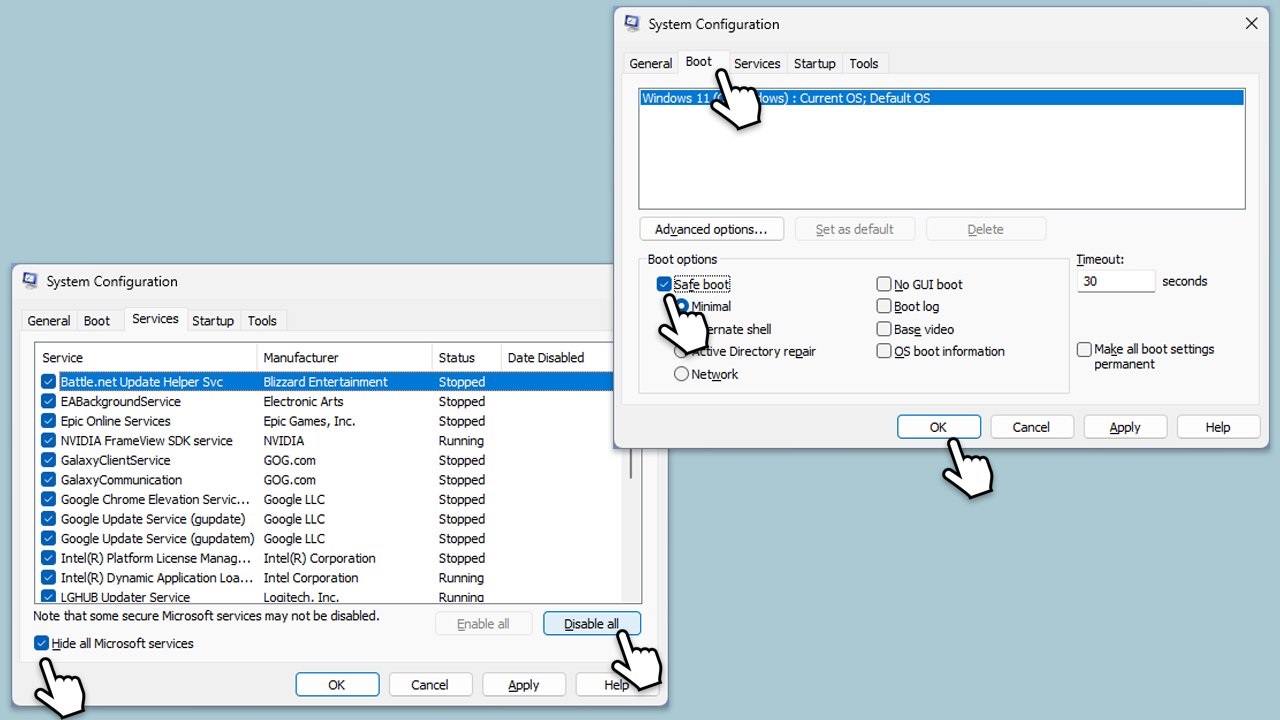
روش 9. BIOS/UEFI را به روز کنید
BIOS/UEFI قدیمی میتواند باعث بی ثباتی سیستم و راهاندازی مجدد تصادفی شود.
- قبل از ادامه، برای احتیاط از اطلاعات خود نسخه پشتیبان تهیه کنید.
- از وبسایت سازنده بازدید کنید و آخرین فایل بهروزرسانی بایوس مدل خاص خود را دانلود کنید (میتوانید با تایپ اطلاعات سیستم در جستجوی Windows و بررسی ورودیهای BIOS Version/Date و BaseBoard بررسی کنید که از کدام بایوس استفاده میکنید ).
- فایلهای به روز رسانی BIOS را استخراج کنید و دستورالعملها یا اسناد ارائه شده را بخوانید.
- در صورت نیاز، یک درایو USB قابل بوت با فایل های به روز رسانی BIOS ایجاد کنید.
- بایوس را با استفاده از روش توصیه شده سازنده، که ممکن است از طریق یک ابزار داخلی یا بوت شدن از درایو USB باشد، به روز کنید.
- رایانه خود را مجدداً راهاندازی کنید تا فرآیند تکمیل شود.
روش 10. از System Restore استفاده کنید
بازیابی سیستم میتواند کامپیوتر شما را قبل از شروع راهاندازی مجدد تصادفی به حالت قبلی بازگرداند.
- System Restore را در کادر جستجو تایپ کنید و روی Create a restore point کلیک کنید.
- در پنجره System Properties، روی System Restore کلیک کنید.
- روی Next کلیک کنید ، یک نقطه بازیابی را از قبل از شروع مشکلات انتخاب کنید و دوباره روی Next کلیک کنید.
- دستورالعملهای روی صفحه را برای تکمیل ترمیم دنبال کنید.
- پس از اتمام فرآیند، کامپیوتر خود را مجددا راهاندازی کنید.
روش 11. از راهاندازی مجدد رایانه توسط بهروزرسانیهای ویندوز جلوگیری کنید
بهروزرسانیهای ویندوز گاهی اوقات باعث میشود رایانه شما بهطور غیرمنتظرهای برای اعمال بهروزرسانیها راهاندازی مجدد شود.
- تنظیمات را باز کنید .
- به Windows Update بروید.
- گزینههای پیشرفته را انتخاب کنید
- گزینه Get me up to date را غیرفعال کنید (سوئیچ را در موقعیت خاموش قرار دهید ).
- در مرحله بعد، ساعات فعال را انتخاب کنید.
- از منوی کشویی، دستی را انتخاب کنید.
- ساعاتی را که معمولاً از رایانه خود استفاده میکنید برای جلوگیری از راهاندازی مجدد خودکار در آن زمانها تنظیم کنید.
- رایانه شما دیگر نباید به طور خودکار راهاندازی مجدد شود.