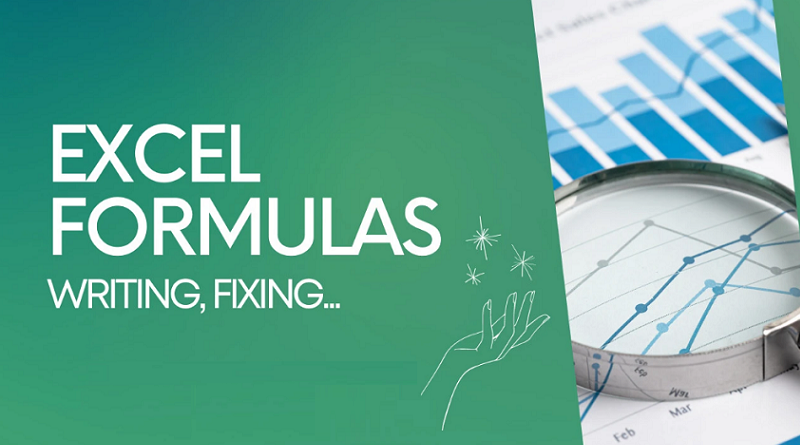فرمول نویسی در اکسل
این آموزش نحوه نوشتن فرمول ها در اکسل را توضیح می دهد که با فرمول های بسیار ساده شروع می شود. شما یاد خواهید گرفت که چگونه با استفاده از ثابت ها، مراجع سلولی و نام های تعریف شده، یک فرمول در اکسل ایجاد کنید. همچنین، خواهید دید که چگونه با استفاده از تابع ویزارد فرمول بسازید یا یک تابع را مستقیماً در یک سلول وارد کنید.
اکسل تقریباً برای هر چیزی فرمول ارائه می کند. بنابراین، هر مشکل یا چالشی که با آن روبرو هستید، به احتمال زیاد با استفاده از یک فرمول قابل حل است.
برای شروع، هر فرمول اکسل با علامت مساوی (=) شروع می شود. بنابراین، هر فرمولی که می خواهید بنویسید، با تایپ = یا در سلول مقصد یا در نوار فرمول اکسل شروع کنید. و اکنون، بیایید نگاهی دقیق تر به نحوه ساخت فرمول های مختلف در اکسل داشته باشیم.
سرفصل مطالب:
چگونه با استفاده از ثابت ها و عملگرها یک فرمول اکسل ساده بسازیم
در فرمول های مایکروسافت اکسل، ثابت ها اعداد، تاریخ ها یا مقادیر متنی هستند که مستقیماً در یک فرمول وارد می کنید. برای ایجاد یک فرمول ساده اکسل با استفاده از ثابت ها، کافی است موارد زیر را انجام دهید:
- سلولی را انتخاب کنید که در آن می خواهید نتیجه را خروجی بگیرید.
- نماد مساوی (=) را تایپ کنید و سپس معادله ای را که می خواهید محاسبه کنید تایپ کنید.
- برای تکمیل فرمول خود کلید Enter را فشار دهید. انجام شده!
در اینجا مثالی از فرمول تفریق ساده در اکسل آورده شده است:
100-50=
نحوه نوشتن فرمول در اکسل با استفاده از مراجع سلولی
به جای وارد کردن مقادیر مستقیم در فرمول اکسل، می توانید به سلول های حاوی آن مقادیر مراجعه کنید.
به عنوان مثال، اگر می خواهید مقداری در سلول B2 از مقدار سلول A2 کم کنید، فرمول تفریق زیر را می نویسید:A2-B2=
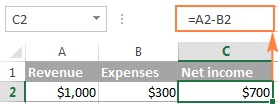
هنگام ساختن چنین فرمولی، می توانید مراجع سلول را مستقیماً در فرمول تایپ کنید، یا روی سلول کلیک کنید و اکسل یک مرجع سلولی مربوطه را در فرمول شما وارد می کند. برای افزودن مرجع محدوده ، محدوده سلولها را در برگه انتخاب کنید.
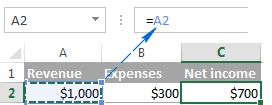
توجه داشته باشید. به طور پیش فرض، اکسل مراجع سلولی نسبی را اضافه می کند. برای جابجایی به نوع مرجع دیگر ، دکمه F4 را فشار دهید.
مزیت بزرگ استفاده از ارجاعات سلولی در فرمول های اکسل این است که هرگاه مقداری را در سلول ارجاع شده تغییر دهید، فرمول به طور خودکار بدون نیاز به به روز رسانی دستی همه محاسبات و فرمول های صفحه به صورت خودکار دوباره محاسبه می شود.
نحوه ایجاد فرمول اکسل با استفاده از نام های تعریف شده
برای برداشتن یک قدم بیشتر، میتوانید یک نام برای یک سلول خاص یا محدودهای از سلولها ایجاد کنید و سپس با تایپ نام به آن سلول (سلولها) در فرمولهای اکسل خود مراجعه کنید.
سریعترین راه برای ایجاد نام در اکسل، انتخاب سلول(ها) و تایپ نام مستقیماً در کادر نام است . به عنوان مثال، نحوه ایجاد نام برای سلول A2 به این صورت است:
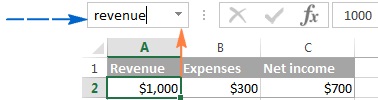
یک روش حرفهای برای تعریف نام از طریق تب Formulas tab > Defined names یا استفاده از میانبر Ctrl+F3 می باشد.
در این مثال، من 2 نام زیر را ایجاد کرده ام:
- درآمد (revenue) برای سلول A2
- هزینه های (expenses) سلول B2
و اکنون، برای محاسبه درآمد خالص، میتوانید فرمول زیر را در هر سلولی از هر برگهای در صفحه کار که آن نامها در آن ایجاد شدهاند تایپ کنید:revenue-expenses=
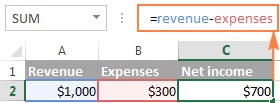
به همین ترتیب، می توانید از نام ها به جای ارجاعات سلول یا محدوده در آرگومان های توابع اکسل استفاده کنید.
برای مثال، اگر نام 2015_sales را برای سلولهای A2:A100 ایجاد کنید، میتوانید با استفاده از فرمول SUM زیر کل آن سلولها را پیدا کنید:SUM(2015_sales)=
البته، شما می توانید با ارائه محدوده به تابع SUM، به همان نتیجه برسید:SUM(A2:A100)=
با این حال، نام های تعریف شده، فرمول های اکسل را قابل درک تر می کند. همچنین، آنها می توانند به طور قابل توجهی ایجاد فرمول ها را در اکسل تسریع کنند، به خصوص زمانی که از محدوده سلولی مشابهی در فرمول های متعدد استفاده می کنید. به جای پیمایش بین صفحات گسترده مختلف برای یافتن و انتخاب محدوده، فقط نام آن را مستقیماً در فرمول تایپ کنید.
ساخت فرمول اکسل با استفاده از توابع
توابع اکسل چیزی جز فرمول های از پیش تعریف شده نیستند که محاسبات مورد نیاز را در پشت صحنه انجام می دهند.
هر فرمول با علامت مساوی (=) شروع می شود و به دنبال آن نام تابع و آرگومان های تابع در داخل پرانتز وارد می شود. هر تابع دارای آرگومان ها و نحو خاصی است.
در صفحات گسترده اکسل خود، می توانید یک فرمول مبتنی بر تابع را به دو روش ایجاد کنید:
- با استفاده از Formula Wizard
- خودتان فرمول را در یک سلول یا نوار فرمول بنویسید.
با استفاده از Function Wizard یک فرمول در اکسل ایجاد کنید
اگر هنوز با فرمول های صفحه گسترده اکسل احساس راحتی نمی کنید، جادوگر Insert Function به شما کمک می کند.
1. ویزارد تابع را اجرا کنید.
برای اجرای جادوگر، روی دکمه Insert Function در زبانه Formulas > Function Library کلیک کنید یا تابعی را از یکی از دستهها انتخاب کنید:
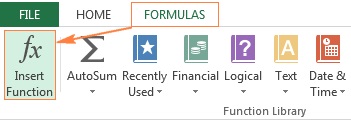
همچنین، میتوانید روی دکمه Insert Function![]() در سمت چپ نوار فرمول کلیک کنید.
در سمت چپ نوار فرمول کلیک کنید.
یا علامت مساوی (=) را در یک سلول تایپ کنید و یک تابع را از منوی کشویی سمت چپ نوار فرمول انتخاب کنید. به طور پیش فرض، منوی کشویی 10 عملکرد اخیر را نشان می دهد، برای رفتن به لیست کامل، روی More Functions کلیک کنید
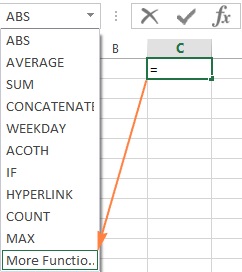
2. تابعی را که می خواهید استفاده کنید پیدا کنید.
هنگامی که جادوگر Insert Function ظاهر می شود، کارهای زیر را انجام می دهید:
- اگر نام تابع را میدانید، آن را در قسمت Search for a function تایپ کنید و روی Go کلیک کنید .
- اگر مطمئن نیستید که دقیقاً از چه تابعی باید استفاده کنید، شرح بسیار مختصری از کاری را که میخواهید حل کنید در قسمت Search for a function تایپ کنید و روی Go کلیک کنید . برای مثال، میتوانید sum cells را برای جمع سلولها و count empty cells را برای شمارش سلولهای خالی تایپ کنید.
- اگر میدانید این تابع به چه دستهای تعلق دارد، روی فلش کوچک سیاه رنگ کنار Select a category کلیک کنید و یکی از 13 دستهای که در آنجا فهرست شدهاند را انتخاب کنید. توابع متعلق به دسته انتخاب شده در انتخاب یک تابع ظاهر می شوند.
می توانید توضیح کوتاهی از عملکرد انتخاب شده را دقیقاً در زیر کادر انتخاب یک تابع بخوانید . اگر به جزئیات بیشتری در مورد آن تابع نیاز دارید، روی Help در این تابع در پایین کادر گفتگو کلیک کنید.
هنگامی که تابعی را که می خواهید استفاده کنید پیدا کردید، آن را انتخاب کرده و روی OK کلیک کنید.
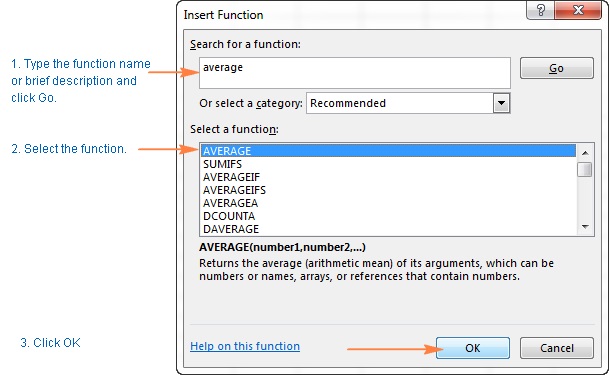
3. آرگومان های تابع را مشخص کنید.
در مرحله دوم ویزارد تابع اکسل، باید آرگومان های تابع را مشخص کنید. خبر خوب این است که هیچ دانشی از نحو تابع مورد نیاز نیست. شما فقط مرجع سلول یا محدوده را در کادرهای آرگومان وارد کنید و جادوگر بقیه موارد را انجام خواهد داد.
برای وارد کردن آرگومان ، میتوانید یک مرجع سلولی را تایپ کنید یا مستقیماً در کادر قرار دهید. همچنین، روی نماد انتخاب محدوده در کنار آرگومان کلیک کنید (یا به سادگی مکان نما را در کادر آرگومان قرار دهید)، و سپس با استفاده از ماوس یک سلول یا محدوده ای از سلول ها را در کاربرگ انتخاب کنید. در حین انجام این کار، جادوگر تابع به یک پنجره انتخاب محدوده باریک کوچک می شود. هنگامی که دکمه ماوس را رها می کنید، کادر محاوره ای به اندازه کامل خود باز می گردد.
توضیح کوتاهی برای آرگومان انتخاب شده در حال حاضر درست در زیر توضیحات تابع نمایش داده می شود. برای جزئیات بیشتر، روی Help در این تابع در قسمت پایین کلیک کنید.
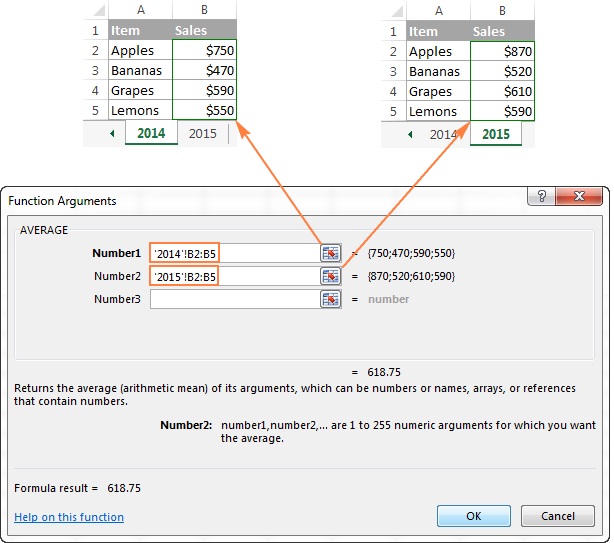
توابع اکسل به شما این امکان را می دهد که محاسبات را با سلول های موجود در همان کاربرگ، برگه های مختلف و حتی فایل های اکسل متفاوت انجام دهید. در این مثال، ما میانگین فروش سالهای 2014 و 2015 را در دو صفحه مختلف محاسبه میکنیم، که چرا مراجع محدوده در تصویر بالا شامل نام برگهها هستند.
به محض اینکه یک آرگومان را مشخص کردید، مقدار یا آرایه مقادیر در سلول(های) انتخاب شده درست در کادر آرگومان نمایش داده می شود.
4. فرمول را کامل کنید.
وقتی همه آرگومان ها را مشخص کردید، روی دکمه OK کلیک کنید (یا فقط کلید Enter را فشار دهید) و فرمول تکمیل شده وارد سلول می شود.
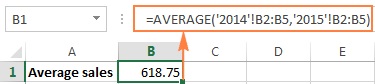
یک فرمول را مستقیماً در یک سلول یا نوار فرمول بنویسید
همانطور که مشاهده کردید، ایجاد یک فرمول در اکسل با استفاده از جادوگر تابع آسان است، فکر می کنم یک فرآیند چند مرحله ای کاملا طولانی است. وقتی با فرمولهای اکسل تجربه دارید، ممکن است راه سریعتری را دوست داشته باشید – تایپ کردن یک تابع مستقیماً در یک سلول یا نوار فرمول.
طبق معمول، با تایپ علامت مساوی (=) و سپس نام تابع شروع می کنید. با انجام این کار، اکسل نوعی جستجوی افزایشی را انجام می دهد و لیستی از توابع را نمایش می دهد که با بخشی از نام تابع که قبلاً تایپ کرده اید مطابقت دارد:
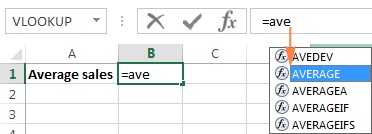
بنابراین، می توانید تایپ نام تابع را به تنهایی به پایان برسانید یا از لیست نمایش داده شده انتخاب کنید. در هر صورت، به محض اینکه یک پرانتز باز را تایپ کردید، اکسل نوک صفحه عملکرد را نشان میدهد که آرگومان بعدی را که باید وارد کنید برجسته میکند. می توانید آرگومان را در فرمول به صورت دستی تایپ کنید، یا روی یک سلول (انتخاب محدوده) در برگه کلیک کنید و یک سلول یا مرجع محدوده مربوطه به آرگومان اضافه شود.
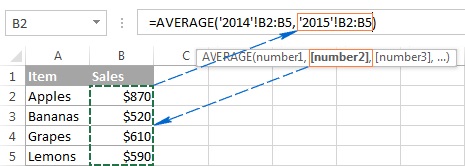
بعد از اینکه آخرین آرگومان را وارد کردید، پرانتز بسته را تایپ کرده و Enter را بزنید تا فرمول کامل شود.
نکته: اگر کاملاً با املاء تابع آشنا نیستید، روی نام تابع کلیک کنید و موضوع راهنمای Excel بلافاصله ظاهر می شود.
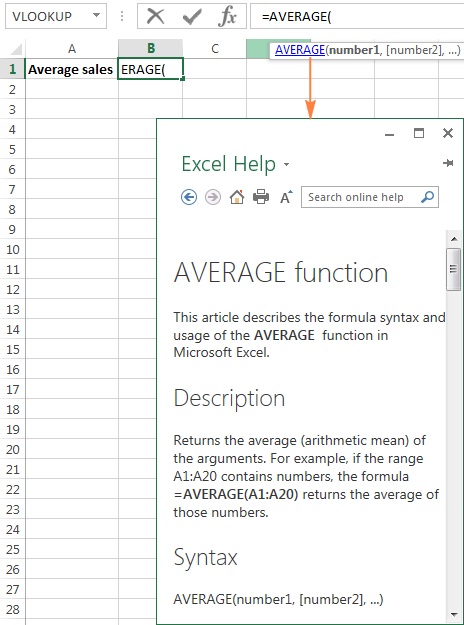
به این ترتیب فرمول ها را در اکسل ایجاد کنید. اصلاً کار سختی نیست، اینطور نیست؟