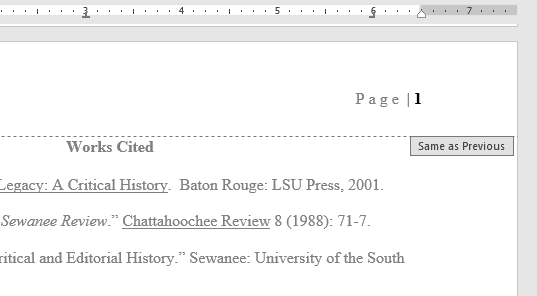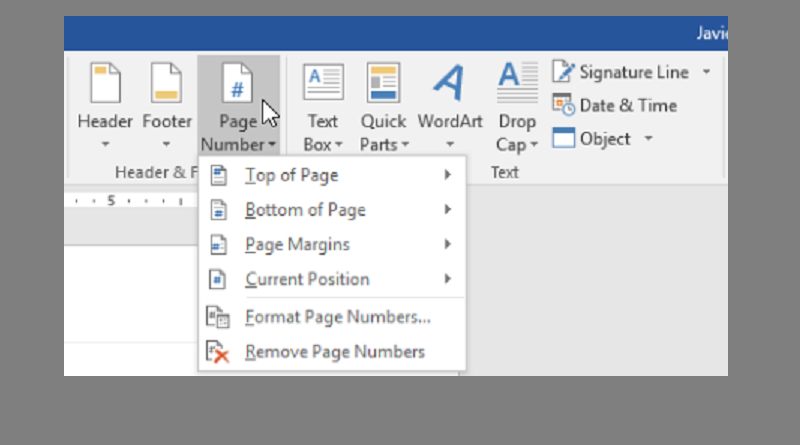درج شماره صفحات در WORD
برای افزودن شماره صفحات:
Word می تواند به طور خودکار هر صفحه را با یک شماره صفحه برچسب گذاری کند و آن را در سرصفحه، پاورقی یا حاشیه کناری قرار دهد. اگر سرصفحه یا پاورقی موجود دارید، حذف می شود و شماره صفحه جایگزین می شود.
- در تب Insert ، روی دستور Page Number کلیک کنید .
- منوی بالای صفحه ، پایین صفحه یا حاشیههای صفحه را بسته به جایی که میخواهید شماره صفحه در آن قرار گیرد، باز کنید ، سپس سبک مورد نظر هدر را انتخاب کنید.
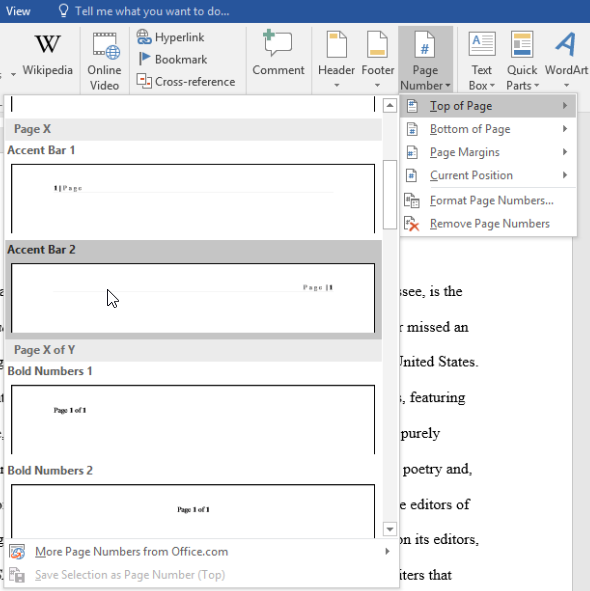
- شماره گذاری صفحه ظاهر می شود.
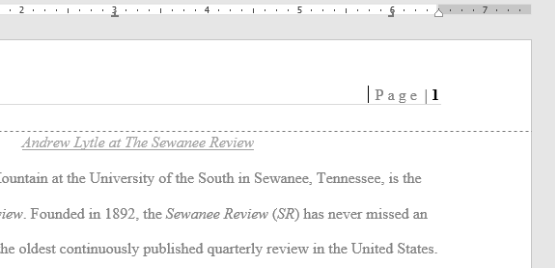
- کلید Esc را فشار دهید تا سرصفحه و پاورقی قفل شود.
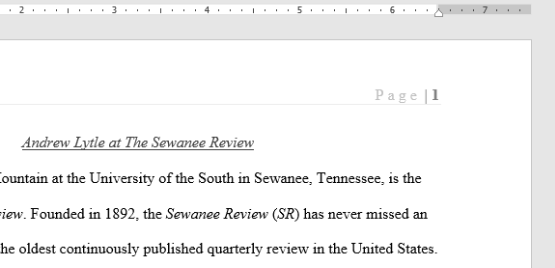
- اگر نیاز به تغییر در شماره صفحه خود دارید، کافی است روی سرصفحه یا پاورقی دوبار کلیک کنید تا قفل آن باز شود.
اگر شماره صفحه ای را در حاشیه کناری ایجاد کرده اید ، همچنان بخشی از سرصفحه یا پاورقی در نظر گرفته می شود . شما نمی توانید شماره صفحه را انتخاب کنید مگر اینکه سرصفحه یا پاورقی انتخاب شده باشد.
برای افزودن شماره صفحه به سرصفحه یا پاورقی موجود:
اگر از قبل یک سرصفحه یا پاورقی دارید و می خواهید شماره صفحه را به آن اضافه کنید، Word گزینه ای برای درج خودکار شماره صفحه در سرصفحه یا پاورقی موجود دارد. در مثال خود، شماره صفحه را به سربرگ سند خود اضافه می کنیم.
- برای باز کردن قفل روی هر نقطه از هدر یا پاورقی دوبار کلیک کنید .
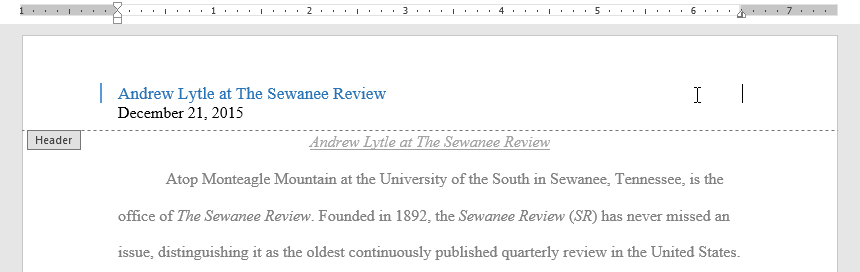
- در تب Design روی دستور Page Number کلیک کنید . در منوی ظاهر شده، ماوس را روی موقعیت فعلی ببرید و سبک شمارهگذاری صفحه مورد نظر را انتخاب کنید .
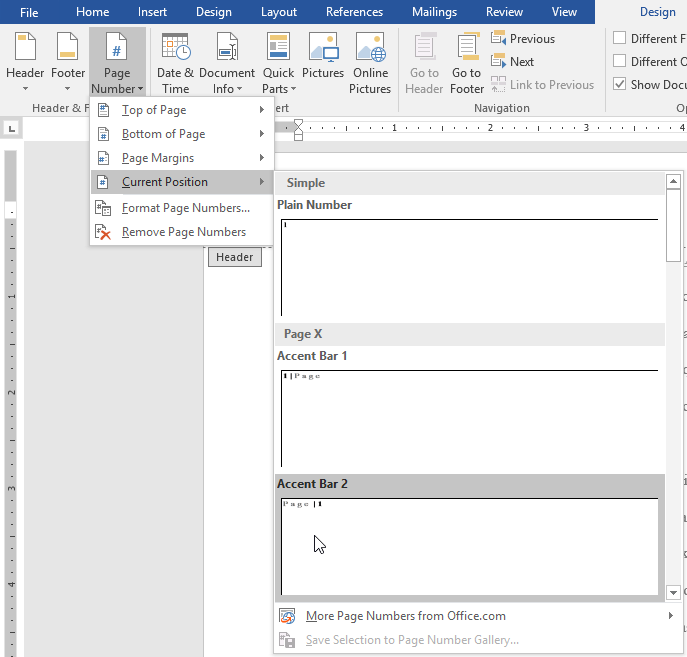
- شماره گذاری صفحه ظاهر می شود.
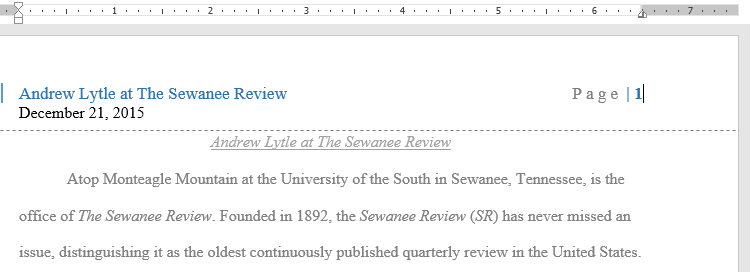
- وقتی کارتان تمام شد، کلید Esc را فشار دهید .
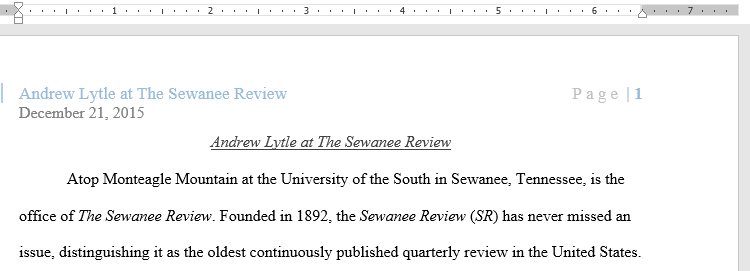
برای مخفی کردن شماره صفحه در صفحه اول:
در برخی اسناد، ممکن است نخواهید صفحه اول شماره صفحه را نشان دهد. می توانید شماره صفحه اول را بدون تأثیرگذاری بر بقیه صفحات پنهان کنید.
- روی هدر یا پاورقی دوبار کلیک کنید تا قفل آن باز شود.
- از برگه طراحی، یک علامت را در کنار صفحه اول متفاوت قرار دهید . هدر و پاورقی از صفحه اول ناپدید می شوند. اگر بخواهید، می توانید چیزی جدید در هدر یا پاورقی تایپ کنید و فقط صفحه اول را تحت تاثیر قرار می دهد.
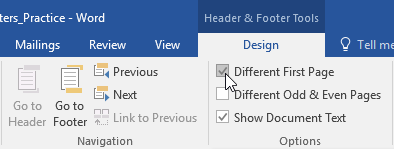
اگر نمی توانید صفحه اول متفاوت را انتخاب کنید ، ممکن است به این دلیل باشد که یک شی در سرصفحه یا پاورقی انتخاب شده است. روی یک ناحیه خالی در سرصفحه یا پاورقی کلیک کنید تا مطمئن شوید چیزی انتخاب نشده است.
برای راه اندازی مجدد شماره گذاری صفحات:
Word به شما امکان می دهد شماره گذاری صفحه را در هر صفحه از سند خود مجدداً راه اندازی کنید. می توانید این کار را با وارد کردن یک بخش استراحت و انتخاب شماره ای که می خواهید شماره گذاری را مجدداً با آن شروع کنید، انجام دهید. در مثال خود، شمارهگذاری صفحه را برای بخش Works Cited سند خود دوباره راهاندازی میکنیم .
- نقطه درج را در بالای صفحه ای که می خواهید شماره گذاری صفحه را مجدداً راه اندازی کنید، قرار دهید . اگر متنی در صفحه وجود دارد، نقطه درج را در ابتدای متن قرار دهید .
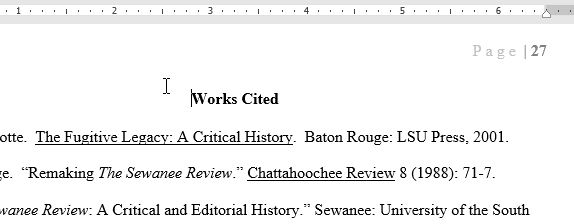
- تب Layout را انتخاب کرده و سپس بر روی دستور Breaks کلیک کنید . از منوی کشویی ظاهر شده Next Page را انتخاب کنید .
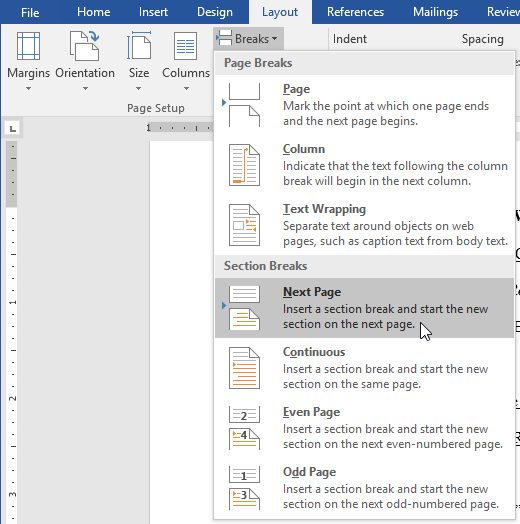
- یک بخش استراحت به سند اضافه خواهد شد.
- روی سرصفحه یا پاورقی حاوی شماره صفحه ای که می خواهید راه اندازی مجدد کنید دوبار کلیک کنید .
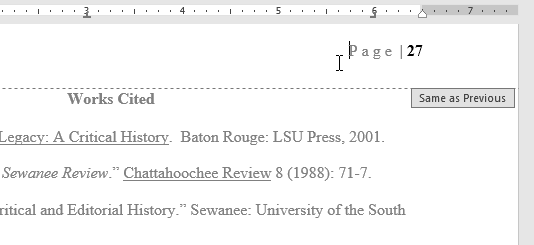
- روی دستور Page Number کلیک کنید . در منوی ظاهر شده، Format Page Numbers را انتخاب کنید .
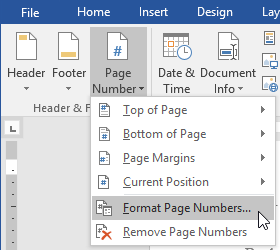
- یک جعبه گفتگو ظاهر خواهد شد. روی دکمه Start at: کلیک کنید . به طور پیش فرض، از 1 شروع می شود . در صورت تمایل می توانید شماره را تغییر دهید. وقتی کارتان تمام شد، روی OK کلیک کنید .

- شماره گذاری صفحه مجدداً راه اندازی می شود.