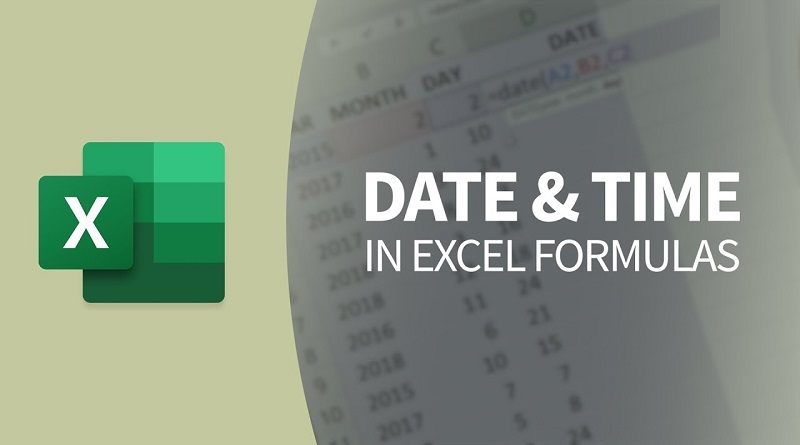نحوه کار با فرمول تاریخ و زمان در اکسل- محاسبات تاریخ و زمان
کار با مقادیر مربوط به زمان نیاز به درک عمیقی از نحوه عملکرد توابع DATE، DATEDIF و TIME در اکسل دارد. این افزونه به شما امکان میدهد تا به سرعت محاسبات تاریخ و زمان را انجام دهید و فرمول های آماده برای استفاده را بدون تلاش زیاد دریافت کنید. در زیر میتوانید شرح مفصلی در مورد نحوه کار با ابزار بیابید.
افزونه را راه اندازی کنید و عملیات خود را انتخاب کنید
ابتدا سلولی را انتخاب کنید که میخواهید فرمول به دست آمده را دریافت کنید. سپس ابزار را با کلیک کردن روی نماد Date & Time Formula Wizard در برگه Abblebits Tools در گروه Date & Time اجرا کنید :
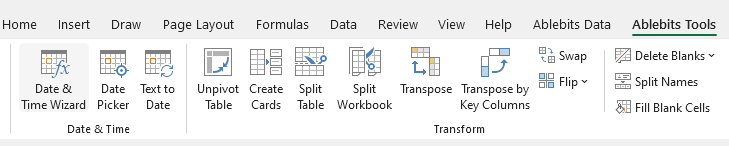
پنجره افزودنی را با چهار حالت ممکن در بالا مشاهده خواهید کرد: افزودن ، تفریق ، تفاوت و سن . با کلیک بر روی آن عملیاتی را که میخواهید انجام دهید انتخاب کنید:

نحوه اضافه یا تفریق تاریخ و زمان
بسته به نیاز خود، روی Add یا Subtract در بالای صفحه Date & Time Formula Wizard کلیک کنید:
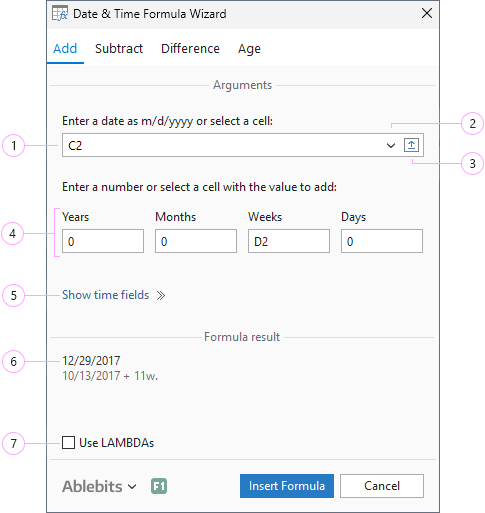
- تاریخ شروع را انتخاب کنید یا وارد کنید – روزی که میخواهید از واحدهای تاریخ و زمان کم کنید یا به آن اضافه کنید.
- با کلیک بر روی فلش می توانید تاریخ را از تقویم انتخاب کنید:
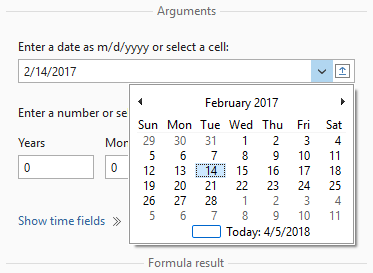
- همچنین، میتوانید یک مرجع سلولی را با استفاده از نماد Select Range در فیلد درج کنید .
نکته. حتی میتوانید از سلولها با توابع استاندارد Excel NOW و TODAY برای شروع استفاده کنید.توجه داشته باشید. فیلد را خالی نگه دارید تا واحدهای زمانی لازم را به فرمول موجود اضافه کنید. با این حال، اگر در حالی که سلول مقصد شما خالی است، فیلد را خالی بگذارید، افزونه اولین تاریخ استفاده شده در اکسل را به عنوان مبنای محاسبات میگیرد: 1/0/1900.
- برای اضافه یا تفریق سال، ماه، هفته یا روز، در قسمت مربوطه کلیک کنید و از نماد Select Range که در آنجا ظاهر می شود استفاده کنید. همچنین میتوانید شماره را به صورت دستی وارد کنید. با خیال راحت از همه فیلدها به طور همزمان استفاده کنید یا فقط یکی از آنها را پر کنید.
نکته. از یک سلول با تاریخ برای هر فیلد استفاده کنید و افزونه به طور خودکار تمام واحدهای موجود در مقدار مشخص شده را پر میکند. این تنها در صورتی کار میکند که تابع CELL یکی از قالب های تاریخ را برای آن برگرداند.
- برای بزرگ کردن واحدهای زمان نیز روی نمایش فیلدهای زمان کلیک کنید :
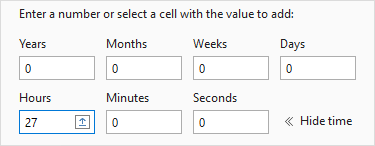
در قسمت مورد علاقه کلیک کنید و از نماد Select Range برای انتخاب سلول با مقدار لازم در کاربرگ Excel خود استفاده کنید. یا شماره را به صورت دستی وارد کنید. در صورت نیاز میتوانید از همه فیلدها به طور همزمان استفاده کنید. - ناحیه نتیجه فرمول به شما کمک میکند تا تاریخ یا زمان انتخابی را فوراً محاسبه کنید. همچنین اگر هر یک از فیلدها به داده هایی در قالب غیر عددی، به عنوان مثال متن، اشاره داشته باشند، خطاهای #Value را نشان میدهد.
نکته. روی فیلد پیشنمایش کلیک راست کرده و تمام محتویات فیلد نتیجه فرمول یا فقط نتیجه را کپی کنید .
- برای دریافت توابع سفارشی که به آسانی قابل استفاده مجدد هستند مانند توابع اکسل، کادر انتخاب Use LAMBDAs را انتخاب کنید .
پس از انتخاب آرگومانها، روی دکمه Insert Formula کلیک کنید . افزونه فرمول به دست آمده را در جدول اکسل شما قرار میدهد و قالب تاریخ را روی سلول تنظیم میکند. سپس میتوانید در صورت اعمال فرمول برای سلولهای دیگر، آن را کپی کنید:
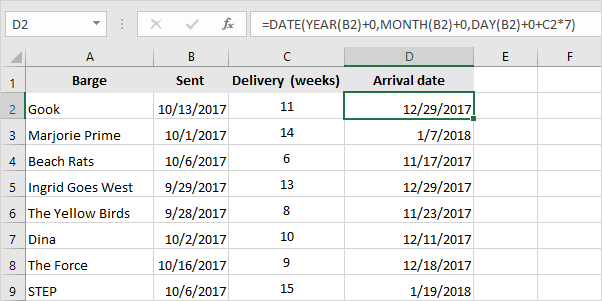
چگونه تفاوت بین دو تاریخ را پیدا کنیم
بر روی بخش تفاوت در بالای صفحه افزودنی کلیک کنید:
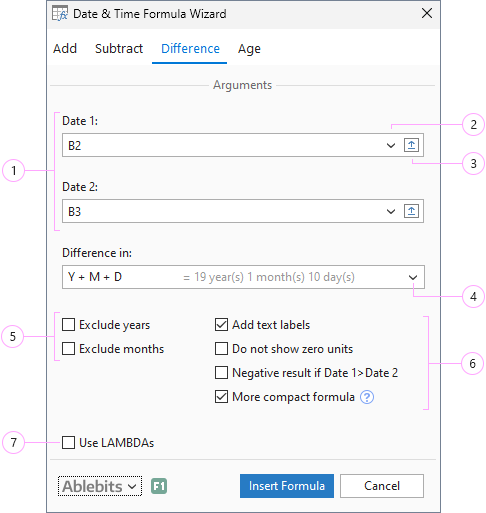
- تاریخ ها را انتخاب کنید تا تفاوت بین آنها را بیابید. میتوانید روی فیلد کلیک کنید و سپس سلولی را با تاریخ در جدول اکسل خود انتخاب کنید یا تاریخ را به صورت دستی تایپ کنید.
- برای باز کردن یک تقویم و انتخاب تاریخ از آنجا، روی فلش کلیک کنید.
- از نماد Select Range برای اشاره به سلولی در کاربرگ خود استفاده کنید .
نکته. از تابع NOW یا TODAY در یکی از فیلدها استفاده کنید و فرمولی دریافت کنید که تاریخ را با تاریخ فعلی مقایسه میکند.
- واحدها را برای یافتن تفاوت انتخاب کنید. Difference را در لیست کشویی باز کنید و در مورد روشی که میخواهید نتیجه را ببینید تصمیم بگیرید. شما میتوانید هر گزینه ممکن را از تعداد ساده روزها، ماه ها، هفته ها و سال ها تا ترکیب واحدها، مانند “Y + M + D” پیدا کنید. همچنین، میتوانید انتخاب کنید که نتیجه خود را بر حسب روز به اضافه واحدهای زمان (ساعت، دقیقه، ثانیه) دریافت کنید: “D + h + m” و “D + h + m + s”.هر گزینه در لیست پیش نمایشی از مقدار به دست آمده را نشان میدهد:
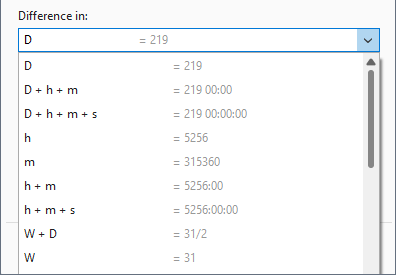
- اگر میخواهید سالها را در محاسبات خود حذف کنید و تفاوت را فقط در ماهها و روزها نشان دهید، سالها را حذف کنید. برای مشاهده تفاوت در روز و رد شدن از شمارش ماه، کادر انتخاب ماهها را حذف کنید .بگویید، شما سعی میکنید “1/1/2015” و “3/1/2017” را با هم مقایسه کنید. اگر بخواهید تفاوت را در ماه ها نشان دهید، “26 ماه” دریافت خواهید کرد. اگر “Y+M” را برای نتیجه انتخاب کنید، “2 سال و 2 ماه” را خواهید دید. برای دریافت تفاوت در ماههای بدون سال، Exclude years را علامت بزنید و “2 ماه” دریافت خواهید کرد.
- از گزینه های اضافی برای تعریف جزئیات واحدهای محاسبه شده استفاده کنید:
- برای مشاهده توضیحات اعداد در نتیجه، گزینه Add text labels را علامت بزنید . به عنوان مثال، “5 هفته 3 روز”. هنگامی که گزینه برچسب انتخاب نشده باشد، اعدادی را خواهید دید که با جداکننده های سیستم خود از هم جدا شدهاند، به عنوان مثال “5/3”.
- اگر نتیجه تفاوت تاریخ ممکن است مقادیر صفر داشته باشد، به عنوان مثال “1 هفته 0 روز”، میتوانید آنها را با انتخاب کادر انتخاب واحدهای صفر نشان داده نشود پنهان کنید و به جای آن “1 هفته” دریافت کنید.
- اگر تاریخ 1 بزرگتر از تاریخ 2 باشد، تابع DATEDIF در اکسل خطایی را برمیگرداند. ابزار ما بهطور پیشفرض ترتیب تاریخها را نادیده میگیرد، اما اگر Date 1>Date2 باشد، میتوانید از گزینه نمایش نتیجه منفی استفاده کنید .در اینجا یک مثال آورده شده است: شما در حال تلاش برای مشاهده تعداد روزهای بین دو تاریخ در اکسل، 1/15/2018 و 12/29/2017 هستید. اگر 15/1/2018 به عنوان تاریخ 1 انتخاب شده است، این گزینه را انتخاب کنید تا “-17 روز” دریافت کنید.
- اگر میخواهید فرمول شما کوتاهتر باشد، میتوانید کادر چک فرمول فشردهتر را انتخاب کنید. اگر این کادر را انتخاب کنید، نتیجه شما به این صورت خواهد بود: “1 ماه (ها) 3 روز (s) “. اگر آن را پاک کنید، فرمول بین مفرد و جمع تشخیص داده میشود و “1 ماه 3 روز” دریافت خواهید کرد.
- برای دریافت توابع سفارشی که به آسانی قابل استفاده مجدد هستند مانند توابع اکسل، کادر انتخاب Use LAMBDAs را انتخاب کنید .
روی Insert Formula کلیک کنید تا نتیجه را در اکسل ببینید و از آن برای محاسبات بیشتر استفاده کنید.
نحوه محاسبه سن در اکسل
برای محاسبه سریع سن در اکسل به تب چهارم بروید:
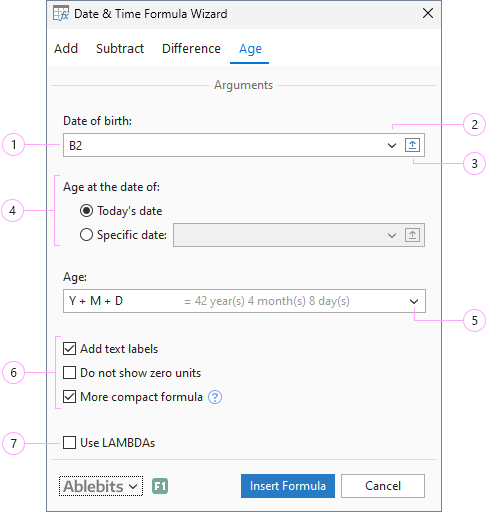
- تاریخ تولد را مشخص کنید : سلولی را انتخاب کنید که حاوی آن است یا تاریخ را به صورت دستی وارد کنید.
- علاوه بر این، میتوانید روی فلش کلیک کنید و تاریخ خود را از تقویم کشویی انتخاب کنید.
- اگر جدولی از تاریخ دارید، از نماد Select Range برای انتخاب سلولی با اولین تاریخ استفاده کنید، یا به سادگی روی فیلد کلیک کنید و تاریخ را در کاربرگ خود انتخاب کنید.
- برای انتخاب روش شمارش سن، از Age در تاریخ بخش استفاده کنید :
- آن را برای تاریخ امروز حساب کنید .
این گزینه سن فعلی را برای تاریخ تولد انتخاب شده محاسبه میکند. به عبارت دیگر، روز تولد یک فرد را با امروز مقایسه میکند. - محاسبه سن در یک تاریخ خاص
این گزینه به شما امکان میدهد فرمول اکسل را برای محاسبه سن بین دو تاریخ دریافت کنید: تاریخ تولد و هر تاریخی که در فیلد مشخص میکنید. میتوانید تاریخ دوم را در قالب سیستم خود وارد کنید، آن را در تقویم با کلیک بر روی فلش پیدا کنید، یا با استفاده از نماد Select Range یکی را در کاربرگ Excel خود انتخاب کنید .
- آن را برای تاریخ امروز حساب کنید .
- روشی را برای نمایش نتیجه انتخاب کنید. میتوانید سن یک فرد را به روز ، هفته ، ماه ، سال تبدیل کنید یا آن را به سال + ماه + روز دریافت کنید . در لیست کشویی Age ، گزینه ای را که بیشتر برای شما مناسب است انتخاب کنید .
نکته. پیش نمایش نتیجه را در کنار هر انتخاب در لیست خواهید دید:
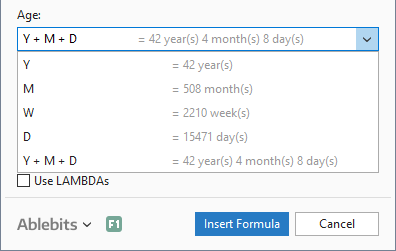
- سه گزینه دیگر وجود دارد که ظاهر سن محاسبه شده را در اکسل تغییر میدهد:
- با علامت زدن افزودن برچسبهای نوشتاری، اطلاعات واحد تاریخ را برای اعدادی که دریافت میکنید وارد کنید . یا برای دریافت اعداد ساده، این کادر را علامت بزنید.
- مقادیر صفر را با کمک واحدهای صفر نشان ندهد از نتیجه حذف کنید .
- با انتخاب فرمول بیشتر فشرده ، فرمول خود را کوتاهتر کنید . در این حالت، نتیجه شما به این صورت خواهد بود: “1 ماه (s) 3 روز (s) “. اگر این چک باکس را پاک کنید، فرمول بین مفرد و جمع تمایز قائل میشود و “1 ماه 3 روز” دریافت خواهید کرد.
- برای دریافت توابع سفارشی که به آسانی قابل استفاده مجدد هستند مانند توابع اکسل، کادر انتخاب Use LAMBDAs را انتخاب کنید .
روی دکمه Insert Formula کلیک کنید تا فرمولی بدست آورید که سن دقیق را از تاریخ تولد در اکسل محاسبه میکند.