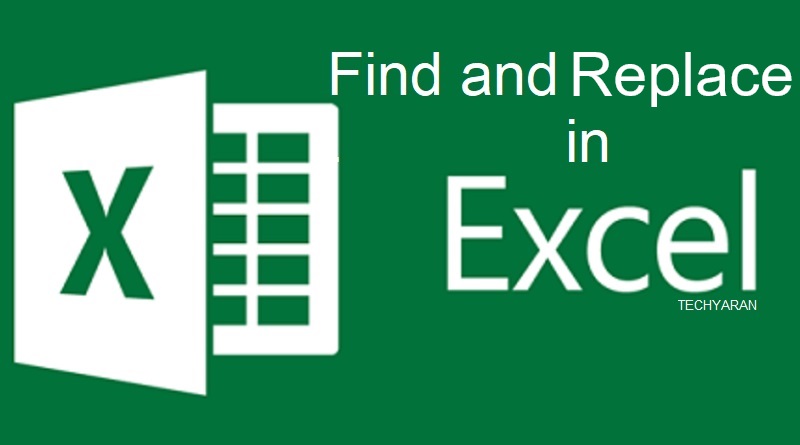جستجو و جایگزینی پیشرفته برای Microsoft Excel
افزونه Advanced Find and Replace برای Excel برای جستجو در چندین کاربرگ و جایگزینی ورودی های یافت شده، انتخاب یا صادر کردن آنها طراحی شده است.
Find & Replace را شروع کنید
برای شروع جستجوی خود، روی نماد Find and Replace در گروه جستجو در تب ابزارهای Ablebits کلیک کنید:
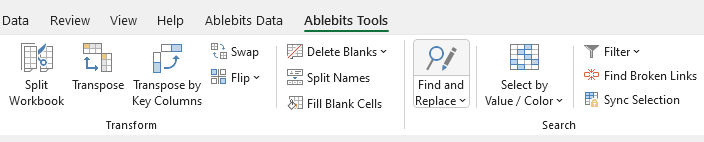
نکته. همچنین می توانید کلید میانبر Ctrl+Alt+F را روی صفحه کلید خود فشار دهید تا ابزار اجرا شود. برای تغییر کلید میانبر پیشفرض، از نماد گزینهها در پایین پنجره افزونه استفاده کنید.
جستجو در ورک بوک های اکسل
در قسمت Advanced Find and Replace، گزینه های جستجوی خود را پیکربندی کنید:
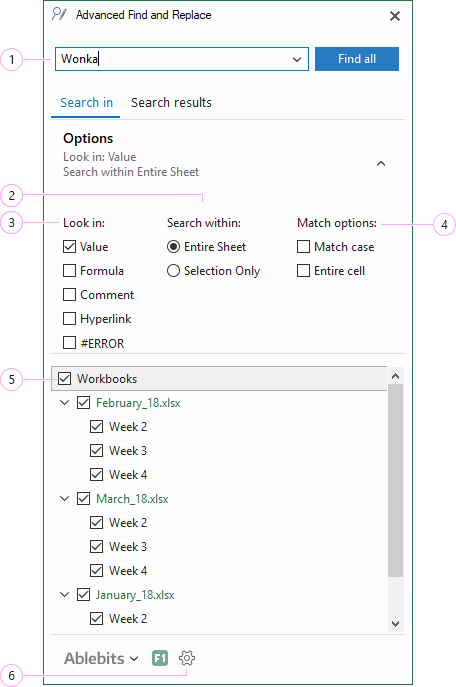
- مقداری را که می خواهید جستجو کنید وارد کنید.
- گزینه Search inside را انتخاب کنید:
- اگر نیاز به اسکن کل سند برای یافتن مقدار دارید، Entire Sheet را انتخاب کنید.
- فقط در صورتی که منطقه مورد علاقه شما به جای کل کاربرگ، فقط یک محدوده خاص باشد، گزینه Selection را علامت بزنید.
نکته: میتوانید بلافاصله با کلیک بر روی فلش رو به پایین در زیر نماد افزونه و انتخاب گزینه لازم از منوی کشویی، گزینه جستجو را مشخص کنید:
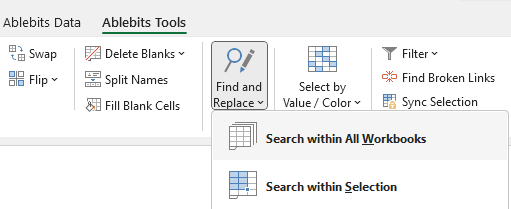
- تصمیم بگیرید که آیا افزونه باید از طریق مقادیر ، فرمول ها ، نظرات ، پیوندها و یا خطاها عبور کند و گزینه های مورد نیاز را بررسی کنید. میتوانید همه این کادرها را علامت بزنید تا همزمان در همه انواع رکوردها جستجو انجام شود.
- بخش Match options انعطافپذیری خاصی را به تعریف مقادیری که باید جستجو کنید اضافه میکند:
- اگر میخواهید بین نویسههای بزرگ و کوچک تمایز قائل شوید، Match case را انتخاب کنید. به عنوان مثال، برای پیدا کردن نام “Robert” و حذف ورودی هایی مانند “robert.t@domain.com”، “Robert” را در فیلد در بالا وارد کنید، کادر Match case را علامت بزنید و همه ورودی هایی که شروع می شوند را مشاهده خواهید کرد. با یک حرف بزرگ
- برای جستجوی تطابق دقیق و کامل نویسههای مشخصشده در قسمت بالا، کادر کل سلول را علامت بزنید . یعنی اگر این گزینه را با مقدار ‘Robert’ انتخاب کنید، تنها سلول هایی را خواهید یافت که حاوی مقادیر دیگری نیستند.
- کادرهای نزدیک ورک بوک های کاری و برگههایی را که میخواهید اسکن کنید، علامت بزنید.
- روی نماد گزینه ها کلیک کنید تا میانبری را که می خواهید برای شروع افزونه استفاده کنید انتخاب کنید:
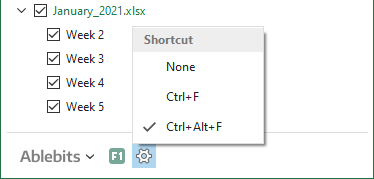
پس از اتمام تنظیمات، روی دکمه Find All کلیک کنید.
ورودی های یافت شده را جایگزین، انتخاب یا صادر کنید
اکنون می توانید با نتایج جستجو کار کنید:
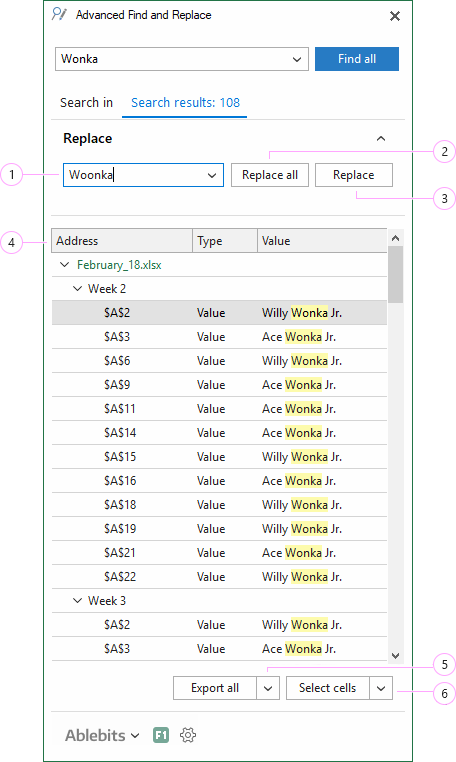
- اگر می خواهید ورودی های یافت شده را جایگزین کنید، مقدار جدید را در قسمت جایگزینی وارد کنید.
- روی دکمه Replace all کلیک کنید تا همه مقادیر یافت شده را یکجا تغییر دهید.
- اگر میخواهید فقط برخی از ورودیهای یافت شده را جایگزین کنید، یک نتیجه جستجو را انتخاب کنید یا چند سلول را با نگه داشتن کلید Ctrl انتخاب کنید و از دکمه Replace استفاده کنید تا فقط رکوردهای هایلایت شده را بهروزرسانی کنید.
- برای اینکه فوراً ببینید دقیقاً دادههای یافت شده کجا قرار دارند، ورودی مورد علاقه را در قسمت نتایج جستجو برجسته کنید تا به مکان اصلی آن بروید و آن را در کاربرگ خود انتخاب کنید.می توانید نتایج جستجو را بر اساس ستون Value مرتب کنید و عرض هر ستون را درست در پنجره افزودنی تغییر دهید.
- نتایج جستجو را با کلیک کردن روی دکمه Export all به یک کتاب کار جدید صادر کنید. از گزینه های اضافی استفاده کنید و داده ها را برای صادرات انتخاب کنید. روی فلش کنار Export all کلیک کنید و یکی از گزینه ها را از لیست کشویی انتخاب کنید:
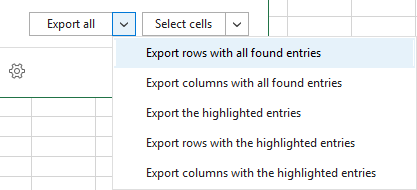
- میتوانید فقط سطرها یا فقط ستونهایی را با مقادیر یافت شده صادر کنید .
- فقط ورودی های خاصی را با هایلایت کردن آنها و انتخاب صادرات ورودی های هایلایت شده در لیست کشویی صادر کنید.
- با انتخاب یکی از دو گزینه آخر، ردیف ها یا ستون ها را با ورودی های برجسته صادر کنید. کلید Ctrl را فشار دهید، ورودیها را در پنجره افزودنی انتخاب کنید و سطرها یا ستونهایی را که حاوی آنها هستند صادر کنید.
- با کلیک بر روی دکمه Select cells ، می توانید تمام موارد یافت شده را که در کاربرگ های خود برجسته شده اند، دریافت کنید.علاوه بر این، اگر روی فلش کنار Select cells کلیک کنید ، میتوانید گزینهای را برای برجسته کردن سطرها یا ستونها با ورودیهای یافت شده انتخاب کنید:
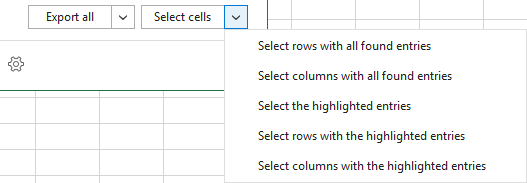
- فقط سطرها یا فقط ستونها را با انتخاب ردیفهایی با تمام ورودیهای یافت شده انتخاب کنید یا ستونهایی را با همه ورودیهای یافت شده انتخاب کنید .
- شما می توانید با انتخاب آنها در نمای درختی و انتخاب ورودی های هایلایت شده، فقط ورودی های خاصی را انتخاب کنید .
- با انتخاب یکی از دو گزینه آخر، ردیف ها یا ستون هایی را با ورودی های مورد علاقه انتخاب کنید. کلید Ctrl را فشار دهید، ورودیها را در قسمت افزونه برجسته کنید و سطرها یا ستونهایی را که حاوی آنها هستند انتخاب کنید.