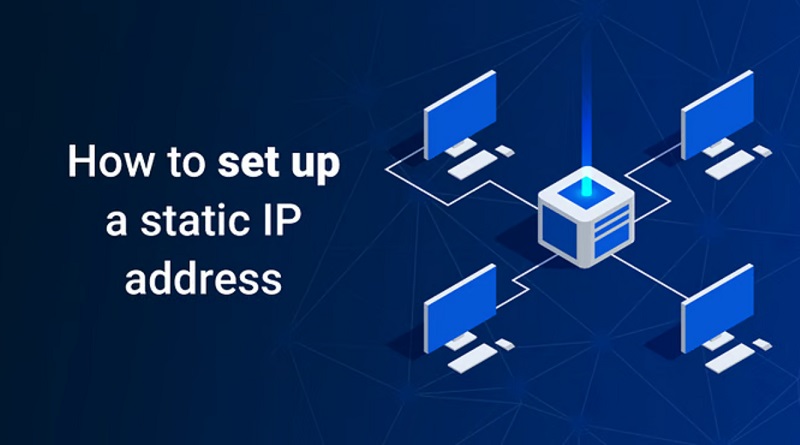نحوه تنظیم یک آدرس IP ثابت (Static) برای کامپیوتر ویندوز 10
دلایل زیادی وجود دارد که ممکن است بخواهید یک آدرس IP ثابت برای رایانه شخصی ویندوز 10 خود تنظیم کنید. در بیشتر موارد، روتر شما یک آدرس IP پویا به رایانه شما اختصاص میدهد، به این معنی که هر از گاهی تغییر میکند. این میتواند دسترسی از راه دور به رایانه شما، استفاده از برنامههای خاص و اجازه دادن به سایر کاربران در شبکه شما را برای ارسال فایل به شما دشوار کند. در اینجا نحوه تنظیم یک آدرس IP استاتیک در رایانه شخصی ویندوز 10 آورده شده است.
- روی نماد ذره بین در گوشه سمت چپ پایین صفحه خود کلیک کنید.
- سپس آدرس IP را در نوار جستجو تایپ کنید و روی Open کلیک کنید. همچنین در صورت مشاهده تنظیمات اترنت، میتوانید Enter را روی صفحه کلید خود بزنید.
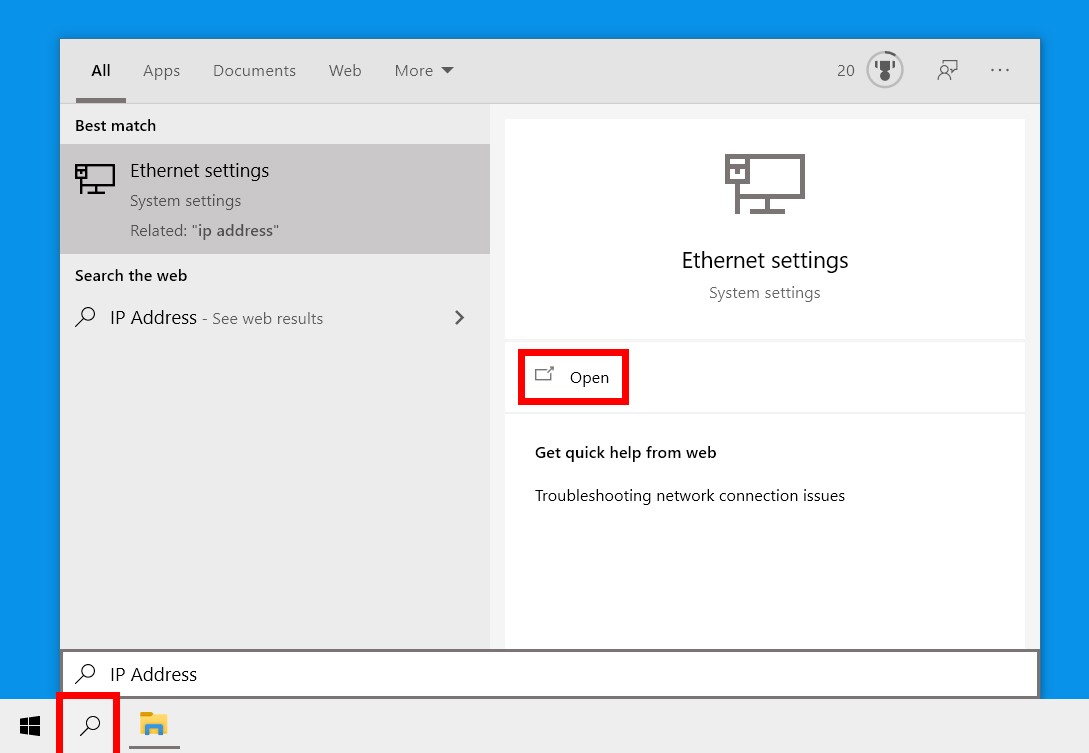
- سپس روی Change adapter options کلیک کنید. این را در قسمت تنظیمات مرتبط خواهید دید . با این کار یک پنجره کنترل پنل باز میشود.
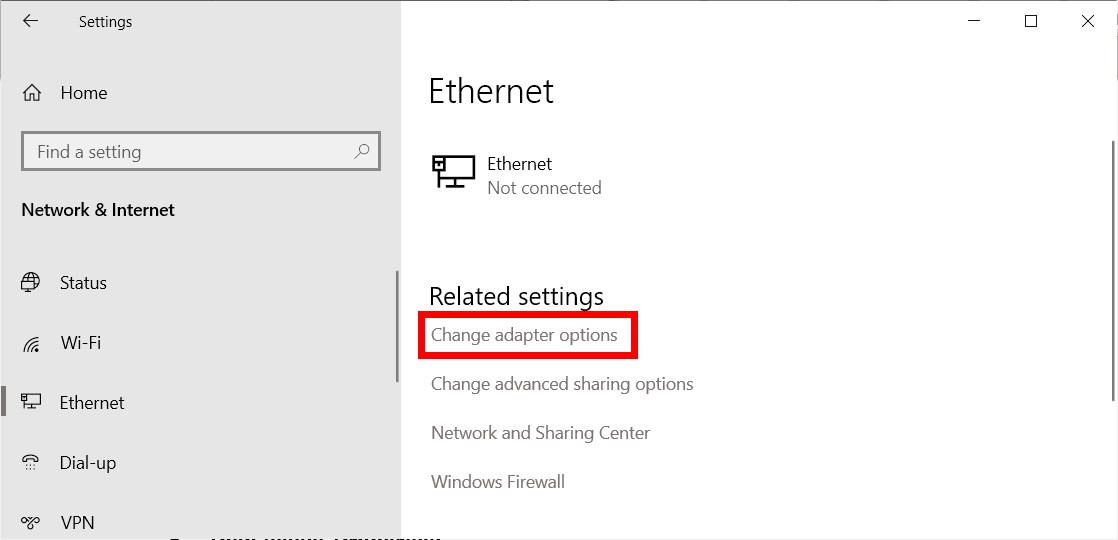
- سپس روی WiFi یا Ethernet کلیک راست کنید. این بستگی به نوع اتصال شما دارد. اگر رایانه شما از طریق کابل اترنت به روتر شما متصل است، روی آن گزینه راست کلیک کنید. اگر کامپیوتر شما از طریق WiFi متصل است، روی آن گزینه راست کلیک کنید. شما باید بتوانید با نگاه کردن به ضربدرهای قرمز و نوارهای سبز تشخیص دهید که از کدام آداپتور استفاده میکنید.
- سپس وضعیت را انتخاب کنید.
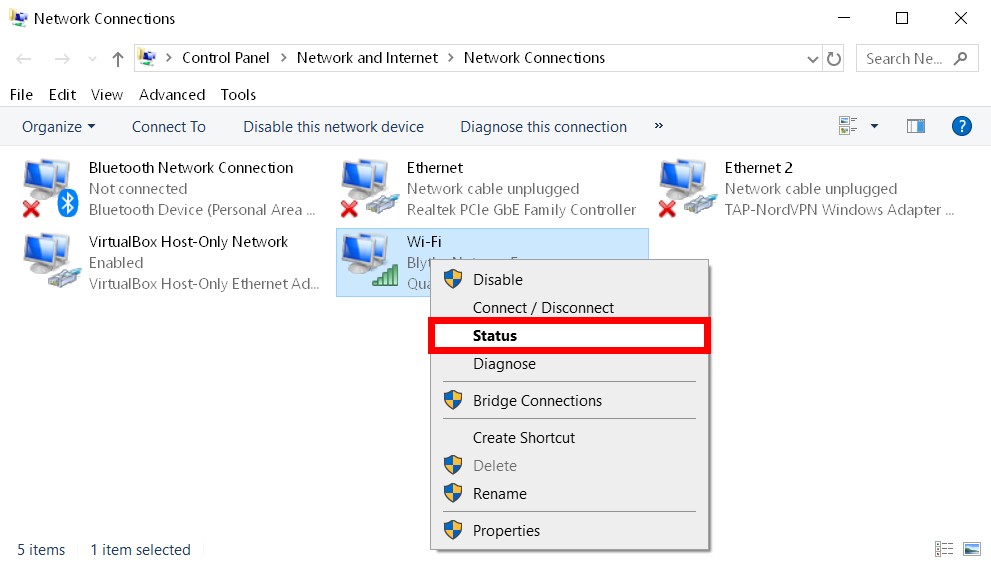
- سپس روی جزئیات کلیک کنید.
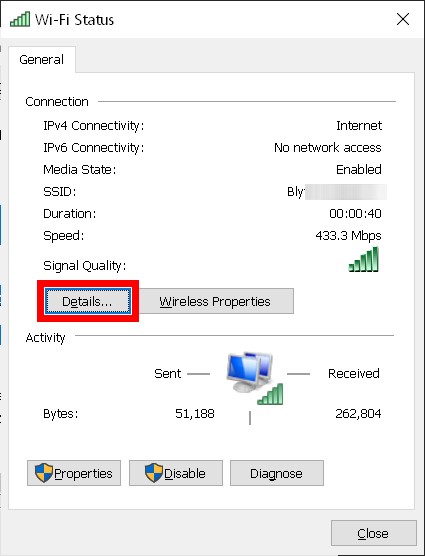
- سپس آدرس IPv4، ماسک زیر شبکه IPv4، دروازه پیش فرض IPv4 و سرور DNS IPv4 خود را یادداشت کنید. بهتر است این اطلاعات را یادداشت کنید، زیرا بعداً به آن نیاز خواهید داشت.
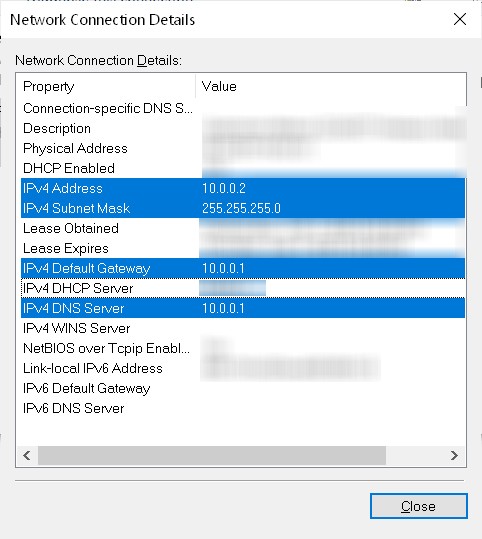
- سپس به پنجره Network Connections برگردید، روی شبکه خود کلیک راست کرده و Properties را انتخاب کنید. میتوانید این کار را با خارج شدن از پنجرههای «جزئیات اتصال شبکه» و «وضعیت» با کلیک کردن روی X در گوشه سمت راست بالا انجام دهید.
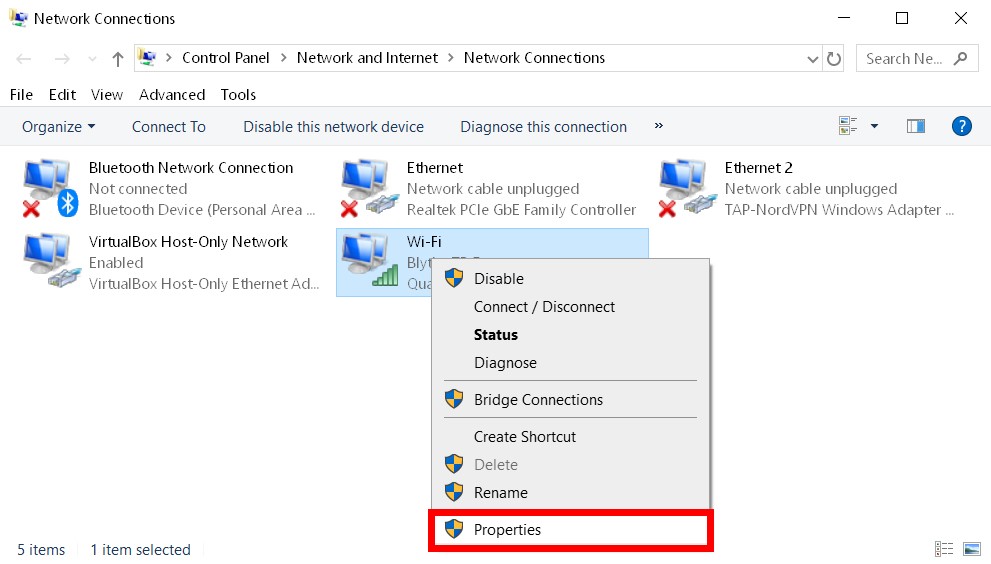
- در مرحله بعد، پروتکل اینترنت نسخه 4 (TCP/IPv4) را انتخاب کرده و روی Properties کلیک کنید.
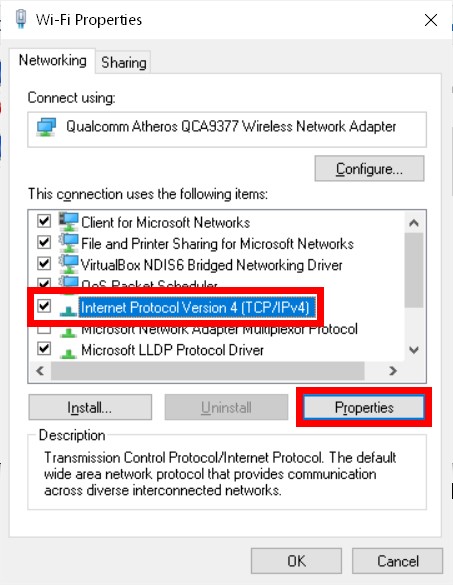
- سپس مانند شکل زیر روی دکمه رادیویی کنار استفاده از آدرس IP زیر کلیک کنید.
- سپس آدرس IP ثابت، زیر شبکه، دروازه پیش فرض و سرور DNS را که میخواهید استفاده کنید وارد کنید.
- آدرس IP : از 3 بخش اول آدرس IP فعلی خود استفاده کنید. بنابراین، اگر آدرس IP رایانه شما در حال حاضر 192.168.0.1 است، میتوانید از هر آدرس IP که با 192.168.0.X شروع میشود استفاده کنید، که در آن X هر عددی بین 1 و 254 است. یا اگر آدرس IP رایانه شما 10.0.0.1 است، میتوانید از آدرس IP استفاده کنید که با 10.0.0.X شروع میشود، که در آن X هر عددی بین 1 و 254 است. اما مطمئن شوید که آدرس IP رایانه خود را با آدرس IP روتر خود یکسان تنظیم نکنید.
- Subnet Mask : معمولاً در یک شبکه خانگی، زیر شبکه ماسک 255.255.255.0 است.
- درگاه پیش فرض : این آدرس IP روتر شما یا آدرس IP هر دروازه دیگری مانند یک نقطه دسترسی است.
- سرور DNS : اگر شمارههایی را مشاهده کردید که قبلاً در این کادر پر شده است، میتوانید از آنها استفاده کنید. اگر نه، میتوانید از شمارههای سرور DNS که در پنجره جزئیات اتصال شبکه مشاهده کردید استفاده کنید. یا میتوانید از سرور DNS ترجیحی گوگل 8.8.8.8 و 8.8.4.4 استفاده کنید.
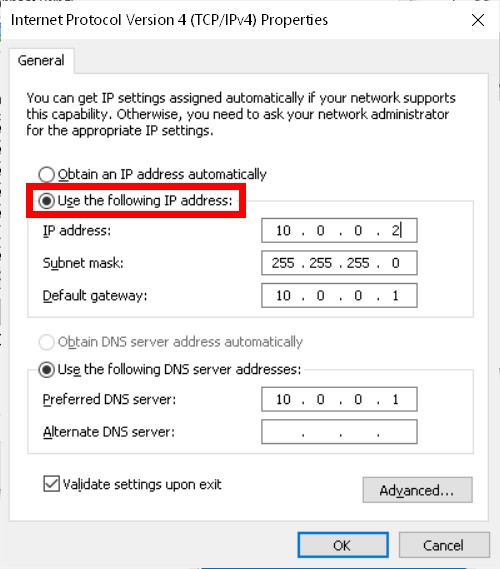
- در نهایت روی OK کلیک کنید و سپس پنجره Properties را ببندید. تا زمانی که پنجره WiFi/Ethernet Properties را نبندید، تغییرات شما اعمال نمیشود .