نحوه انجام تست پینگ در ویندوز 10
نحوه انجام تست پینگ در کامپیوتر با سیستم عامل ویندوز 10
اگر میخواهید اتصال رایانه خود را آزمایش کنید یا کیفیت اتصال اینترنت خود را بررسی کنید، تنها کاری که باید انجام دهید این است که یک آزمایش پینگ انجام دهید. اگر مشکل اتصال را تجربه میکنید، میتوانید بگویید که آیا این به شبکه محلی شما (تنظیم خانه یا محل کار شما) محدود است یا اینکه مشکل فراتر است (ارائه دهنده خدمات اینترنت، شبکه میزبان یا یک وبسایت خاص). در اینجا نحوه انجام تست پینگ در رایانه شخصی ویندوز 10 و نحوه خواندن نتایج آورده شده است.
تست پینگ چیست؟
یک تست پینگ برای اندازه گیری تاخیر شما استفاده میشود که کیفیت اتصال شما را به شما میگوید. داشتن یک اتصال با تاخیر کم برای بازیهای آنلاین، بارگیری سریع صفحات وب، چت ویدیویی و موارد دیگر بسیار مهم است.
هنگامی که یک تست پینگ انجام میدهید، رایانه شما بسته کوچکی از دادهها را به هاست، دامنه وب یا دستگاه دیگری در شبکه شما ارسال میکند. نتایج به شما نشان میدهد که رایانه شما با چه سرعتی در چند میلی ثانیه پاسخ «پینگ» دریافت میکند. شما میخواهید زمان پاسخگویی پینگ تا حد امکان کم باشد.
نحوه انجام تست پینگ در رایانه شخصی ویندوز 10
برای انجام تست پینگ در ویندوز 10، نوار جستجوی ویندوز را باز کنید، CMD را تایپ کنید و روی Open کلیک کنید. در Command Prompt، ping و سپس یک فاصله و سپس آدرس IP یا نام دامنهای را که میخواهید آزمایش کنید تایپ کنید و Enter را بزنید.
نوار جستجوی ویندوز را باز کنید. میتوانید این کار را با کلیک کردن روی نماد ذره بین در گوشه سمت چپ پایین صفحه انجام دهید.
سپس CMD را در نوار جستجو تایپ کنید و روی Open کلیک کنید. با این کار یک پنجره Command Prompt با پس زمینه سیاه، متن سفید و مکان نما چشمک زن باز میشود.
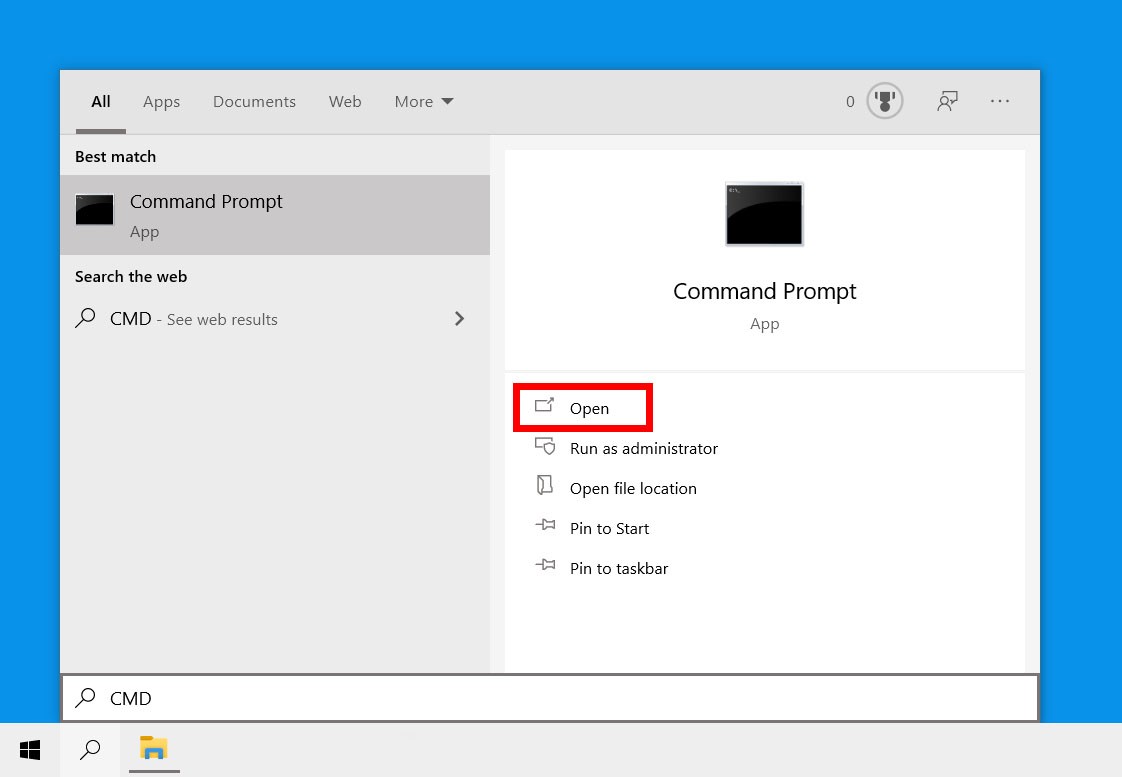
- ping و سپس یک فاصله و یک آدرس IP یا نام دامنه را تایپ کنید. به عنوان مثال، شما باید ” ping 176.97.218.101 ” یا ” ping techyaran.ir ” را وارد کنید. اگر میخواهید روتر خود را پینگ کنید،
در نهایت روی صفحه کلید Enter را بزنید و منتظر نتایج تست پینگ باشید.
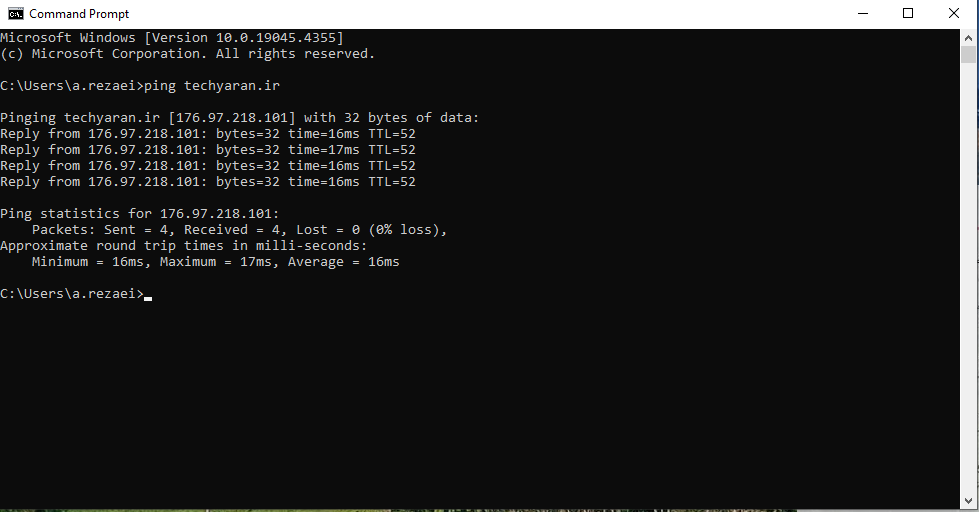
بیشتر بخوانید: چگونه سرعت اینترنت خود را تست کنیم؟
چگونه نتایج تست پینگ خود را بخوانید
هنگامی که تست پینگ را روی رایانه شخصی ویندوز 10 انجام میدهید، نتایج چهار تست مختلف پینگ را مشاهده خواهید کرد. هر تست زمان پینگ را بر حسب میلی ثانیه (میلی ثانیه) و تعداد بستههای دریافت شده یا گم شده را به شما میگوید. همچنین زمان پاسخگویی پینگ حداقل، حداکثر و متوسط را مشاهده خواهید کرد
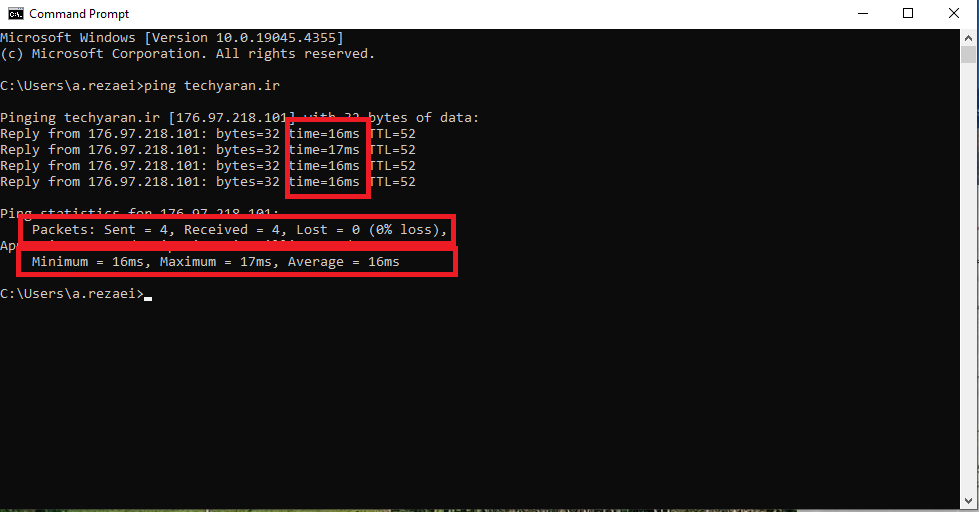
اگر یکی از تستهای پینگ شما نشان داد که بستهها گم شدهاند یا یک پاسخ پینگ خیلی بیشتر از بقیه طول میکشد، میتواند نشانهای از وجود مشکل در اتصال شما باشد.
اگر برای بررسی اتصال اینترنت خود تست پینگ انجام میدهید، میتوانید با وارد کردن ” ping 8.8.8.8 ” سرورهای DNS Google را پینگ کنید.این به شما میگوید که آیا مشکلی در اتصال اینترنت شما وجود دارد، نه فقط اتصال به یک سایت خاص.
برای مشاهده نتایج پینگ مداوم، میتوانید دستور خود را با ” -t ” اضافه کنید. برای مثال، میتوانید « ping 8.8.8.8 -t » را وارد کنید تا ببینید آیا زمان اتصال شما به سرورهای DNS Google قطع میشود یا خیر. سپس، برای توقف تست، کافی است همزمان کلیدهای Control + C را روی صفحه کلید خود فشار دهید.
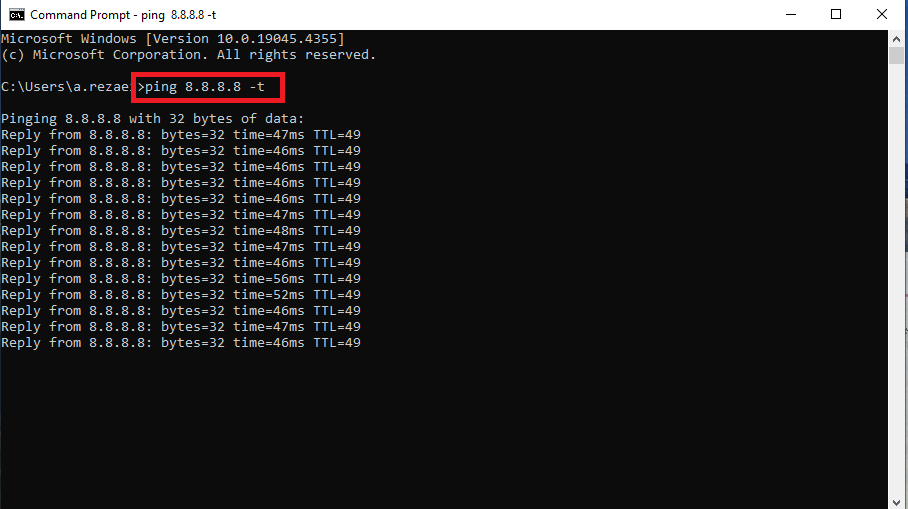
پیامهای خطای رایج پینگ
در اینجا رایجترین پیامهای خطایی هستند که در صورت عدم موفقیت تست پینگ مشاهده خواهید کرد:
زمان درخواست تمام شد(Request timed out) : این بدان معناست که آزمایش پینگ بیش از حد پیشفرض 4000 میلیثانیه (4 ثانیه) طول کشید. این میتواند ناشی از ازدحام شبکه، فایروال تنظیم شده برای توقف ترافیک خاص، کابلها یا پورتهای معیوب و موارد دیگر باشد.
میزبان ناشناخته(Unknown host) : این پیام خطا به این معنی است که نام میزبان درخواستی شناسایی نمیشود. بررسی کنید که نام به درستی وارد شده باشد و روتر شما به درستی کار کند. اگر با روتر خود مشکل دارید، راهنمای ما در مورد نحوه تنظیم مجدد روتر خود را در اینجا بررسی کنید.
TTL در حین انتقال منقضی شده است (TTL expired in transit) : TTL که بعد از زمان پینگ برای هر آزمایش مشاهده میکنید به تعداد «پرشهایی» اشاره دارد که بسته شما قبل از دور انداختن مجاز است انجام دهد. بنابراین، این پیام خطا به این معنی است که بسته شما از حداکثر تعداد پرشهای مجاز فراتر رفته است.
خرابی عمومی (General failure) : این به این معنی است که رایانه شما تنظیمات TCP/IP مناسبی ندارد یا ممکن است مشکلی در آداپتور یا درایورهای شبکه محلی (LAN) شما، مانند روتر یا کارت WiFi شما وجود داشته باشد.
<destination> unreachable است : این پیام به این معنی است که هیچ مسیری به مقصد وجود ندارد. اگر پیام میگوید، «پاسخ از <destination>: Destination Host Unreachable»، به این معنی است که مشکل مسیریابی در روتر راه دور وجود داشته است، نه در خود <destination>.
اگر یکی از این پیامهای خطا را مشاهده کردید، ممکن است لازم باشد مشکلات شبکه را عیبیابی کنید. میتوانید سعی کنید دستگاههای دیگر یا دامنههای دیگر را پینگ کنید تا ببینید آیا مشکل ادامه دارد یا خیر. این به شما کمک میکند تشخیص دهید که آیا مشکل مربوط به دستگاه شما است یا اتصال شبکه شما.
اکنون که میدانید چگونه تست پینگ را انجام دهید و چگونه نتایج را بخوانید، با بررسی راهنمای گام به گام ما در مورد نحوه آزمایش سرعت WiFi خود، اطلاعات بیشتری در مورد اتصال اینترنت خود پیدا کنید.

