traceroute چیست؟ و چگونه می توان آن را در ویندوز اجرا کرد
اگر مشکل اتصال به شبکه دارید، میتوانید یک traceroute را اجرا کنید تا دقیقاً محل قطع اتصال شما را مشخص کنید. دستور traceroute اطلاعاتی در مورد اتصال به اینترنت، وضعیت وبسایت و موارد دیگر در اختیار شما قرار میدهد. سپس میتوانید این اطلاعات را به نماینده پشتیبانی فنی خود بدهید تا مشکلات اتصال شبکه شما را حل کند. در اینجا نحوه اجرای traceroute در ویندوز 10 و نحوه خواندن نتایج traceroute آورده شده است.
Traceroute چیست؟
Traceroute یک ابزار تشخیص شبکه است که مسیر یک بسته داده را هنگام حرکت از رایانه شما به مقصد از طریق اینترنت ردیابی میکند. اجرای traceroute به شما امکان میدهد ببینید که اتصال شما کند است یا پاسخگو نیست.
می توانید ابزار traceroute را مانند نقشه ترافیک اتصال اینترنت خود در نظر بگیرید. هنگامی که یک traceroute را اجرا میکنید، تمام “Hops” یا مسیریابهایی را خواهید دید که سه بسته جداگانه در مسیرشان به سمت مقصدی از آنها عبور میکنند. همچنین تأخیر شبکه شما یا مدت زمانی که طول کشیده تا هر بسته از یک هاپ(پرش) به جهش بعدی منتقل شود را به شما نشان میدهد.
اگر فقط میخواهید تاخیر شبکه خود را آزمایش کنید، راهنمای گام به گام ما را در مورد نحوه انجام تست پینگ در رایانه ویندوز 10 خود بررسی کنید.
نحوه اجرای Traceroute در رایانه ویندوز 10
برای اجرای traceroute در رایانه ویندوز 10، کادر جستجوی ویندوز را باز کنید و CMD را در نوار جستجو تایپ کنید. سپس برنامه Command Prompt را باز کنید و tracert و سپس یک فاصله و سپس URL مقصد یا آدرس IP را تایپ کنید. در نهایت Enter را بزنید .
- کادر جستجوی ویندوز را باز کنید. میتوانید این کار را با کلیک کردن روی نماد ذره بین در گوشه سمت چپ پایین صفحه انجام دهید.
- سپس CMD را در نوار جستجو تایپ کنید و روی Open کلیک کنید.
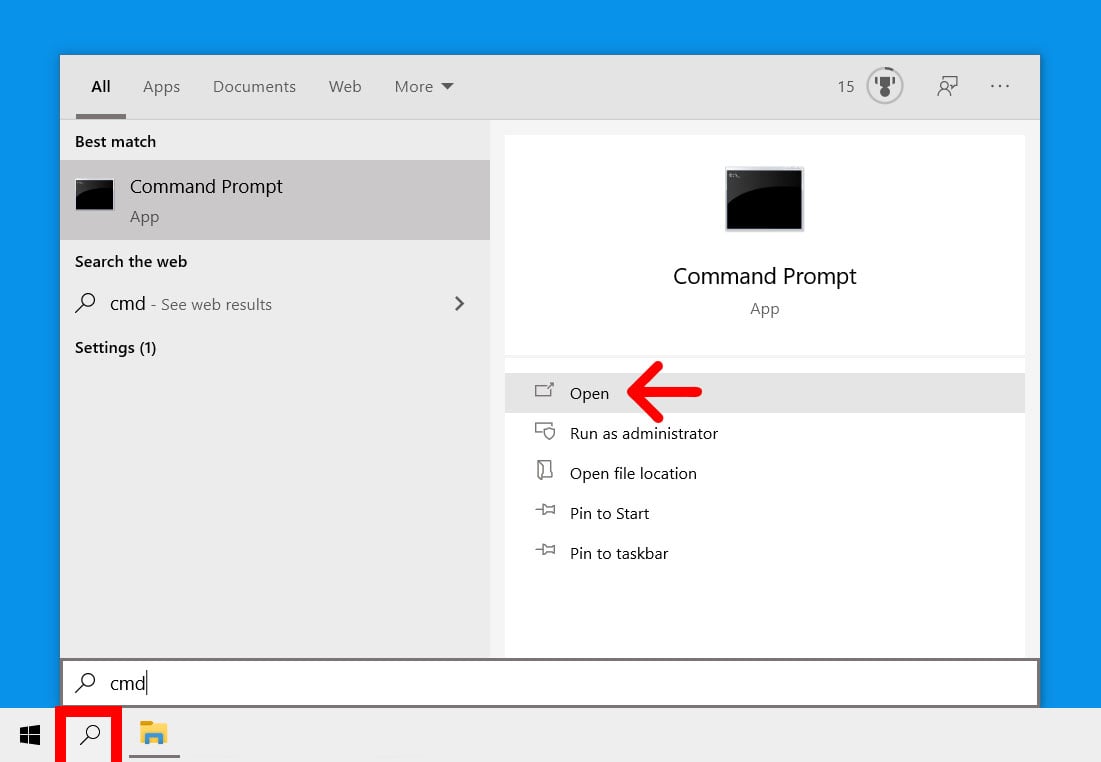
- در مرحله بعد، کلمه tracert و سپس یک فاصله و سپس یک آدرس IP یا URL را تایپ کنید. اگر فقط میخواهید اتصال اینترنت خود را آزمایش کنید،ایده خوبی است که یک traceroute را به 8.8.8.8 (سرور DNS Google) اجرا کنید. شما همچنین میتوانید یک traceroute را به URL هر وبسایت یا آدرس IP اجرا کنید. فقط مطمئن شوید که بعد از ردیابی و قبل از URL یا آدرس IP یک فاصله بگذارید. به عنوان مثال، برای اجرای یک traceroute در Techyaran.ir، باید tracert techyaran.ir را در برنامه Command Prompt تایپ کنید.
- در نهایت Enter را روی صفحه کلید خود فشار دهید و منتظر بمانید تا traceroute به پایان برسد. پس از اتمام فرآیند، کلمات Trace complete را خواهید دید. همچنین میتوانید با فشار دادن همزمان کلیدهای Control + C روی صفحهکلید، یک ردیابی را در هر زمان متوقف کنید.
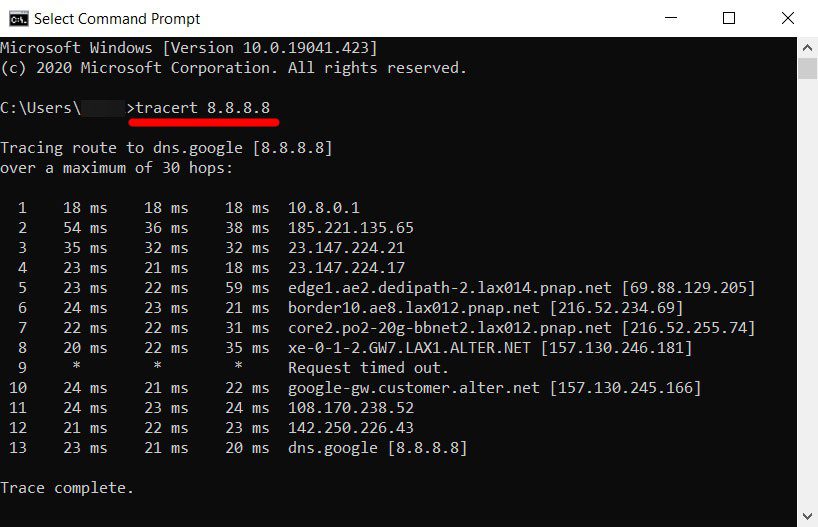
برای کپی کردن نتایج traceroute، کلیک چپ کرده و ماوس خود را بکشید تا نتایج traceroute را انتخاب کنید. سپس Enter را روی صفحه کلید خود فشار دهید. بعد، یک سند یا فایل متنی را باز کنید و نتایج traceroute را در آنجا قرار دهید.
نحوه خواندن نتایج Traceroute
برای خواندن نتایج traceroute خود، به دنبال زمان رفت و برگشت (RTT) در ستونهای دو تا چهار باشید. اگر هر جهشی را مشاهده کردید که زمان زیادی به طول انجامید یا پیام خطایی در هر یک از ردیفها وجود داشت، ممکن است در آنجا مشکل اتصال به شبکه داشته باشید.
نحوه خواندن ستونهای Traceroute
- ستون 1: نشان دهنده تعداد پرش یا تعداد جهشهایی است که سه بسته داده برای رسیدن به مقصد از آنها عبور داده شدهاند.
- ستونهای 2-4: زمان رفت و برگشت را که بر حسب میلی ثانیه اندازه گیری میشود را نشان میدهد. RTT نشان دهنده مدت زمانی است که طول میکشد تا بسته داده از مبدا به مقصد سفر کند و دوباره برگردد. برای بررسی سازگاری زمانهای پاسخ، دستور traceroute سه بسته به هر hop ارسال میکند، به همین دلیل است که سه مقدار زمانی در هر ردیف فهرست شده است. مقادیر RTT زیر 100 میلی ثانیه قابل قبول است. با این حال، اگر میبینید که مقادیر RTT به طور مداوم از جهش میانی به مقصد افزایش مییابد، ممکن است به دلیل مشکل شبکه باشد.
- ستون 5: این ستون نام یا آدرس IP روترها(مسیریابهای شبکه) را در هر پرش از رایانه شما به مقصد نشان میدهد. همچنین نام دامنه روتر را نیز در صورت وجود آن اطلاعات فهرست میکند.
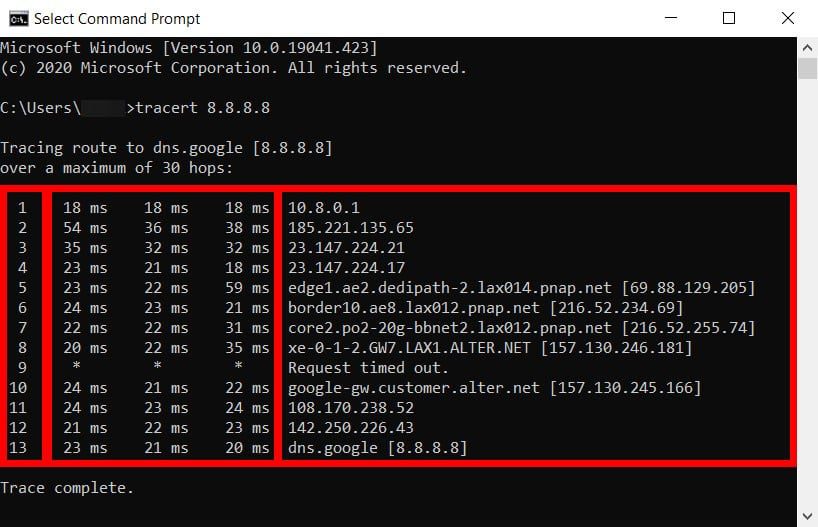
نحوه خواندن ردیفهای Traceroute
نتایج traceroute آدرسهای IP نقاط مختلف مسیر را به شما نشان میدهد. آدرسهای چند ردیف اول از شبکه مبدأ شما هستند، جهشهای میانی از ارائهدهندگان خدمات اینترنتی (ISP) هستند، در حالی که آخرینها آنهایی هستند که نزدیک مقصد هستند.
- روتر محلی خطوط اول نتایج traceroute آدرس IP دروازه شبکه (GateW) شما را نشان میدهد. در بیشتر موارد، خط اول آدرس IP روتر شما خواهد بود که معمولاً با 192.168.XXX.Xor 10.0.XXX.X شروع میشود. با این حال، تولیدکنندگان روتر دیگری وجود دارند که آدرسهای IP پیش فرضی دارند که با شمارههای دیگر شروع میشود. برای اینکه بفهمید روتر شما در کدام ردیف قرار دارد، راهنمای ما را در مورد نحوه پیدا کردن آدرس IP روتر خود بررسی کنید و سپس آن را با نتایج traceroute خود مقایسه کنید.
- روتر PoP یک نقطه حضور (PoP) نقطه دسترسی محلی ISP شما است. این نقطه دسترسی به دستگاه شما کمک میکند تا با اینترنت ارتباط برقرار کند.
- منبع سطح 2 شبکه ISP. درخواست شما ممکن است به یک ISP منطقهای (مانند Comcast یا Cox) ارسال شود که به یک منطقه جغرافیایی محدود خدمات ارائه میدهد. آنها برای اتصال به ارائه دهندگان ردیف 1 پول میپردازند اما با سایر ارائه دهندگان ردیف 2 نیز توافقاتی برای تبادل مستقیم ترافیک دارند. شما ممکن است نام ارائه دهنده ISP خود را در خطوط سه یا چهار از نتایج traceroute ببینید.
- IXP. نقطه تبادل اینترنت (IXP) یک مکان فیزیکی است که در آن ISPها و سایر ارائه دهندگان شبکه برای تبادل ترافیک اینترنت متصل میشوند. در اینجا، مدیران تصمیمات مسیریابی را بر اساس تعداد پرش و سایر عوامل میگیرند.
- شبکه ISP سطح 1. این ارائه دهندگان ISP به عنوان ستون فقرات اینترنت در نظر گرفته میشوند زیرا آنها زیرساختی برای حمل بیشتر ترافیک دارند. ارائه دهندگان ردیف 1 شامل AT&T، Sprint و Verizon هستند.
- شبکه ISP سطح 2 مقصد. این ISP منطقهای نزدیک به مقصد بسته داده است و میتواند در خط دوم تا آخر نتایج traceroute ظاهر شود.
- وب سرور مقصد. این آخرین خط در نتایج ردیابی قبل از پیام “ردیابی کامل” است.
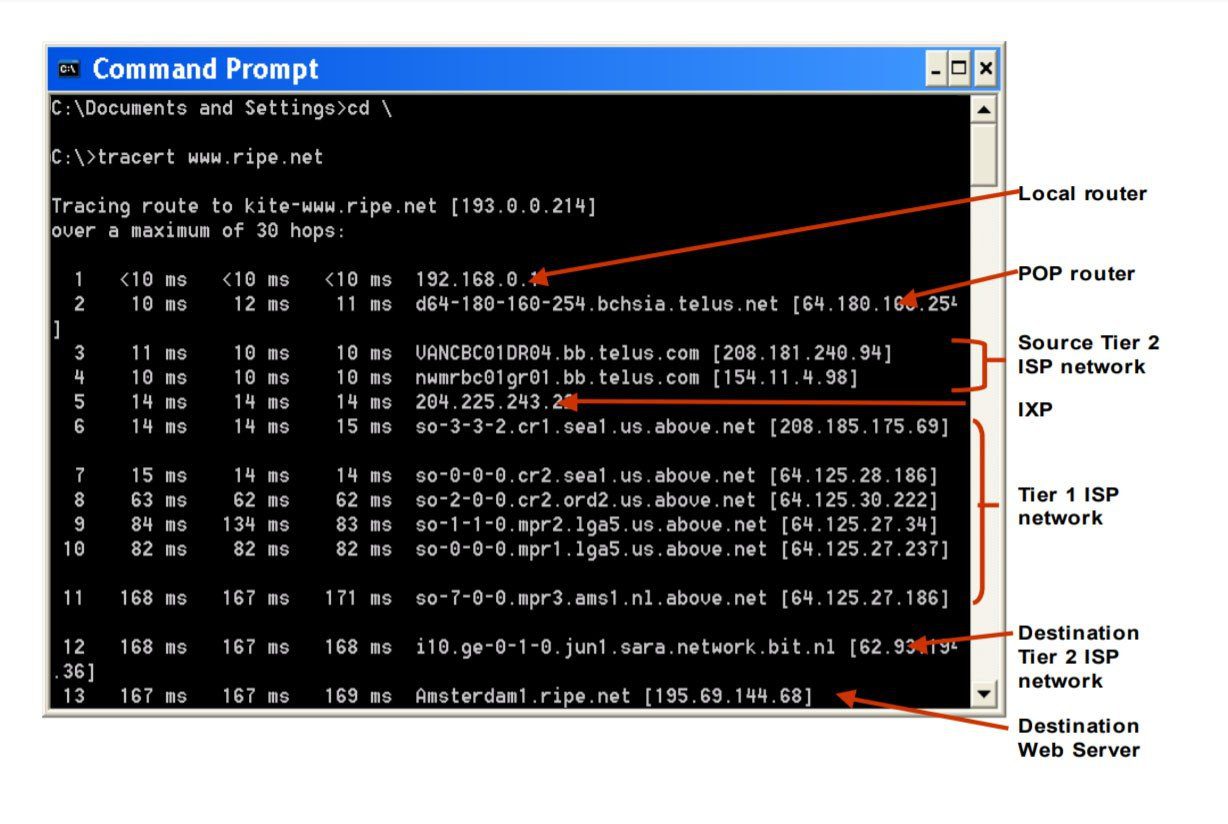
پیامهای خطای رایج Traceroute
اگر مشکلی در شبکه وجود داشته باشد، نتایج traceroute فرمانهای خطا را نیز نشان میدهد که شامل زمانبندی درخواست، غیرقابل دسترس بودن مقصد، * در ستونهای RTT و موارد دیگر میشود.
- زمان درخواست به پایان رسیده است: مشاهده این خطا در انتهای مسیر ردیابی به این معنی است که ممکن است یک فایروال یا یک دستگاه امنیتی درخواست شما را مسدود کند یا در مسیر برگشت مشکلی وجود داشته باشد. اگر این را در ابتدا مشاهده کردید، جای نگرانی نیست زیرا یک هاپ معمولی است.
- شبکه مقصد غیرقابل دسترس: این بدان معنی است که بستههای داده در داخل شبکه سفر نمیکنند. بیشتر اوقات به این دلیل است که مشکلی در روتر وجود دارد یا اینکه وبسایت یا آدرس IP که میخواهید به آن دسترسی پیدا کنید خراب است.
- * در ستونهای RTT: به این معنی است که روتر در حداکثر زمان اختصاص داده شده دو ثانیه به درخواست پاسخ نداده است. همچنین میتواند به این معنی باشد که روتر در هاپ برای ارائه پاسخ به درخواست traceroute تنظیم نشده است. با این حال، لزوماً به این معنی نیست که بسته حذف شده است. برای بررسی اینکه آیا بستهای از دست رفته است، میتوانید آدرس IP روتر را که ستاره را میبینید پینگ کنید.
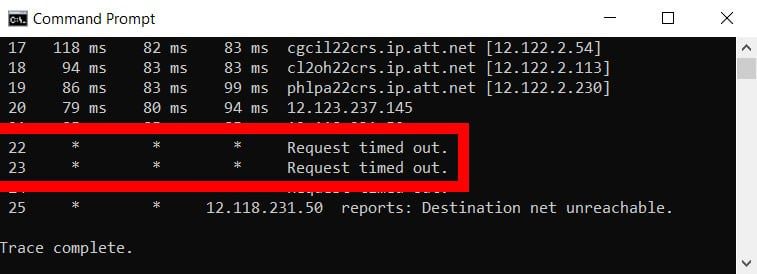
تغییرات فرمان Traceroute
اگر به دنبال راههایی برای اجرای traceroute هستید، میتوانید برنامه Command Prompt را باز کنید و ?/ tracert را تایپ کنید. برای دیدن تغییرات و پارامترهای دستوری میتوانید استفاده کنید.
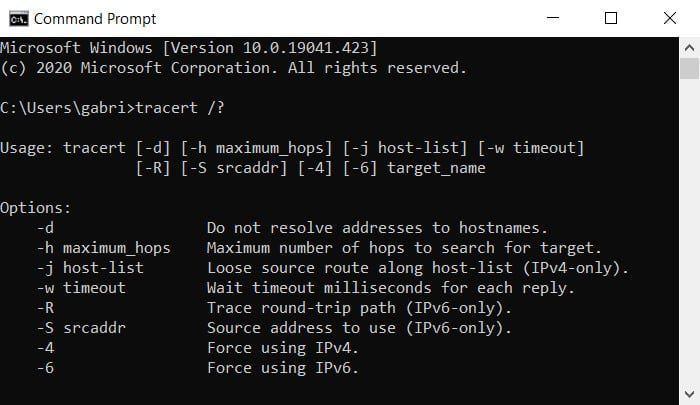
اکنون که میدانید چگونه یک traceroute را در رایانه ویندوز 10 خود اجرا کنید، مطلب ما را در مورد چگونگی تقویت سیگنال WiFi خود بررسی کنید .

