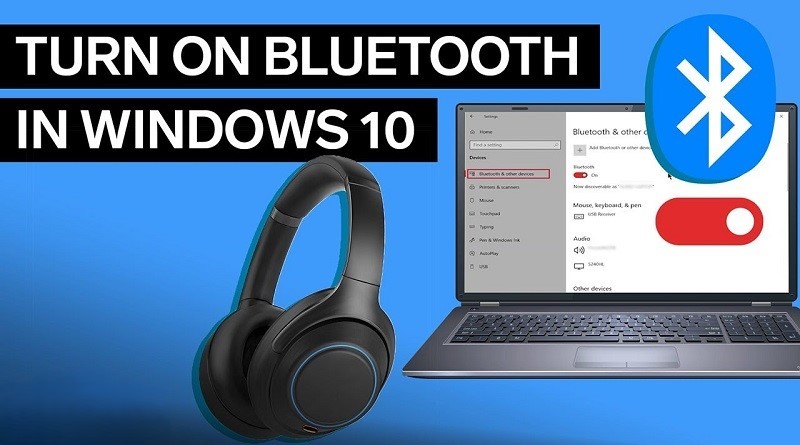نحوه روشن کردن بلوتوث در ویندوز 10
بلوتوث به شما امکان میدهد ماوس، صفحه کلید، هدفون و سایر دستگاههای خود را به صورت بیسیم به رایانه ویندوز 10 خود متصل کنید. اما قبل از اینکه بتوانید دستگاههای خود را متصل کنید، باید بلوتوث را روشن کنید. در اینجا نحوه روشن کردن بلوتوث و اتصال یک دستگاه بلوتوث در رایانه ویندوز 10 به دو روش مختلف آورده شده است.
نحوه روشن کردن بلوتوث و اتصال یک دستگاه در ویندوز 10 (روش آسان)
ساده ترین راه برای روشن کردن بلوتوث و اتصال دستگاه در ویندوز 10 از طریق Action Center است. برای انجام این کار، روی نماد حباب گفتار در گوشه سمت راست پایین صفحه کلیک کنید. سپس روی کاشی Bluetooth کلیک کنید تا روشن شود. در نهایت روی Connect کلیک کنید و دستگاه خود را برای اتصال آن انتخاب کنید.
- روی نماد Action Center کلیک کنید. نماد Action Center شبیه یک حباب گفتار است. در گوشه سمت راست پایین صفحه نمایش شما در کنار زمان و تاریخ قرار دارد.
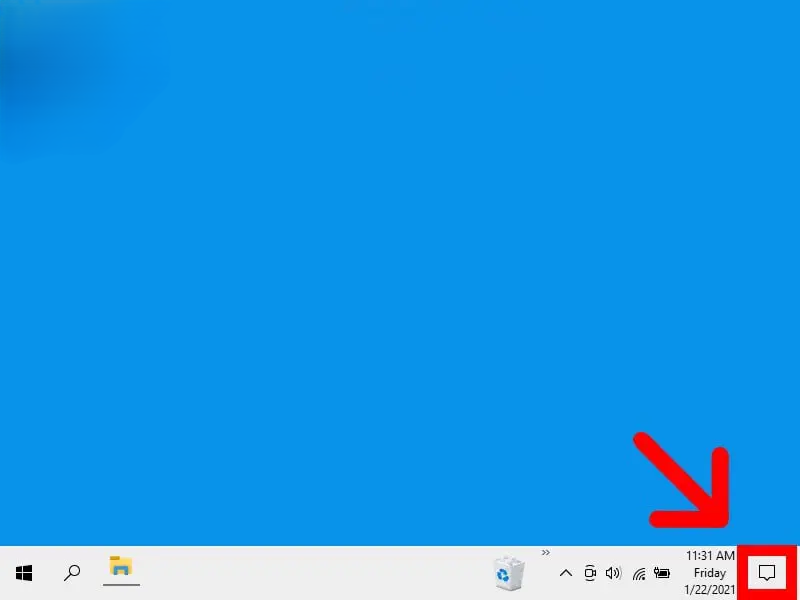
how-to-turn-on-bluetooth-in-windows-10 - سپس روی Expand کلیک کنید. این را در پایین پنجره پاپآپ مشاهده خواهید کرد. اگر قبلاً نماد بلوتوث را مشاهده کردهاید، میتوانید به مرحله بعدی بروید.
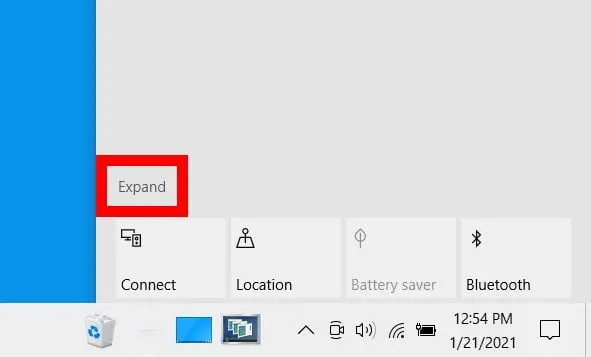
how-to-turn-on-bluetooth-in-windows-10 - سپس روی نماد بلوتوث کلیک کنید تا روشن شود. وقتی روی نماد بلوتوث کلیک کنید، تاریکتر میشود و روشن میشود.
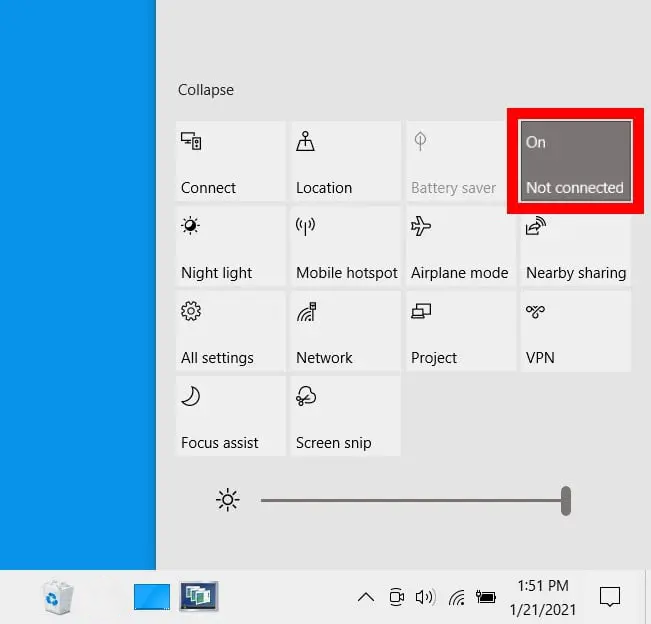
how-to-turn-on-bluetooth-in-windows-10 - بعد، روی کاشی Connect کلیک کنید.
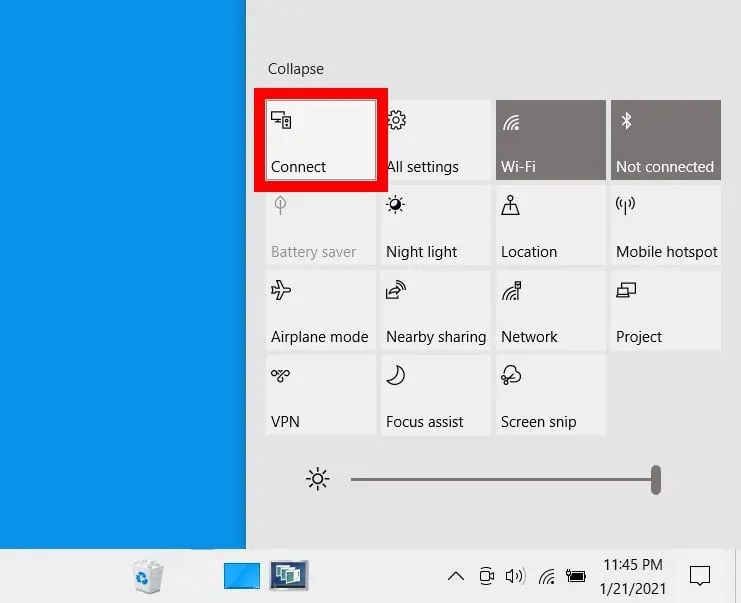
how-to-turn-on-bluetooth-in-windows-10 - مطمئن شوید که دستگاه بلوتوث شما در حالت جفت شدن است. برای اکثر دستگاهها، باید یک دکمه را فشار داده و نگه دارید تا زمانی که یک چراغ چشمک زن ببینید. با این حال، همه دستگاههای بلوتوث یکسان نیستند. راهنمای دستگاه خود را بررسی کنید تا دریابید که چگونه آن را در حالت جفت شدن قرار دهید.
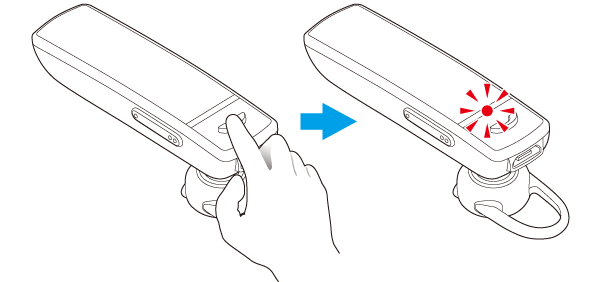
- در نهایت، دستگاه بلوتوث خود را از لیست انتخاب کنید تا آن را جفت کنید.
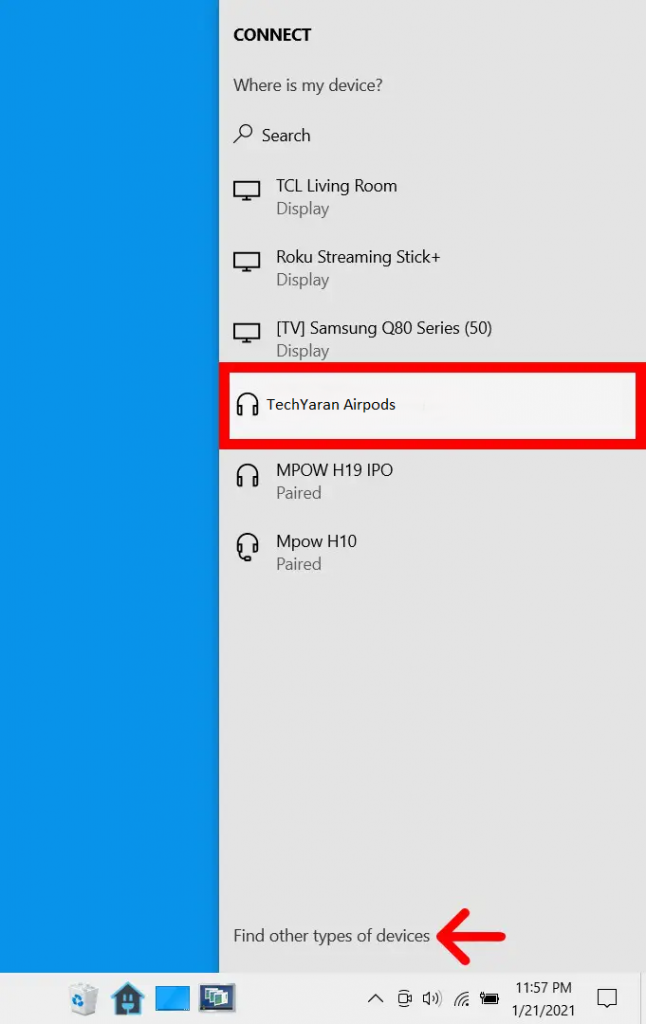
اگر دستگاه بلوتوث خود را در لیست نمیبینید، روی Find other types of devices در پایین پنجره مرکز اقدام کلیک کنید.
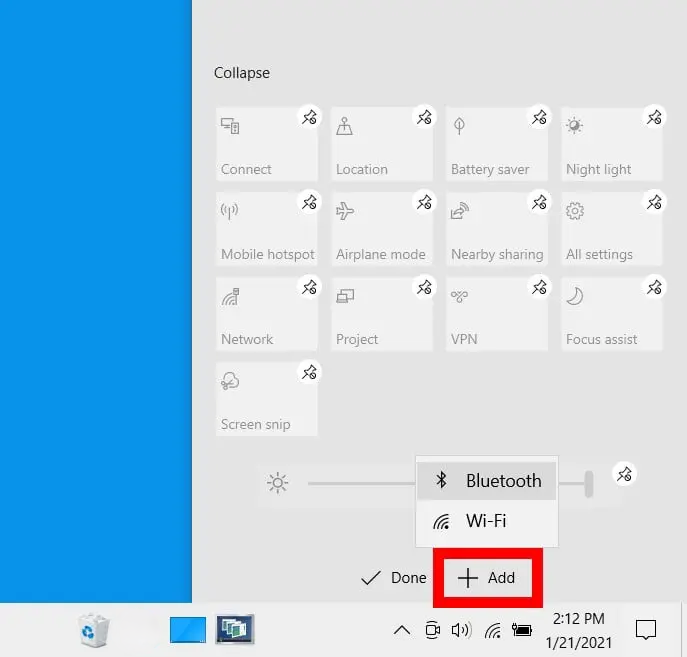
پس از انتخاب ویرایش(Edit)، میتوانید کاشیها را مجدداً مرتب کنید و کاشی بلوتوث را به بالای لیست بیاورید. برای انجام این کار، فقط روی کاشیها کلیک کرده و به جایی که میخواهید بکشید.
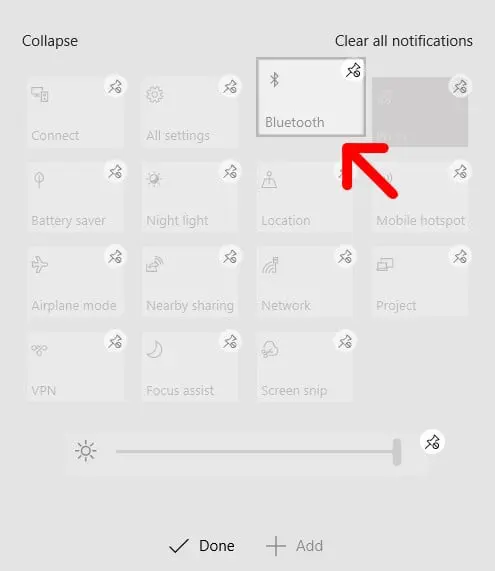
نحوه روشن کردن بلوتوث و اتصال دستگاه در ویندوز 10 از طریق تنظیمات
برای روشن کردن بلوتوث در رایانه ویندوز 10، منوی استارت را باز کنید و به Settings > Devices > Bluetooth & other devices بروید. سپس روی نوار لغزنده کنار Bluetooth کلیک کنید تا روشن شود. در نهایت روی Add Bluetooth or other devices کلیک کنید و دستگاه خود را از لیست برای اتصال آن انتخاب کنید.
- منوی استارت ویندوز را باز کنید. این نماد ویندوز در گوشه سمت چپ پایین صفحه نمایش شما است.
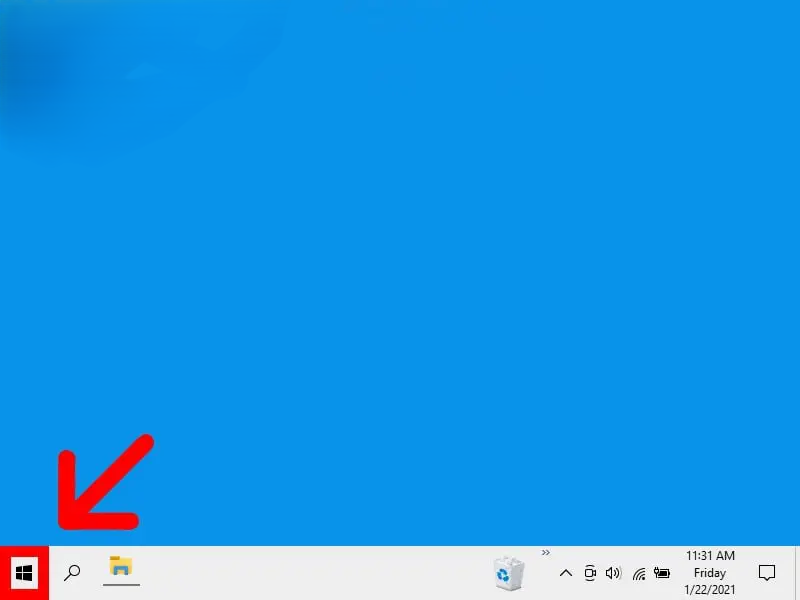
how-to-turn-on-bluetooth-in-windows-10 - سپس تنظیمات را انتخاب کنید. روی نماد چرخ دنده در منوی ظاهر شده کلیک کنید. با این کار پنجره جدیدی باز میشود.
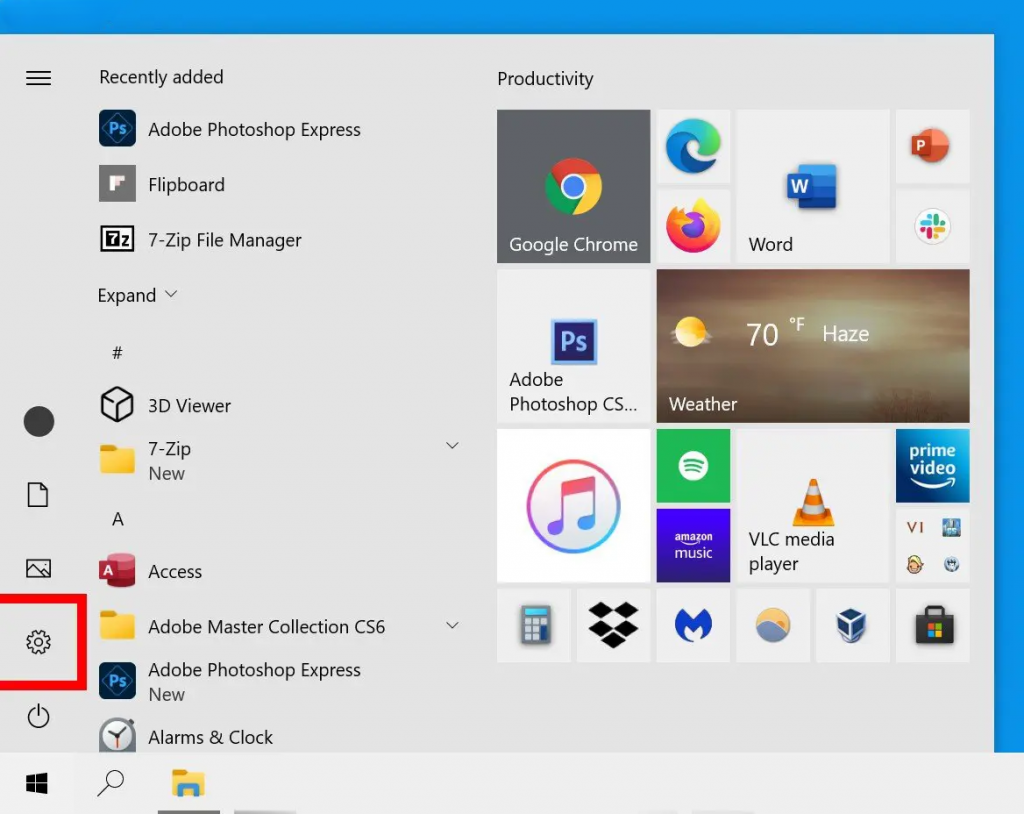
how-to-turn-on-bluetooth-in-windows-10 - سپس روی Devices کلیک کنید. اگر این صفحه را نمیبینید، سعی کنید پنجره را با انتخاب یک لبه و کشیدن آن باز کنید یا نماد کادر در گوشه سمت راست بالای پنجره را ساعت کنید. اگر هنوز این صفحه را نمیبینید، روی صفحه اصلی در گوشه سمت چپ بالای پنجره کلیک کنید.
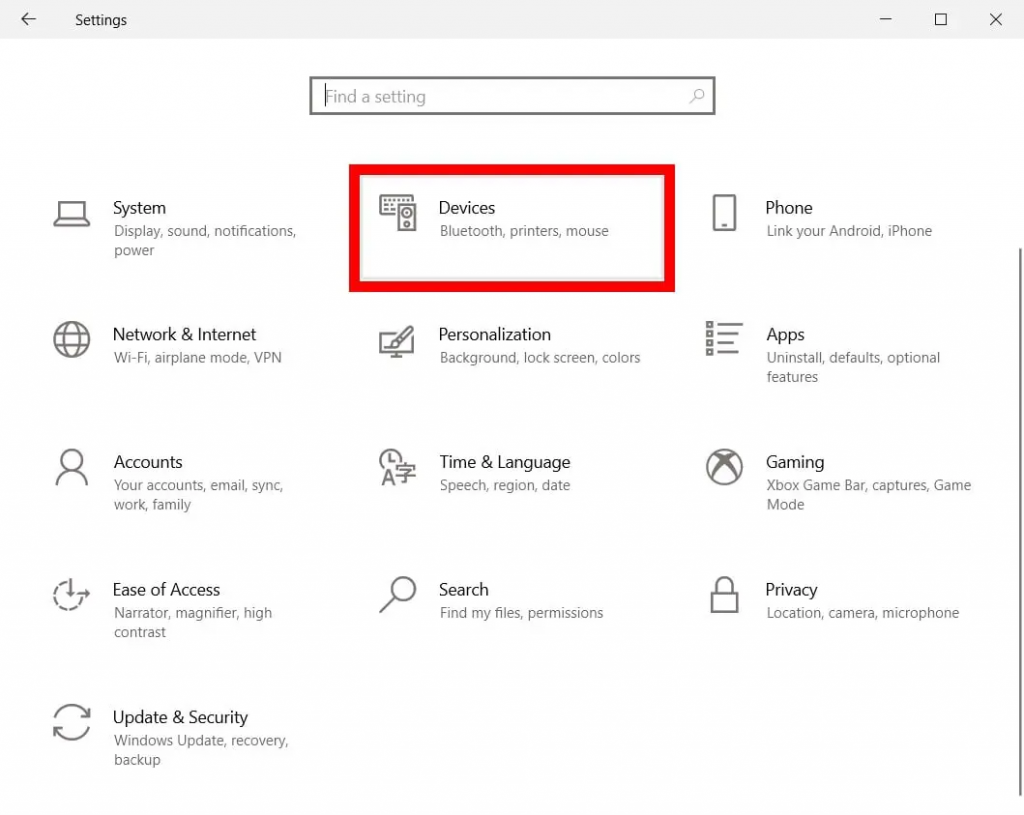
how-to-turn-on-bluetooth-in-windows-10 - سپس روی Bluetooth & other devices کلیک کنید. این را در نوار کناری سمت چپ پنجره خواهید دید.
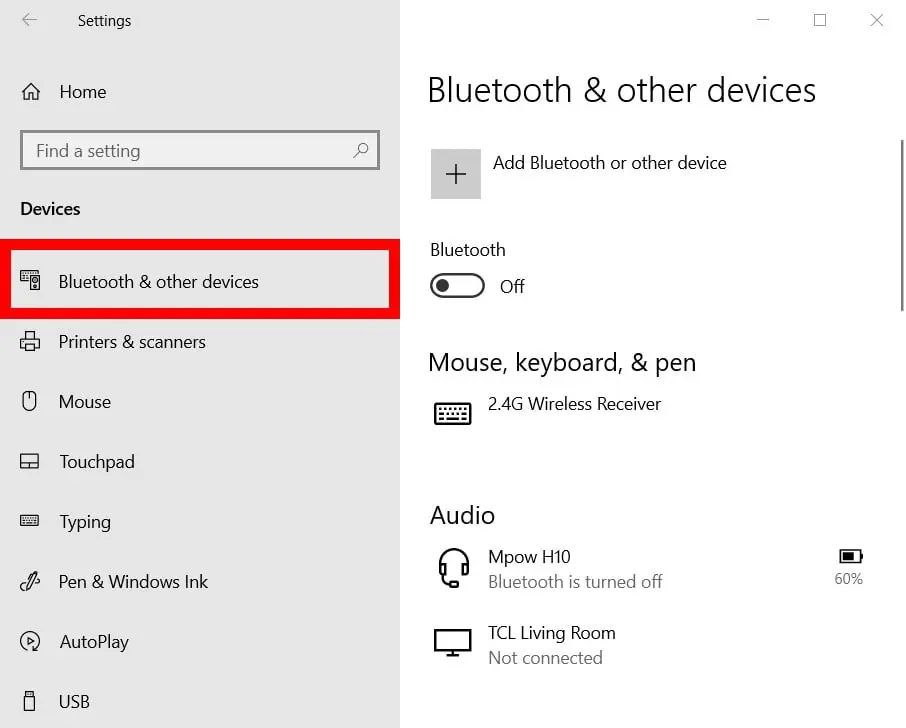
how-to-turn-on-bluetooth-in-windows-10 - سپس، نوار لغزنده را در زیر بلوتوث روشن کنید.
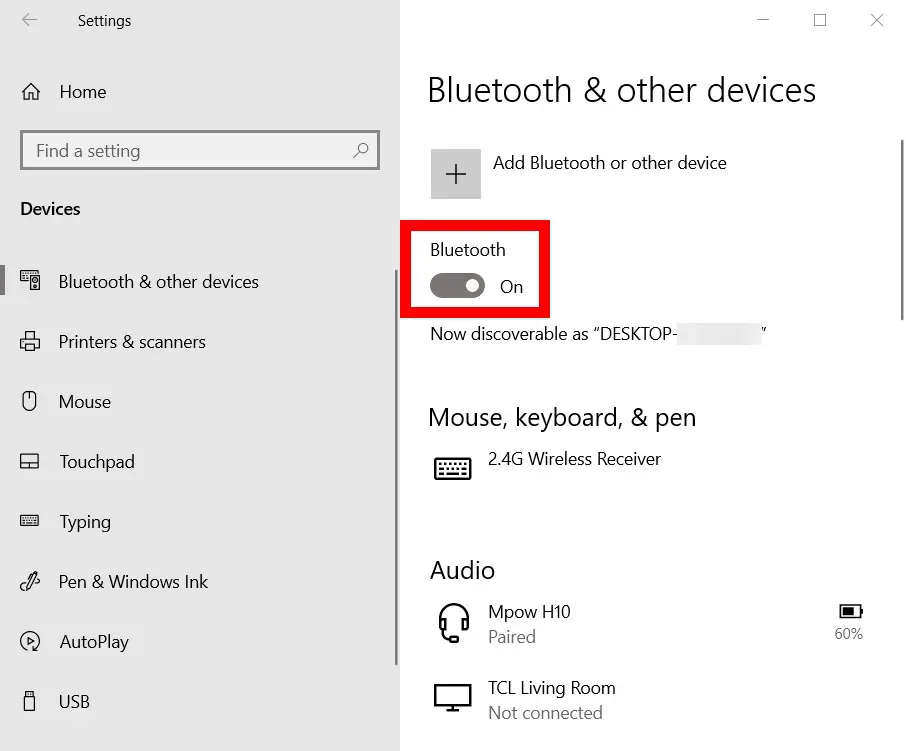
how-to-turn-on-bluetooth-in-windows-10 - سپس روی Add Bluetooth or other devices کلیک کنید. این را در کنار علامت مثبت در بالای پنجره خواهید دید.
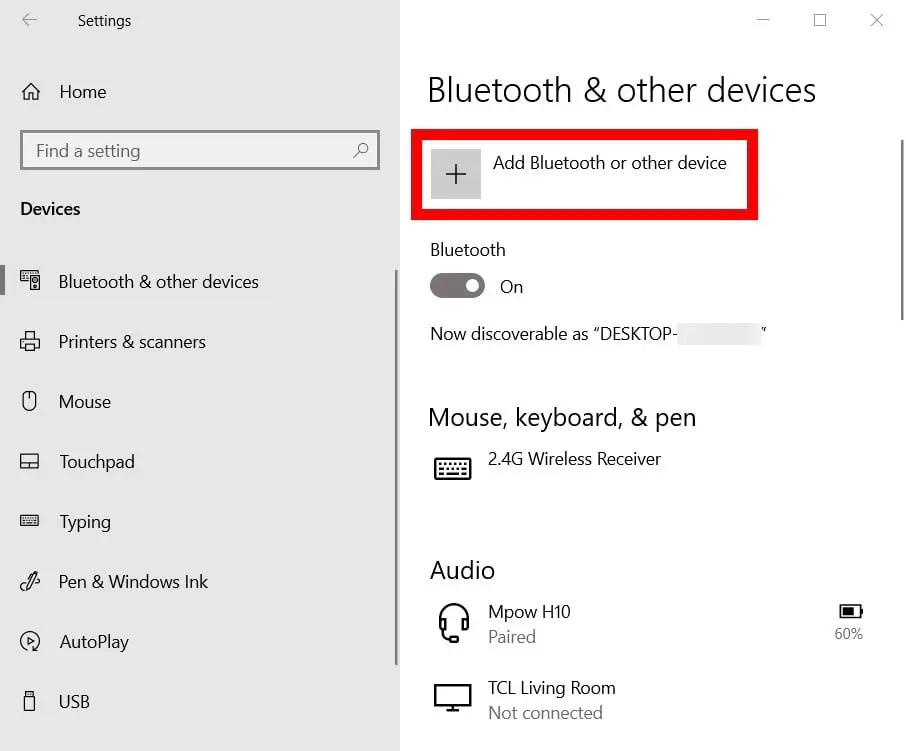
how-to-turn-on-bluetooth-in-windows-10 - سپس نوع دستگاه بلوتوثی را که می خواهید وصل کنید انتخاب کنید. برای اکثر دستگاهها، میخواهید اولین گزینه را انتخاب کنید. پس از انتخاب یک گزینه، لیستی از دستگاههای بلوتوث موجود که برای اتصال در دسترس هستند باز میشود.
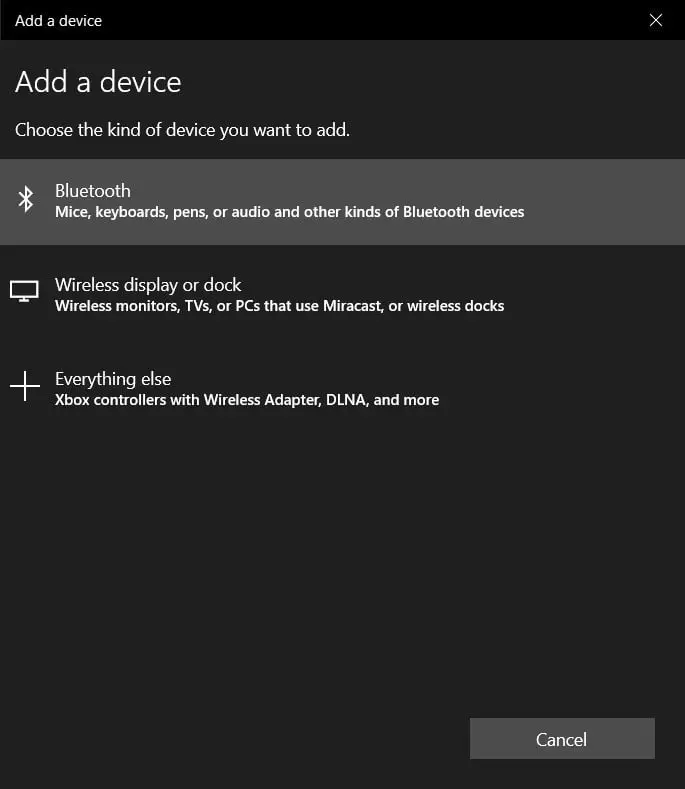
how-to-turn-on-bluetooth-in-windows-10 - مطمئن شوید که دستگاه بلوتوث شما در حالت جفت شدن است.
- سپس دستگاه بلوتوث خود را از لیست انتخاب کنید.
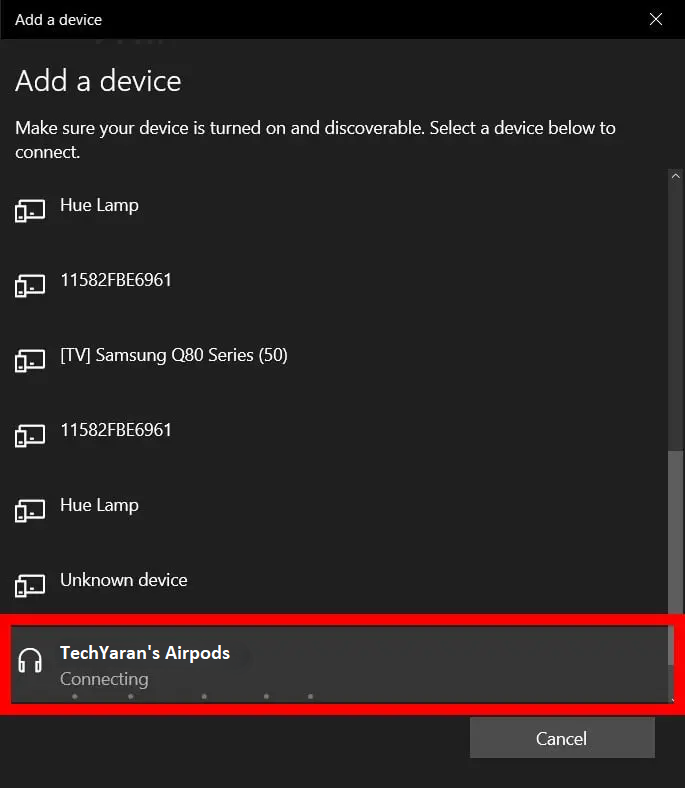
how-to-turn-on-bluetooth-in-windows-10 - در نهایت، پس از اتصال دستگاه بلوتوث خود، روی Done کلیک کنید.
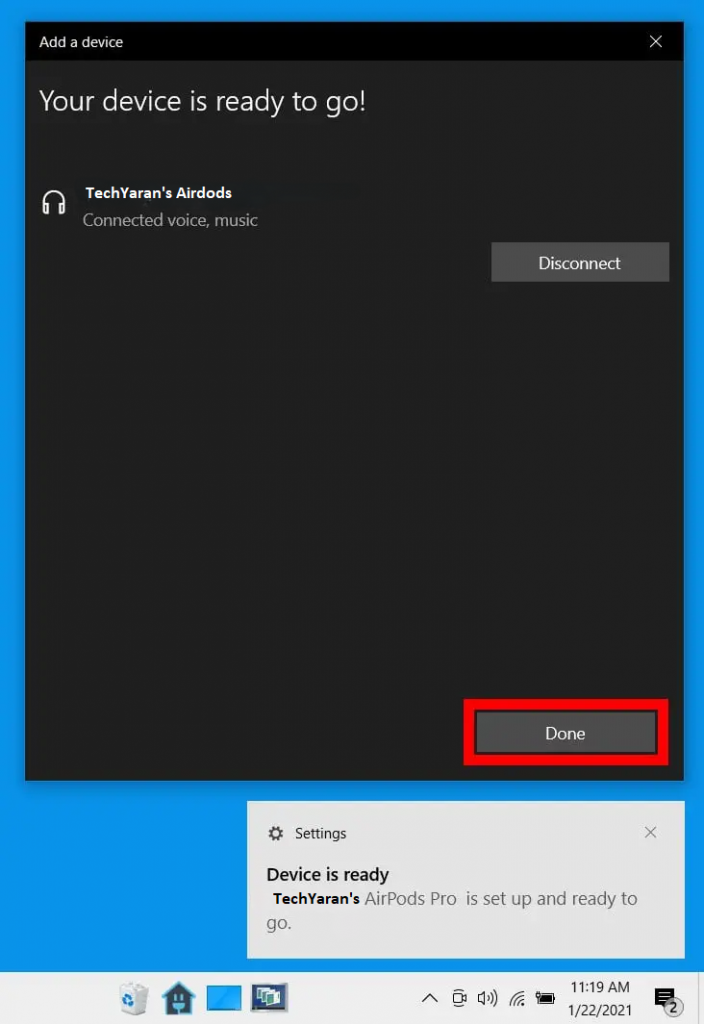
اکنون میدانید چگونه بلوتوث را روشن کنید و یک دستگاه را در رایانه شخصی ویندوز 10 وصل کنید.