نحوه بازنشانی مجدد (ریستارت) تنظیمات بلوتوث در ویندوز 10
برای بازنشانی دستگاه بلوتوث، منوی Start را باز کنید و به Settings > Devices > Bluetooth و other devices بروید. سپس دستگاه بلوتوثی را که میخواهید حذف کنید انتخاب کنید و روی Remove device > Yes کلیک کنید. در نهایت، روی Add Bluetooth or other device کلیک کنید تا دستگاه خود را دوباره وصل کنید.
- منوی استارت ویندوز را باز کنید. این نماد ویندوز در گوشه سمت چپ پایین صفحه نمایش شما است.
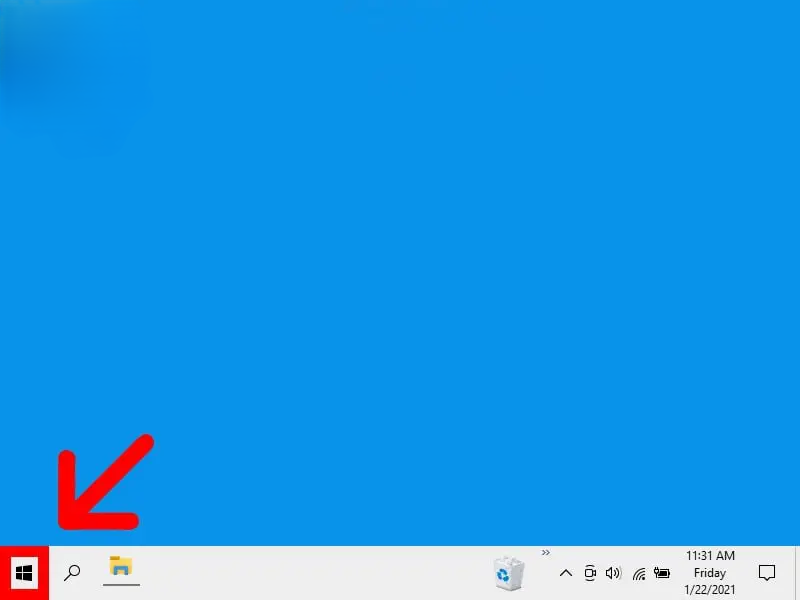
how-to-reset-bluetooth - سپس Settings را انتخاب کنید. روی نماد چرخ دنده در منوی ظاهر شده کلیک کنید. با این کار یک پنجره جدید باز میشود.
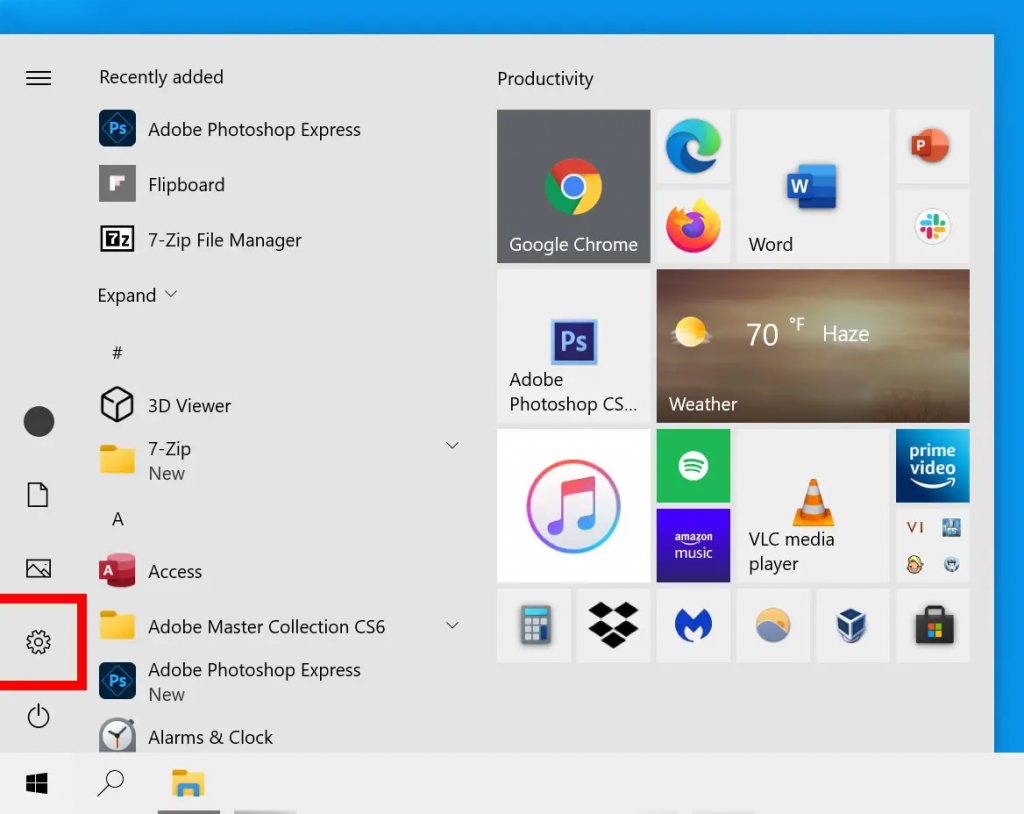
how-to-reset-bluetooth - سپس روی Devices کلیک کنید. اگر این صفحه را نمیبینید، با انتخاب یک لبه و کشیدن آن یا کلیک کردن روی نماد کادر در گوشه سمت راست بالای پنجره، پنجره را باز کنید. اگر هنوز این صفحه را نمیبینید، روی صفحه اصلی در گوشه سمت چپ بالای پنجره کلیک کنید.
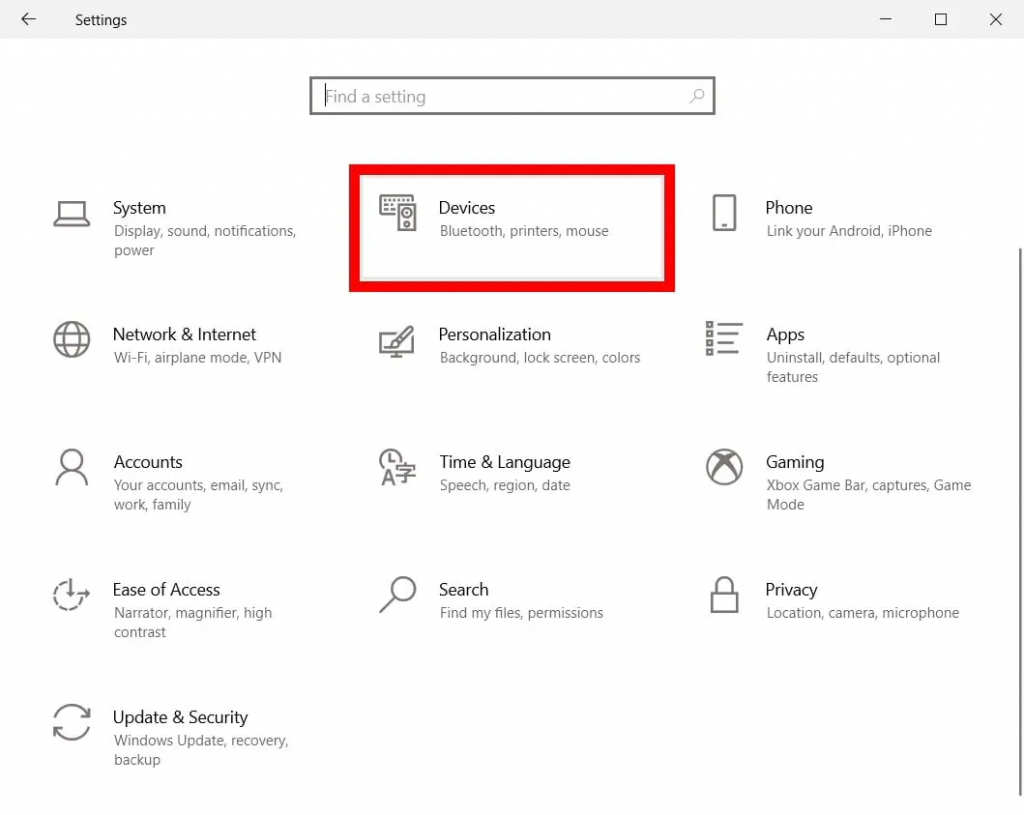
how-to-reset-bluetooth - سپس روی Bluetooth & other devices کلیک کنید. این را در نوار کناری سمت چپ پنجره خواهید دید.
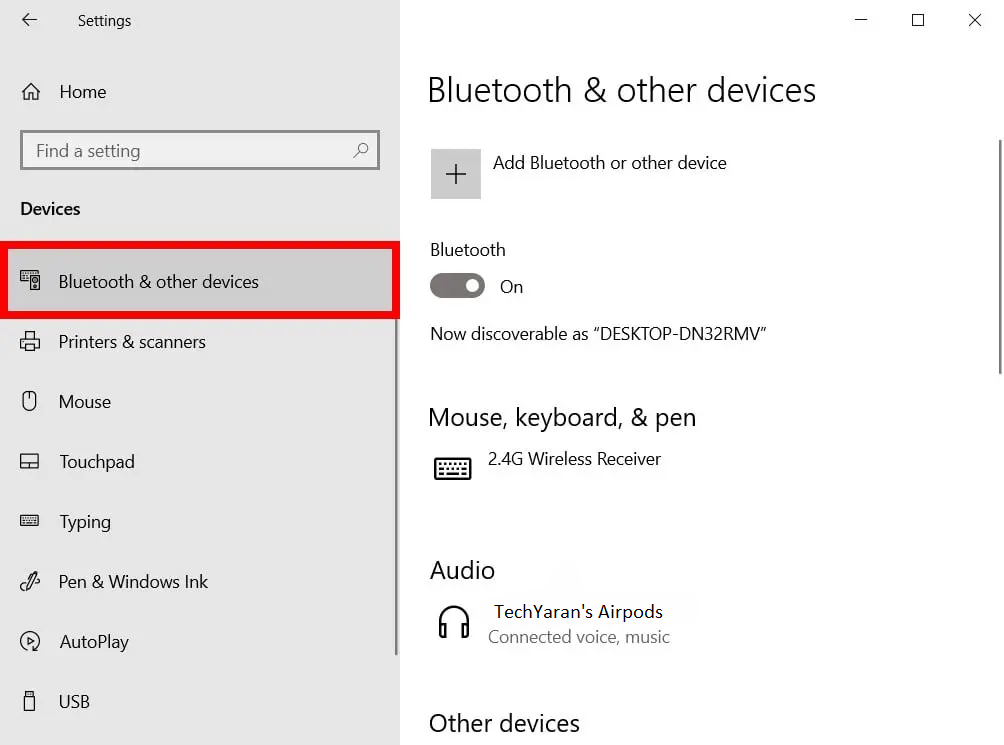
how-to-reset-bluetooth - بعد، دستگاه بلوتوثی را که میخواهید بازنشانی کنید، انتخاب کنید. برای پیدا کردن آن، ممکن است مجبور شوید فهرست را به پایین اسکرول کنید.
- سپس Remove Device را انتخاب کنید .
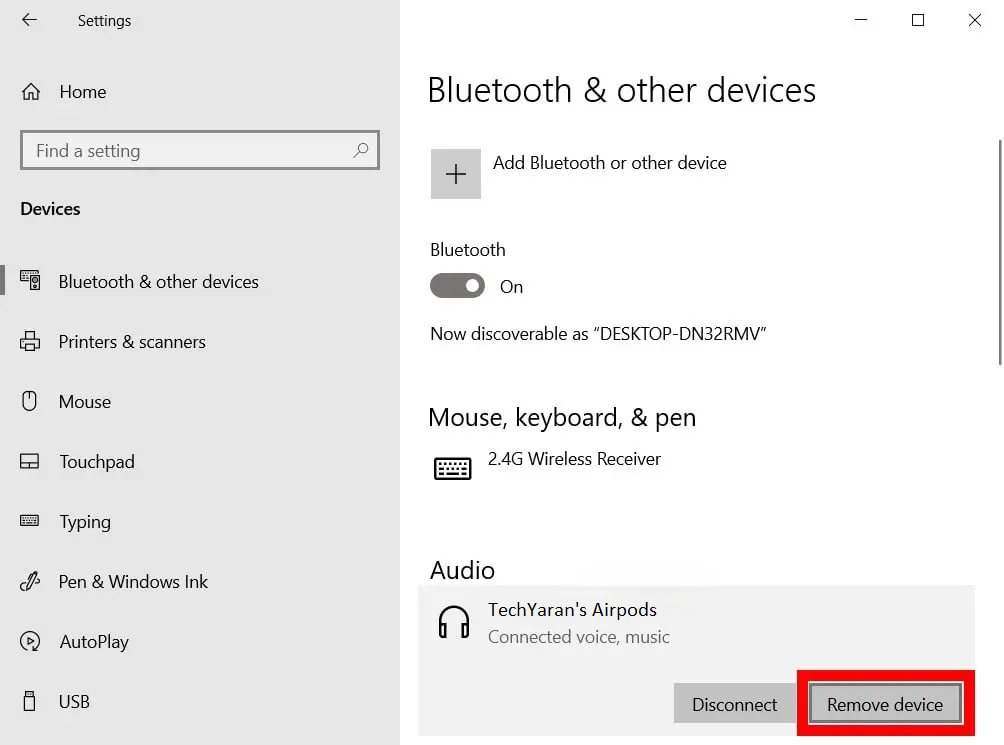
how-to-reset-bluetooth - بعد روی Yes کلیک کنید .
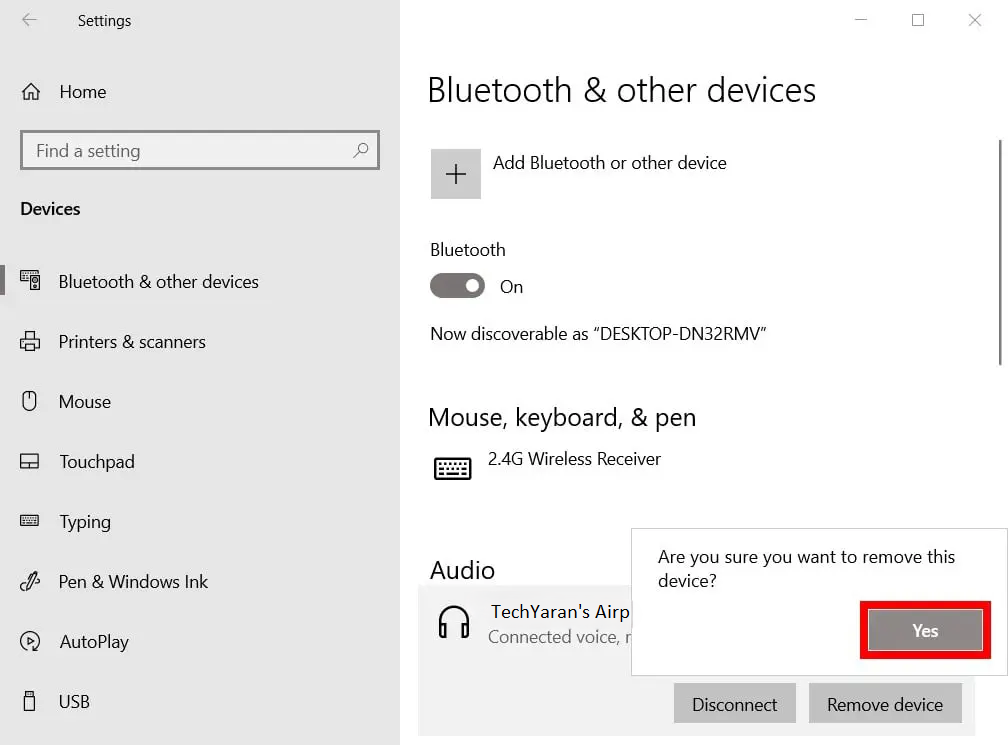
how-to-reset-bluetooth - سپس روی Add Bluetooth or other device کلیک کنید. این گزینه را با علامت مثبت در بالای پنجره Add Bluetooth or other device خواهید دید.
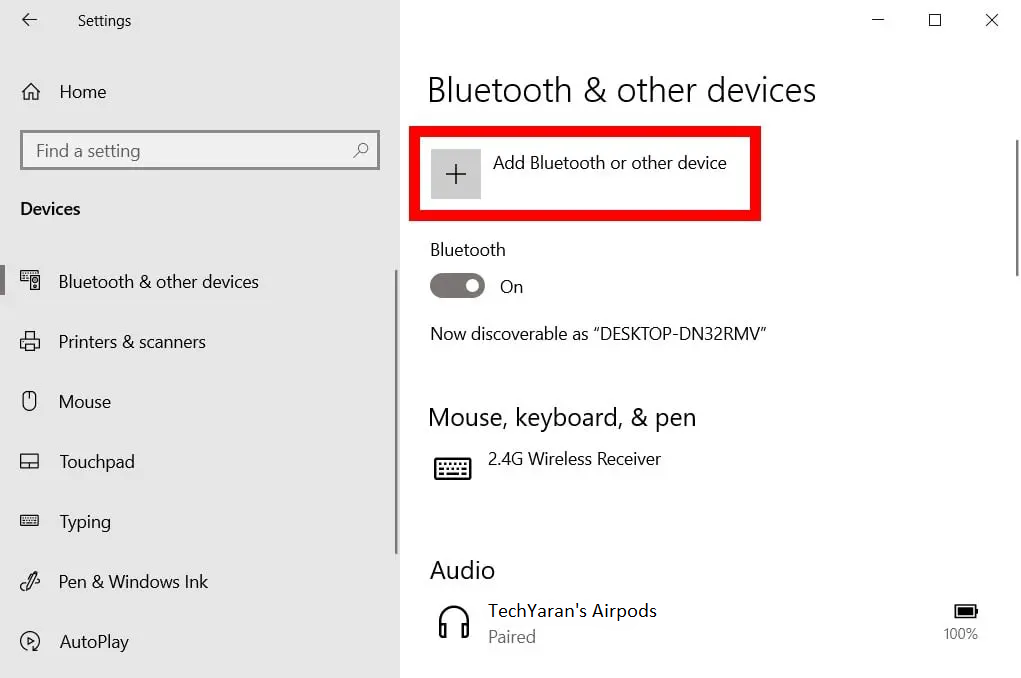
how-to-reset-bluetooth - سپس نوع دستگاه بلوتوثی را که میخواهید متصل کنید انتخاب کنید. برای اکثر دستگاهها، میخواهید اولین گزینه را انتخاب کنید. پس از انتخاب یک گزینه، لیستی از دستگاههای بلوتوث موجود که برای اتصال در دسترس هستند باز میشود.
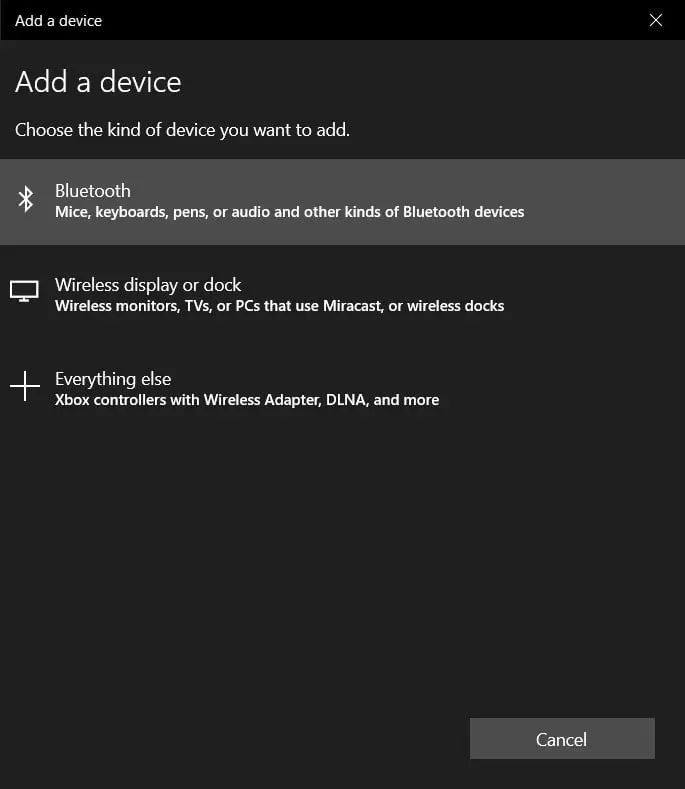
how-to-reset-bluetooth - مطمئن شوید که دستگاه بلوتوث شما در حالت جفت شدن است. برای اکثر دستگاهها، باید یک دکمه را فشار داده و نگه دارید تا زمانی که یک چراغ چشمک زن ببینید. با این حال، همه دستگاههای بلوتوث یکسان نیستند.
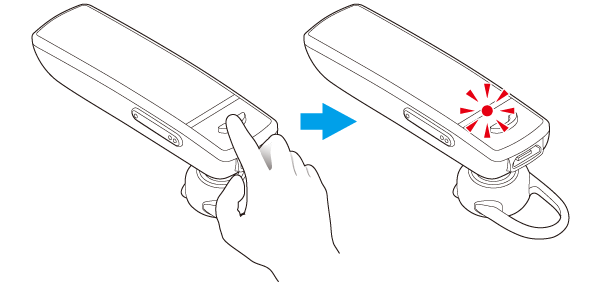
how-to-reset-bluetooth - سپس دستگاه بلوتوث خود را از لیست انتخاب کنید.
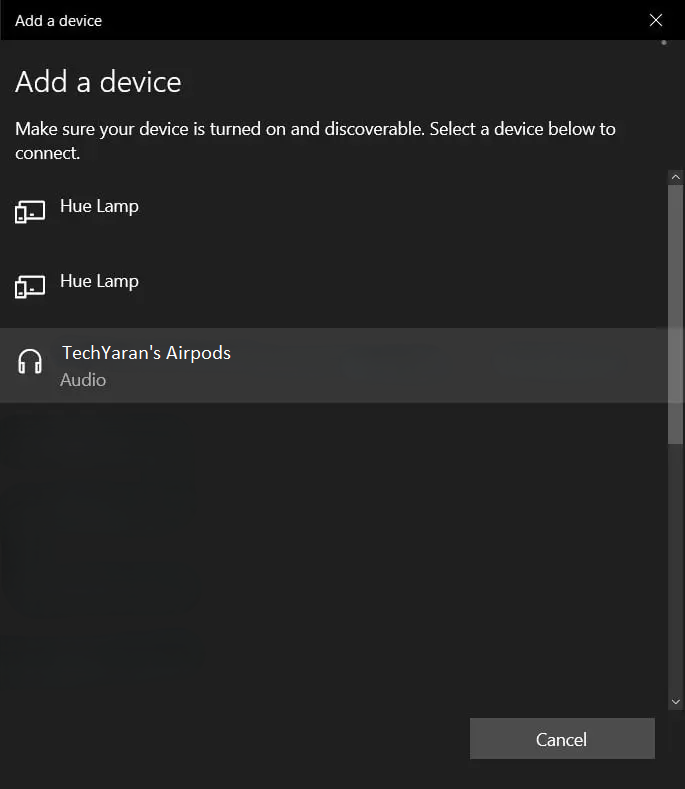
how-to-reset-bluetooth - در نهایت، پس از تنظیم مجدد دستگاه بلوتوث خود، روی Done کلیک کنید.
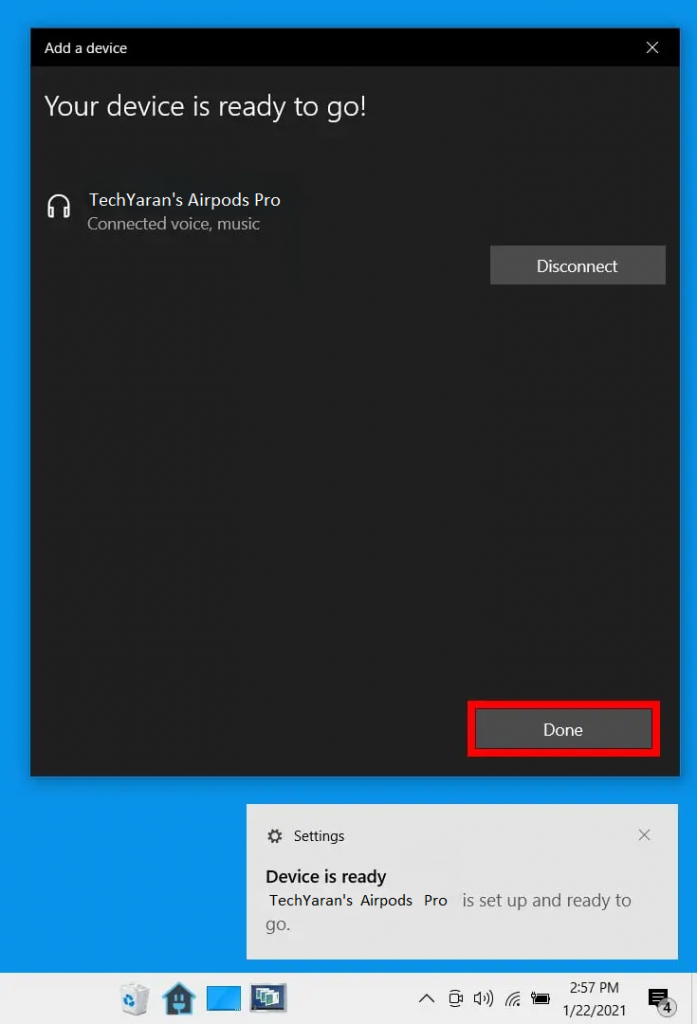
اگر با بلوتوث خود مشکل دارید، راهنمای گام به گام ما را در مورد نحوه روشن کردن بلوتوث در ویندوز 10 بررسی کنید.

