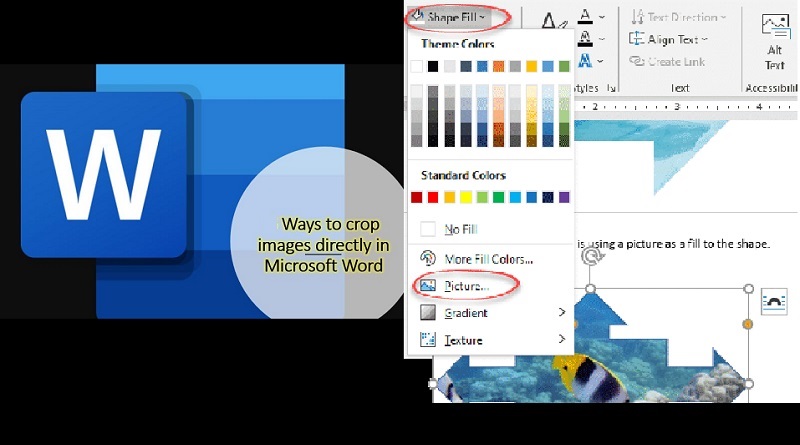برش دادن عکس به شکلهای مختلف در مایکروسافت آفیس
در مایکروسافت آفیس میتوانید طرح کلی یک عکس را تغییر دهید تا آن را به شکلهای مختلف (مثلاً دایره یا مستطیل گرد) در Word ،PowerPoint ،Outlook یا Excel درآورید. این کار با استفاده از گزینه Crop to Shape از طریق ابزار برش انجام داده میشود. در واقع میتوانید تصویر را به یک شکل برش دهید یا یک شکل به آن اضافه کنید.
برش دادن تصویر به یک شکل
شما میتوانید به راحتی شکل یک عکس را با برش دادن آن به یک شکل خاص تغییر دهید. وقتی که این کار را انجام میدهید، تصویر به طور خودکار بریده میشود تا هندسه شکل انتخابی را پر کند و در عین حال نسبتهای آن را حفظ کند.
نکته: اگر میخواهید یک تصویر را به بیش از یک شکل برش دهید، از تصویر کپی گرفته و سپس هر کدام را به صورت جداگانه به شکل دلخواه برش دهید.
- برای افزودن تصویر به فایل Microsoft (مانند یک فایل Word، ارائه پاورپوینت یا پیام ایمیل Outlook) در نوار بالا از منو Insert بخش picture استفاده کنید.
- عکسها را انتخاب کنید. میتوانید چندین عکس را همزمان با هم انتخاب کرده و برش دهید، اما باید همه آنها را به یک شکل برش داده شوند. در نظر داشته باشید برش چندگانه در Word میتواند دشوار باشد، زیرا نمیتوانید تصاویری را که دارای گزینه طرحبندی پیشفرض In Line with Text هستند، چندگانه انتخاب کنید.
- به نوار Format از بخش Picture Tools بروید. سپس در گروه Size، برروی Crop کلیک کرده و آن را انتخاب کنید تا منوی گزینهها باز شود.
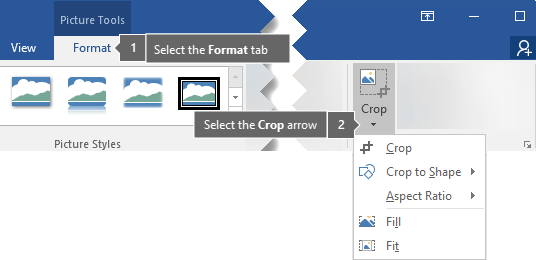
- در لیست باز شده Crop to Shape را انتخاب کنید، سپس شکل برش مورد نظر را انتخاب کنید. شکل بلافاصله به تصویر اعمال میشود.
- برای تغییر میزان تناسب تصویر با شکل، از همان لیست، Fill یا Fit استفاده کنید.
- Fill: کل شکل را با تصویر پر میکند. برخی از لبههای بیرونی تصویر ممکن است بریده شده باشند. هیچ فضای خالی در حاشیه شکل وجود نخواهد داشت.
- Fit: باعث میشود که کل تصویر در داخل شکل قرار گیرد و در عین حال نسبت ابعاد اصلی تصویر حفظ شود. ممکن است مقداری فضای خالی در حاشیه شکل وجود داشته باشد.
وقتی یکی از این گزینهها را انتخاب میکنید، ابزارهای برش سیاه رنگ در لبهها و گوشههای تصویر ظاهر میشوند.
- برای تنظیم موقعیت عکس در کادر، عکس را انتخاب کرده و در صورت نیاز آن را بکشید، این کار میتواند در متمرکز شدن تصویر درون شکل به شما کمک کند.
- برای برش حاشیههای تصویر، یک دسته برش سیاه رنگ را به صورت زیر بکشید:
توضیحات روند اگر میخواهید یک طرف را برش دهید. دسته برش جانبی را به سمت داخل بکشید. اگر میخواهید دو طرف عکس را همزمان برش دهید. دستگیره برش گوشه را به سمت داخل بکشید. اگر میخواهید دو طرف موازی را به طور مساوی برش دهید. در حالی که روی دسته برش کناری به سمت داخل کشیده میشود، Ctrl را فشار داده و نگه دارید. - پس از اتمام، روی Crop کلیک کنید.
تصویر را به شکل مورد نظرتان اضافه کنید.
میتوانید یک تصویر را به عنوان پرکننده یک شکل اضافه کنید و سپس به صورت اختیاری شکل را ویرایش یا برش دهید.
- یک شکل به فایل خود اضافه کنید.
- روی شکل کلیک کنید و آن را انتخاب کنید.
- در نوار بالا بخش Drawing Tools به بخش Format بروید. در گروه Shape Styles به Shape Fill رفته و سپس picture را انتخاب کنید.
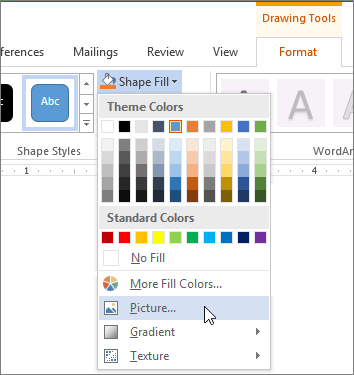
- نوع تصویر مورد نظر خود را انتخاب کنید.
- به بخشی که تصویر در آنجا قرار دارد رفته و تصویر مورد نظر خود را انتخاب کنید و آن را وارد کنید.
تغییر اندازه شکل
برای تغییر ابعاد شکل پر شده با حفظ فرمت اصلی، آن را انتخاب کرده و هر یک از دستههای اندازه را در جهات درست بکشید.
از نقاط ویرایش برای ویرایش یا برش شکل استفاده کنید.
اگرچه ابزارهای برش برای اشکال در دسترس نیستند، میتوانید از ابزار Edit Points برای شخصی سازی شکل استفاده کنید.
- شکلی را که میخواهید ویرایش کنید انتخاب کنید.
- روی Shape Format کلیک کنید و در گروه Insert Shapes بخش Edit Shape را انتخاب کنید.

- نقاط رأس شکل (که به صورت نقاط سیاه در اطراف محیط شکل ظاهر میشوند) را بکشید تا شکل به شکل دلخواه شما درآید.
- برای حذف یک نقطه راس، Ctrl را نگه دارید و روی آن کلیک کنید. برای اضافه کردن یک نقطه راس، Ctrl را نگه دارید و در هر نقطه از محیط شکل که از قبل در آن نقطه راسی ندارد کلیک کنید.
به شکل خاصی برش دهید.
شما میتوانید شکل یک عکس را با برش دادن آن به یک شکل خاص تغییر دهید. تصویر به طور خودکار بریده میشود تا هندسه شکل انتخابی را پر کند و در عین حال نسبتهای آن را حفظ کند. اگر میخواهید یک تصویر را بشتر از شکل آن برش دهید، از تصویر کپی گرفته و شکل و تصویر را به صورت جداگانه برش دهید.
- برای افزودن تصویر به فایل آفیس (مانند یک گزارش Word، ارائه پاورپوینت یا یک کتاب کار اکسل) از نوار بالایی Insert را انتخاب کرده سپس Picture را انتخاب کنید.
- در فایل خود، تصویری را که میخواهید برش دهید انتخاب کنید.
- در برگه Picture Format (قالب تصویر) ، روی فلش کنار Crop (برش) کلیک کنید.
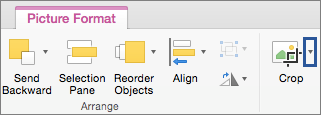
(اگر برگه قالب تصویر را نمیبینید یا ایکونهای crop و یا picture format برای شما فعال نیستند، مطمئن شوید که یک تصویر (نه شکل) را انتخاب کرده اید.) - برروی Crop to Shape کلیک کرده و سپس روی شکلی که میخواهید برش دهید کلیک کنید.
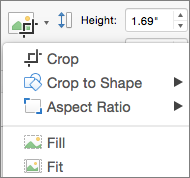 شکل بلافاصله به تصویر اعمال میشود.
شکل بلافاصله به تصویر اعمال میشود. - اگر میخواهید شکل را تنظیم کنید، دوباره روی دکمه Crop روی نوار کلیک کنید. دستگیرههای برش سیاه رنگ در لبهها و گوشههای تصویر ظاهر میشوند.
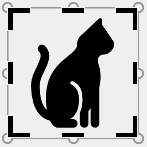
- با کشیدن هر دسته برش به داخل، تصویر را برش دهید. اگر یکی از دستگیرههای گوشه را بکشید، همزمان دو طرف مجاور را برش میدهد.
استفاده از ابزارهای Fit و Fill
پس از اینکه تصویری را به یک شکل اضافه کردید، میتوانید از ابزارهای Fit و Fill برای تنظیم دقیق و نحوه تناسب تصویر در شکل استفاده کنید.
- در فایل خود، عکس مورد نظر خود را در شکل انتخاب کنید.
- در برگه قالب تصویر (Picture Format) ، روی فلش کنار برش (Crop) کلیک کنید.
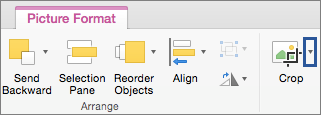
اگر Picture Format را نمیبینید، مطمئن شوید که یک تصویر (و نه شکل) را انتخاب کردهاید. - روی Fill یا Fit کلیک کنید و سپس خارج از تصویر کلیک کنید.
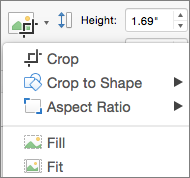
گزینه توضیحات Fill با این کار بخشی از تصویر حذف یا برش داده میشود و تصویر کل شکل را پر میکند. Fit این باعث میشود که کل تصویر در شکل قرار بگیرد. نسبت تصویر اصلی حفظ میشود، اما ممکن است فضای خالی در شکل خود داشته باشید.
اضافه کردن تصویر بر روی شکلهای آماده در ورد
هنوز هم میتوانید از سبکهای تصویر سریع برای اعمال برخی از اشکال اولیه روی یک عکس استفاده کنید.
- تصویر را وارد کنید (در ابتدا وارد منو Insert سپس Picture را انتخاب کنید، سپس تصویر موردنظر خود را انتخاب کنید.).
- سپس به بخش Picture Styles بروید.
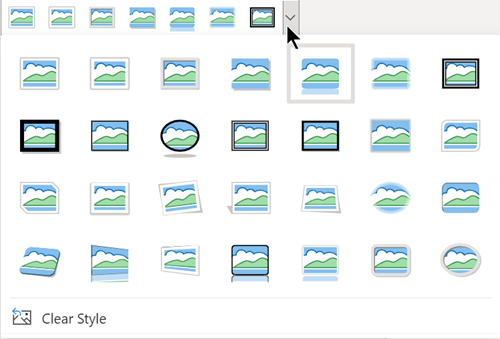
- شکلی را برای اعمال آن بر روی تصویر خود انتخاب کنید.
- پس از اعمال شکل، میتوانید اندازه آن را در صورت نیاز تغییر دهید.
اضافه کردن تصویر بر روی شکلهای آماده در پاورپوینت
- یک تصویر را در یک اسلاید از پاورپوینت وارد کرده و برای اعمال به یک شکل انتخاب کنید.
- در بخش Picture، در انتهای سمت راست، فلش کنار برش (crop) را انتخاب کنید.
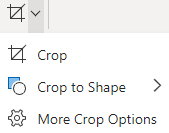
نکته: اگر بخش Picture را نمیبینید، مطمئن شوید که عکس انتخاب کردهاید.
- Crop to Shape را انتخاب کنید، سپس شکلی را انتخاب کنید تا در حاشیه تصویر اعمال شود.
- برای برش اختیاری حاشیههای تصویر، دوباره برش (crop) را انتخاب کنید، سپس در صورت نیاز به سمت داخل یک دسته را بکشید.
 دستگیرههای دیگر را نیز در صورت نیاز میتوانید جابهجا کنید.
دستگیرههای دیگر را نیز در صورت نیاز میتوانید جابهجا کنید. - برای ذخیره تغییرات، دوباره دکمه برش (crop) را انتخاب کنید یا Esc را فشار دهید.
بیشتر بخوانید: آفیس ۳۶۵ چیست؟ و مقایسه آن با آفیس ۲۰۱۹