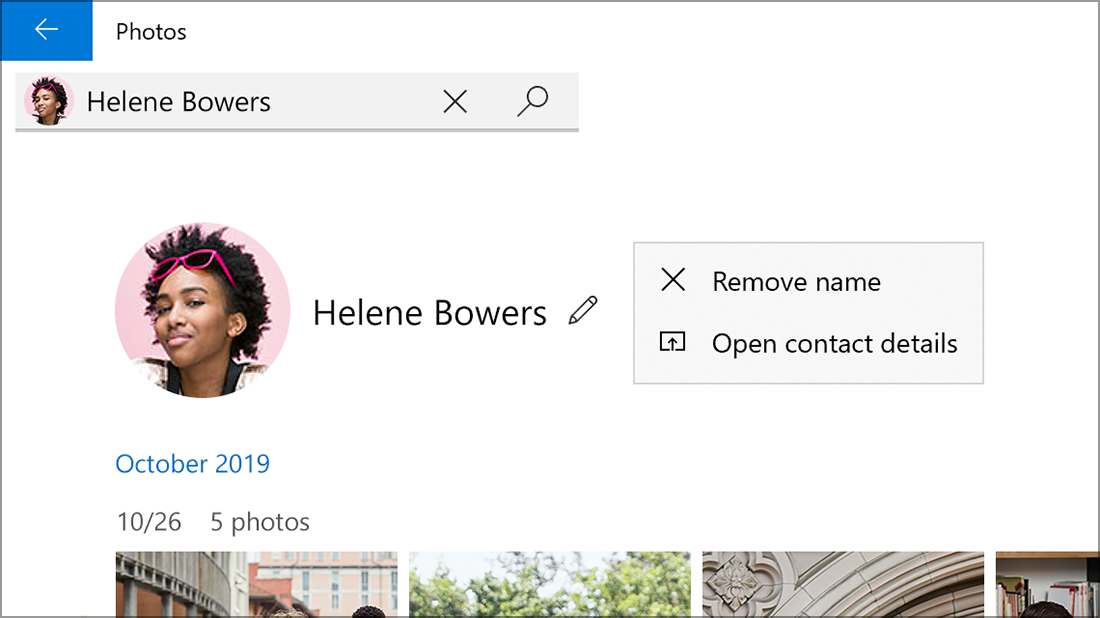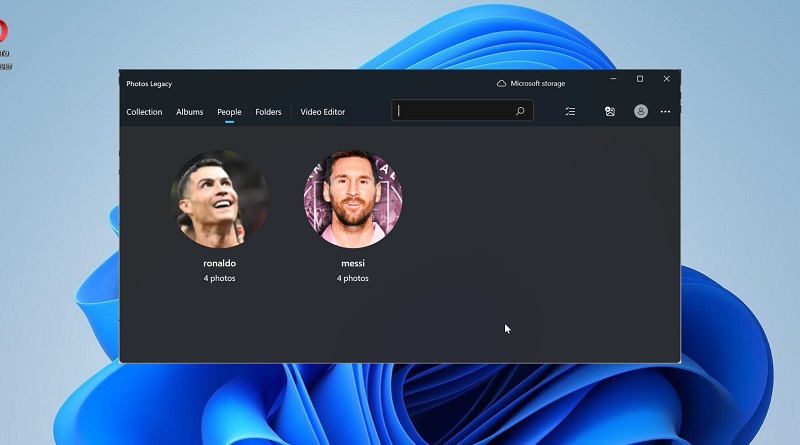گروه بندی عکس ها بر اساس چهره ها در برنامه Photos ویندوز
- در کادر جستجو در نوار وظیفه، Photos را تایپ کنید و سپس برنامه Photos را از نتایج انتخاب کنید.
- تنظیمات را انتخاب کنید و در بخش About ، About Photos را انتخاب کنید.
- عکسها: در قسمت “درباره” تنظیمات میگوید بهروزرسانی شد. شما در حال اجرای نسخه جدید برنامه Photos هستید. این نسخه شامل ویژگی هایی مانند ادغام iCloud در نوار ناوبری سمت چپ است.
- برنامه Photos نسخه قدیمی: در قسمت “درباره” تنظیمات، بهروزرسانی نمیشود. شما در حال اجرای نسخه قبلی یا قدیمی برنامه Photos هستید. نسخه قدیمی شامل ویژگی هایی مانند ویرایشگر ویدیو، برگه افراد و آلبوم ها است.
اگر رایانه شخصی شما نسخه جدید Photos را اجرا میکند و میخواهید به نسخه قدیمی Photos برگردید، برنامه Photos را باز کنید ، تنظیمات را انتخاب کنید و در بخش About Get Photos Legacy را انتخاب کنید.
هنگامی که این گزینه توسط شما روشن میشود، نسخههای قبلی برنامه Photos از فناوریهای گروهبندی چهره استفاده میکنند تا به شما کمک کنند عکسها و ویدیوهای دوستان و خانواده را سریع و آسان سازماندهی کنید. گروهبندی چهره، چهرهها را از سایر اشیاء موجود در یک تصویر متمایز میکند و چهرههای مشابه را در چندین عکس یا ویدیو بر اساس اطلاعاتی که درباره افراد مجموعه خود به برنامه ارائه میدهید، گروهبندی میکند.
برای اطلاعات بیشتر درباره دادههایی که هنگام استفاده از نسخههای قدیمی قبلی برنامه Photos جمعآوری و ذخیره میشوند، به «Photos Legacy » در بخش «Photos» در بیانیه حریم خصوصی مراجعه کنید.
ویژگی افراد (People) را مدیریت کنید
هنگامی که نسخه قبلی برنامه Photos را راه اندازی می کنید، ممکن است صفحه خوش آمدگویی را مشاهده کنید که از شما می پرسد آیا می خواهید از ویژگی گروه بندی چهره در برگه افراد استفاده کنید یا خیر. میتوانید انتخاب کنید که آیا میخواهید ویژگی گروهبندی چهره با استفاده از آن صفحه خوشآمدگویی روشن یا خاموش شود. همچنین میتوانید از تنظیمات برنامه Photos Legacy برای روشن یا خاموش کردن آن در هر زمان استفاده کنید.
نکات: گروه بندی صورت در موارد زیر موجود است:
- Windows 10 (2019.19061.17310.0، نسخه برنامه Photos ژوئیه 2019 یا جدیدتر).
- ویندوز 11 (برخی از نسخه های ویندوز 11 اگر از برنامه Photos Legacy استفاده میکنید).
- در کادر جستجو در نوار وظیفه،Photos را تایپ کنید و سپس برنامه Photos را از نتایج انتخاب کنید.
- تب People را انتخاب کنید.
- اگر صفحه خوشامدگویی میبینید که از شما برای روشن کردن تنظیمات افراد در برنامه Photos اجازه میخواهد، یکی از موارد زیر را انجام دهید:
- بله را انتخاب کنید تا تنظیمات افراد روشن بماند و گروهبندیهای چهره از قبل تعیینشده حفظ شود.
- برای حذف گروهبندیهای چهره از قبل تعیینشده، خیر را انتخاب کنید. وقتی از شما پرسیده شد که آیا مطمئن هستید که میخواهید این تنظیم را خاموش کنید، بله را انتخاب کنید .
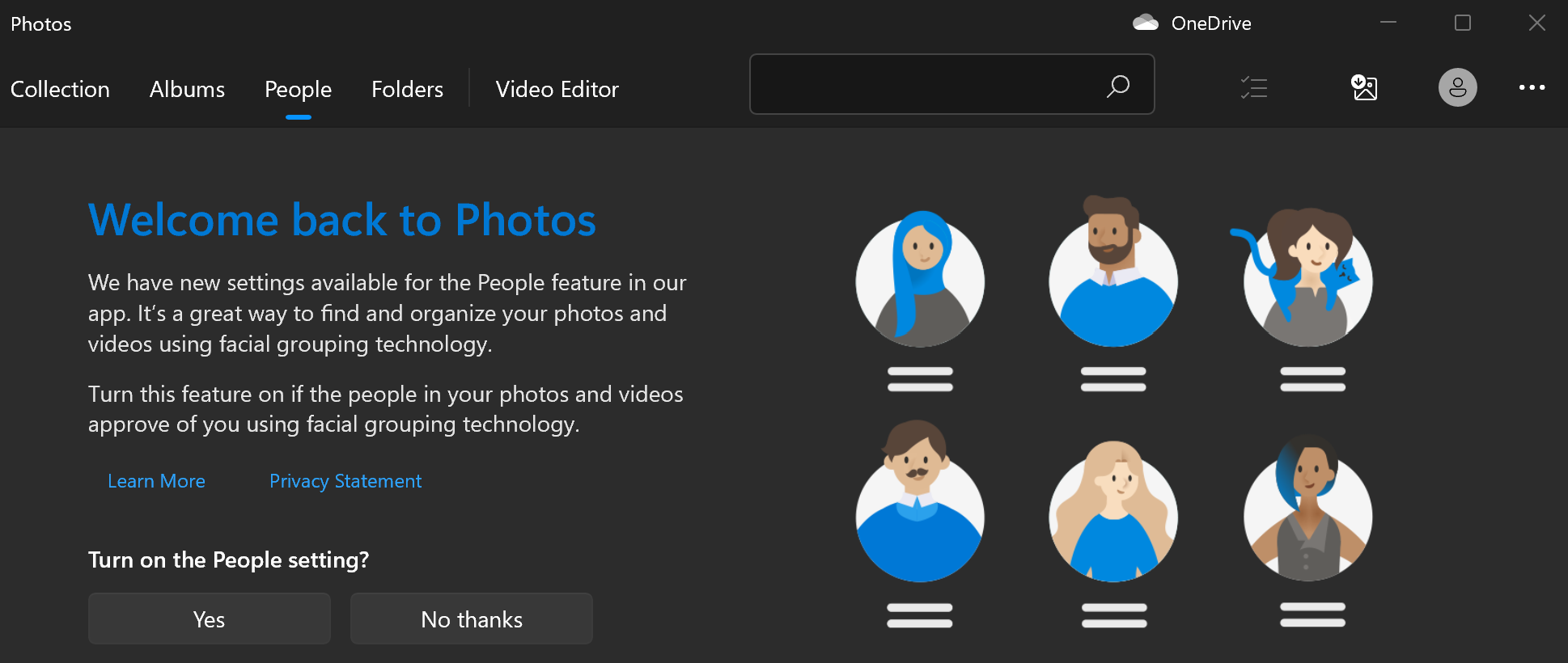
هر زمان که میخواهید گروهبندی چهره را روشن یا خاموش کنید، میتوانید از تنظیمات استفاده کنید.
ویژگی گروه بندی چهره را روشن کنید
- در کادر جستجو در نوار وظیفه، Photos را تایپ کنید و سپس برنامه Photos را از نتایج انتخاب کنید.
- تب People را انتخاب کنید.
- در گوشه سمت راست بالای برنامه Photos، مشاهده بیشتر > تنظیمات را انتخاب کنید .
- در بخش مشاهده و ویرایش ، تنظیم افراد را از خاموش به روشن تغییر دهید.
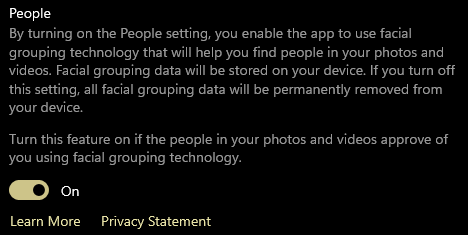
گروه بندی صورت را خاموش کنید
با خاموش کردن تنظیمات افراد، دادههای گروهبندی صورت موجود که توسط فرآیند گروهبندی چهره ایجاد شدهاند، حذف میشوند. در صورت تغییر این تنظیم، هیچ عکس یا ویدیویی از دستگاه شما حذف نخواهد شد.
- در کادر جستجو در نوار وظیفه، Photos را تایپ کنید و سپس برنامه Photos را از نتایج انتخاب کنید.
- تب People را انتخاب کنید.
- در گوشه سمت راست بالای برنامه Photos، مشاهده بیشتر > تنظیمات را انتخاب کنید.
- در بخش مشاهده و ویرایش ، تنظیمات افراد را روی «خاموش» تغییر دهید و سپس تأیید کنید که میخواهید تنظیمات را با انتخاب «پذیرفتن» خاموش کنید.
توجه: اگر تصمیم بگیرید بعداً دوباره این تنظیم را روشن کنید، مجموعه شما دوباره اسکن میشود و دادههای گروهبندی چهره دوباره ایجاد میشوند.
از گروه بندی صورت استفاده کنید
وقتی تنظیم گروهبندی چهره را روشن میکنید، برگه افراد با گروهبندی چهره پر میشود. همانطور که عکسها و ویدیوهای شما به مجموعه عکسها اضافه میشوند، برگه افراد شما ممکن است چیزی شبیه به این باشد:
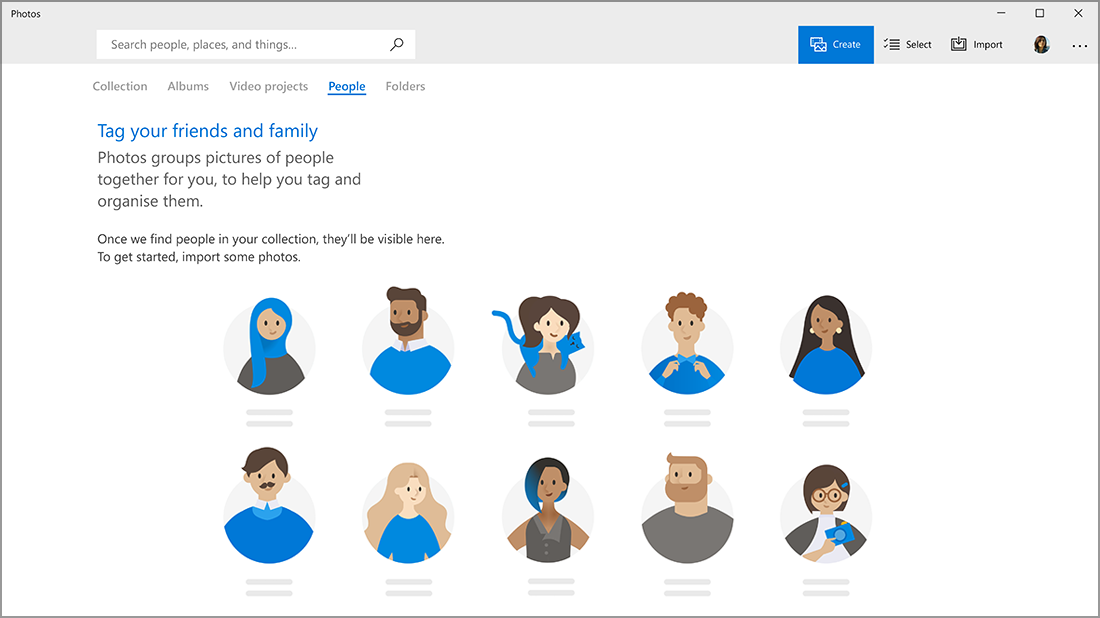
با اضافه شدن عکسها و ویدیوهای بیشتر، گروهبندیهای صورت در برگه افراد ظاهر میشوند.
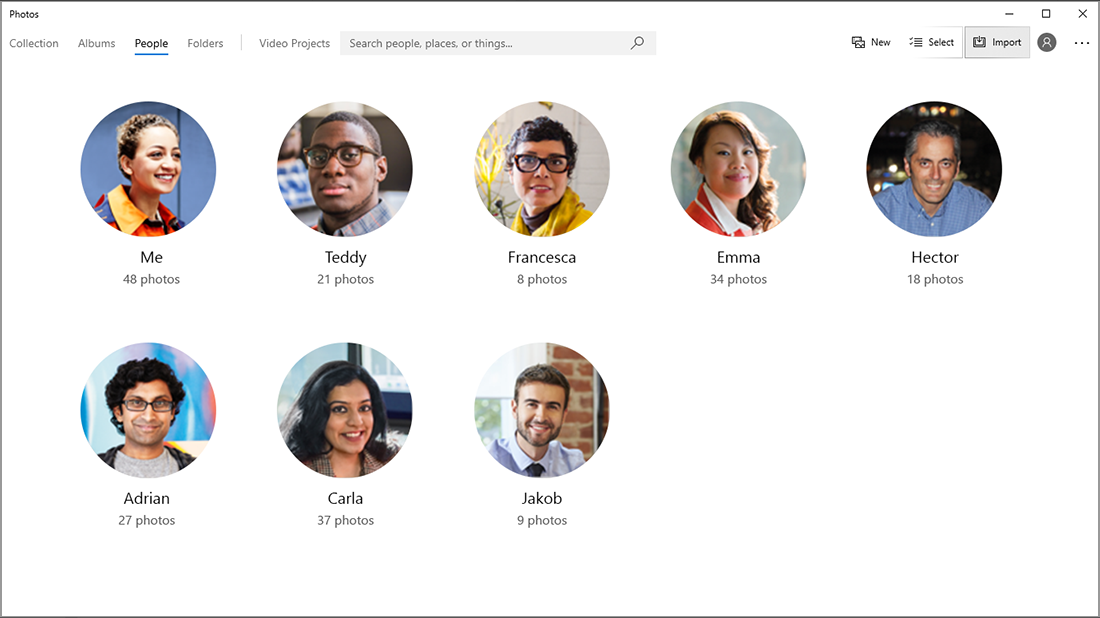
گروهبندیها را می توان با مخاطبین برنامه People در ویندوز پیوند داد.
- در صورت مشاهده شروع برچسب زدن را انتخاب کنید. اگر آن را نمی بینید، احتمالاً عکس های شما قبلاً گروه بندی و برچسب گذاری شده اند و میتوانید از این مرحله صرف نظر کنید.
- افزودن نام را در یک گروه بندی انتخاب کنید و یک مخاطب را انتخاب کنید. اگر هنوز مخاطبی برای آن شخص وجود ندارد، همیشه میتوانید یکی را اضافه کنید.
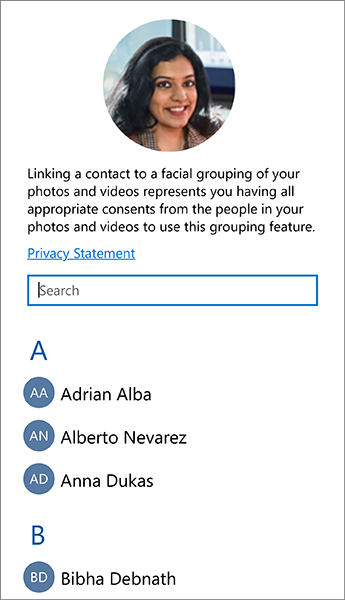
پس از اینکه مخاطبین خود را پیوند دادید، میتوانید با استفاده از کادر جستجو بر اساس نام ها، اطلاعات تماس یا سایر برچسب هایی که برای آن گروه بندی ها انتخاب کردهاید، دوستان و خانواده خود را به راحتی پیدا کنید.
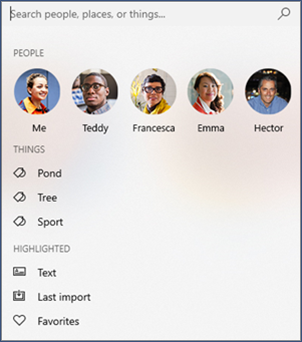
- گروه چهرهای را که میخواهید پیوند را لغو کنید انتخاب کنید. صفحه ای باز میشود که عکس پروفایل مخاطب و عکسهای مخاطب را نشان میدهد.
- نماد مداد در کنار نام مخاطب را انتخاب کنید، سپس حذف نام را انتخاب کنید تا پیوند مخاطب از گروهبندی چهره لغو شود.
توجه: برای مشاهده رکورد تماس از برنامه People در ویندوز، می توانید Open contact details را انتخاب کنید.