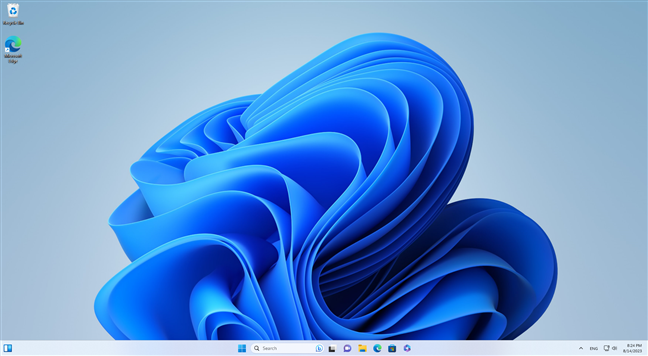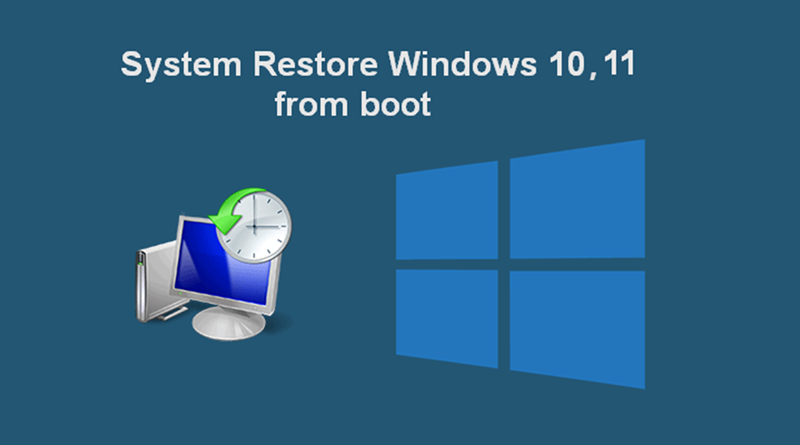نحوه بازیابی تصویر سیستم ویندوز از هنگام بوت
اگر از ویژگی پشتیبان گیری و بازیابی برای ایجاد نسخه پشتیبان از فایلها و تنظیمات سیستم عامل خود در ویندوز 11 یا ویندوز 10 استفاده کردهاید ، ممکن است تعجب کنید که چگونه در صورت خرابی سیستم یا از دست دادن اطلاعات، آنها را بازیابی کنید. در این آموزش، نحوه بازیابی تصویر پشتیبان ویندوز با System Image Recovery را به شما نشان خواهیم داد. بیایید شروع کنیم:
پشتیبان گیری و بازیابی ویندوز و بازیابی تصویر سیستم
برای بازیابی سیستم عامل و یا فایلهای خود، ابتدا باید از ویژگی Backup and Restore برای ایجاد یک تصویر سیستم پشتیبان استفاده کنید. اگر نمیدانید چگونه این کار را انجام دهید، ابتدا این راهنما را بخوانید: همچنین، به خاطر داشته باشید که اگرچه “پشتیبان گیری و بازیابی (ویندوز 7)” نامیده میشود، اما هنوز در ویندوز 10 و ویندوز 11 کار میکند. نام آن به ویندوز 7 ختم میشود زیرا این ویژگی برای ویندوز 7 ایجاد شده است و در طول دهه گذشته یا بنابراین، مایکروسافت آن را به روز نکرد. علاوه بر این، ویژگی پشتیبان گیری و بازیابی شامل ابزار System Image Recovery است که برای بازیابی رایانه خود، صرف نظر از اینکه از ویندوز 11 یا ویندوز 10 استفاده میکنید، به آن نیاز دارید.
علاوه بر این، در آینده نزدیک، مایکروسافت قصد دارد یک برنامه جدید پشتیبان گیری از ویندوز را برای ویندوز 11 و ویندوز 10 منتشر کند که ممکن است جایگزین ویژگی پشتیبان گیری و بازیابی شودوقتی این اتفاق بیفتد، اگر هر دو ابزار در سیستم عاملها موجود باشند، این راهنما را به روز میکنم یا راهنما جدیدی ایجاد میکنیم.
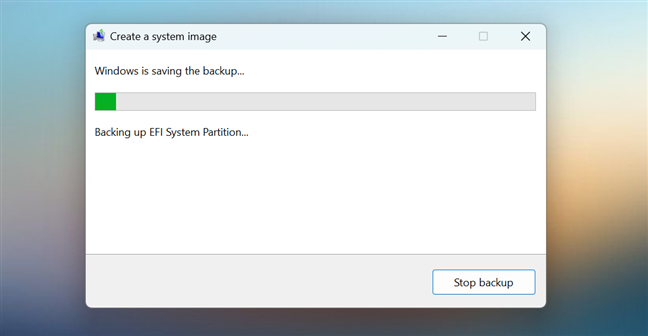
نحوه بازیابی ویندوز از تصویر سیستم پشتیبان
اگر رایانه شما به درستی کار نمیکند یا حتی اگر به طور کامل بوت نمیشود، میتوانید از تصویر سیستمی که قبلاً ایجاد کردهاید برای بازیابی همه درایوهای مورد نیاز ویندوز برای شروع و اجرای صحیح استفاده کنید. برای بازیابی تصویر پشتیبان در ویندوز 11 یا ویندوز 10 باید چه کاری انجام دهید:
مرحله 1. دستگاهی را که تصویر سیستم در آن ذخیره شده است وصل کنید
برای بازیابی رایانه خود از یک نسخه پشتیبان از تصویر سیستم (ایمج گرفتن)، ابتدا باید مطمئن شوید که مکان پشتیبان در رایانه شما موجود است. بسته به نحوه ایجاد پشتیبان، باید یکی از اقدامات زیر را انجام دهید:
- اگر تصویر سیستم را در یک درایو خارجی ذخیره کردهاید، آن درایو را به رایانه ویندوز خود وصل کنید.
- اگر از DVD برای ذخیره نسخه پشتیبان استفاده کردهاید، باید اولین DVD را وارد کنید.
- اگر تصویر سیستم را در یک مکان شبکه ذخیره کردهاید، مطمئن شوید که رایانه شما میتواند به آن دسترسی داشته باشد.
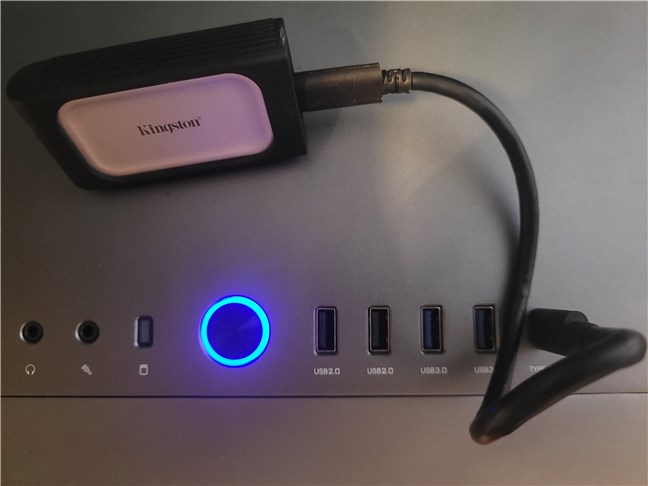
مرحله 2. کامپیوتر خود را از دیسک تعمیر سیستم یا درایو بازیابی USB بوت کنید
سپس، رایانه خود را از دیسک تعمیر سیستم یا از درایو بازیابی USB بوت کنیدوقتی این کار را انجام میدهید، اولین چیزی که میبینید صفحه «Choose your keyboard layout» است. طرح مورد نظر خود را انتخاب کرده و روی آن کلیک کنید. اگر نمیتوانید موردی را که میخواهید استفاده کنید، ببینید، پیوند «See more keyboard layouts» را در پایین فشار دهید تا فهرست کامل طرحبندیها را دریافت کنید.
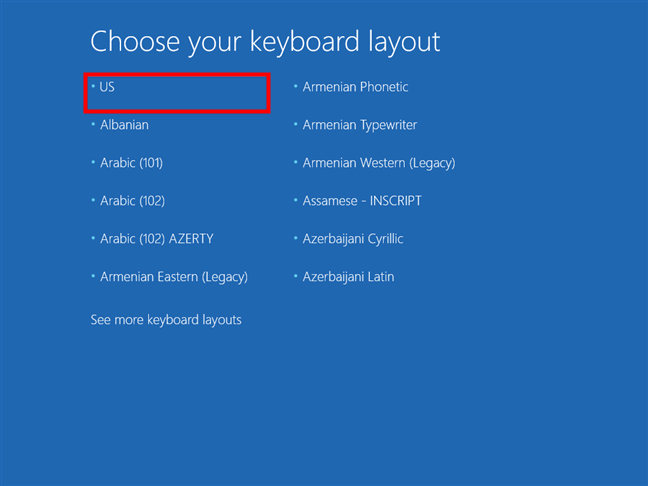
پس از انتخاب طرحبندی صفحهکلید، روی عیبیابی در صفحه «Choose an option» کلیک کنید.
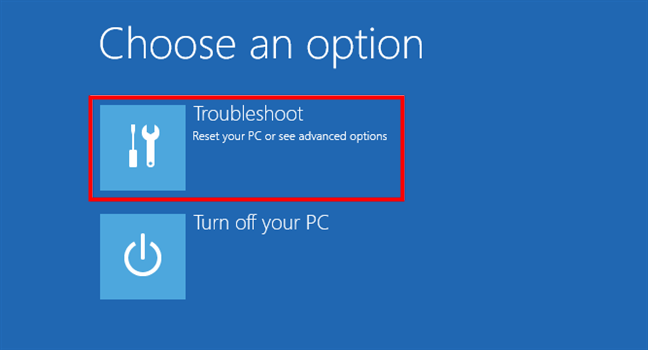
بعد، بیایید ابزار System Image Recovery را شروع کنیم.
مرحله 3. ابزار System Image Recovery را راهاندازی کنید
این شما را به گزینههای پیشرفته برای تعمیر و بازیابی ویندوز میآورد. روی آن، روی ابزار System Image Recovery کلیک کنید. باید آخرین نفر در لیست باشد.
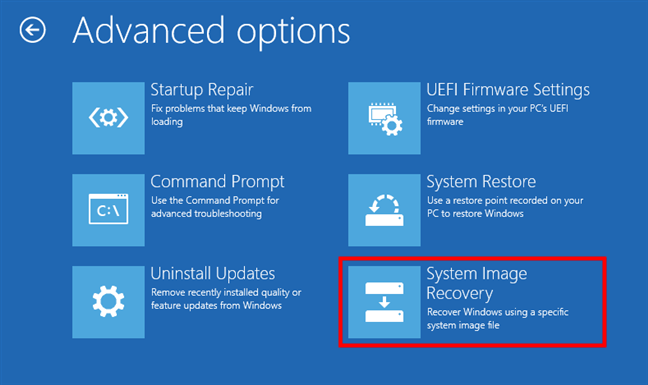
مرحله 4. تصویر پشتیبان ویندوز را برای استفاده انتخاب کنید
سپس System Image Recovery راهاندازی میشود و بهطور خودکار تمام درایوهای متصل به رایانه ویندوز شما را برای هر گونه نسخه پشتیبان در دسترس بررسی میکند. اگر یکی را پیدا کرد، آخرین تصویر سیستم را نمایش میدهد و به شما توصیه میکند از آن استفاده کنید. اگر با آن موافق هستید، روی دکمه Next کلیک کنید تا بازیابی از آن تصویر پشتیبان ویندوز آغاز شود. در این صورت باید به مرحله پنجم این آموزش نیز بروید.
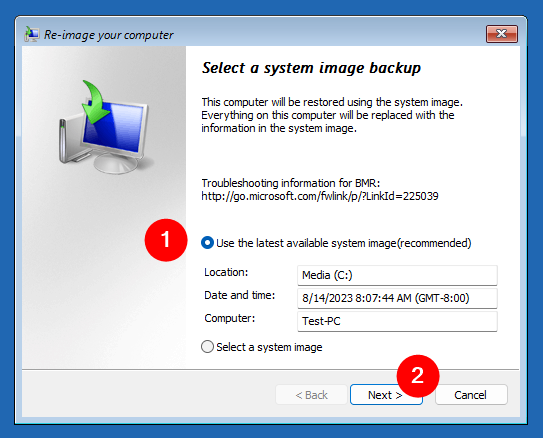
آخرین تصویر سیستم موجود را انتخاب کنید.
اگر میخواهید از تصویر سیستم دیگری استفاده کنید، گزینه “Select a system image” را علامت بزنید. سپس، Next را فشار دهید.
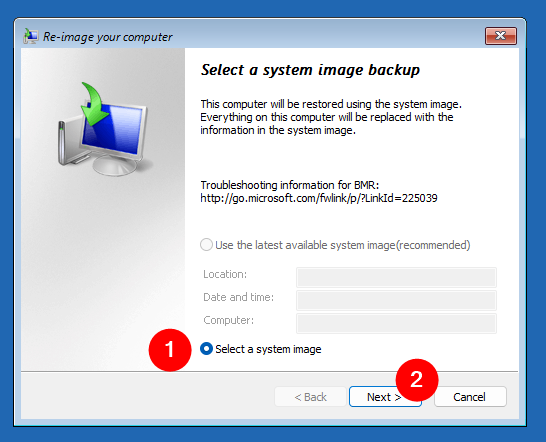
در مرحله بعد، تمام گزینههای موجود برای انتخاب یک تصویر سیستم دیگر یا بررسی مکانهای پشتیبان دیگر را دریافت میکنید. جایگزین هایی که دارید عبارتند از:
- یک درایو خارجی دیگر (HDD یا SSD) با نسخه پشتیبان به رایانه خود وصل کنید. سپس، روی دکمه Refresh کلیک کنید تا لیست تصاویر موجود سیستم (که در تصویر بعدی با 1 مشخص شده است) به روز شود.
- اولین DVD حاوی تصویر سیستم پشتیبان را وارد کنید. سپس یک یا دو ثانیه صبر کنید تا رایانه شما آن را بخواند و روی Refresh کلیک کنید تا لیست پشتیبانهای موجود را ببینید (در تصویر زیر با 1 مشخص شده است).
- اگر تصویر سیستمی که میخواهید بازیابی کنید در یک مکان شبکه یافت میشود یا اگر باید درایوری را برای درایوی که پشتیبان شما را نگه میدارد نصب کنید، روی دکمه Advanced (2 در تصویر زیر) کلیک کنید.
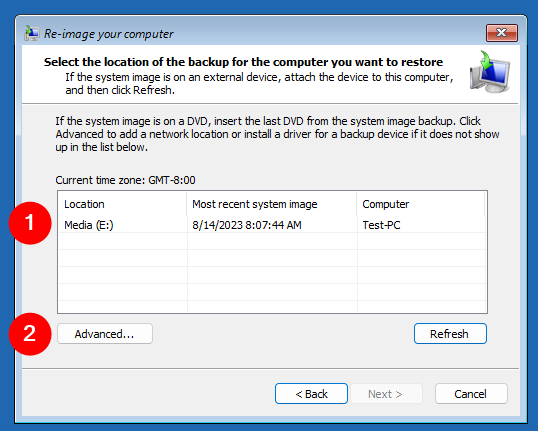
صرف نظر از اینکه چه مسیری را انتخاب میکنید، هنگامی که تصمیم گرفتید چه تصویر سیستمی را میخواهید بازیابی کنید، روی دکمه Next کلیک کنید.
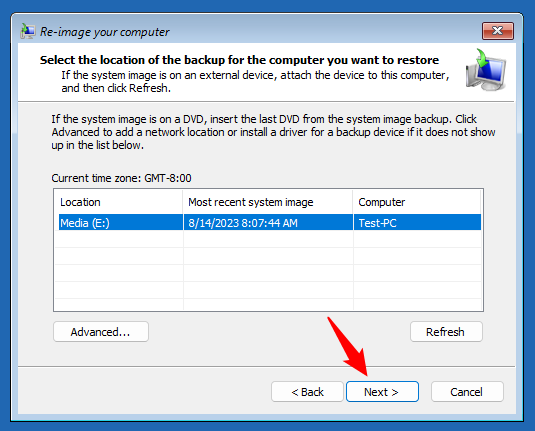
سپس، میتوانید چند تنظیمات پیشرفته مربوط به فرآیند بازیابی تصویر سیستم را پیکربندی کنید.
مرحله 5. بازیابی ویندوز را پیکربندی کنید
اکنون که تصویر سیستم را برای استفاده برای بازیابی رایانه ویندوز 11 یا ویندوز 10 خود انتخاب کردهاید، میتوانید «برخی گزینههای بازیابی اضافی را انتخاب کنید». ویزارد «تصویر مجدد از رایانه خود» ابزار System Image Recovery به شما این امکان را میدهد:
- فرمت و پارتیشن بندی مجدد دیسک ها و حذف دیسک ها از فرآیند بازیابی. گزینه اول اجباری است، زیرا تصویر سیستم در غیر این صورت قابل بازیابی نیست. با این حال، اگر پشتیبانگیری که قبلاً انتخاب کردهاید، علاوه بر درایوهای مورد نیاز برای راهاندازی ویندوز، حاوی درایوهای دیگری نیز باشد، تا زمانی که به آنها نیاز ندارید، میتوانید آنها را از بازیابی حذف کنید.
- درایورها را نصب کنید و دو گزینه پیشرفته را پیکربندی کنید. اگر درایوی که میخواهید ویندوز را بر روی آن بازیابی کنید موجود نیست و برای کار کردن به درایورهای خاصی نیاز دارد (معمولاً این درایورها توسط سازنده درایو یا رایانه ارائه میشوند) از دکمه Install drivers استفاده کنید. دکمه Advanced پنجره جدیدی را باز میکند که در آن میتوانید انتخاب کنید که آیا رایانه شما “بعد از اتمام بازیابی به طور خودکار راهاندازی مجدد شود” و ابزار System Image Recovery “به طور خودکار اطلاعات خطای دیسک را بررسی و به روز کند.” هر دو تنظیمات به صورت پیش فرض فعال هستند و بهتر است آنها را به همین صورت رها کنید.
اگر همه چیز درست است، وقتی کارتان تمام شد، روی دکمه Next کلیک کنید تا روند بازیابی ادامه یابد.
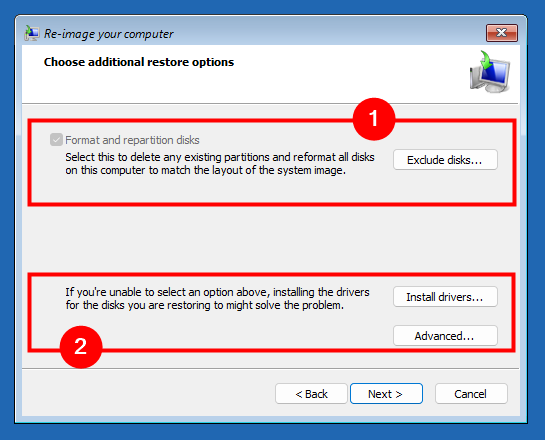
در مرحله بعد، System Image Recovery خلاصهای از اقدامات بازیابی را به شما نشان میدهد. برای ادامه روی Finish کلیک کنید.
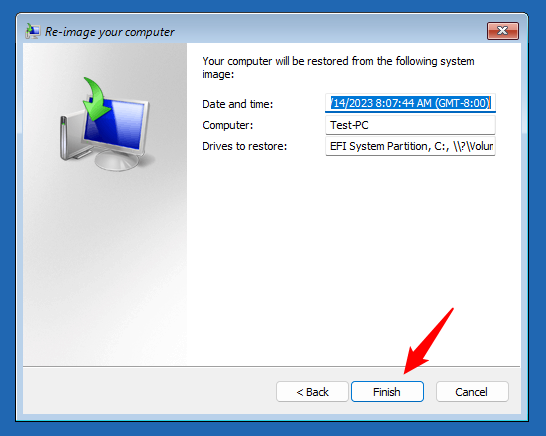
اکنون همه چیز پیکربندی شده است و System Image Recovery برای بازیابی رایانه ویندوز 11 یا ویندوز 10 شما آماده است. این مرحله نهایی است:
مرحله 6. نسخه پشتیبان ویندوز خود را بازیابی کنید
بازیابی یک تصویر سیستم در رایانه ویندوز به این معنی است که همه دیسکها و پارتیشنهای پشتیبانگیری در درایو(های) اصلی رایانه شما کپی میشوند. برای این کار نیاز است که درایو(های) موجود در رایانه شما فرمت شود و اطلاعات آنها با آنچه در تصویر سیستم پشتیبان وجود دارد جایگزین شود. پس از انجام این کار، همه فایلها، پوشهها، برنامهها یا تنظیماتی که در درایو(های) رایانه شما یافت میشوند از بین خواهند رفت. بنابراین، در مرحله بعدی، System Image Recovery از شما میخواهد که تأیید کنید که میخواهید روند بازیابی را ادامه دهید. برای ادامه روی بله کلیک کنید یا اگر نظر خود را تغییر دادید خیر.
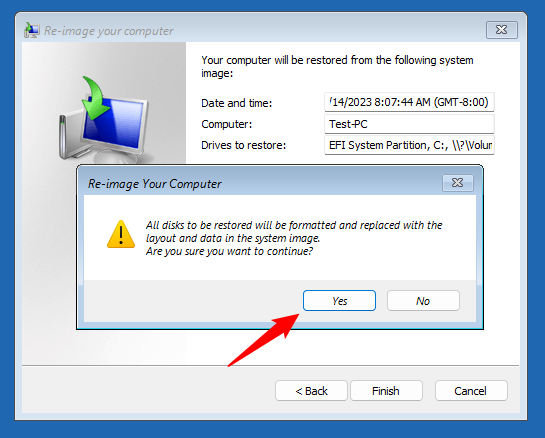
سپس، فرآیند بازیابی تصویر سیستم شروع میشود و بسته به اندازه نسخه پشتیبان شما، ممکن است مدتی طول بکشد. در این مدت میتوانید روند بازیابی ویندوز را زیر نظر داشته باشید.
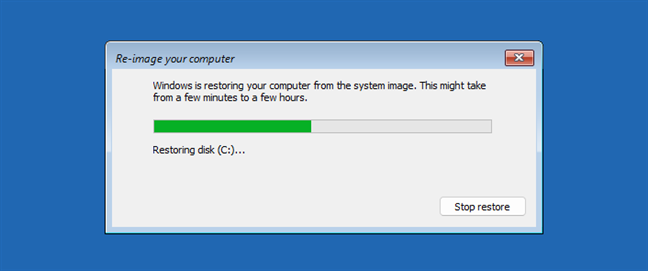
وقتی همه چیز تمام شد، رایانه شما باید راهاندازی مجدد شود و ویندوز 11 یا ویندوز 10 را دقیقاً همانطور که در زمان ایجاد تصویر سیستم پشتیبان ایجاد کردید، راهاندازی کند.