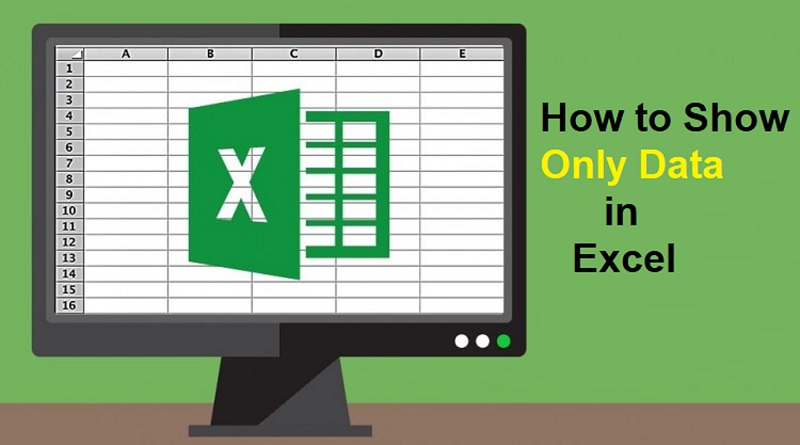در اکسل فقط داده ها را نمایش دهید
اگر میخواهید یک فایل اکسل را در یک جلسه کاری یا دانشگاهی ارائه دهید و حس میکنید دادههایی که میخواهید بطور کامل در یک صفحهنمایش داده شوند در صفحه نمایش جا نمیشوند، یک ترفند آن است که منوها و حاشیههای برنامه اکسل را به کمترین حد خود برسانید تا فقط داده های شما نمایش داده شوند
ما به شما نشان خواهیم داد که چگونه تقریباً هر قسمت از رابط کاربری را از اکسل حذف کنید و برنامه را ساده کنید تا همه بتوانند روی دادهها تمرکز کنند.
این نتیجهای است که ما میخواهیم داشته باشیم:
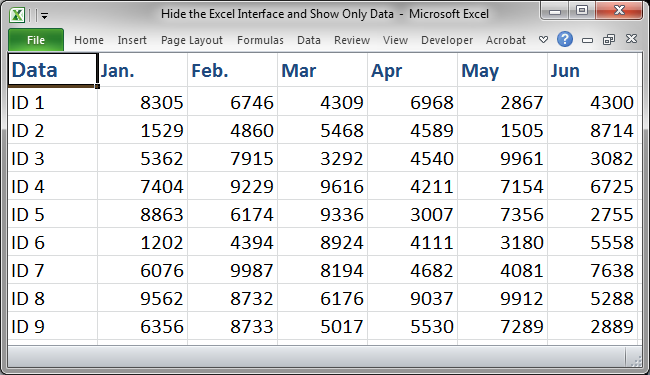
مراحل مخفی کردن رابط اکسل
منوی نوار (روبان) را کوچک (مینیمایز) کنید
روی هر عنوانی از منوی نوار کلیک راست کرده و سپس گزینه Minimize the Ribbon را انتخاب کنید یا به سادگی روی عنوان دوبار کلیک کنید.
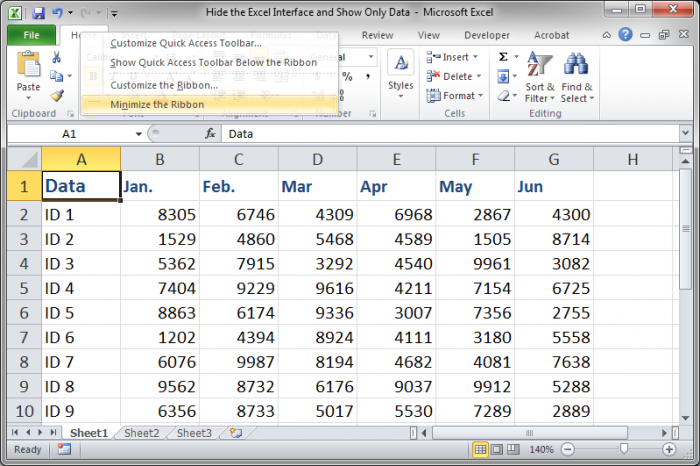
نتیجه:
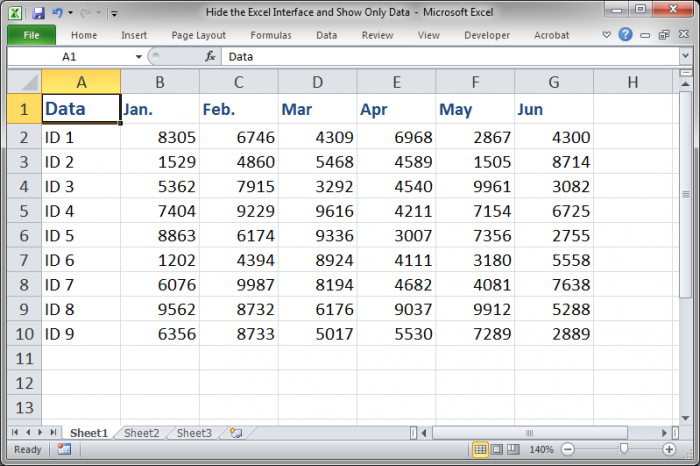
عناوین ستون و ردیف و نوار فرمول را حذف کنید
به تب View بروید و در کادر نمایش، تیک گزینههای Formula Bar and Headings را بردارید .
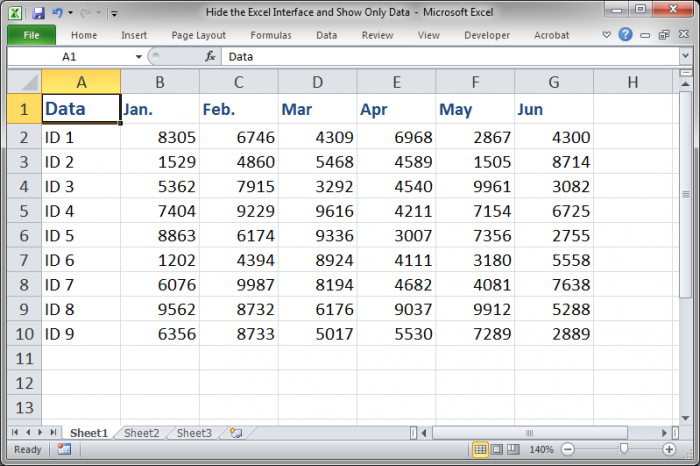
نتیجه:
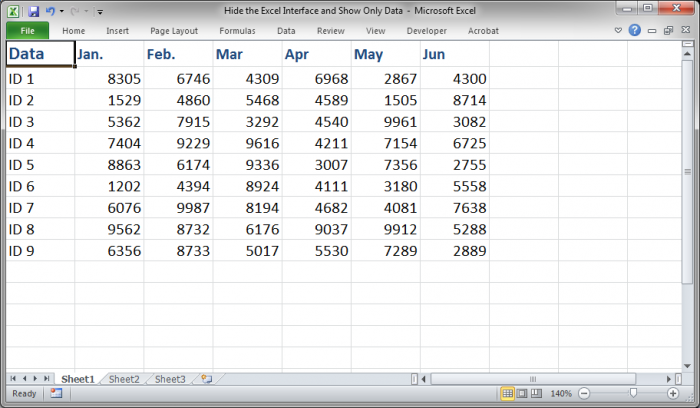
نوارهای اسکرول و برگههای (Sheets) را مخفی کنید
توجه داشته باشید که با این کار، برگههای برگه یا هیچ دادهای روی آنها حذف نمیشود.
- به منوی File یا دکمه Office بروید ، اگر اکسل 2007 دارید، سپس روی گزینه ها کلیک کنید .
- به بخش Advanced که در منوی سمت چپ پنجره Excel Options فهرست شده است بروید .
- به پایین بروید و به بخش نمایش گزینههای این کتاب کار بروید .
- تیک این گزینهها را بردارید:
- نمایش نوار اسکرول افقی
- نمایش نوار پیمایش عمودی
- نمایش برگههای برگه
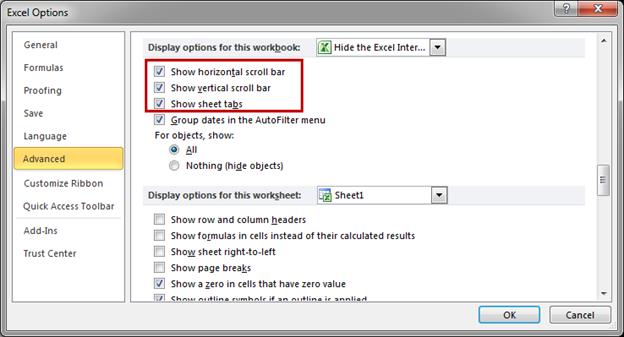
نتیجه:
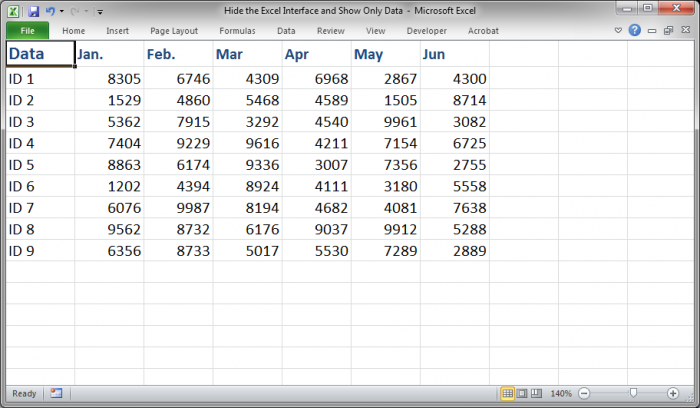
موارد را از نوار ابزار دسترسی سریع حذف کنید
همچنین میتوانید موارد را از نوار ابزار دسترسی سریع حذف کنید تا با کلیک بر روی فلش رو به پایین در سمت راست نوار ابزار و حذف همه گزینهها، شلوغی را بیشتر از بین ببرید:
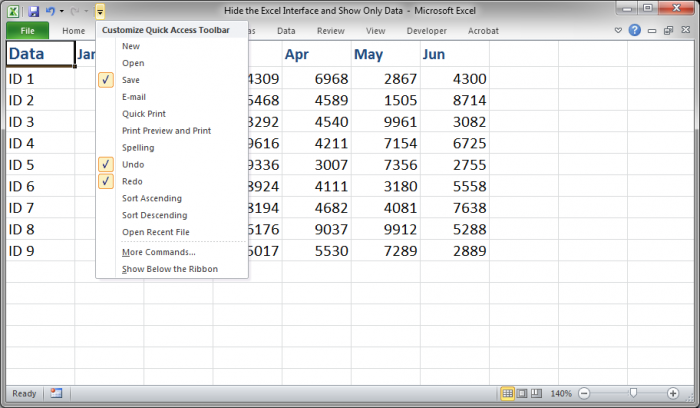
نتیجه:
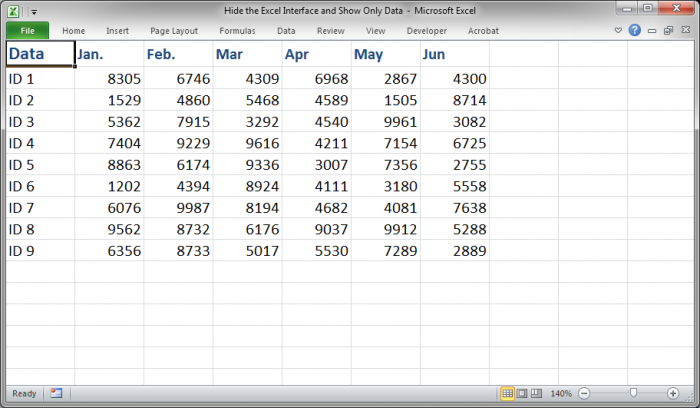
عناصر نهایی را از پایین پنجره حذف کنید
روی نوار پایین پنجره کلیک راست کنید و تیک هر چیزی را که نمیخواهید نشان دهید بردارید. توجه داشته باشید که برخی از عناصر تنها زمانی ظاهر میشوند که سلولها را در کاربرگ انتخاب میکنید یا اقدامات دیگری را انجام میدهید.
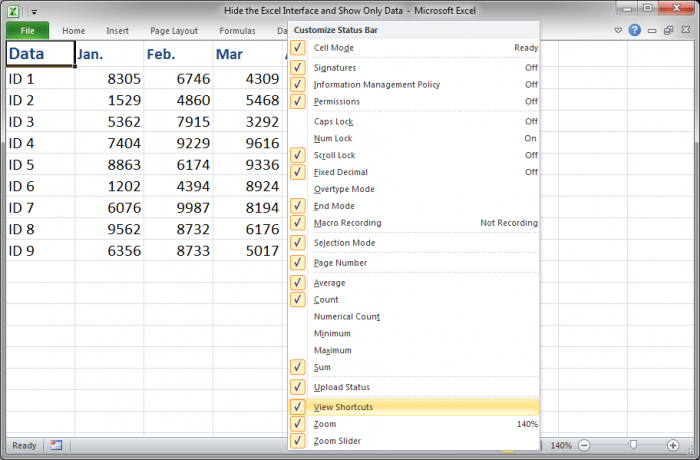
نتیجه:
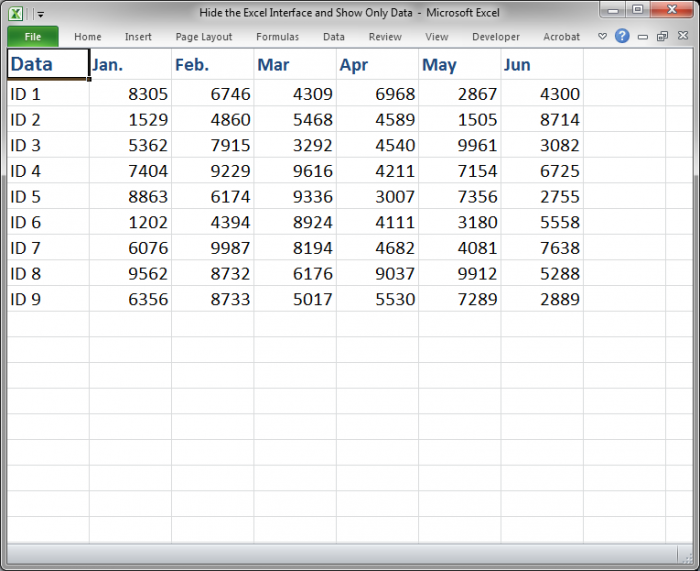
نتیجه نهایی
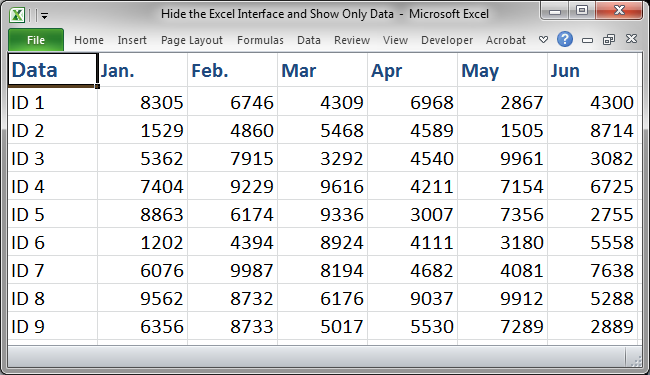
اکنون یک پنجره اکسل داریم که کاملاً بر روی ارائه دادهها متمرکز است و نه چیز دیگری. بهترین بخش در این مورد این است که ما میتوانیم همه چیز را در کمتر از یک دقیقه و تنها با چند کلیک ماوس برگردانیم.
توجه : تغییراتی که در رابط کاربری ایجاد میکنید، در بیشتر موارد با فایل اکسل منتقل نمیشوند، اما در عوض، مختص اکسل در رایانه شما خواهند بود.
اگر میخواهید یک قدم جلوتر بروید، میتوانید از یک ماکرو برای حذف نوار وضعیت استفاده کنید و منوی نوار را کاملاً حذف کنید یا نوار ابزار دسترسی سریع را کاملاً حذف کنید. با این حال، این آموزشها نیاز به استفاده از کد VBA و ماکرو دارند و بنابراین درک آن برای کاربر معمولی کمی دشوارتر است.