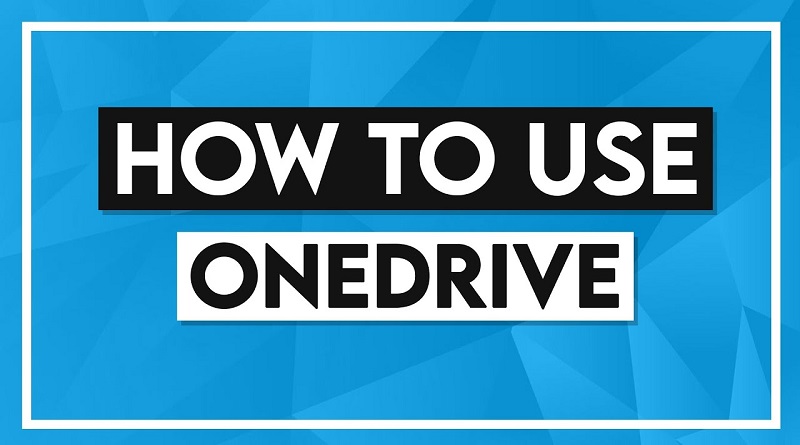نحوه استفاده از OneDrive مایکروسافت در هر دستگاه
آشنایی با اکانتهای مایکروسافت و OneDrive
برای استفاده از OneDrive، به یک حساب کاربری رایگان مایکروسافت نیاز دارید. حسابهای مایکروسافت نامهای مختلفی دارند و برای سرویسهای مختلفی استفاده میشوند. به احتمال زیاد شما قبلاً از یکی استفاده میکنید. برای دسترسی به OneDrive میتوان از هر یک از موارد زیر استفاده کرد:
- آدرسهای ایمیل Hotmail و Outlook.
- حسابهای شبکه ایکسباکس برای بازی در کنسولهای بازی ویدیویی ایکسباکس360 و ایکسباکسوان .
- یک حساب کاربری اسکایپ
- حسابی که برای خرید محتوای دیجیتال از Windows 10 Microsoft Store استفاده میکنید.
یک کاربر معمولی برای استفاده از برنامهها و خدمات مایکروسافت به بیش از یک حساب مایکروسافت نیاز ندارد. از همان اطلاعات ورود به سیستم برای آدرس ایمیل Outlook میتوان برای ورود به سیستم کنسول Xbox One، برنامه Skype و حساب OneDrive استفاده کرد.
هزینه OneDrive چقدر است؟
سرویس ذخیرهسازی ابری OneDrive مایکروسافت با محدودیت 5 گیگابایت فضای ذخیرهسازی به صورت رایگان در دسترس است. این محدودیت فضای ذخیرهسازی شامل همه فایلهای به اشتراک گذاشته شده در همه دستگاهها و برنامههای متصل شما میشود. کسانی که به فضای بیشتری نیاز دارند میتوانند برای فضای بیشتر هزینه ماهیانه بپردازند.
با طرح سالانه OneDrive که با اشتراک رایگان Microsoft 365 و چندین ویژگی پیشرفته مانند باجافزار و شناسایی بدافزار ارائه میشود، میتوانید تا 6 ترابایت فضای ذخیرهسازی دریافت کنید.
بسیاری از فروشگاهها اغلب با خرید یک گوشی هوشمند، تبلت یا رایانه جدید، بهروزرسانی رایگان حساب OneDrive را ارائه میکنند. اگر فکر میکنید ممکن است به فضای ذخیرهسازی ابری بیشتری نیاز داشته باشید، ممکن است ارزش آن را داشته باشد که از یک دستیار فروشگاه بپرسید که آیا دفعه بعد که دستگاه جدیدی خریداری میکنید، کمپینهای تبلیغاتی OneDrive اجرا میشود یا خیر.
بیشتر بخوانید: تفاوت بین Office ۳۶۵ و Microsoft ۳۶۵ چیست؟
چه برنامههای OneDrive در دسترس هستند؟
برنامههای رسمی مایکروسافت OneDrive برای دستگاههای ویندوز 10، آیفون، آیپاد تاچ، آیپد، گوشیهای هوشمند و تبلتهای اندروید، رایانههای مک، کنسولهای ایکسباکس وان و ویندوز فون در دسترس هستند.
OneDrive مستقیماً با سیستم عامل ویندوز 10 ادغام شده است، بنابراین نیازی به دانلود برنامه برای کارکرد آن در هنگام راه اندازی دستگاه جدید ویندوز 10 خود ندارید. در حالی که یک برنامه رایگان ویندوز 10 OneDrive وجود دارد که میتوانید آن را از فروشگاه برنامه مایکروسافت استور دانلود کنید، نیازی به آن نیست.
وبسایت OneDrive چه کاری انجام میدهد؟
وب سایت OneDrive از طریق هر مرورگر وب در هر دستگاهی قابل دسترسی است. در اینجا کاری است که میتوانید با آن انجام دهید:
- فایلها را به حساب OneDrive خود آپلود کنید.
- فایلها را از حساب OneDrive خود حذف کنید.
- فایلها را به پوشههای مختلف OneDrive منتقل کنید.
- فایلها یا پوشهها را با افراد دیگر به اشتراک بگذارید.
- فایلهای حذف شده OneDrive را بازیابی کنید.
- تغییرات ایجاد شده در فایلهای OneDrive را لغو کنید.
- باز کردن و ویرایش فایلها در Word Online.
همانطور که وب سایت OneDrive کاربردی است، اگر میخواهید مستقیماً فایلها را از برنامه دیگری در حساب OneDrive خود آپلود کنید یا آپلود خودکار عکسهای خود را فعال کنید، همچنان باید یک برنامه OneDrive را در دستگاه خود دانلود کنید.
چگونه با OneDrive از عکسهای گوشی هوشمند خود نسخه پشتیبان تهیه کنید
یکی از ویژگیهای مفیدتر برنامههای iOS و Android OneDrive این است که میتوانند بهمحض ایجاد عکسها و اسکرینشاتهای شما را در فضای ذخیرهسازی ابری مایکروسافت آپلود کنند. این نه تنها یک نسخه پشتیبان از تصاویر خود را در اختیار شما قرار میدهد، بلکه با نصب برنامه OneDrive بدون نیاز به انتقال دستی آنها، آنها را بلافاصله در دستگاههای دیگر خود نیز در دسترس قرار میدهد.
نحوه فعال کردن آپلود دوربین OneDrive در iOS
اگر می خواهید عکس های خود را به طور خودکار از یک دستگاه iOS در OneDrive آپلود کنید:
-
برنامه OneDrive را در iPhone، iPod touch یا iPad خود باز کنید، سپس روی نماد کاربر در گوشه بالا سمت چپ ضربه بزنید.
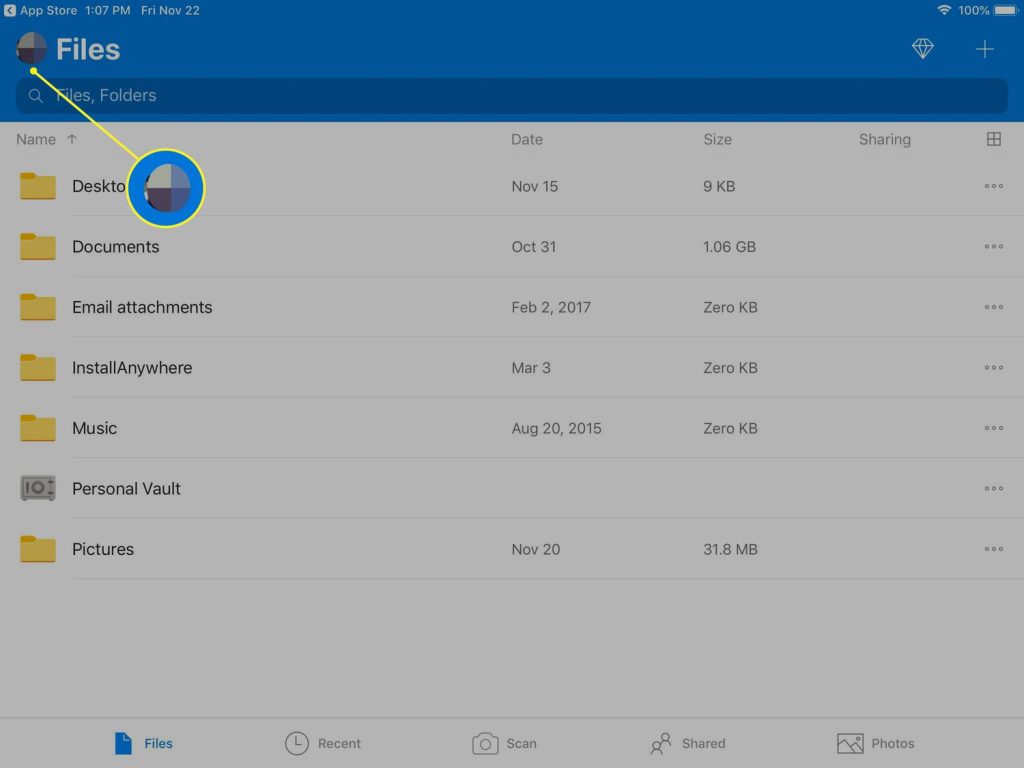
نحوه استفاده از OneDrive مایکروسافت در هر دستگاه -
تنظیمات را انتخاب کنید.
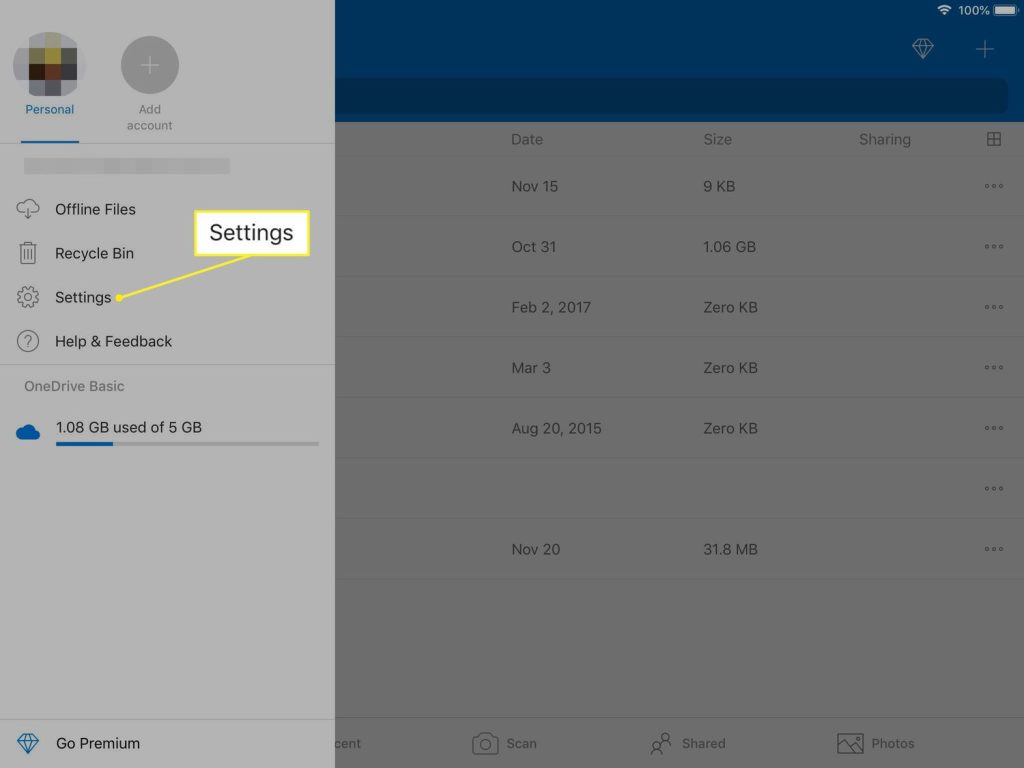
نحوه استفاده از OneDrive مایکروسافت در هر دستگاه -
آپلود دوربین را انتخاب کنید.
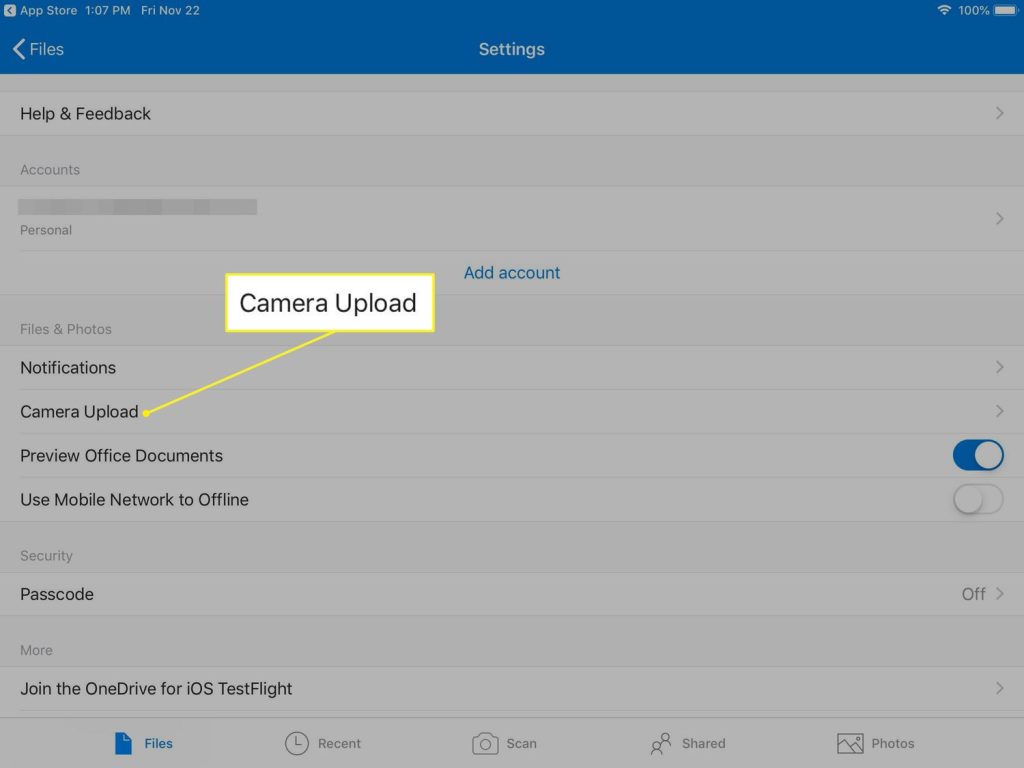
نحوه استفاده از OneDrive مایکروسافت در هر دستگاه -
در صفحه بعدی، روی کلید کنار آپلود دوربین ضربه بزنید. با فعال شدن گزینه آبی رنگ میشود.
ممکن است برنامه قبل از اینکه این تنظیم را روشن کند، برای دسترسی به عکسهای شما اجازه درخواست کند. اگر این کار را کرد، روی تأیید ضربه بزنید.
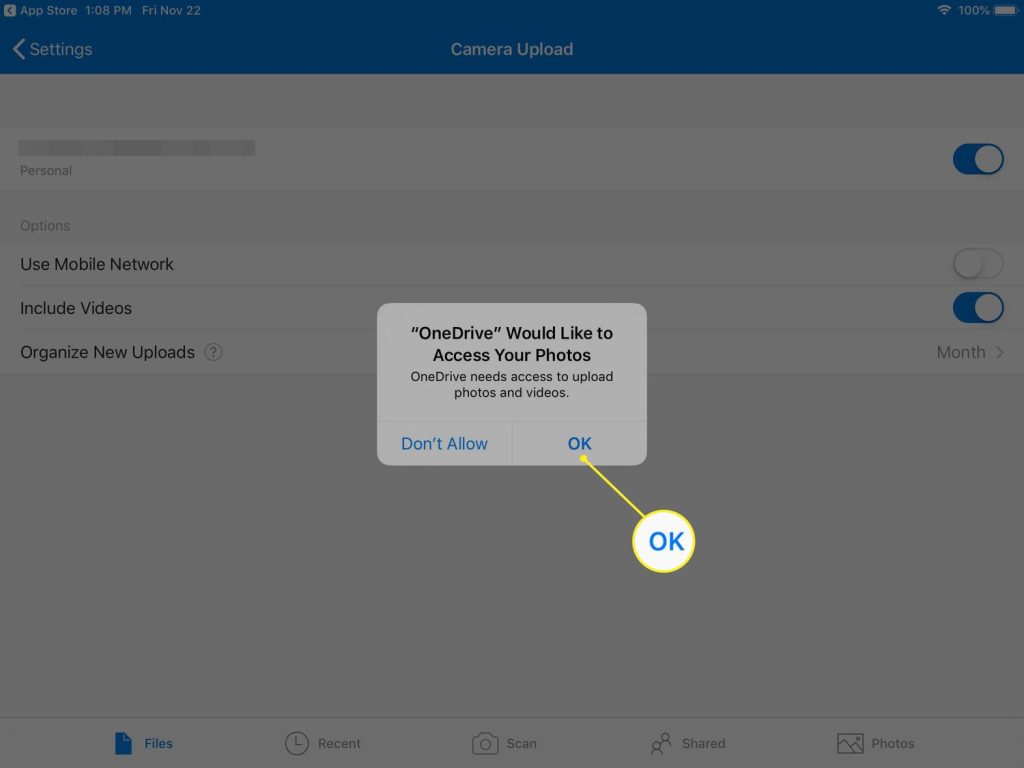
نحوه استفاده از OneDrive مایکروسافت در هر دستگاه
هنگامی که تصاویر از یک دستگاه iOS در حساب OneDrive شما آپلود میشوند، در OneDrive > Pictures > Camera Roll در دسترس خواهند بود و در پوشههایی به نام سال ایجادشان مرتب میشوند.
نحوه فعال کردن آپلود دوربین OneDrive در اندروید
مراحل فعال کردن آپلود دوربین در OneDrive برای اندروید کمی با نسخه iOS متفاوت است.
-
برنامه OneDrive را در دستگاه Android خود باز کنید و روی Me در گوشه سمت راست پایین صفحه ضربه بزنید.
-
تنظیمات را انتخاب کنید.
-
آپلود دوربین را انتخاب کنید.
-
روی Camera Upload Account ضربه بزنید تا انتخاب کنید میخواهید عکسها را در کدام حساب آپلود کنید، سپس روی کلید آپلود دوربین ضربه بزنید تا این ویژگی روشن شود.
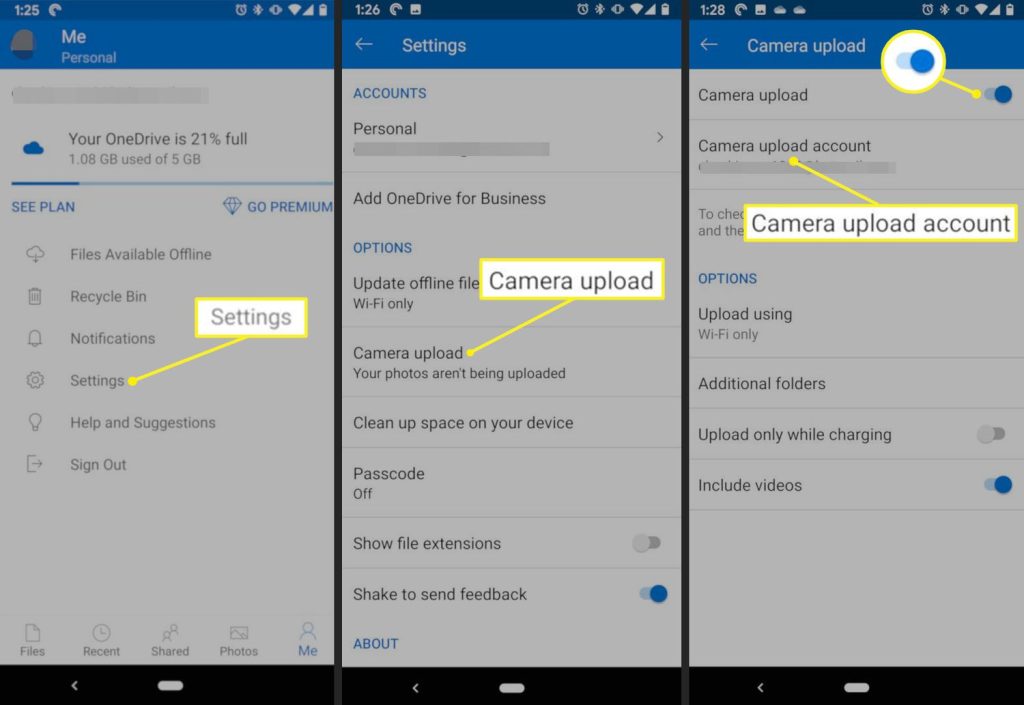
نحوه استفاده از OneDrive مایکروسافت در هر دستگاه
هنگامی که تصاویر از یک دستگاه Android در حساب OneDrive شما آپلود می شوند، در فهرست اصلی فایل OneDrive شما در دسترس هستند.
نحوه انتقال فایل ها به کامپیوتر با OneDrive
OneDrive مایکروسافت راهی آسان برای انتقال فایلها از تلفن هوشمند یا تبلت به رایانه بدون استفاده از کابل یا فرآیند همگامسازی کامل دستگاه است. در اینجا نحوه انجام آن آمده است.
-
برنامه OneDrive را در تلفن هوشمند یا تبلت iOS یا Android خود دانلود کرده و وارد آن شوید.
-
برنامه OneDrive را در رایانه Mac خود دانلود و نصب کنید و وارد شوید. اگر از رایانه ویندوز 10 استفاده میکنید ، OneDrive قبلاً برای شما تنظیم شده است.
مطمئن شوید که از یک حساب OneDrive در همه دستگاههای خود استفاده میکنید.
-
برنامه OneDrive را در دستگاه هوشمند iOS یا Android خود باز کنید و روی دکمه Plus (+) در گوشه سمت راست بالای صفحه ضربه بزنید.
-
آپلود را انتخاب کنید.
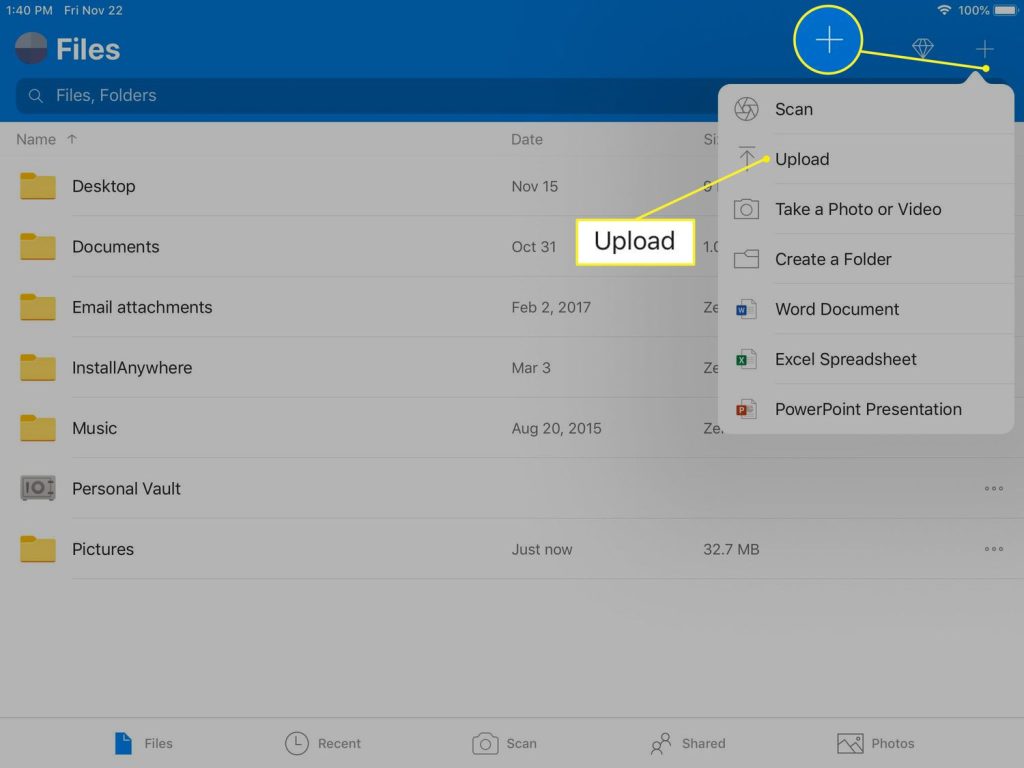
نحوه استفاده از OneDrive مایکروسافت در هر دستگاه -
در Android، دستگاه خود را مرور کنید و روی فایلی ضربه بزنید تا در OneDrive آپلود شود.
در iOS:
- روی Photos and Videos یا Browse ضربه بزنید.
- فایل خود را پیدا کرده و روی آن ضربه بزنید.
- روی Done در گوشه سمت راست بالای برنامه ضربه بزنید تا آپلود شروع شود.
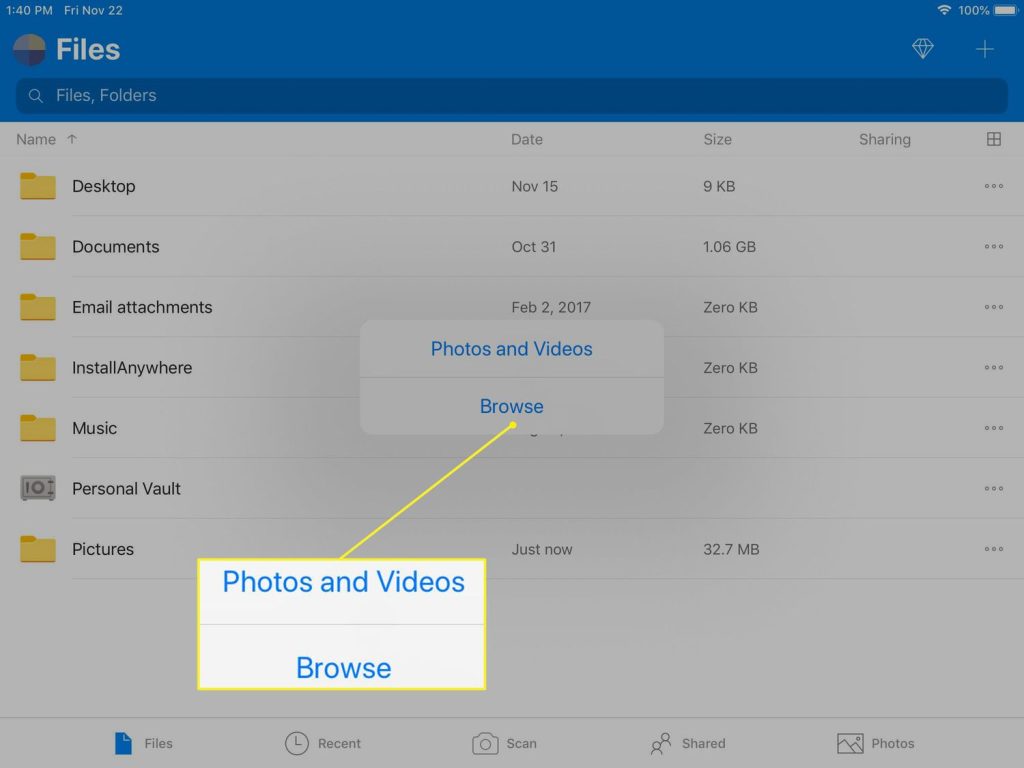
6. فایلها باید به زودی در پوشه OneDrive شما در رایانه شما ظاهر شوند. زمان انتقال بسته به سرعت اینترنت و اندازه فایلهایی که آپلود میکنید متفاوت است. تصاویر منفرد باید در عرض یک دقیقه یا بیشتر منتقل شوند، در حالی که فایل های فیلم ممکن است بیشتر طول بکشد.
پس از آپلود آنها در حساب OneDrive شما، فایلهای شما از طریق برنامه OneDrive در همه دستگاههای شما قابل دسترسی هستند، نه فقط رایانه شما.
استفاده از OneDrive برای اشتراک گذاری فایل ها با دوستان
همه نسخههای OneDrive میتوانند فایلها را با دوستان یا همکاران خود با ایجاد یک پیوند وب منحصربهفرد به اشتراک بگذارند که میتواند از طریق ایمیل یا یک برنامه پیامرسان ارسال شود. لینکهای فایل OneDrive حتی میتوانند در شبکههای رسانههای اجتماعی ارسال شوند. در اینجا نحوه ایجاد پیوند اشتراک گذاری در OneDrive آمده است:
- در برنامه Android OneDrive، فایلی را که میخواهید به اشتراک بگذارید باز کنید، سپس روی نماد اشتراکگذاری در گوشه سمت چپ پایین صفحه ضربه بزنید. برای کپی کردن پیوند منحصر به فرد فایل در کلیپ بورد دستگاه خود، Copy link را انتخاب کنید .
- در برنامه iOS OneDive، فایلی را که میخواهید به اشتراک بگذارید، باز کنید، سپس روی نماد اشتراکگذاری که به صورت یک نماد مربع با فلش رو به بیرون نشان داده شده است، ضربه بزنید. برای ذخیره لینک گزینه Copy link را انتخاب کنید .
- برای به اشتراک گذاشتن یک فایل OneDrive از رایانه Windows 10 یا Mac، فایل را در فهرست راهنمای OneDrive قرار دهید، با ماوس روی آن کلیک راست کنید، سپس اشتراکگذاری پیوند OneDrive را انتخاب کنید . پیوند بلافاصله در کلیپ بورد شما کپی می شود.
بعد از اینکه پیوند را داشتید، میتوانید آن را به همان روشی که متن معمولی را جایگذاری میکنید، در هر برنامه یا برنامهای جایگذاری کنید.
اشتراک گذاری پیوند OneDrive به هر کسی که آن را انتخاب می کند به فایل دسترسی پیدا می کند. مراقب باشید با چه کسانی آن را به صورت آنلاین به اشتراک می گذارید.
آیا میتوانم در حالت آفلاین در OneDrive ذخیره کنم؟
بله، شما می توانید. اگر فایلی قبلاً در دستگاه شما دانلود شده است، می توانید آن را در حالت آفلاین باز، ویرایش و ذخیره کنید. هنگامی که دستگاه شما در مرحله بعدی به اینترنت متصل شد، فایل به روز شده در حساب OneDrive شما آپلود میشود و نسخه قدیمی را بازنویسی میکند.