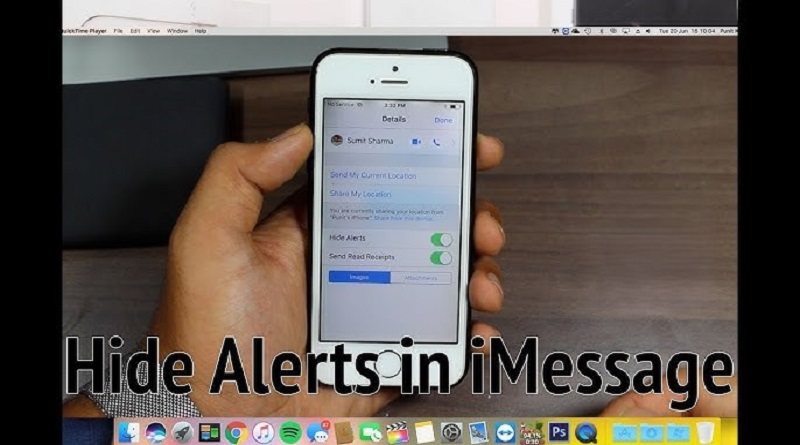پنهان کردن هشدارها در آیفون به چه معناست؟
عملکرد “پنهان کردن هشدارها” به عنوان یک سیستم مدیریت اعلان شخصی در پیام متنی یا مکالمات iMessage شما عمل میکند.
این ویژگی به شما امکان میدهد تا هشدارها را بهطور خاص برای مکالمات خاص بدون تأثیر بر تنظیمات کلی اعلان دستگاه خود بیصدا کنید.
با استفاده از گزینه «پنهان کردن هشدارها»، میتوانید با حذف اعلانهای مکالمات کمتر مهم، تمرکز خود را روی چتهای اولویتدار حفظ کنید، و اطمینان حاصل کنید که هرگز پیام مهمی را از دست نمیدهید در حالی که پیامهای کمتر مهم مزاحم شما نمیشوند.
این ویژگی اساساً راهی برای سفارشی کردن تجربه پیامرسانی بر اساس اولویتهای شما ارائه میدهد.
بیشتر بخوانید: چگونه صدای اعلان و زنگ آیفون خود را عوض کنیم؟
ویژگی iMessage Hide Alerts دقیقا چیست؟
در نسخههای قبلی iOS، دکمه Hide Alerts وجود داشت که میتوانید روی آن ضربه بزنید. همچنین میتوانید نام مخاطب یا گروه را در بالای مکالمه انتخاب کنید و گزینه Hide Alerts را در آنجا ببینید.
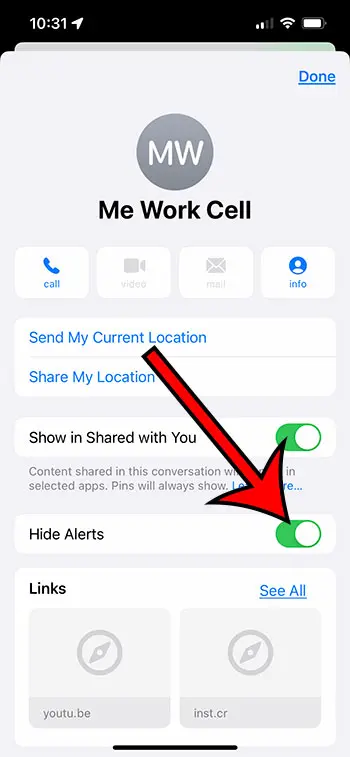
هنگامی که گزینه Hide Alerts را در یک مکالمه iMessage یا پیام متنی انتخاب میکنید، دیگر هشدار یا اعلانی در مورد آن مکالمه پیام متنی خاص دریافت نخواهید کرد.
من اغلب از این برای مکالمات پیام متنی گروهی فعال استفاده میکنم، جایی که نمیخواهید تعداد زیادی اعلان دریافت کنید که احتمالاً وقتی افراد زیادی در یک پیام واکنش نشان میدهند، رخ میدهد.
این در نسخه های بعدی iOS با نماد زنگ جایگزین شده است که شبیه تصویر زیر است.
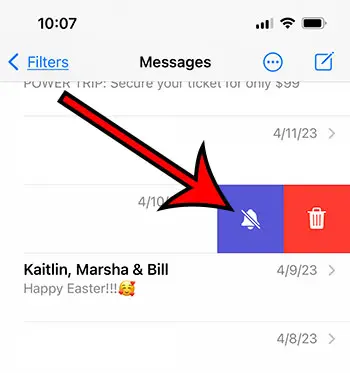
هر دوی این موارد به یک هدف عمل میکنند. UI فقط کمی تغییر کرده است.
بیشتر بخوانید: تمامی مدل های آیفون در یک نگاه
چگونه بفهمم که گزینه “Hide Alerts” را در پیام متنی آیفون فعال کردهام؟
اگر نمیدانید مخفی کردن هشدارها به چه معناست، زیرا مطمئن نیستید که این ویژگی را فعال کردهاید، به دنبال نماد زنگ کوچک با خطی در لیست پیامهای خود بگردید.
در تصویر زیر، مکالمه مشخص شده را بی صدا کردهام.
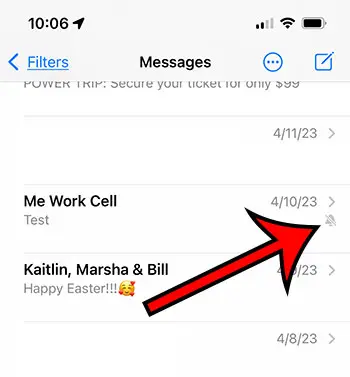
در گفتگو، میتوانید به سمت چپ نیز بکشید. همانطور که در تصویر زیر نشان داده شده است، اگر نماد زنگ را با یک خط مورب از طریق آن ببینید، اعلان گفتگو را خاموش نکردهاید.
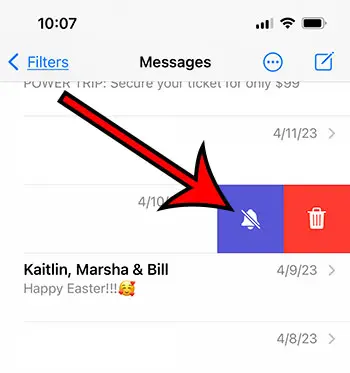
در صورت مشاهده نماد زنگ بدون خط در سراسر آن، اعلان گفتگو را خاموش کردهاید.
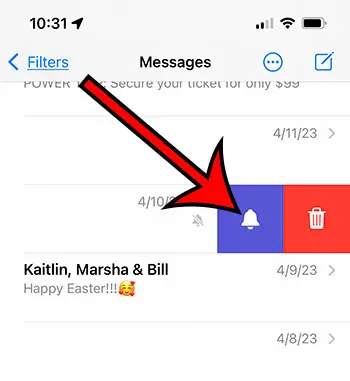
همیشه میتوانید روی آن دکمه ضربه بزنید تا تنظیم کنید که آیا هشدارهای آن چت در حال حاضر پنهان هستند یا خیر.
بخش بعدی این پست به شما نشان میدهد که چگونه اعلانها را برای یکی از چتهای آیفون خود بیصدا کنید.
نحوه مخفی کردن هشدارهای مکالمه پیام متنی در آیفون 13
مراحل این مقاله با استفاده از آیفون 13 با سیستم عامل iOS 16.4 انجام شد. این رویهها همچنین روی سایر مدلهای آیفون که از همان نسخه iOS استفاده میکنند نیز کار خواهد کرد.
اگر دکمه Hide Alerts یا Show Alerts یا یک زنگ بنفش با خطی در سراسر آن را در بخشهای زیر نمیبینید، ممکن است از نسخه قدیمی iOS استفاده کنید.
برای پنهان کردن هشدارها از منوی اطلاعات برای چت، به بخش سؤالات متداول ما در پایین پست بروید.
این دستورالعملها شما را در فرآیند مخفی کردن هشدارها در آیفون برای یک بحث پیام متنی خاص راهنمایی میکنند.
مرحله 1: ابتدا برنامه Messages را باز کنید.
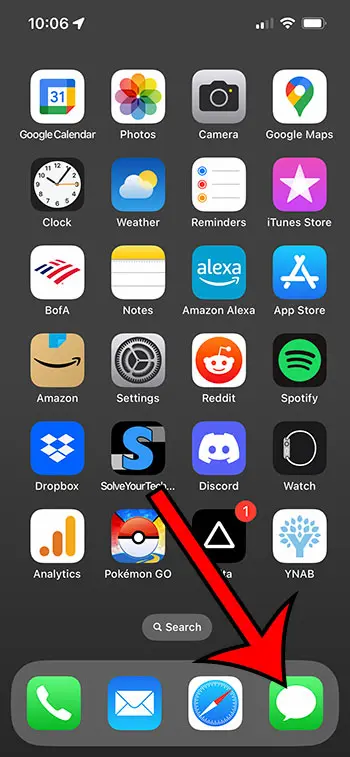
مرحله 2: روی مکالمه پیامکی که میخواهید هشدارهای آن را پنهان کنید، انگشت خود را به سمت چپ بکشید.
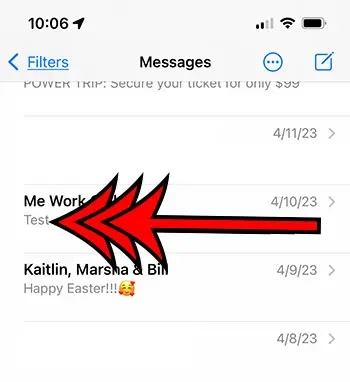
مرحله 3: گزینه Hide Alerts را انتخاب کنید.
این دکمهای است که به نظر میرسد مانند یک زنگ است که بر روی آن خط کشیده شده است.
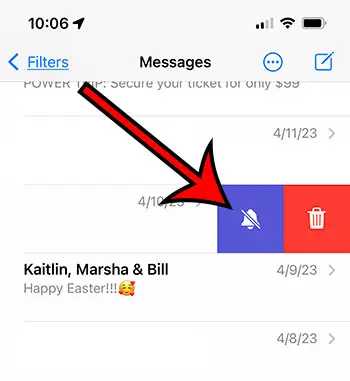
اکنون که مخفی کردن هشدارها در آیفون خود را به پایان رساندهاید، ممکن است از خود بپرسید که اگر میخواهید در آینده دوباره برای این موضوع اعلان دریافت کنید، چگونه آنها را دوباره فعال کنید.
نحوه نمایش هشدارهای پیام متنی در آیفون
اگر قبلاً هشدارهایی را برای یک مکالمه پیام متنی پنهان کردهاید، یا میترسید که ممکن است به اشتباه آنها را پنهان کرده باشید، مراحل این بخش را برای بازیابی آنها دنبال کنید.
مرحله 1: ابتدا برنامه Messages را باز کنید.
مرحله ۲: روی بحث پیام متنی که میخواهید هشدارها برای آن نمایش داده شود، انگشت خود را به سمت چپ بکشید.
مرحله 3: گزینه Show Alerts را انتخاب کنید یا روی نماد زنگ ضربه بزنید.
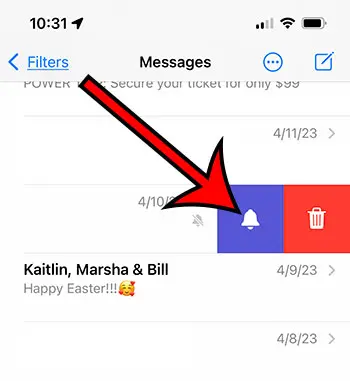
اگر نمیخواهید از گزینه پنهان کردن هشدارهای آیفون استفاده کنید، اما همچنان میخواهید رفتار پیام متنی یا اعلانهای iMessage خود را تغییر دهید، بخش بعدی به شما نشان میدهد که کجا این تنظیمات را پیدا کنید.
نحوه تغییر تنظیمات اعلان پیام متنی در آیفون
اگر نمیخواهید هشدارهای بحث را پنهان کنید، اما میخواهید انواع اعلانهایی را که دریافت میکنید سفارشی کنید، دستورالعملهای زیر را دنبال کنید.
مرحله 1: برنامه تنظیمات را اجرا کنید .
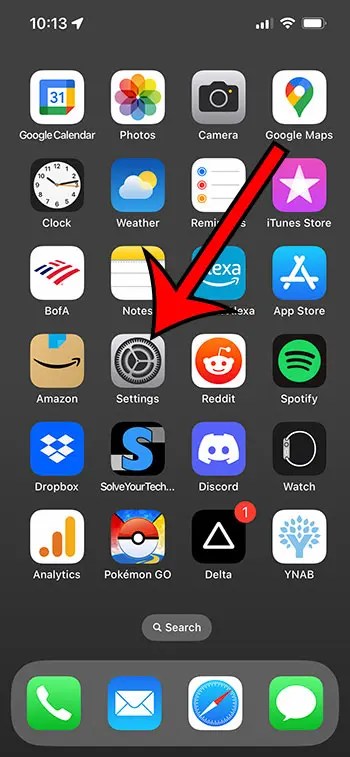
مرحله 2: تب Notifications را انتخاب کنید .
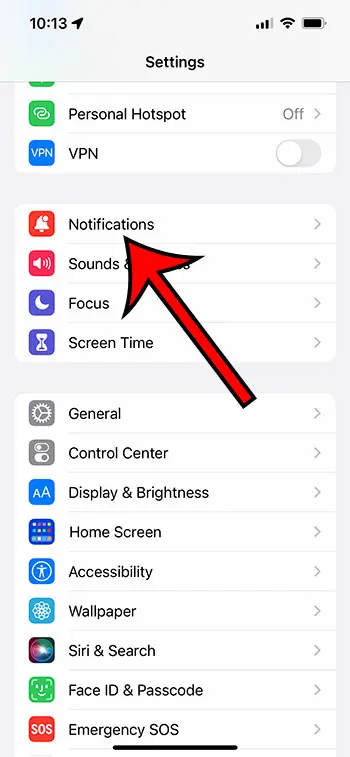
مرحله 3: به پایین بروید و روی Messages کلیک کنید .
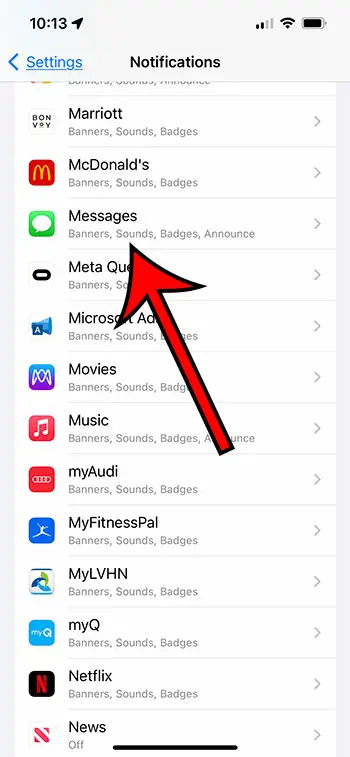
مرحله 4: از تنظیمات این منو برای سفارشی کردن انواع اعلانهایی که برای پیامهای متنی جدید دریافت میکنید، استفاده کنید.
با انتخاب گزینه Allow Notifications در بالای این منو میتوانید هشدارها را برای همه پیامهای متنی آیفون خود به طور کامل غیرفعال کنید.
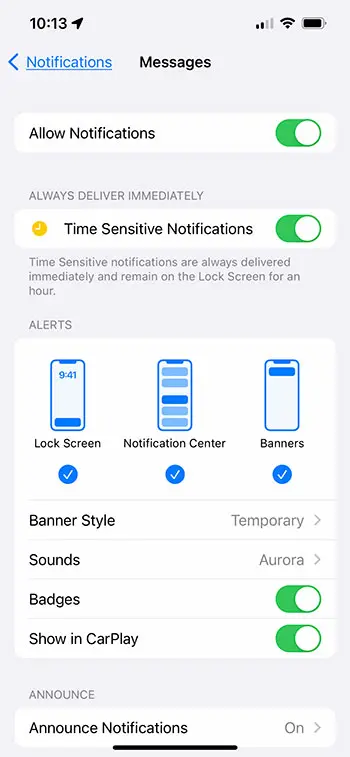
این گزینه صرفاً برای بیصدا کردن اعلانهای پیامک نیست. همچنین میتوانید با رفتن به Settings > Notifications اسکرول کردن به پایین و انتخاب گزینه دیگری، اعلانهای برنامههای دیگر را بیصدا کنید.
سوالات متداول درباره تنظیمات مخفی کردن هشدارهای آیفون
آیا Hide Alerts مترادف Do Not Disturb است؟
بله، این همان کاری است که تنظیمات «مزاحم نشوید» در نسخههای قبلی iOS برای چتهای پیام فردی انجام میداد.
با این حال، این با گزینه «مزاحم نشوید» که بخشی از ابزار Focus است متفاوت است. پنهان کردن هشدارها برای یک پیام متنی فقط بر یک مکالمه تأثیر میگذارد. فعال کردن «مزاحم نشوید» همه اعلانهای شما را متوقف میکند.
آیا راهی برای مخفی کردن هشدارهای چت در آیفون من وجود دارد؟
بله، با دنبال کردن این مراحل میتوانید هشدارها را برای یک چت پنهان کنید:
- اپلیکیشن Messages را اجرا کنید.
- گپی را انتخاب کنید که میخواهید اعلانها را در آن پنهان کنید.
- روی دکمه i در گوشه سمت راست بالای صفحه ضربه بزنید.
- روی دکمه Hide Alerts در سمت راست ضربه بزنید.
این گزینه ممکن است در نسخه های قبلی iOS نام مزاحم نشوید.
آیا میتوانید هشدارها را برای iMessages و پیام های متنی معمولی پنهان کنید؟
بله، میتوانید اعلانها را در برنامه پیامها برای هر بحث پیام متنی غیرفعال کنید.
این کار همچنین اعلانها را برای هرگونه ارتباط اضافی که ممکن است در آن چت دریافت کنید، مانند تصویر یا پیام ویدیویی، غیرفعال میکند.
آیا می توانم هشدارهای پیام گروهی را در آیفون خود خاموش کنم؟
بله، ممکن است هشدارهای پیام گروهی را پنهان کنید. برای انجام این کار، برنامه Messages را اجرا کنید، در چت گروهی به چپ بکشید و سپس روی نماد زنگ ضربه بزنید.
آیا اگر هشدارها را برای بحث با آنها پنهان کنم متوجه خواهند شد؟
هیچ کس دیگری در چت پیام شما متوجه نخواهد شد که شما هشدارهای مخفی دارید.
چگونه میتوانم متوجه شوم که آیا برای یک چت خاص در آیفون خود هشدار مخفی دارم؟
هر ارتباطی که برای آن اعلانها را پنهان کردهاید با یک نماد نیمه ماه کوچک در سمت چپ نشان داده میشود .
در نسخههای بعدی iOS، این نماد به صورت زنگی ظاهر میشود که یک خط مورب از آن عبور میکند.
چرا با وجود اینکه هشدارها را فعال کردهام و به نظر میرسد تنظیمات اعلان من درست است، اعلانهای پیام متنی را دریافت نمیکنم؟
هشدارها و اعلانهای شما ممکن است گاهی به درستی کار نکنند.
در این سناریو، راه اندازی مجدد آیفون با نگه داشتن دکمه افزایش صدا و دکمه پاور برای چند ثانیه و سپس حرکت دادن نوار لغزنده روی صفحه به سمت راست برای خاموش کردن دستگاه معمولا بهترین گزینه است.
پس از خاموش شدن آیفون، میتوانید با فشار دادن و نگه داشتن مجدد دکمه پاور برای چند ثانیه دوباره آن را راه اندازی کنید.
اگر اعلانهای پیامک را در آیفون خود پنهان کنم، همچنان هشدارها را در صفحه قفل خود میبینم؟
خیر، خاموش کردن اعلانها برای یک بحث، هشدارهای پیام را در صفحه قفل، در مرکز اعلانها و سایر مکانهای آیفون شما که در آن از پیامها مطلع میشوید پنهان میکند.
اگر نمیخواهید هشدارهای پیام را از صفحه قفل پنهان کنید، «مخفی کردن هشدارها» را خاموش کنید و هشدارهای اعلانها را از منوی Settings > Notifications > Messages تنظیم کنید.
آیا مسدود کردن هشدارها برای یک مخاطب در برنامه پیامرسانی تأثیری بر تماسهای دریافتی خواهد داشت؟
خیر، نادیده گرفتن اعلانهای تماس یا چت گروهی در برنامه پیامهای اپل فقط بر پیامهای جدید تأثیر میگذارد.
اگر آن شخص خاص با شما تماس بگیرد، همچنان میتوانید تماسهای او را در برنامههای دیگر مانند FaceTime یا برنامه Phone دریافت کنید.
فقط اعلانهای پیامک و iMessage را غیرفعال میکند.
برخی از برنامههای آیفون شما ممکن است اعلانهای زیادی ارسال کنند که آزاردهنده شوند.
اپلیکیشن Messages ممکن است یکی از فعالترین برنامههای آیفون برای افرادی باشد که مکرراً پیامک ارسال میکنند.
آموزش ما در زیر به تنظیمات مخفی کردن هشدارهای آیفون میپردازد که میتوانید با خاموش کردن کامل اعلانها برای مکالمات خاص، تعداد اعلانها را محدود کنید.
خلاصه – چگونه اعلانها و هشدارهای پیام متنی را در آیفون خاموش کنیم
- به پیام ها بروید.
- برای اصلاح، مکالمه را به سمت چپ بکشید.
- Hide Alerts یا زنگ را با یک اسلاید از میان آن انتخاب کنید.
نتیجه گیری
هنگام تلاش برای بهبود تجربه آیفون خود، سفارشی کردن اعلانها و تنظیمات ضروری است. اگر پیامهای متنی زیادی دریافت میکنید، مخصوصاً از یک یا چند بحث خاص، ممکن است کنجکاو باشید که تنظیمات «Hide Alerts» در برنامه Messages در آیفون شما چه معنایی دارد.
آیا با منوها و گزینههای برنامه پیامهای آیفون خود سر و کله زدهاید و با تنظیماتی به نام «پنهان کردن هشدارها» مواجه شدهاید؟ این یک ویژگی مفید برای مکالمات پیام متنی است که به شما امکان میدهد آلارمها و اعلانهایی را که معمولاً هنگام دریافت یک پیام متنی جدید دریافت می کنید، بیصدا کنید.
هرنوتیفیکیشنی(اعلان) که برای چت ظاهر میشود، و همچنین هر صدایی که برای علامتگذاری رسیدن پیام جدید پخش میشود، از جمله هشدارهایی است که آن را پنهان میکند. این به ویژه برای چت های فعال، مانند گفتگوهای پیام متنی گروهی مفید است.
مقاله ما به شما نشان میدهد که چگونه گزینه Hide notifications را برای بحث پیام متنی آیفون فعال کنید و همچنین نحوه بازگرداندن اعلانها به یک مکالمه مخفی را نشان میدهد. همچنین نحوه سفارشی سازی تنظیمات اعلان پیامهای شما و پاسخ به برخی از سوالات متداول در مورد استفاده از عملکرد Hide Alerts را بررسی خواهیم کرد.
لطفاً به خاطر داشته باشید که مراحل ذکر شده در بالا صرفاً برای پنهان کردن هشدارها در آیفون شما است. این کار مکالمات iMessage را مخفی نمیکند و همچنین مانع از آن نمیشود که هر کسی که به دنبال پیامهای متنی مخفی است، فقط روی پیامها در صفحه اصلی شما ضربه بزند و در لیست پیامهای شما پیمایش کند.
جدای از پنهان کردن اعلانها، ممکن است خواندن پیامهای خاص را برای کسی کمی دشوارتر کنید.
میتوانید فرستندههای ناشناس را با رفتن به Settings > Messages > Anonymous & Spam فیلتر کنید. وقتی این گزینه را فعال میکنید، پیامهای شما بین پیامهای مخاطبین و پیامهای شمارههای ناشناس تقسیم میشود.
فرض کنید میخواهید یک مکالمه در تب فرستنده ناشناس به جای لیست پیامهای استاندارد نمایش داده شود. در این مثال، میتوانید با انتخاب گزینه Delete Contact در کارت تماس آنها، مخاطب آنها را حذف کنید، که باعث میشود آیفون شما هر زمان که برای شما پیام متنی یا iMessage ارسال میکند، فکر کند که فرستنده ناشناس است.