نحوه کار با ابزار Lasso (لاسو به معنای کمند) در فتوشاپ
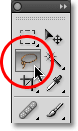
برای انتخاب سریعتر ابزار Lasso، کافی است حرف L را روی صفحه کلید خود فشار دهید. دو نوع دیگر از ابزار کمند نیز وجود دارد – ابزار کمند چند ضلعی و ابزار کمند مغناطیسی که هر دو در پشت ابزار استاندارد کمند در پانل ابزار پنهان میشوند. ما هر دوی این ابزارها را در آموزشهای جداگانه بررسی میکنیم، اما برای دسترسی به هر یک از آنها، کافی است روی ابزار استاندارد Lasso Tool کلیک کرده و نگه دارید تا یک منوی کوچک نمایش داده شود(در نسخههای پرتابل کلیک راست)، سپس یکی از ابزارها را از منو انتخاب کنید:
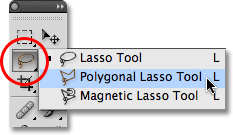
هر سه ابزار کمند، حرف L را بهعنوان میانبر صفحهکلید برای انتخابشان به اشتراک میگذارند، بنابراین بسته به اینکه چگونه تنظیمات را در تنظیمات فتوشاپ تنظیم کردهاید، میتوانید با فشار دادن مکرر حرف L یا با فشار دادن Shift+L سه ابزار را به چرخش درآورید. نحوه تغییر گزینه را در تنظیمات ترجیحی برای جابجایی بین ابزارها در آموزش ابزار Elliptical Marquee توضیح دادیم.
بیشتر بخوانید: آشنایی با کارهای پایه و اولیه در فتوشاپ
ترسیم انتخابهای دست آزاد
از میان تمام ابزارهای انتخاب در فتوشاپ، ابزار کمند احتمالاً سادهترین ابزار برای استفاده و درک است، زیرا شما به سادگی یک انتخاب را با دست آزاد در اطراف شی یا ناحیهای که میخواهید انتخاب کنید، بکشید، به روشی شبیه به اینکه چگونه چیزی را روی یک قطعه از آن ترسیم کنید. کاغذ با قلم یا مداد. با انتخاب ابزار کمند، نشانگر ماوس شما به عنوان یک نماد کمند کوچک ظاهر میشود و شما به سادگی روی نقطهای از سند که میخواهید انتخاب را شروع کنید کلیک کنید، سپس دکمه ماوس خود را پایین نگه دارید و بکشید تا یک طرح کلی انتخاب آزاد ترسیم شود:
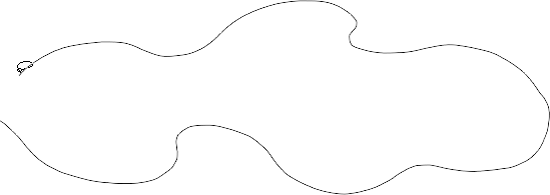
برای تکمیل انتخاب، به سادگی به نقطهای که شروع کردهاید بازگردید و دکمه ماوس خود را رها کنید. لزوماً لازم نیست همان نقطهای را که از آنجا شروع کردهاید برگردانید، اما اگر این کار را نکنید، فتوشاپ به طور خودکار با کشیدن یک خط مستقیم از نقطهای که دکمه ماوس خود را رها کردهاید تا نقطهای که شروع کردهاید، انتخاب را برای شما میبندد.، بنابراین در بیشتر موارد، میخواهید از جایی که شروع کردهاید به پایان برسانید:
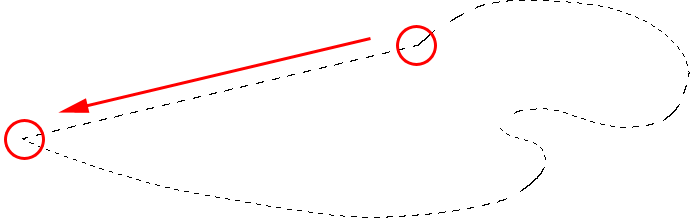
اگر بگوییم که ابزار Lasso Tool دقیقترین ابزار انتخاب فتوشاپ نیست، نادیده گرفته میشود، اما سودمندی آن با توانایی فتوشاپ در افزودن و کم کردن انتخابها بسیار بهبود مییابد. من متوجه شدم که بهترین راه برای کار با ابزار Lasso این است که یک انتخاب اولیه را در اطراف شی یا ناحیهای که انتخاب میکنم بکشید، اشتباهات آشکاری را که مرتکب شدهام نادیده بگیرید، سپس به اطراف برگردید و با اضافه کردن یا تفریق قسمتهای مشکل را برطرف کنید.
این عکسی است که من در حال حاضر روی صفحه نمایش خود باز کردهام از دو نفر که در حال دست دادن هستند. من میخواهم دست دادن را انتخاب کنم و آن را در تصویر دیگری قرار دهم:

برای شروع انتخاب خود، ابتدا ابزار Lasso را از پنل Tools میگیرم همانطور که قبلا دیدیم. سپس روی قسمت بالای آستین فرد سمت چپ کلیک میکنم تا انتخاب خود را شروع کنم، اگرچه واقعاً فرقی نمیکند که در کجای شیء انتخاب خود را با ابزار کمند شروع کنید. هنگامی که روی نقطه شروع کلیک کردم، همچنان دکمه ماوس را پایین نگه میدارم تا یک طرح کلی در اطراف ناحیه عکس مورد نیازم بکشم. قبلاً میتوانم ببینم که اشتباهاتی مرتکب شدهام، اما فعلاً آنها را نادیده میگیرم و ادامه میدهم:
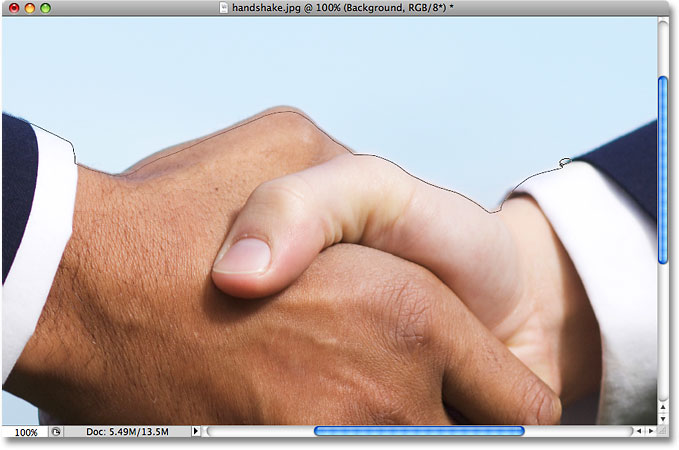
اگر لازم است تصویر خود را در داخل پنجره سند در حین رسم انتخاب، اسکرول کنید، فاصله خود را نگه دارید که به طور موقت شما را به ابزار دستی فتوشاپ تغییر میدهد، در صورت نیاز تصویر را اسکرول کنید، سپس نوار فاصله خود را رها کنید و به رسم انتخاب ادامه دهید.
برای اطمینان از انتخاب تمام پیکسلهای مورد نیاز در لبه عکس، حرف F را روی صفحهکلید فشار میدهم تا با نوار منو به حالت تمام صفحه تغییر کنم و طرح کلی انتخابی خود را به قسمت خاکستری تختهمورد بکشم. اطراف تصویر نگران انتخاب مقوا نباشید، زیرا فتوشاپ فقط به خود تصویر اهمیت میدهد، نه قسمت مقوا:
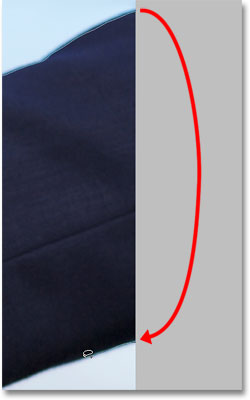
اگر میخواهید به حالت نمایش پنجره سند برگردید، حرف F را چند بار دیگر فشار دهید تا در حالتهای صفحه فتوشاپ حرکت کنید. من به کشیدن اطراف منطقهای که باید انتخاب کنم ادامه میدهم تا زمانی که به نقطه شروع خود برگردم و برای تکمیل انتخاب اولیه خود با ابزار Lasso، به سادگی دکمه ماوس را رها میکنم. یک طرح کلی متحرک که معمولا به عنوان “مورچههای راهپیمایی” شناخته میشود، اکنون در اطراف منطقه انتخاب شده ظاهر میشود:

از آنجایی که Lasso Tool اساساً یک ابزار انتخاب دستی است که به شدت به مهارتهای ترسیمی شما و همچنین به دقت و عملکرد ماوس شما متکی است، احتمالاً در نهایت با یک طرح اولیه انتخابی مواجه خواهید شد که بسیار کمتر از آنچه انتظار دارید است. در این مورد برای من انجام داد نگران نباشید، زیرا ما به راحتی میتوانیم به عقب برگردیم و مناطق مشکل را برطرف کنیم که در مرحله بعد انجام خواهیم داد!
افزودن به انتخاب اولیه
برای بررسی طرح کلی انتخاب برای هر ناحیه مشکلی، معمولاً به بزرگنمایی تصویر کمک میکند. برای بزرگنمایی، Ctrl+Spacebar (Win) / Command+Spacebar (Mac) را فشار داده و نگه دارید تا به طور موقت به ابزار Zoom Photoshop تغییر دهید، سپس یک یا دو بار داخل پنجره سند کلیک کنید تا بزرگنمایی کنید (برای بزرگنمایی بعداً، فشار دهید و نگه دارید. Alt+spacebar (Win) / Option-spacebar (Mac) و داخل پنجره سند کلیک کنید. هنگامی که بزرگنمایی کردید، فاصله خود را به تنهایی نگه دارید تا به طور موقت به ابزار دستی بروید، سپس روی تصویر کلیک کرده و در امتداد طرح انتخابی بکشید تا مشکلات را جستجو کنید.
در اینجا، من با ناحیهای برخورد کردم که لبه دست آن شخص را از دست دادم:
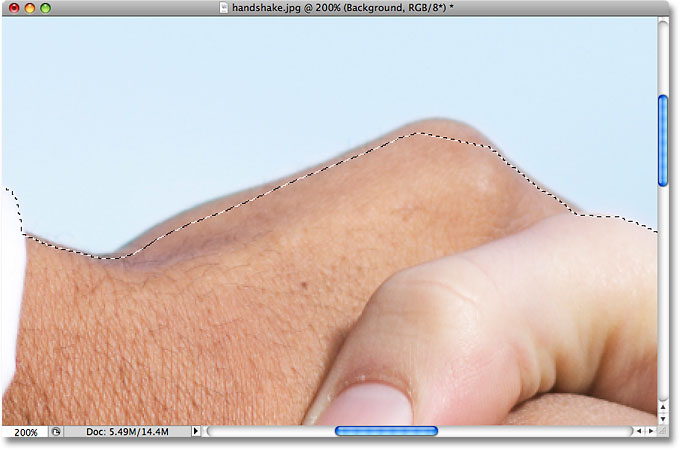
نیازی به شروع دوباره نیست. من به راحتی میتوانم این را با اضافه کردن به انتخاب موجود برطرف کنم. مطمئن شوید که ابزار Lasso Tool را هنوز انتخاب کردهاید، سپس برای افزودن به یک انتخاب، کلید Shift خود را نگه دارید. یک علامت مثبت کوچک (+) در سمت راست پایین نماد مکاننما خواهید دید که به شما اطلاع میدهد که اکنون در حالت افزودن به انتخاب هستید. در حالی که کلید Shift را پایین نگه داشتهاید، در جایی از انتخاب موجود کلیک کنید، سپس به خارج از آن و در امتداد لبه ناحیهای که میخواهید اضافه کنید بکشید. پس از اتمام افزودن ناحیه جدید، به داخل قسمت انتخابی موجود برگردید:
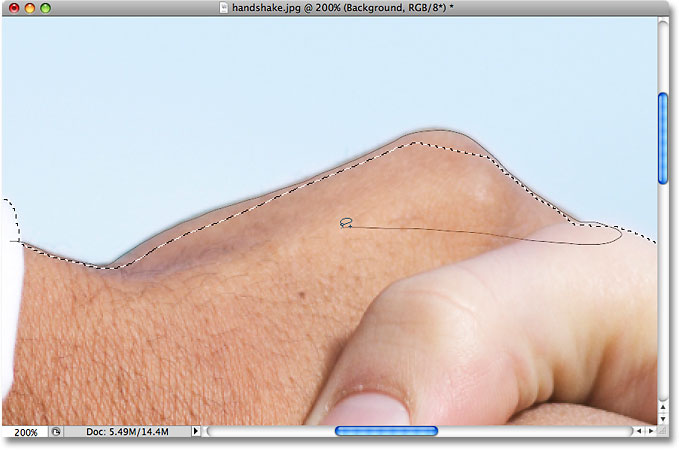
به نقطهای که در ابتدا کلیک کردید برگردید، سپس دکمه ماوس را رها کنید تا کار تمام شود. ناحیهای از دست شخص که در ابتدا از دست داده بودم اکنون اضافه شده است:
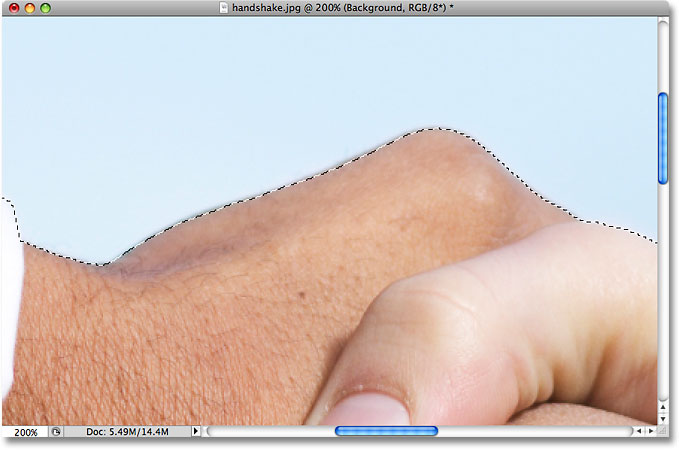
نیازی به نگه داشتن کلید Shift در تمام مدتی که به انتخابی اضافه میکنید، نیست. هنگامی که شروع به کشیدن ماوس خود کردید، میتوانید با خیال راحت کلید Shift را رها کنید. تا زمانی که دکمه ماوس را رها نکنید، در حالت افزودن به انتخاب میمانید.
کم کردن از انتخاب اولیه
من به پیمایش در امتداد طرحهای انتخابی خود ادامه میدهم و به دنبال مشکلات میگردم و در اینجا دقیقاً با مشکلی که چند لحظه پیش داشتم، روبرو شدم. این بار، مقدار زیادی از تصویر اطراف انگشت شخص را انتخاب کردم:
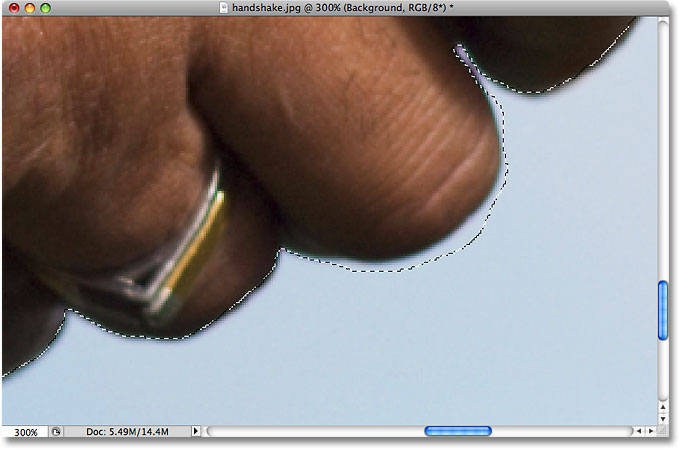
با این حال، جای نگرانی نیست، زیرا میتوانیم قسمتهایی از یک انتخاب را به همان راحتی که میتوانیم به آنها اضافه کنیم، حذف کنیم. برای حذف یک ناحیه ناخواسته از یک انتخاب، کلید Alt (Win) / Option (Mac) خود را نگه دارید. این کار شما را در حالت Subtract from Selection قرار میدهد و یک علامت کوچک منهای (-) را در گوشه سمت راست پایین نماد مکان نما خواهید دید. در حالی که کلید Alt / Option را پایین نگه داشتهاید، به سادگی روی هر نقطه خارج از انتخاب موجود کلیک کنید تا نقطه شروع را تعیین کنید، سپس داخل قسمت انتخابی و در امتداد لبه ناحیهای که میخواهید حذف کنید بکشید. در مورد من، من میخواهم در امتداد لبه انگشت بکشم. وقتی کارتان تمام شد، به خارج از انتخاب موجود به عقب بکشید:
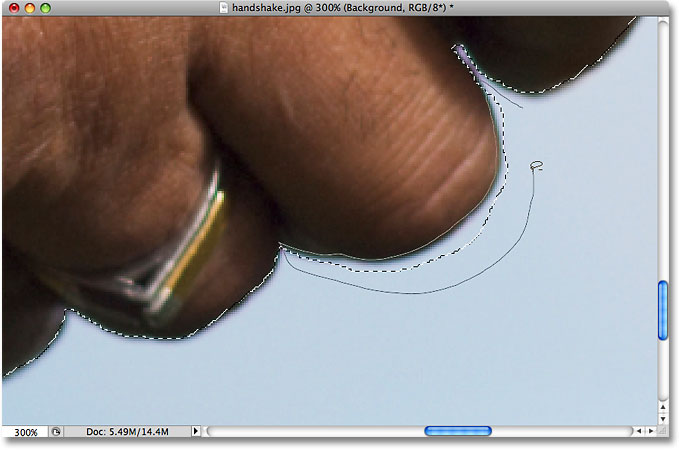
به نقطهای که برای اولین بار کلیک کردید برگردید، سپس دکمه ماوس را رها کنید تا کار تمام شود. اکنون ناحیه ناخواسته اطراف انگشت فرد برداشته شده است:
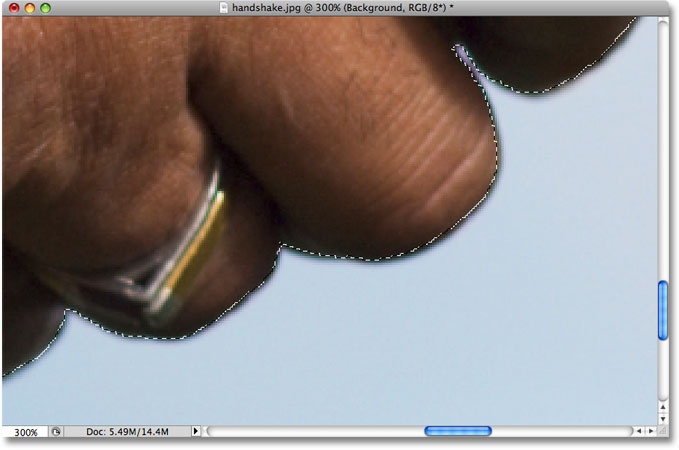
مجدداً، نیازی به نگه داشتن کلید Alt / Option در تمام مدت وجود ندارد وقتی شروع به کشیدن کردید، میتوانید با خیال راحت کلید را رها کنید. تا زمانی که دکمه ماوس خود را رها نکنید، در حالت Subtract from Selection خواهید ماند.
پس از پیمایش در اطراف طرح انتخاب مشکلات را با افزودن یا حذف قطعات در صورت نیاز برطرف کردم، انتخاب نهایی من با ابزار Lasso کامل شد:

با انتخاب دست دادن، Ctrl+C (Win) / Command+C (Mac) را فشار میدهم تا به سرعت ناحیه انتخابشده را کپی کنم، سپس تصویر دوم را در فتوشاپ باز میکنم و Ctrl+V (Win) / را فشار میدهم. Command+V (Mac) برای چسباندن دست دادن در عکس جدید و تغییر موقعیت آن در صورت نیاز:
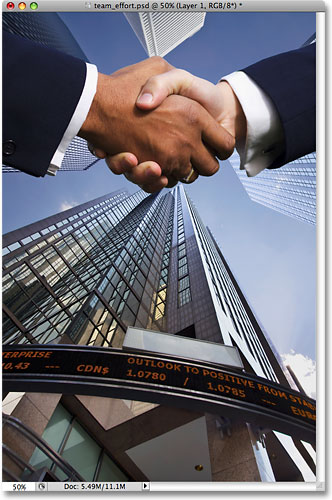
حذف یک انتخاب
وقتی انتخابی را که با ابزار Lasso ایجاد شده تمام کردید، میتوانید با رفتن به منوی انتخاب در بالای صفحه و انتخاب لغو انتخاب، آن را حذف کنید یا میتوانید میانبر صفحه کلید Ctrl+D (Win) / Command را فشار دهید. +D (مک). شما همچنین میتوانید به سادگی با ابزار Lasso در هر نقطه از سند کلیک کنید.

