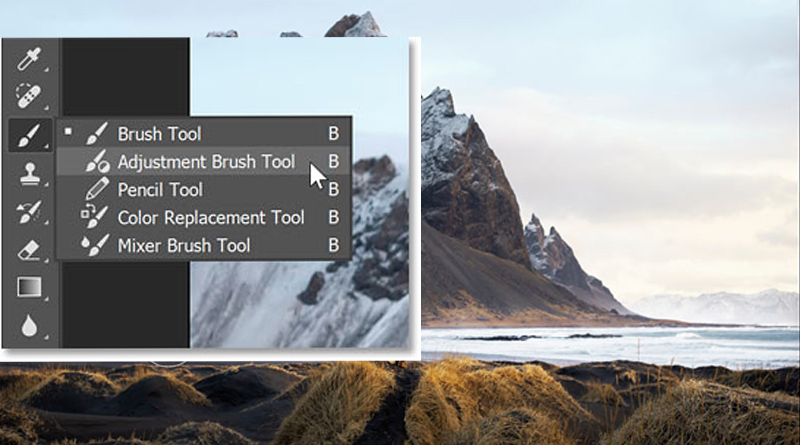استفاده از ابزار جدید Adjustment Brush در فتوشاپ 2024
ابزار جدید Adjustment Brush فتوشاپ تنظیمات تصویر را به ویژه برای مبتدیان فتوشاپ ساده میکند. با این آموزش گام به گام با نحوه کار آن آشنا شوید.

ابزار جدید Adjustment Brush که در نسخه بتا فتوشاپ موجود است، یک راه ساده و سهل برای ایجاد تغییرات رنگی در مناطق خاصی از تصویر شما است.
ابزار Adjustment Brush، انعطافپذیری لایههای تنظیم را با ابزار Brush فتوشاپ ترکیب میکند، بنابراین انتخاب یک تنظیم و رنگآمیزی روی ناحیهای از تصویرتان که میخواهید تنظیمات در آن ظاهر شود، آسان است.
کاربران مبتدی فتوشاپ بیشترین بهره را از ابزار Adjustment Brush خواهند برد، به خصوص اگر با استفاده از ماسکهای لایه راحت نباشید. اما کاربران پیشرفته تر متوجه خواهند شد که با ساده کردن برخی از مراحل در زمان صرفه جویی میکنند. پس بیایید ببینیم چگونه کار میکند.
به کدام نسخه فتوشاپ نیاز دارم؟
در حال حاضر، ابزار Adjustment Brush تنها در نسخه بتا فتوشاپ موجود است. در فوریه 2024 اضافه شد.
نحوه استفاده از ابزار Adjustment Brush
برای این آموزش، من از این تصویر از Adobe Stock استفاده خواهم کرد.
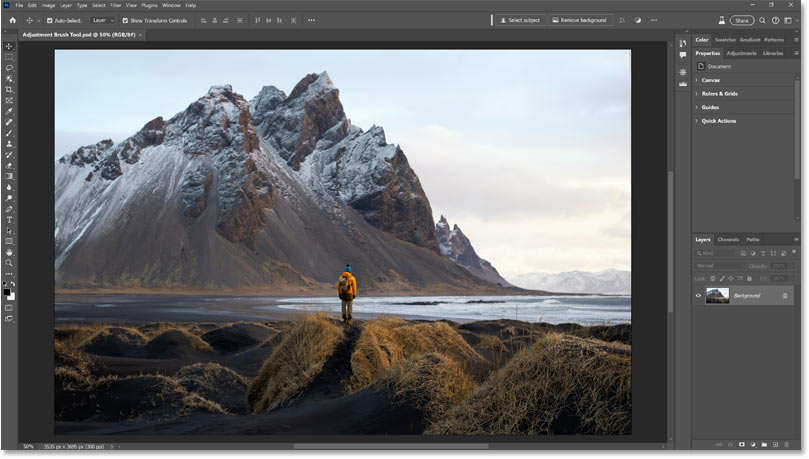
1. ابزار Adjustment Brush را انتخاب کنید
در نوار ابزار، بر روی ابزار استاندارد Brush Tool کلیک کرده و نگه دارید. سپس ابزار Adjustment Brush را از منو انتخاب کنید.
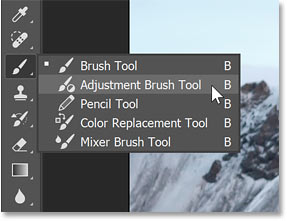
2. یک تنظیم تصویر را انتخاب کنید
در نوار گزینه ها، روی کادر کشویی Adjustment کلیک کنید و یک تنظیم تصویر را از لیست انتخاب کنید.
در حال حاضر فقط شش تنظیم در دسترس است، اما میتوان بعداً موارد بیشتری اضافه کرد.
روشنایی/کنتراست را انتخاب خواهم کرد
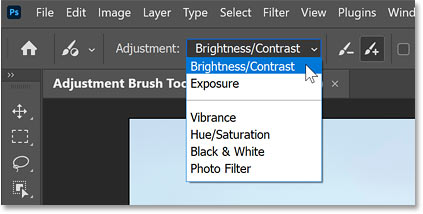
3. روی یک منطقه رنگ کنید تا تنظیمات مشخص شود
انتخاب ابزار Adjustment Brush به طور خودکار رنگ پیش زمینه (رنگ قلم مو) را روی سفید تنظیم میکند، همانطور که در نزدیکی پایین نوار ابزار نشان داده شده است.
به این معنی است که تنظیم در ناحیهای که رنگ میکنیم آشکار میشود.
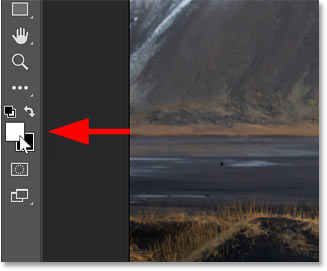
قبل از رنگ آمیزی، در صورت نیاز با استفاده از کلیدهای براکت چپ و راست روی صفحه کلید، اندازه قلم مو را تغییر دهید.
- کلید براکت سمت راست ( ) براش را بزرگتر میکند.
- کلید براکت چپ ( [ ) آن را کوچکتر میکند.
کاربران ویندوز: اگر با فشار دادن کلیدهای براکت هیچ اتفاقی نیفتاد، کلید Esc را روی صفحه کلید خود فشار دهید تا کادر کشویی Adjustment در نوار گزینهها از حالت انتخاب خارج شود. اکنون کلیدهای براکت باید کار کنند.
سپس روی ناحیهای از تصویر خود که میخواهید تنظیمات ظاهر شود، نقاشی کنید.
من یک قلم مو در امتداد پایین کوه نقاشی خواهم کرد. این تنظیم روشنایی/کنتراست را در آن ناحیه نشان میدهد و آن را روشنتر میکند.

تنظیم به عنوان یک لایه تنظیم اضافه میشود
به محض رها کردن دکمه ماوس، فتوشاپ تنظیمات تصویر را به عنوان یک لایه تنظیمی اعمال میکند که در بالای تصویر شما در پانل لایهها ظاهر میشود.
لایههای تنظیم روشی غیر مخرب برای اعمال تنظیمات هستند زیرا تنظیم را از تصویر شما جدا نگه میدارند.
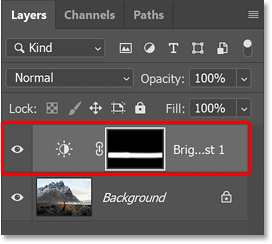
فتوشاپ حرکت قلم مو را به یک لایه ماسک تبدیل میکند
همچنین حرکت قلم مو شما را به یک لایه ماسک برای لایه تنظیم تبدیل میکند.
- مناطق سیاه ماسک جایی است که تنظیمات در تصویر پنهان شده است.
- ناحیه سفید (جایی که ما نقاشی کردیم) جایی است که تنظیم قابل مشاهده است.
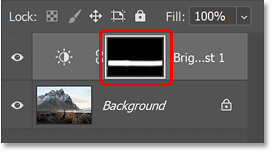
به رنگ آمیزی در قسمتهای بیشتری از تصویر ادامه دهید تا در صورت نیاز آنها را به تنظیمات اضافه کنید.
من روی نواحی چمندار نزدیک پایین رنگ میکشم تا روشنتر شوند.

و آن نواحی جدید با رنگ سفید روی ماسک لایه پر میشوند.
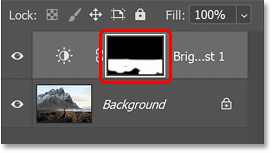
نکته: برای اینکه بهتر ببینید کدام قسمتهای تصویر شما تحت تأثیر این تنظیم قرار گرفتهاند، با کلیک کردن روی نماد مشاهده، لایه تنظیم را روشن و خاموش کنید.
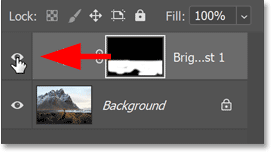
4. تنظیمات تنظیم را ویرایش کنید
تنظیمات مربوط به تنظیم در پانل Properties ظاهر میشود.
از آنجایی که من یک تنظیم روشنایی/کنتراست اضافه کردم، میتوانم با کشیدن لغزندههای روشنایی و کنتراست ظاهر را ویرایش کنم.
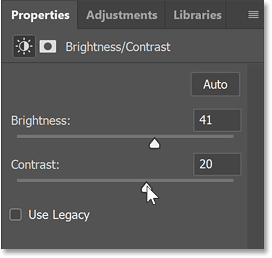
5. مناطق ناخواسته را از تنظیم کم کنید
اگر میخواهید ناحیهای را از تنظیم حذف کنید، روی نماد Subtract from adjustment در نوار گزینهها کلیک کنید.
![]()
با این کار رنگ پیش زمینه شما روی مشکی تنظیم میشود، به این معنی که تنظیمات در مناطقی که در آن نقاشی میکنید پنهان میشود.
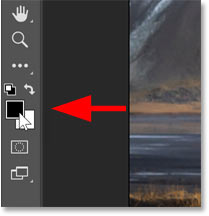
من دوباره در امتداد پایین کوهها نقاشی میکنم، اما این بار برای پنهان کردن تنظیم روشنایی/کنتراست از آن منطقه.
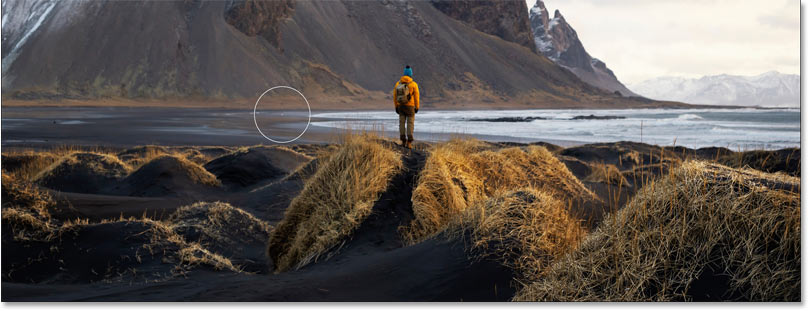
و منطقهای که من نقاشی کردم، که قبلا روی لایه ماسک با رنگ سفید پر شده بود، اکنون با رنگ سیاه پر شده است.
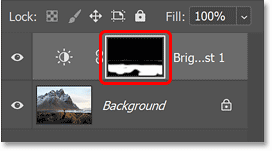
نکته: پس از کم کردن یک منطقه، حتماً نماد افزودن به تنظیم را در نوار گزینهها مجدداً انتخاب کنید. در غیر این صورت گزینه Subtract همچنان انتخاب شده باقی میماند و دفعه بعد که از ابزار Adjustment Brush استفاده میکنید میتواند نتایج غیرمنتظرهای ایجاد کند.
![]()
6. در صورت نیاز تنظیمات بیشتری اضافه کنید
در حالی که ابزار Adjustment Brush هنوز فعال است، میتوانید تنظیمات بیشتری را با انتخاب آنها از نوار گزینهها و رنگ آمیزی بر روی مناطقی که میخواهید تأثیر بگذارید، اضافه کنید.
هر تنظیم به عنوان لایه تنظیمی خود در پانل لایهها ظاهر میشود.
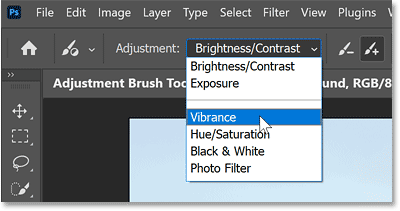
اگر میخواهید همان نوع تنظیم را اضافه کنید (در مورد من Brightness/Contrast)، ابتدا باید لایه Background را در پانل لایهها انتخاب کنید. در غیر این صورت فقط روی لایه تنظیم فعلی خود نقاشی میکنید.
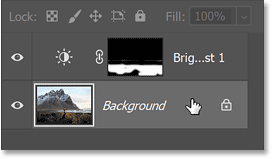
سپس ناحیهای را که میخواهید تنظیم کنید رنگ کنید. من شروع به نقاشی در سمت راست بالای آسمان خواهم کرد.
تنظیمات اولیه روشنایی/کنتراست آسمان را بیش از حد روشن میکند، اما در مرحله بعد آن را برطرف خواهم کرد.

دکمه ماوس را رها میکنم و لایه جدید تنظیم روشنایی/کنتراست ظاهر میشود. در این مورد زیر لایه تنظیم اصلی ظاهر میشود زیرا لایه پس زمینه انتخاب شده است.
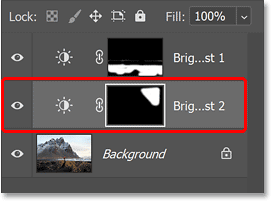
نکته: راه دیگر برای افزودن همان نوع تنظیم این است که روی دکمه Add a new adjustment (+ Adjustment) در نوار وظیفه متنی کلیک کنید. سپس همان تنظیم را از منوی کشویی انتخاب کنید.
نوار وظیفه خود را در سمت راست بالای رابط پین میکنم، اما ممکن است مال شما در جای دیگری روی صفحه باشد.
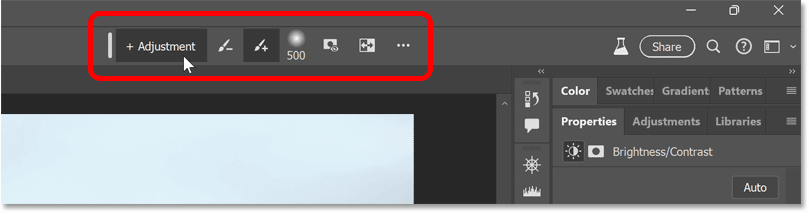
در پانل Properties، مقدار Brightness را برای تنظیم جدیدم کاهش میدهم.
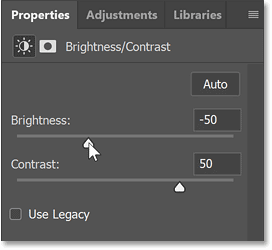
این جزئیات بیشتری را در آسمانی که در آن نقاشی کردهام نشان میدهد.

سپس به نقاشی روی نواحی باقی مانده از آسمان ادامه میدهم تا آنها را به تنظیم اضافه کنم.

نکاتی برای کار با ابزار Adjustment Brush
اکنون که اصول استفاده از ابزار Adjustment Brush Tool را توضیح دادیم، در اینجا چند نکته برای آسان کردن کارها و سرعت بخشیدن به گردش کار شما آورده شده است.
1. روکش را روشن کنید
اگر در دیدن جایی که نقاشی کردهاید مشکل دارید، Overlay را در نوار گزینهها روشن کنید.
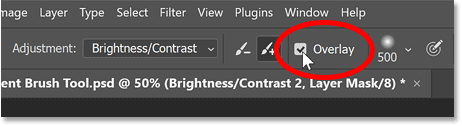
با روکش روشن، مناطقی که نقاشی کردهاید به رنگ سرخابی ظاهر میشوند. تیک گزینه Overlay را بردارید تا خاموش شود.

2. از انتخاب Subtract from selection در نوار Options خودداری کنید
به جای اینکه نماد Subtract from adjustment را در نوار گزینهها انتخاب کنید و پس از اتمام کار، نیاز به انتخاب مجدد Add to adjustment داشته باشید، فقط کلید X را روی صفحه کلید خود فشار دهید تا رنگهای پیش زمینه و پس زمینه خود را تغییر دهید.
- با رنگ سفید رنگ کنید تا تنظیمات مشخص شود.
- برای پنهان کردن تنظیمات، با رنگ مشکی رنگ کنید.
کلید X بین دو رنگ میچرخد.
3. با انتخاب شروع کنید
در نهایت، به جای رنگ آمیزی روی مناطق برای اضافه کردن آنها به تنظیمات، میتوانید با یک انتخاب شروع کنید و سپس فوراً انتخاب را به ماسک لایه خود تبدیل کنید.
برای مثال، یک راه سریعتر برای تنظیم آسمان این است که به منوی انتخاب بروید و آسمان را انتخاب کنید.
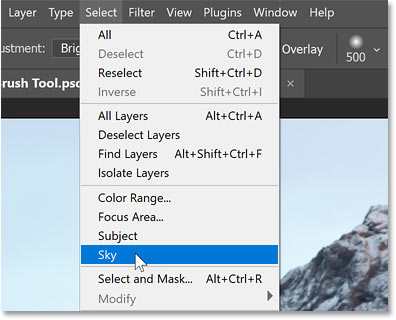
فتوشاپ به طور خودکار آسمان را برای ما انتخاب میکند.

برای تبدیل انتخاب به ماسک لایه، به سادگی یک بار در هر نقطه از انتخاب کلیک کنید.
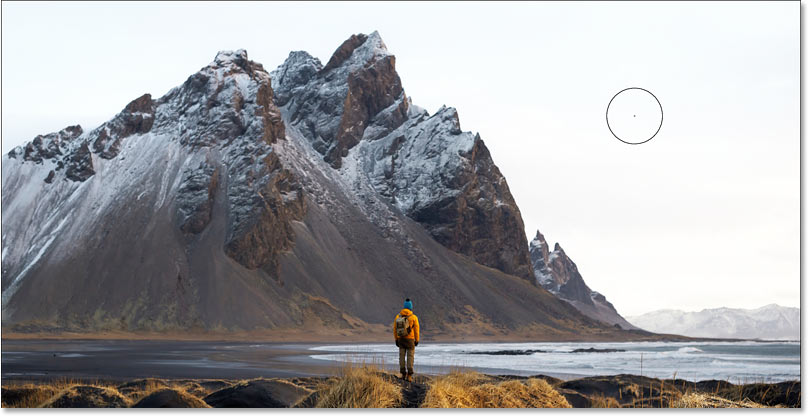
در پنل لایهها، میبینیم که فتوشاپ لایه جدید تنظیم روشنایی/کنتراست را اضافه کرد و از انتخاب من برای ایجاد ماسک لایه استفاده کرد و منطقه آسمان را با سفید پر کرد.
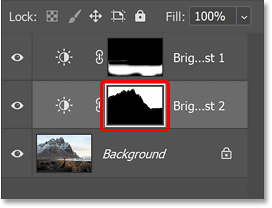
بنابراین اکنون وقتی به پنل Properties میروم و مقدار Brightness را مانند قبل کاهش میدهم، کل آسمان به یکباره تنظیم میشود.