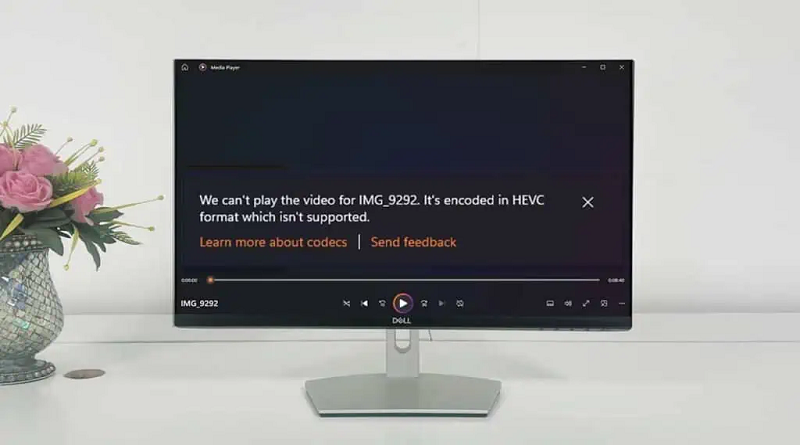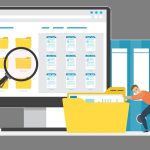کامپیوتر ویدیو پخش نمیکند؟ این 7 راه حل را امتحان کنید
وقتی پخشکننده رسانه نصبشده از فرمت ویدیو پشتیبانی نکند، کامپیوتر شما ویدیو پخش نمیکند. بعد از باز کردن ویدیو، ممکن است با صفحه سیاه یا گاهی اوقات پیام خطایی مانند «Can’t play video» مواجه شوید.
بنابراین، اولین کاری که میتوانید انجام دهید این است که کامپیوتر خود را مجدداً راهاندازی کنید. سپس، سعی کنید از سایر پخشکنندههای رسانه برای پخش ویدیوها استفاده کنید.
اما اگر مشکل همچنان ادامه داشت، این دلایل میتوانند دلیل پخش نشدن ویدیو در رایانه شما باشند.
- ویدیوی خراب
- کدک در پخش کننده ویدیو وجود ندارد
- حجم بالای فایل ویدیویی
- پخشکننده ویدیوی قدیمی
- درایور گرافیک بهروز نیست
- بهروزرسانی نرمافزار سیستم باگدار
صرف نظر از دلایل، میتوانید این مشکل را با راهکارهای زیر حل کنید.
باز کردن ویدیو با یک پخش کننده رسانه دیگر
اگر نمیتوانید ویدیوی دانلود شده را پخش کنید، عمدتاً به دلیل مشکلات سازگاری است.
وقتی مدیا پلیر دستگاه شما کدک لازم برای پشتیبانی از فرمت ویدیو را نداشته باشد، یک پیام خطا دریافت خواهید کرد: «ما نمیتوانیم ویدیو را برای XYZ پخش کنیم. این ویدیو با فرمت … کدگذاری شده است که پشتیبانی نمیشود.» در این شرایط، ممکن است فقط بتوانید به صدا گوش دهید، اما با یک صفحه سیاه. مدیا پلیر پیشنهاد میکند برای پخش ویدیو، کدکها را خریداری کنید. میتوانید کدکهای موجود را به صورت آنلاین برای مدیا پلیر فعلی خود دانلود کنید.
یا به عنوان یک راه حل موقت، میتوانید ویدیو را با یک پخشکننده رسانه دیگر که از فرمت ویدیو پشتیبانی میکند، باز کنید.
من توانستم ویدیو را در پخشکننده رسانه VLC پخش کنم. با این حال، میتوانید آن را با سایر پخشکنندههای ویدیوی موجود در دستگاه خود باز کنید. روی ویدیوی خود کلیک راست کرده و Open with > VLC Media player را انتخاب کنید.
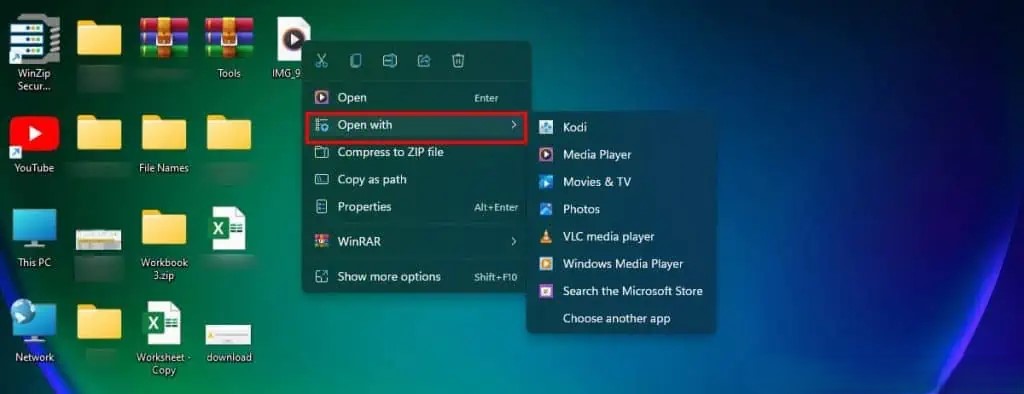
در صورتی که دستگاه شما پخش کنندههای رسانهای دیگری ندارد، ابتدا آنها را نصب کنید و ویدیوها را باز کنید.
بررسی کنید که آیا ویدیو خراب است یا خیر
وقتی رایانه شما تشخیص دهد که ویدیو خراب یا غیرقابل خواندن است، آن را پخش نمیکند. برای بررسی این موضوع، ویدیوهای موجود دیگر را در رایانه خود پخش کنید.
اگر پخش شد، یعنی ویدیویی که قصد پخش آن را دارید خراب است. ممکن است ویدیو در حین دانلود یا انتقال خراب شده باشد.
در چنین شرایطی، اولین کاری که باید انجام دهید این است که ویدیو را دوباره دانلود کنید و دوباره آن را پخش کنید. اما اگر مشکل همچنان ادامه داشت، ممکن است برای باز کردن آن مجبور شوید یک ویدیوی خراب یا معیوب را تعمیر کنید.
بیشتر بخوانید:
- برنامههای تبدیل فرمتهای ویدیویی برای ویندوز
- نحوه دانلود رایگان برنامه های افزودنی HEVC Codec برای ویندوز ۱۰(برای فیلم های ۱۰ بیت)
- نحوه باز کردن و استفاده از پنل تنظیمات سریع (Quick setting) در ویندوز ۱۱
- نحوه ایجاد زیرنویس خودکار در ویدیوی YouTube
اجرای عیبیابی پخش ویدیو
در مرحله بعد، میتوانید ابزار عیبیابی پخش ویدیو را از تنظیمات اجرا کنید. ابزار عیبیابی ویندوز خطایی را که باعث مشکلات پخش ویدیو میشود، شناسایی میکند. برای مثال، در مورد من، ویدیوهای 4K روی کامپیوترم پخش نمیشدند، چون سیستمم از HWDRM (مدیریت حقوق دیجیتال سختافزاری) پشتیبانی نمیکند و فاقد کدک HEVC است. بعد از اینکه مشکلات را در عیبیاب مشاهده کردید، تنظیمات را طبق توصیه انجام دهید. سپس، باید بتوانید ویدیو را پخش کنید.
- به تنظیمات ویندوز بروید.
- روی سیستم > عیبیابی > سایر عیبیابها کلیک کنید.
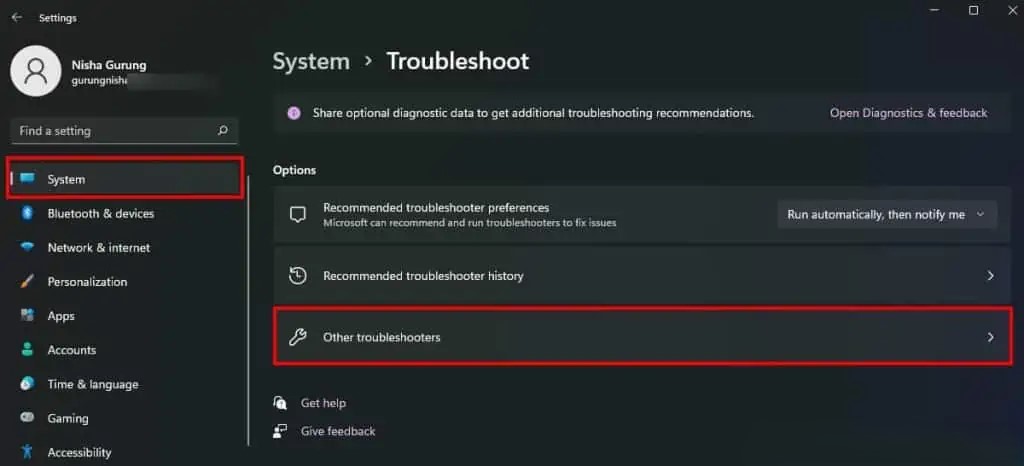
رفع مشکل پخش نشدن ویدیو - منوی پخش ویدیو (Video Playback) را پیدا کنید و دکمهی اجرا (Run) را بزنید.
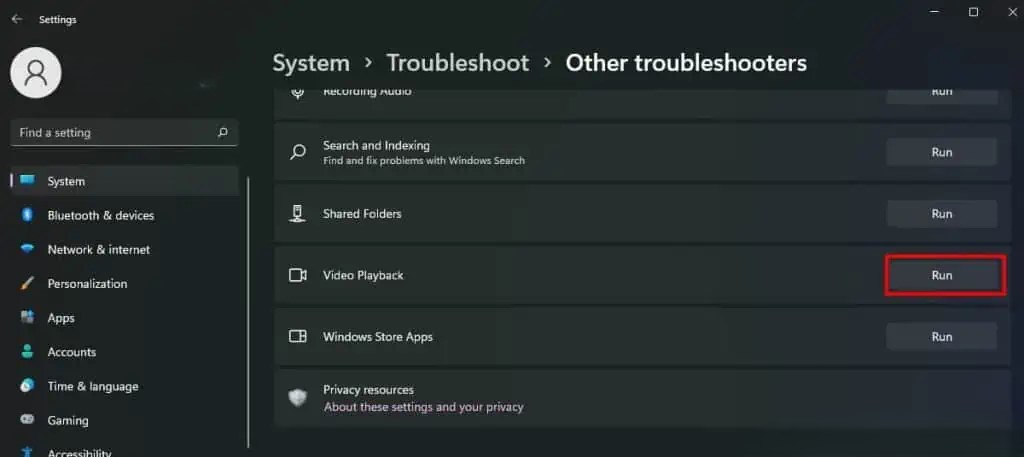
رفع مشکل پخش نشدن ویدیو - در پنجره پخش ویدیو، گزینه «میخواهم با این عیبیاب ادامه دهم» را انتخاب کنید. سپس، دستورالعملها را دنبال کنید.
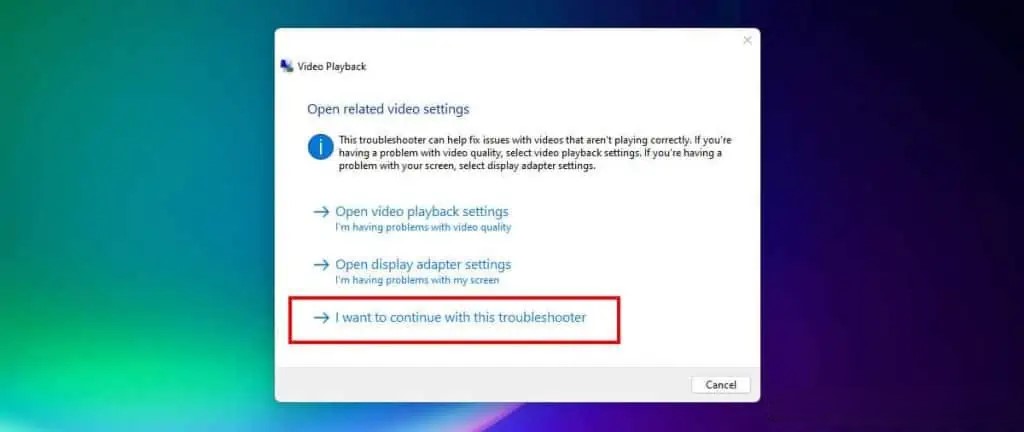
رفع مشکل پخش نشدن ویدیو
فشردهسازی ویدیو
ممکن است اندازه ویدیویی که میخواهید باز کنید برای پشتیبانی مدیا پلیر خیلی بزرگ باشد. در این صورت، میتوانید پسوند و اندازه فایل ویدیویی را از منوی Properties جستجو کنید. روی ویدیو کلیک راست کرده و Properties را انتخاب کنید. در تب General بمانید. سپس، به منوی Type of file و Size مراجعه کنید.
برخی از فرمتهای فایلهای ویدیویی مانند .AVIنسبت به سایر فرمتها کمتر فشرده میشوند. در صورت نیاز، میتوانید ویدیو را فشرده کرده و حجم فایل را کاهش دهید. اما توجه داشته باشید که هنگام فشردهسازی ویدیو، کیفیت ویدیو ممکن است کاهش یابد.
پخش کننده ویدیوی خود را به روز کنید/دوباره نصب کنید
وقتی مدیا پلیر شما بهروز نباشد، اشکالات و باگهای نرمافزاری موجود میتوانند هنگام پخش ویدیو مشکل ایجاد کنند. بنابراین، مطمئن شوید که پخشکننده ویدیو را بهروزرسانی میکنید. اما، به شرطی که نرمافزار بهروز باشد، نصب مجدد را انتخاب کنید. پخشکننده ویدیو را از رایانه شخصی خود حذف کرده و دوباره آن را نصب کنید.
درایور گرافیک را بهروزرسانی/دوباره نصب کنید
درایور گرافیک قدیمی میتواند دلیل دیگری برای پخش نشدن ویدیوی شما باشد. معمولاً درایورهای شما به طور خودکار با بهروزرسانی ویندوز بهروزرسانی میشوند. با این حال، اگر آخرین بهروزرسانی نرمافزار را روی دستگاه خود نصب نکردهاید، میتوانید درایورهای گرافیکی را به صورت دستی از صفحه رسمی درایور گرافیک یا مرکز دانلود آن بهروزرسانی کنید. بهروزرسانی آن باید به عیبیابی مشکلات مربوط به ویدیو و همچنین افزایش عملکرد گرافیکی کمک کند. در صورتی که بهروزرسانی درایور نمایشگر کمکی نکرد، درایور را دوباره نصب کنید.
- در پنجره Device Manager ، منوی Display Adapters را باز کنید. روی درایور خود کلیک راست کرده و Uninstall device را انتخاب کنید.
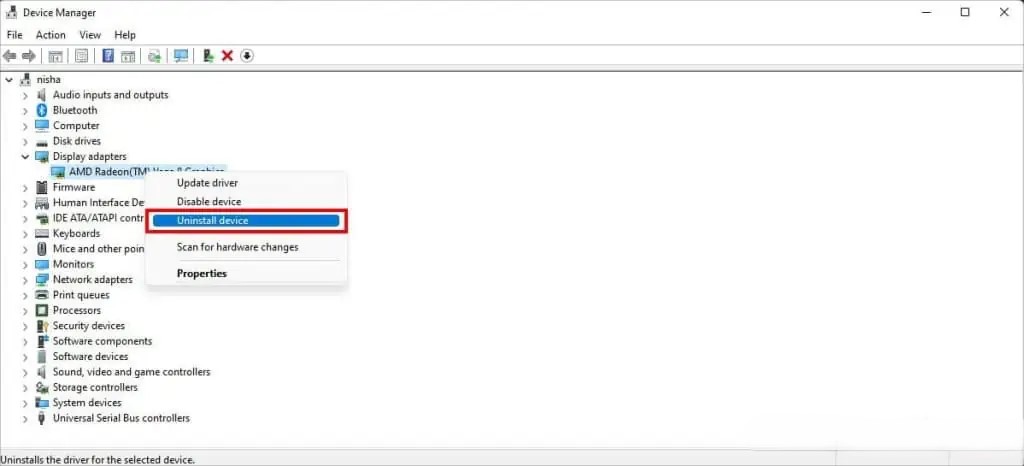
رفع مشکل پخش نشدن ویدیو - برای تأیید، روی لغو نصب کلیک کنید.
- حالا به تب Action بروید و روی Scan for hardware changes کلیک کنید. این کار درایور GPU را به طور خودکار دوباره نصب میکند.
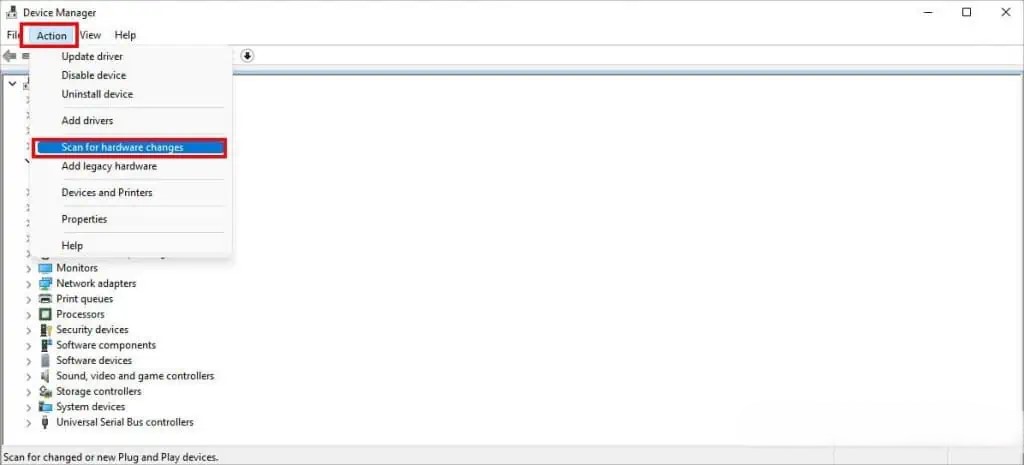
رفع مشکل پخش نشدن ویدیو - در نهایت، دستگاه خود را مجدداً راهاندازی کنید.
بهروزرسانی رایانه/حذف بهروزرسانی
ممکن است مشکلات نرمافزاری و بدافزارهای سیستمی روی رایانه شما باعث ایجاد خطاهای پخش ویدیو شوند. ویندوز مرتباً بهروزرسانیهای امنیتی جدیدی را با بهبودها و اصلاحات منتشر میکند. بنابراین، بهروزرسانی ویندوز میتواند مشکل را برطرف کند.
برای بهروزرسانی رایانه خود، به تنظیمات > بهروزرسانی ویندوز بروید. روی بررسی بهروزرسانیها کلیک کنید.
اما با این اوصاف، اگر بلافاصله پس از بهروزرسانی ویندوز، با مشکل پخش نشدن ویدیوها مواجه شدید، بهروزرسانی را حذف نصب کنید تا بهروزرسانی شما به نسخه قبلی برگردد. برای حذف بهروزرسانی، به تنظیمات بروید و روی Windows Update کلیک کنید. به بخش Update history بروید. به پایین اسکرول کنید و روی Uninstall updates کلیک کنید. بهروزرسانی را از لیست انتخاب کنید و روی Uninstall کلیک کنید.
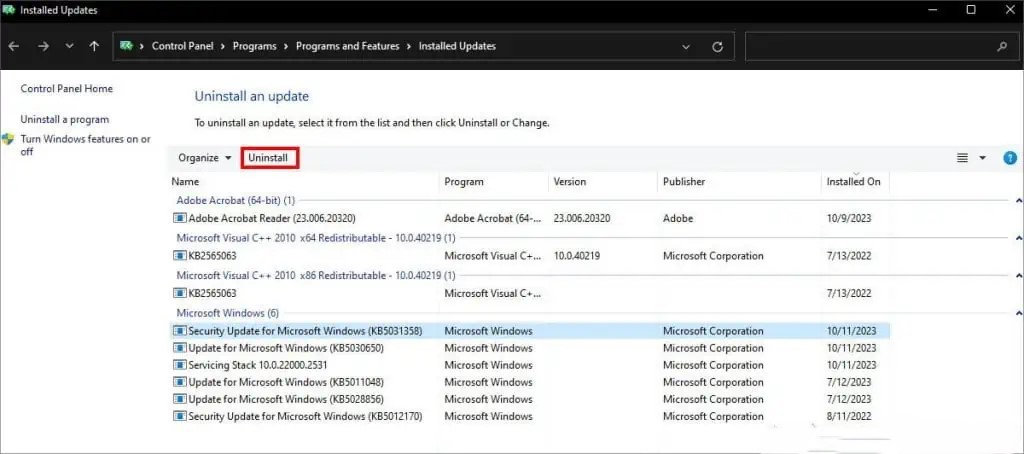
کامپیوتر در مرورگرهای وب ویدیو پخش نمیکند؟
برای کاربرانی که نمیتوانند ویدیوهای آنلاین را در مرورگرهای وب مانند کروم، اج، فایرفاکس و غیره پخش کنند، این مراحل عیبیابی را امتحان کنید.
- ابتدا، بررسی کنید که آیا دستگاه شما به اینترنت متصل است یا خیر. همچنین، مطمئن شوید که سرعت اینترنت برای تجربه بهتر پخش، بالا است.
- ممکن است ویدیو دارای محدودیت جغرافیایی باشد. برای تأیید، ویدیوهای دیگر را در همان پلتفرم باز کنید.
- همان ویدیوی آنلاین را در مرورگرهای مختلف پخش کنید. آیا ویدیو اکنون کار میکند؟ اگر کار میکند، ممکن است مشکل از خود مرورگر باشد. بررسی کنید که آیا مرورگری که استفاده میکنید بهروز است یا خیر.
- یک حافظه پنهان مرورگر خراب همچنین میتواند باعث مشکلاتی مانند ویدیوهای بریدهبریده ، بافر شدن هنگام پخش و عدم پخش کامل شود. حافظه پنهان و دادههای کوکی مرورگر خود را پاک کنید.
- برای بررسی اینکه آیا افزونهها باعث ایجاد مشکل میشوند یا خیر، مرورگر خود را به حالت ناشناس یا خصوصی تغییر دهید. سپس، یک ویدیو پخش کنید.
- اگر AdBlock کار نکند ، میتواند پخش ویدیوی شما را مختل کند. برای رفع این مشکل، افزونه AdBlock و سایر افزونههای فعال را غیرفعال کنید.
- برای کاربرانی که ویدیوهای آنلاین آنها با وجود اتصال قوی اینترنت بارگیری نمیشود، اتصال IPv6 را خاموش کنید. این راه حل مشکل بسیاری از کاربران را حل کرد.