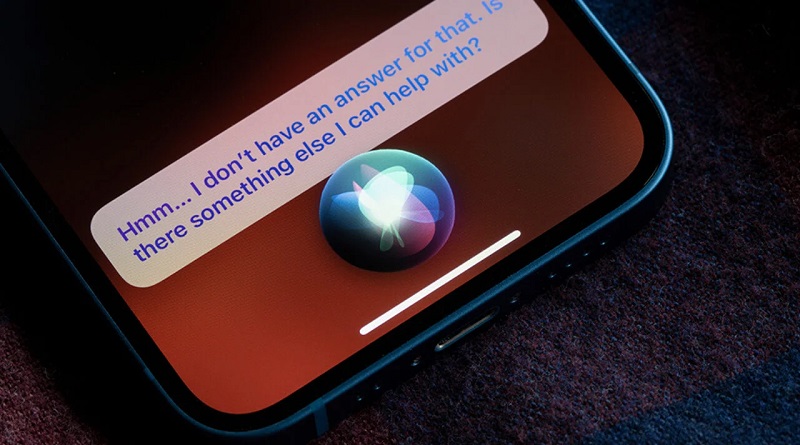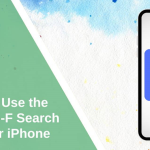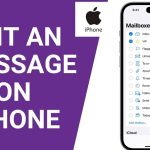۱۸ روش برای رفع مشکل کار نکردن Siri در آیفون
اگرچه کمبود دستیارهای مجازی درجه یک وجود ندارد، اما من به دلایل مختلف به سیری (Siri) برمیگردم. احتمالاً بهترین بخش این دستیار مجازی داخلی در iOS، ادغام عمیق آن با iDevices است که نقش حیاتی در ارائه یک تجربه یکپارچهتر و شخصیسازیشدهتر در سراسر اکوسیستم اپل ایفا میکند. نکته دیگری که آن را در جایگاه خوبی قرار داده است، مجموعهای از پیشرفتها در اکثر جنبههای اساسی از جمله زبان طبیعی و توانایی ارائه اطلاعات دقیق بر اساس یک زمینه خاص است.
با این حال، منظورم این نیست که اپل سیری (Siri) بیعیب و نقص شده است و گاهی اوقات با مشکلات غیرمنتظرهای روبرو نمیشود. اخیراً، تعدادی از کاربران شکایت کردهاند که سیری (Siri) پس از بهروزرسانی نرمافزار iOS 18 در آیفونها و آیپدهایشان دچار نقص شده است. اگر در دستگاه شما نیز دچار مشکل شده است، بیایید زودتر آن را برطرف کنیم تا دیگر کار شما تحت تأثیر قرار نگیرد!
رفع مشکل کار نکردن سیری در آیفون/آیپد پس از بهروزرسانی iOS 18
خب، چه چیزی سیری را در آیفون یا آیپد شما از کار انداخته است؟ دستیار مجازی اپل برای عملکرد بهینه به چندین چیز نیاز دارد. عدم انجام حتی یک نیاز اساسی باعث میشود که یا پاسخگو نباشد یا در حین پردازش درخواست شما گیر کند. از این رو، در این راهنمای مفصل، من نه تنها بر عیبیابیهای مؤثر تمرکز کردهام، بلکه تمام پیشنیازهایی را که باید رعایت شوند نیز فهرست کردهام.
1. غیرفعال/فعال کردن سیری (Siri)
اگر یک مشکل موقت در iOS 18 سیری را درگیر کرده است، احتمال زیادی وجود دارد که با بهروزرسانی عملکرد سیری، بر این مشکل غلبه کنید و دستیار مجازی را به مسیر درست برگردانید. بنابراین، قبل از ادامهی راهحلهای دیگر، این کار را انجام خواهیم داد.
- به برنامه تنظیمات در آیفون یا آیپد خود بروید > سیری.
- حالا، روی «صحبت با سیری» ضربه بزنید.
- گزینه «خاموش» را انتخاب کنید.
- پس از چند ثانیه انتظار، به همین تنظیمات برگردید و گزینه «سیری یا سلام سیری» را انتخاب کنید.
- در صورت درخواست، مراحل راهاندازی را با دنبال کردن دستورالعملها طی کنید.پس از اتمام راهاندازی، مطمئن شوید که گزینه «فشار دکمه کناری/خانه برای سیری» نیز روشن است. این به شما امکان میدهد سیری را با استفاده از دکمه فیزیکی روی دستگاه خود فراخوانی کنید.
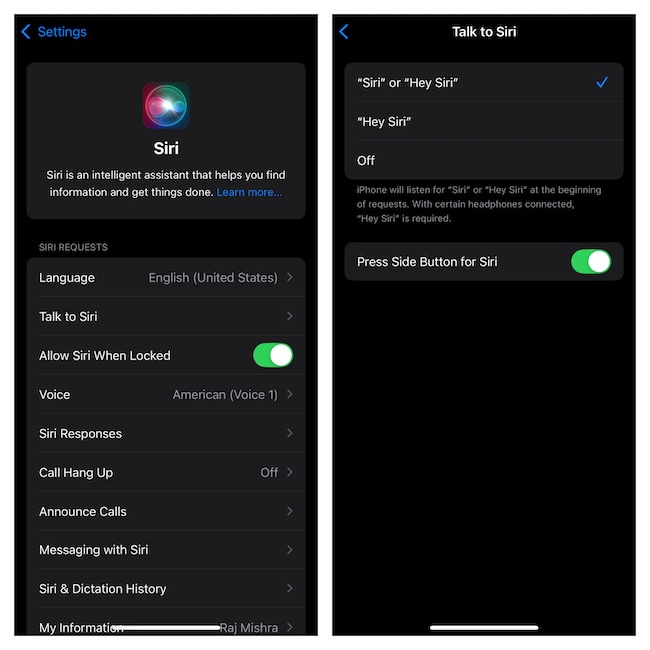
2. بررسی اتصال شبکه
به خاطر داشته باشید که سیری برای کار و پردازش اکثر درخواستها به یک اتصال اینترنتی قوی، فعال و پایدار نیاز دارد. بنابراین، دوباره بررسی کنید که آیا آیفون شما به یک شبکه Wi-Fi یا تلفن همراه پایدار متصل است یا خیر.
- برای اینکه بفهمید اتصال اینترنت شما خوب است یا نه، سعی کنید یک ویدیوی یوتیوب پخش کنید یا از طریق سافاری از یک وبسایت بازدید کنید.
3. آیفون خود را مجدداً راه اندازی کنید
یکی دیگر از راهحلهای نسبتاً ابتدایی اما مفید که هنگام مواجهه با مشکل نقص عملکرد سیری باید به آن توجه کنید، راهاندازی مجدد دستگاه است. قدرت راهاندازی مجدد ساده را دست کم نگیرید، زیرا سابقهی درخشانی در عیبیابی مشکلات جزئی نرمافزاری دارد. به عنوان کسی که اغلب برای خلاص شدن از مشکلات رایج به آن متکی است، میتوانم کارایی و قابلیت اطمینان آن را تضمین کنم.
- برای خاموش کردن آیفون/آیپد مدرن خود، دکمه پاور و دکمه افزایش/کاهش صدا را همزمان برای چند ثانیه نگه دارید.
- وقتی اسلایدر «خاموش کردن» روی صفحه ظاهر شد، آن را بکشید تا دستگاه خاموش شود.
- حالا، قبل از فشار دادن دکمه پاور برای راهاندازی مجدد، اجازه دهید دستگاه شما به مدت 30/40 ثانیه استراحت کند.
4. نمیتوانید سیری را در صفحه قفل آیفون خود فعال کنید؟ این محدودیت را بردارید!
آیا وقتی آیفون شما قفل است نمیتوانید سیری را فعال کنید؟ اگر سرتان را به نشانه تایید تکان میدهید، مطمئن شوید که این دستیار شخصی مجوز لازم برای کار کردن در حالت قفل صفحه را دارد.
- به برنامه تنظیمات بروید > سیری > سوئیچ «اجازه دادن به سیری هنگام قفل شدن» را روشن کنید.
- روش دیگر، از طریق برنامه تنظیمات به بخش Face ID/Touch ID & Passcode بروید > به پایین اسکرول کنید تا به بخش «اجازه دادن هنگام قفل شدن» برسید و مطمئن شوید که سوئیچ مربوط به سیری روشن است.
5. اطمینان حاصل کنید که برنامه ثالث شما میتواند به دادهها دسترسی داشته باشد و از آنها استفاده کند
شایان ذکر است که همه برنامهها از سیری پشتیبانی نمیکنند. حتی اگر یک برنامه با آن سازگار باشد، ابتدا باید به آن اجازه دسترسی و استفاده از دستیار شخصی در دستگاه خود را بدهید.
- برای مثال، اگر میخواهید از واتساپ با سیری استفاده کنید، به تنظیمات > برنامهها > واتساپ > سیری بروید و گزینه «استفاده با درخواستهای سیری» را فعال کنید.

6. آیا نمیتوانید از سیری با برنامههای خاصی استفاده کنید؟ برنامهها را بهروزرسانی کنید
آیا نمیتوانید یک برنامه شخص ثالث را برای کار با سیری در آیفون خود تنظیم کنید، حتی پس از اینکه مراحل راهاندازی را به درستی طی کردهاید؟ بهروزرسانی برنامههای مشکلساز میتواند پاسخ مناسبی برای این مشکل باشد.
- برای بهروزرسانی این برنامهها، برنامه App Store را اجرا کنید و روی نمایه خود در بالا سمت راست ضربه بزنید. برای یافتن برنامه خود، به پایین اسکرول کنید و دکمه بهروزرسانی را که درست در کنار آن قرار دارد، فشار دهید.
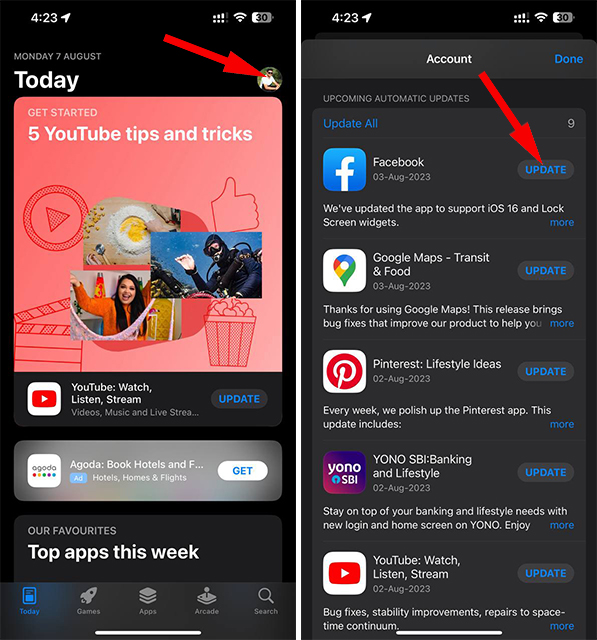
7. نمیتوانید از سیری با ChatGPT استفاده کنید؟ حتماً افزونه ChatGPT Siri را تنظیم کنید
- با انتشار iOS 18.2، کاربران آیفون/آیپد میتوانند به لطف اضافه شدن یک افزونه داخلی، از سیری با ChatGPT استفاده کنند. برای بهرهمندی از این ویژگی، مطمئن شوید که افزونه را به طور ایدهآل تنظیم کردهاید. برای این کار به برنامه تنظیمات > Apple Intelligence & Siri > ChatGPT Extension بروید و با دنبال کردن دستورالعملها، آن را فعال کنید.
8. غیرفعال کردن/فعال کردن افزونه ChatGPT Siri
اگر افزونه ChatGPT همچنان شما را کلافه میکند، آن را غیرفعال/فعال کنید. اگر میخواهید از این افزونه برای انجام عملکردهای پیشرفته استفاده کنید، باید با استفاده از حساب OpenAI خود وارد شوید و به نسخه پریمیوم ارتقا دهید.
- برای بازنشانی افزونه ChatGPT Siri در دستگاه خود، برنامه تنظیمات > Apple Intelligence & Siri > افزونه ChatGPT > خروج > غیرفعال کردن افزونه > دستگاه خود را مجدداً راهاندازی کنید و افزونه را دوباره فعال کنید.
بیشتر بخوانید:
- ۱۴ روش برای رفع مشکل کار نکردن هاتاسپات iOS ۱۸ در آیفون
- ۱۲ روش برای رفع مشکل کار نکردن ابزار Image Wand در iOS ۱۸ روی آیفون و آیپد
- نحوه تنظیم و استفاده از مرکز کنترل شنوایی(Hearing Control Center) iOS ۱۸ در آیفون
- نحوه تغییر ساعت قفل صفحه آیفون به Devanagari در iOS ۱۸
9. کل تاریخچه سیری و دیکته را حذف کنید
وقتی از سیری در دستگاه خود استفاده میکنید، این دستیار شخصی به طور هوشمندانه تنظیمات شما را ذخیره میکند تا تجربه شخصیسازیشدهتری را ارائه دهد. اگرچه این قابلیت به خوبی طراحی شده و مفید است، اما انباشتگی زیاد حافظه پنهان و کوکیها معمولاً مشکلاتی را ایجاد میکند.
- بنابراین، تاریخچه سیری را پاک کنید و با رفتن به تنظیمات > سیری > تاریخچه سیری و دیکته > حذف تاریخچه سیری و دیکته و تأیید پاکسازی، از نو شروع کنید.

10. iOS را به آخرین نسخه بهروزرسانی کنید
اگر آیفون شما به نرمافزار قدیمی مجهز است، باید این نقص بزرگ را برطرف کنید زیرا احتمال زیادی وجود دارد که نسخه قدیمی نرمافزار بر عملکرد تأثیر بگذارد.
- در آیفون یا آیپد خود > مستقیماً به تنظیمات > عمومی > بهروزرسانی نرمافزار بروید.
- پس از اینکه دستگاه شما آخرین بهروزرسانی را بررسی و نمایش داد، آن را نصب کنید.
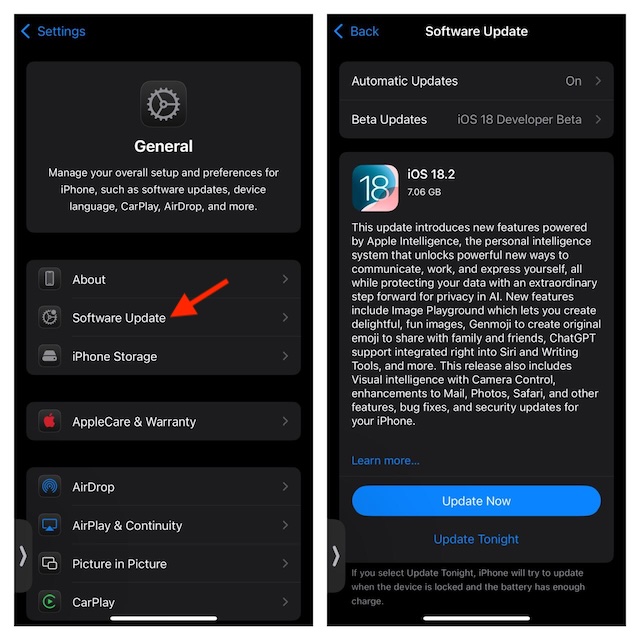
11. بررسی عملکرد میکروفون
توجه داشته باشید که اگر میکروفون دستگاه شما مسدود شده یا عملکرد نامناسبی داشته باشد، سیری از کار میافتد و حتی ممکن است از شروع به کار خودداری کند. دهانههای میکروفون دستگاه خود را تمیز کنید تا مطمئن شوید ذرات گرد و غبار/آوار مانع آن نمیشوند. برای آزمایش میکروفون دستگاه خود، تماس بگیرید یا یک یادداشت صوتی ضبط کنید.
12. تنظیمات زبان و صدای سیری را بررسی کنید
برای مواقعی که سیری قادر به پاسخگویی صحیح نیست، تغییر تنظیمات زبان یا صدای آن برای رفع مشکل مفید است. اگر تنظیمات لهجه و منطقه به اشتباه پیکربندی شده باشند، فوراً به حالت عادی باز میگردد.
- به برنامه تنظیمات بروید و روی سیری ضربه بزنید.
- به زبان بروید و زبان مورد نظر را انتخاب کنید.
- پس از آن، مطمئن شوید که لهجه و منطقه کاملاً با یکدیگر مطابقت دارند.
بیشتر بخوانید:
- آپدیت iOS ۱۹ این ویژگیهای جدید را وارد آیفون میکند
- نحوه تغییر فرمت تاریخ و زمان در iOS
- نحوه حذف دائمی پیام ها در iOS
- نحوه علامت گذاری پیام ها به عنوان خوانده نشده در iOS
13. غیرفعال کردن میانبر صوتی
اپل در iOS 18 روش جالبی برای تغییر نام سیری از طریق ویژگی میانبرهای صوتی ارائه داده است. اگرچه این یک افزونه جدید کاملاً جذاب است، اما گاهی اوقات میتواند باعث ایجاد تداخل شود.
- برای خلاص شدن از شر میانبر صوتی، تنظیمات > دسترسی > میانبرهای صوتی را باز کنید > روی دکمه ویرایش در بالا سمت راست ضربه بزنید.
- میانبر را پیدا کنید و روی دکمه منها در سمت چپ ضربه بزنید.
- روی دکمه قرمز «حذف» در سمت راست ضربه بزنید و برای پایان، روی دکمه «انجام شد» در بالا ضربه بزنید.

14. حالت کم مصرف را غیرفعال کنید
من هرگز از تحسین مفید بودن حالت کم مصرف (Low Power Mode) برای افزایش عمر باتری و جلوگیری از مصرف غیرمنتظره انرژی خسته نمیشوم. با این حال، این ویژگی یک مشکل بزرگ دارد – فعالیت پسزمینه ویژگیهای قابل توجه را تا حدی کاهش میدهد که عملکرد آنها واقعاً دشوار میشود. بنابراین، من گمان میکنم که LPM ممکن است نقش یک مانع را برای سیری ایفا کند و توانایی آن را در انجام وظایف محوله مختل کند.
- برای خاموش کردن آن، برنامه تنظیمات را در دستگاه خود باز کنید.
- باتری را انتخاب کنید و سوئیچ کنار حالت کم مصرف را غیرفعال کنید.
- ایفون خود را مجدداً راه اندازی کنید و بررسی کنید که آیا سیری شروع به پاسخ دادن به درخواستهای شما کرده است و طبق معمول کار میکند یا خیر.
15. محدودیتهای محتوا و حریم خصوصی را بررسی کنید
هنگام تنظیم دقیق آیفون خود برای افزایش حریم خصوصی و امنیت، ممکن است سیری را به طور کامل غیرفعال کرده باشید. برای رد این احتمال، نگاهی دقیق به تنظیمات محدودیت محتوا و حریم خصوصی بیندازید.
- برنامه تنظیمات را در دستگاه iOS/iPadOS خود باز کنید و زمان صفحه نمایش (Screen Time) را انتخاب کنید.
- در صفحه بعد، «محدودیتهای محتوا و حریم خصوصی» (Content & Privacy Restrictions) را انتخاب کنید.
- روی «هوش و سیری» (Intelligence & Siri) ضربه بزنید.
- مطمئن شوید که دکمه مربوط به «سیری و دیکته» (Siri & Dictation) در وضعیت سبز روشن (ON) قرار دارد. اگر میخواهید از سیری با ChatGPT استفاده کنید، مطمئن شوید که افزونه ChatGPT نیز مجاز است.
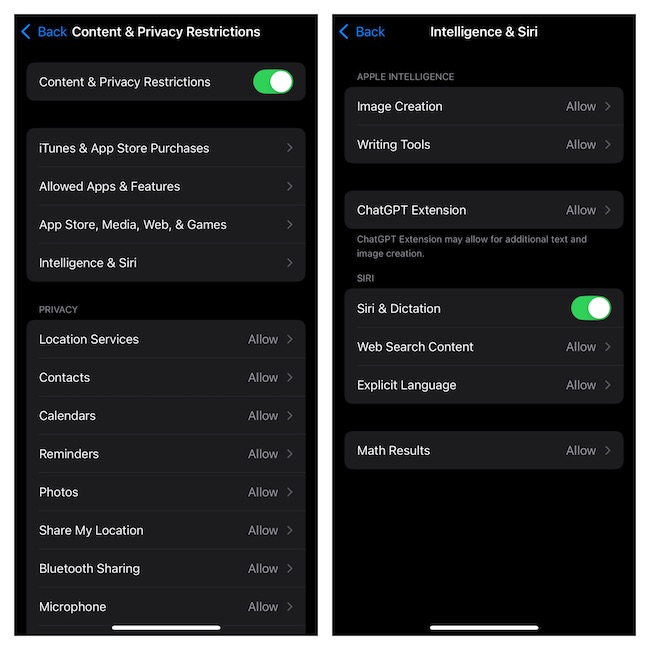
16. سرورهای سیری را بررسی کنید
آیا سیری با قطعی مواجه شده است؟ یک مرورگر را در آیفون خود باز کنید و به بخش وضعیت سیستم اپل (Apple System Status) مراجعه کنید تا بررسی کنید که آیا سیری فعال است یا دچار قطعی فنی شده است.
17. تنظیمات شبکه را بازنشانی کنید
همانطور که در بالا گفته شد، سیری در پردازش درخواستها زمانی که اتصال اینترنت کند است یا زمانی که آیفون شما با مشکلی مرتبط با شبکه مواجه است، دچار مشکل میشود. در این شرایط خاص، تنظیم مجدد تنظیمات شبکه به حالت پیشفرض به بازیابی دستیار مجازی کمک میکند.
- برای انجام این کار، باید تنظیمات را اجرا کنید و به بخش عمومی > انتقال یا تنظیم مجدد آیفون/آیپد > تنظیم مجدد بروید.
- در اینجا، روی تنظیم مجدد تنظیمات شبکه ضربه بزنید > کد عبور دستگاه iPadOS/iOS خود را وارد کنید و تأیید کنید تا رمزهای عبور Wi-Fi و سایر تنظیمات شبکه شما پاک شوند.
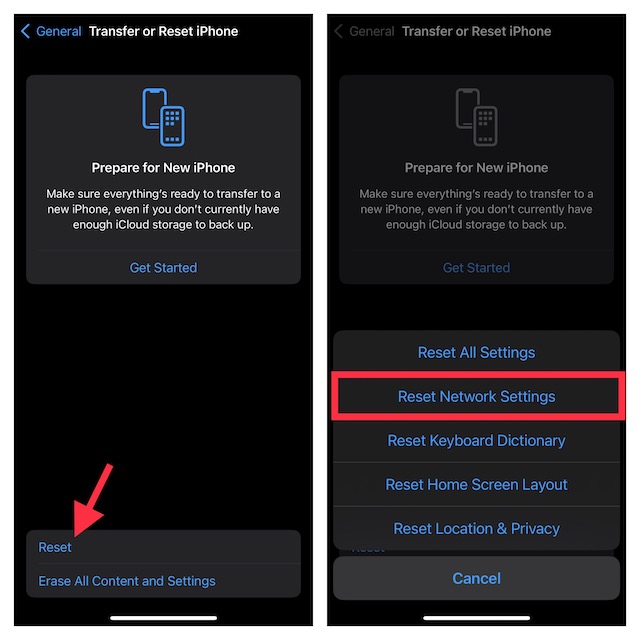
18. بازنشانی همه تنظیمات
اگر سیری همچنان دچار اختلال شد، تنظیمات را به حالت پیشفرض برگردانید. اگرچه این کار هیچ یک از فایلها، عکسها، ویدیوها و آهنگهای شخصی شما را به خطر نمیاندازد، اما تنظیمات سفارشی مانند تصویر زمینه دستگاه و رمزهای عبور Wi-Fi برای یک صفحه پاک حذف میشوند. این کار در جلوگیری از مسدود شدن مسیر ویژگیهای خاص توسط پیکربندیهای نادرست مفید است.
- برای تنظیم مجدد کارخانه دستگاه خود در iOS، مستقیماً به تنظیمات بروید.
- به دنبال گزینه عمومی (General) بگردید و آن را انتخاب کنید.
- به پایین رابط کاربری بروید و “انتقال یا تنظیم مجدد آیفون/آیپد” (Transfer or Reset iPhone/iPad) را انتخاب کنید.
- روی تنظیم مجدد (Reset) ضربه بزنید و گزینه تنظیم مجدد همه تنظیمات (Reset All Settings) را در منو انتخاب کنید.
- برای تأیید اعتبار، باید کد عبور دستگاه و کد عبور زمان صفحه نمایش (Screen Time) خود را وارد کنید (البته این کار منوط به فعالسازی است).
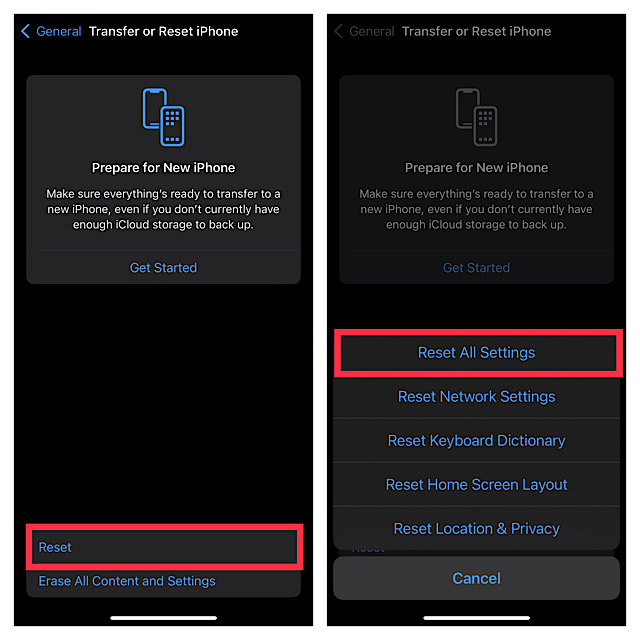
سخن پایانی…
امیدوارم دستیار شخصی محبوب شما از پس تمام موانع برآمده و مثل یک افسون شروع به کار کرده باشد. با توجه به اینکه این دستیار مجهز به هوش مصنوعی چقدر مفید است، لازم است که به زودی آن را دوباره به زندگی بازگردانیم. حالا که مشکلات برای همیشه برطرف شدهاند، نظرات خود را در مورد این راهنما و نکاتی که برای شما مفید بودهاند – از طریق بخش نظرات موجود در زیر – به اشتراک بگذارید!