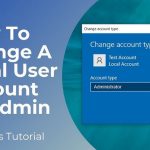نحوه اضافه کردن حساب کاربری کودک به کامپیوتر ویندوز 10

برای شروع، برنامه تنظیمات (Settings) را باز کنید. سریعترین راه این است که روی میانبر آن در منوی شروع (Start Menu) کلیک کنید یا روی آن ضربه بزنید یا کلیدهای Windows + I را روی صفحه کلید خود فشار دهید؛ سپس، به بخش اکانتها (Accounts) بروید.
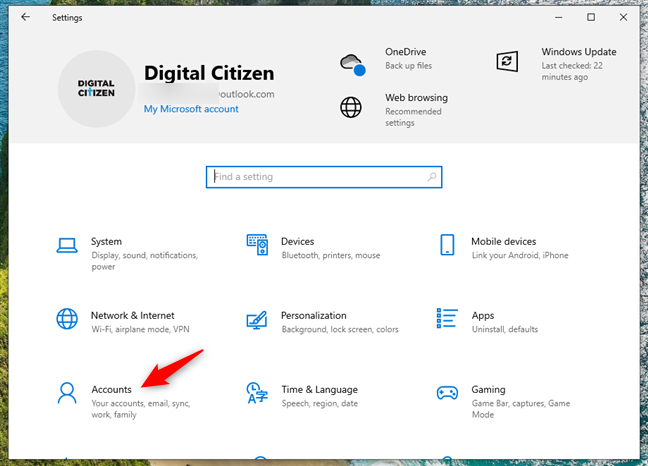
اکنون، در نوار کناری سمت چپ، گزینهی Family & other users را انتخاب کنید.
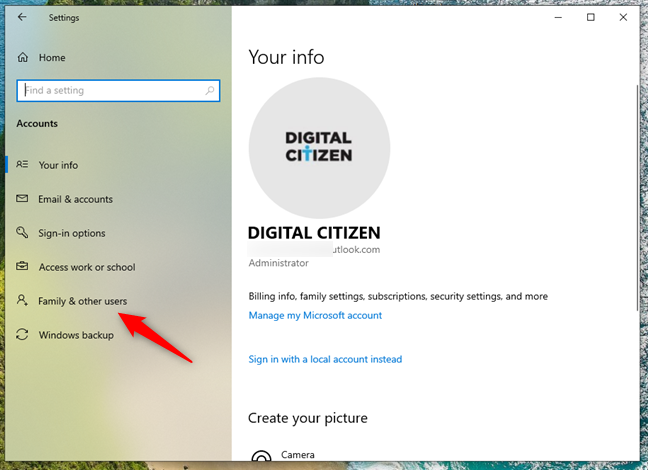
سپس، در سمت راست پنجره، روی «Add a family member» کلیک کنید یا روی آن ضربه بزنید.
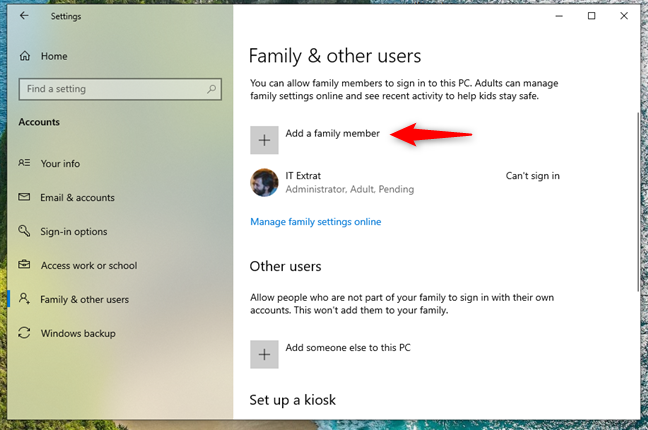
بیشتر بخوانید:
- نحوه تغییر رمز عبور اکانت ویندوز 10/11
- افزودن اکانت کاربری محلی به ویندوز 10 و 11 بدون اکانت مایکروسافت
- کامپیوتر پس از چند بار ریستارت روشن میشود
- نحوه نصب اینترنت اکسپلورر در ویندوز 10
- نحوه تنظیم تصویر پس زمینه زنده در ویندوز 10/11
نحوه اضافه کردن کودکی که اکانت مایکروسافت دارد
ویندوز ۱۰ اکنون پنجره جدیدی را باز میکند که از شما میخواهد شخصی را اضافه کنید. اگر فرزند شما از قبل اکانت مایکروسافت دارد، به این معنی است که او یک آدرس ایمیل دارد که برای مواردی مانند ویندوز ۱۰، ایکسباکس، آفیس، Outlook.com یا OneDrive از آن استفاده میکند. در غیر این صورت، به بخش بعدی این راهنما بروید.
اگر فرزندتان اکانت کاربری دارد، میتوانید از همان آدرس ایمیل برای اضافه کردن او به کامپیوتر ویندوز ۱۰ خود استفاده کنید. فقط آدرس ایمیل فرزندتان را در فیلد «Enter their email address» تایپ کنید، سپس روی «Next» کلیک کنید یا ضربه بزنید.
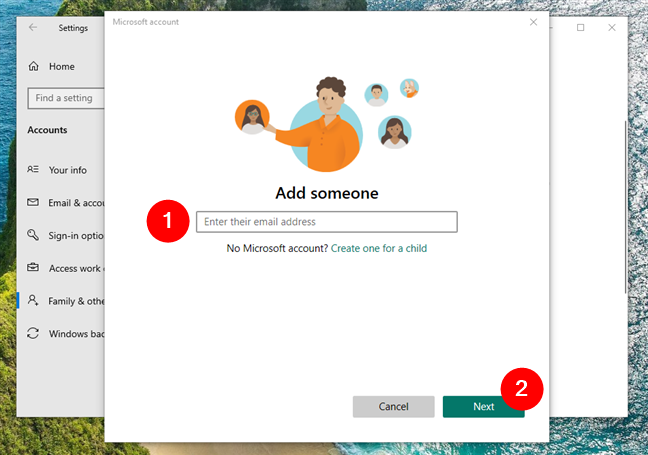
از آنجا که در حال اضافه کردن یک کودک هستید، وقتی از شما پرسیده شد که چه نقشی باید داشته باشد، گزینه Member (عضو) را انتخاب کنید. سپس، برای رفتن به مرحله بعد، روی Invite (دعوت) کلیک کنید یا ضربه بزنید.
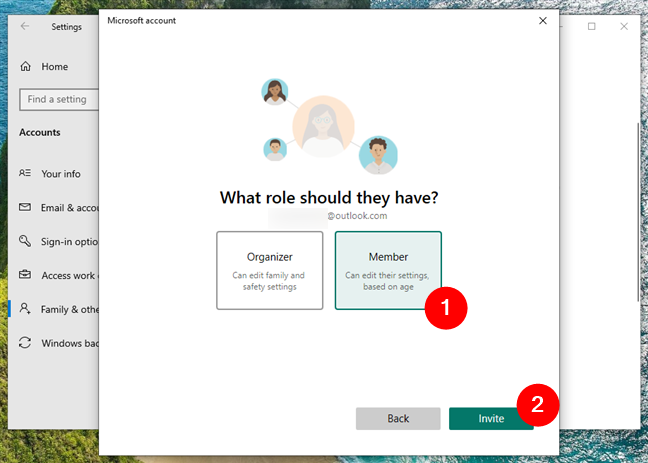
اگر همه چیز خوب پیش برود، فرزند شما باید ایمیل خود را بررسی کند و دعوت شما را بپذیرد. پس از انجام این کار، تنظیمات خانواده روی اکانت کاربری او اعمال میشود. در برنامه تنظیمات، اکانت کاربری فرزند را با وضعیت Child (در انتظار ورود به سیستم) مشاهده خواهید کرد.
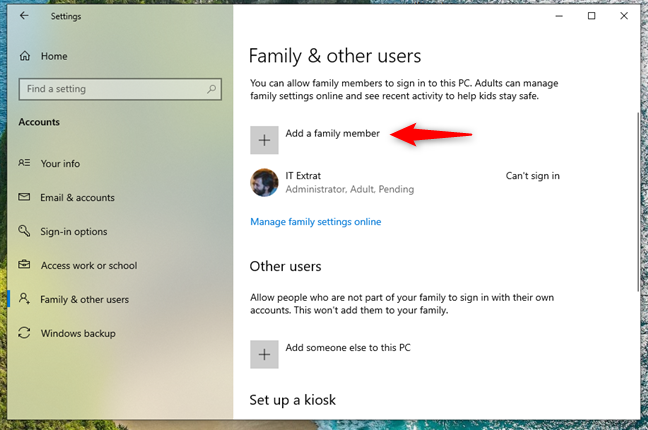
اکانت کاربری اکنون آماده است و تنها کاری که فرزند شما باید انجام دهد این است که در کامپیوتر ویندوز ۱۰ وارد سیستم شود. اما اگر فرزند شما اکانت مایکروسافت نداشته باشد، چه باید کرد؟
نحوه اضافه کردن اکانت کاربری کودک بدون ایمیل، در ویندوز 10
اگر فرزند شما هنوز اکانت مایکروسافت ندارد، قبل از تنظیم اکانت کاربری کودک، باید یکی ایجاد کنید. همچنین میتوانید یک اکانت محلی ساده ایجاد کنید اما در نظر داشته باشید که ویندوز 10 بدون اکانت مایکروسافت، آن را به عنوان یک اکانت کاربری کودک در نظر نمیگیرد. برای شروع، روی لینکی که میگوید «No Microsoft account? Create one for a child» کلیک کنید یا روی آن ضربه بزنید.
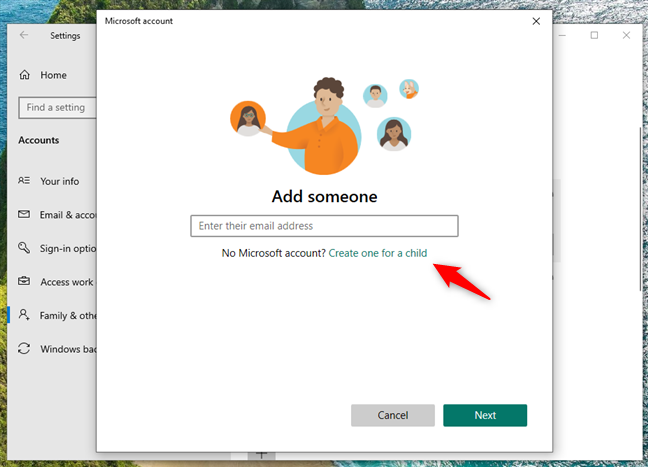
در مرحله بعد، از شما خواسته میشود که یک آدرس ایمیل برای فرزندتان ایجاد کنید. نامی را که هر دوی شما از آن راضی هستید انتخاب کنید، سپس روی «Next» کلیک کنید یا روی آن ضربه بزنید.
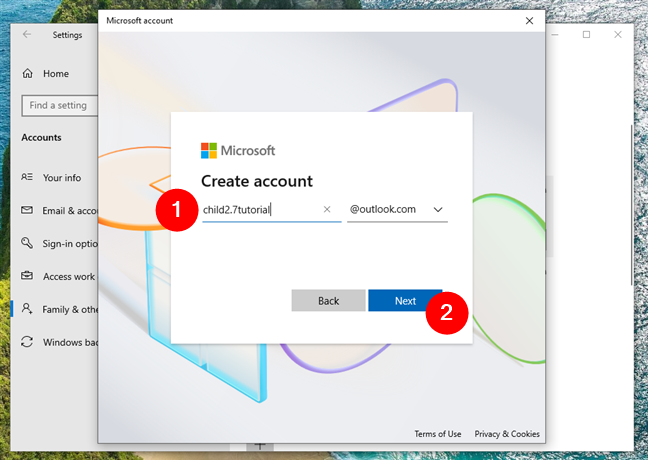
یک رمز عبور قوی برای اکانت جدید تعیین کنید و تصمیم بگیرید که آیا فرزندتان باید بهروزرسانیها و پیشنهادات مایکروسافت را دریافت کند یا خیر. احتمالا شما این را نمیخواهید، پس تیک این گزینه را بردارید و یک بار دیگر روی «Next» کلیک کنید.
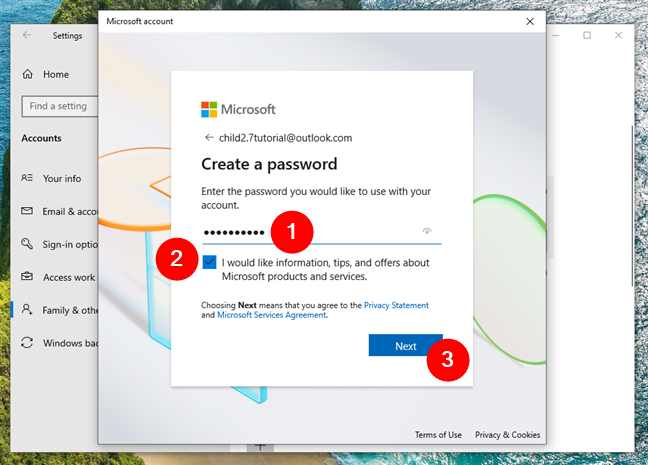
حالا، نام و نام خانوادگی فرزندتان را وارد کنید و مجددا روی «Next» کلیک کنید.
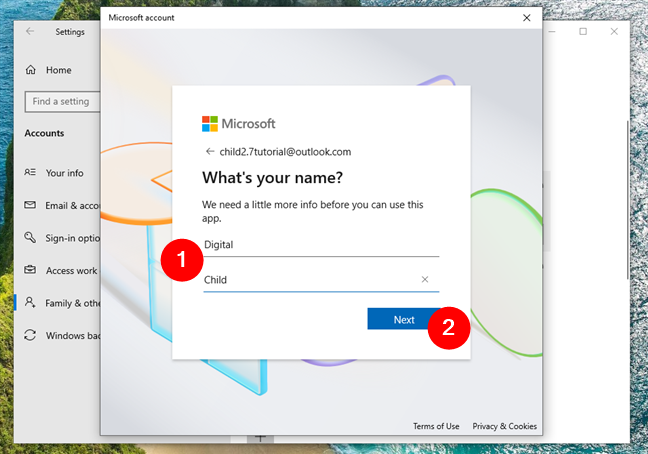
کشوری را که فرزندتان در آن زندگی میکند انتخاب کنید و تاریخ تولد او را اعم از ماه، روز و سال وارد کنید.
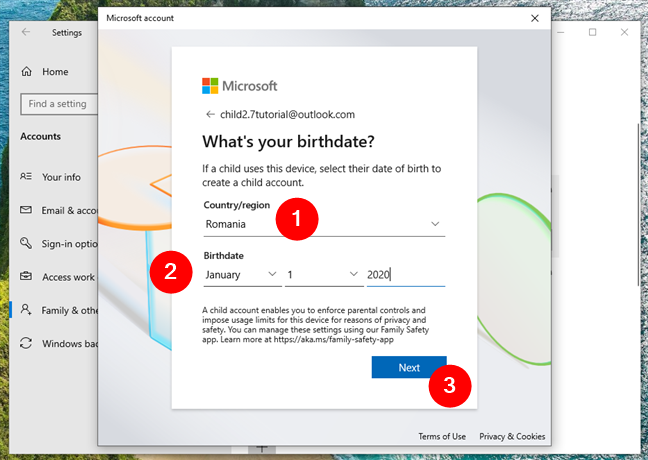
سپس از شما خواسته میشود یک معمای کوچک را حل کنید تا تأیید شود که ربات نیستید.
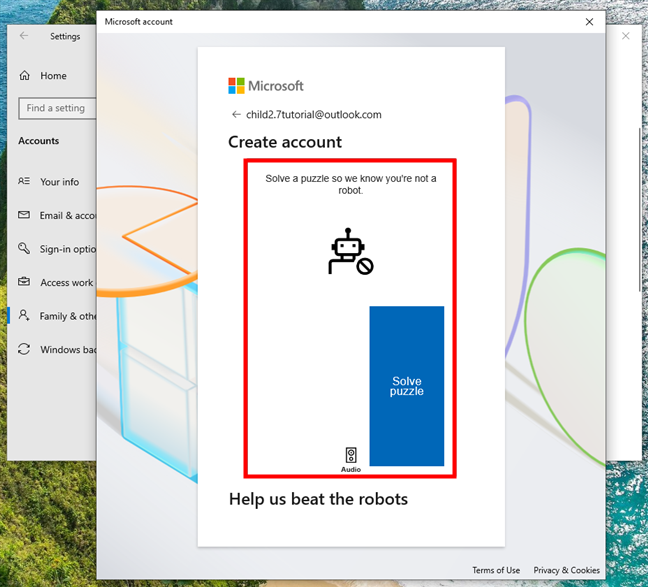
در این مرحله، دو گزینه دارید: فرزندتان میتواند از طریق ایمیل درخواست اجازه برای شما ارسال کند، یا میتوانید فوراً با اکانت والدین خود وارد سیستم شوید.
اگر از قبل روی کامپیوتر ویندوز ۱۰ خود هستید ورود به سیستم و مدیریت فوری مجوزها، روش سریعتری است. بنابراین، گزینه « I’m a parent or guardian» را انتخاب کنید، سپس روی «Continue» کلیک کنید یا روی آن ضربه بزنید.
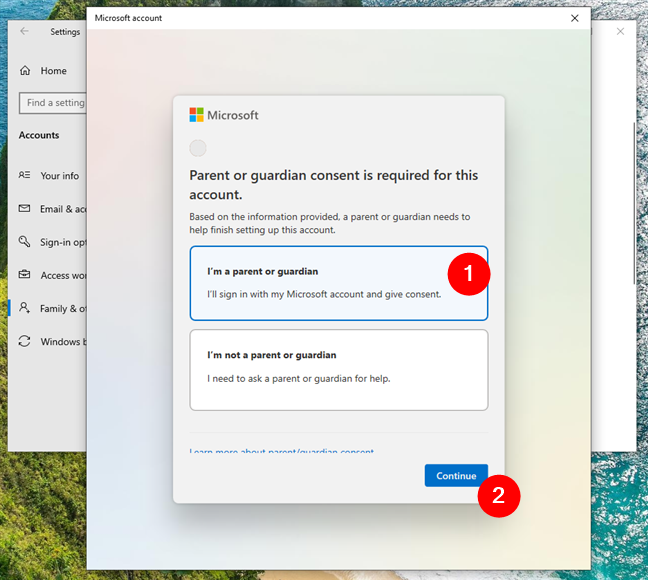
شما باید با اکانت مایکروسافت (والدین) خودتان وارد سیستم شوید.
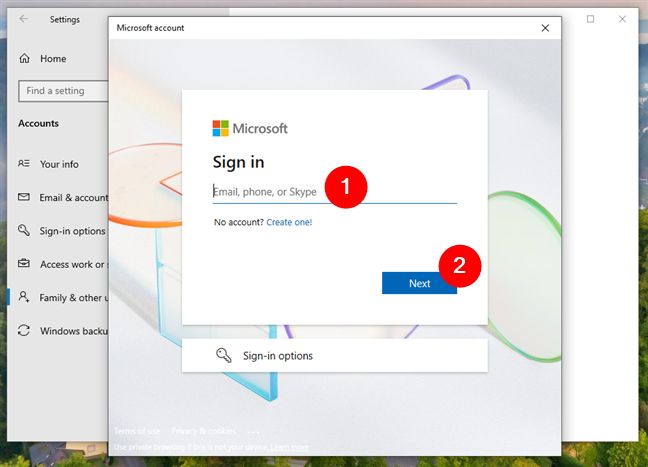
پس از آن، اطلاعیهای مشاهده خواهید کرد که نحوهی مدیریت دادههای فرزندتان توسط مایکروسافت را توضیح میدهد. به پایین بروید و برای ادامه روی «Yes, I agree» کلیک کنید.
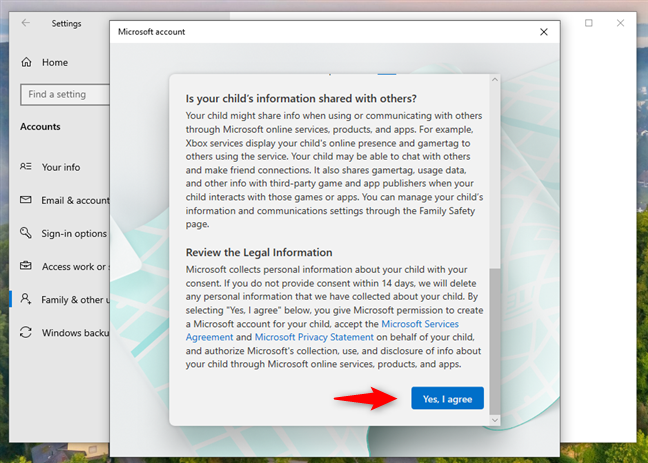
در مرحله بعد، مایکروسافت از شما میپرسد که آیا به فرزندتان اجازه «sign in to non-Microsoft apps» را میدهد یا خیر. این تصمیم شماست، اما به خاطر داشته باشید که بدون این اجازه، فرزندتان نمیتواند از اکانت مایکروسافت خود با برنامههای شرکتهایی مانند گوگل یا اپل استفاده کند. پس از تصمیمگیری، روی «Continue» کلیک کنید یا ضربه بزنید.
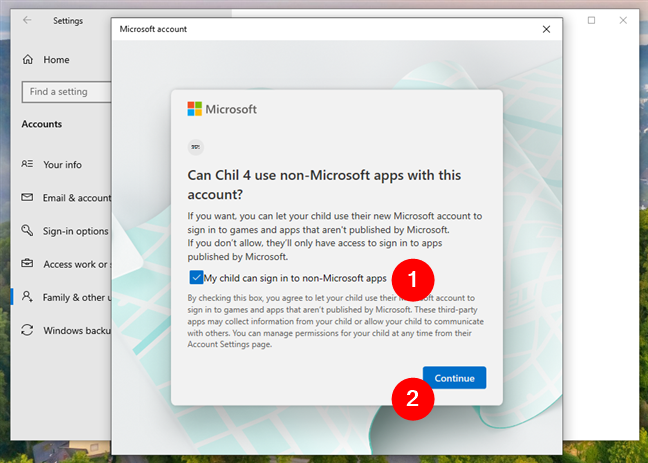
اکنون میتوانید محدودیتهای زمانی استفاده از صفحه نمایش را برای فرزندتان تعیین کنید، گزارش فعالیت را برای دریافت خلاصههای هفتگی استفاده فعال کنید و از طریق وبسایت Family Safety به کنترلهای کامل والدین دسترسی پیدا کنید. برای دو مورد اول، کافی است تنظیمات دلخواه خود را انتخاب کنید. برای باز کردن داشبورد کامل خانواده، روی Family Safety کلیک کنید یا ضربه بزنید: این کار مرورگر پیشفرض شما را اجرا میکند و شما را به صفحه تنظیمات خانواده میبرد.
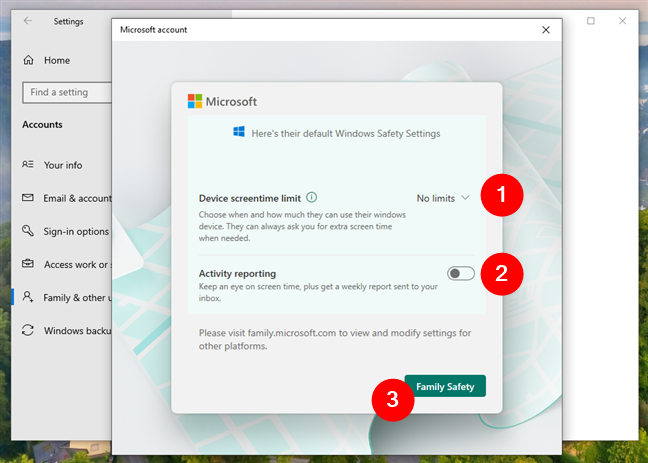
در آنجا میتوانید فعالیت فرزندتان را مشاهده کنید و کنترلهای والدین مانند زمان استفاده از صفحه نمایش، محدودیتهای برنامه و فیلترهای محتوا را سفارشی کنید. همچنین میتوانید دستگاههای آنها را پیدا کنید یا به اکانت مایکروسافت آنها پول اضافه کنید.
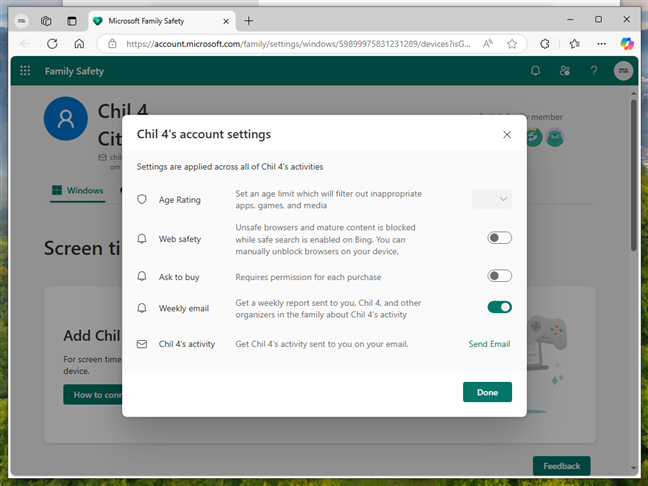
همین! حالا فرزند شما اکانت کاربری خودش را روی کامپیوتر یا دستگاه ویندوز ۱۰ شما دارد و میتواند بلافاصله از آن استفاده کند.