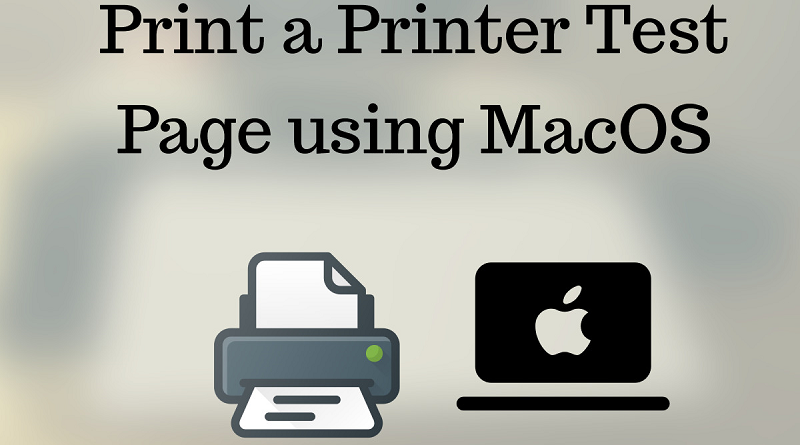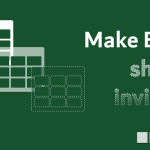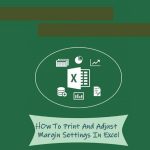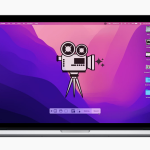چگونه می توان هر سندی را در Mac چاپ کرد
چاپ یک سند یا صفحه وب در مک بسیار آسان است و تقریباً از طریق هر برنامهای میتوانید به راحتی این کار را انجام دهید. در این پست نحوه چاپ روی Mac با استفاده از نوار منوی اپل یا میانبرهای صفحه کلید گام به گام برای شما آورده شده است.
نحوه چاپ در مک
برای چاپ یک سند یا صفحه وب در Mac، میتوانید روی File > Print از نوار منوی Apple کلیک کنید یا از میانبر صفحه کلید Command + P استفاده کنید. سپس چاپگر خود را از منوی کشویی در بالای پنجره باز شده انتخاب کنید و Print را انتخاب کنید.
- سند یا صفحه وب را که میخواهید در Mac خود چاپ کنید باز کنید.
- سپس روی File در نوار منوی Apple کلیک کنید. این گزینه را در گوشه سمت چپ بالای صفحه نمایش خود در کنار نماد اپل خواهید دید.
- سپس، روی Print در پایین منوی کشویی کلیک کنید.
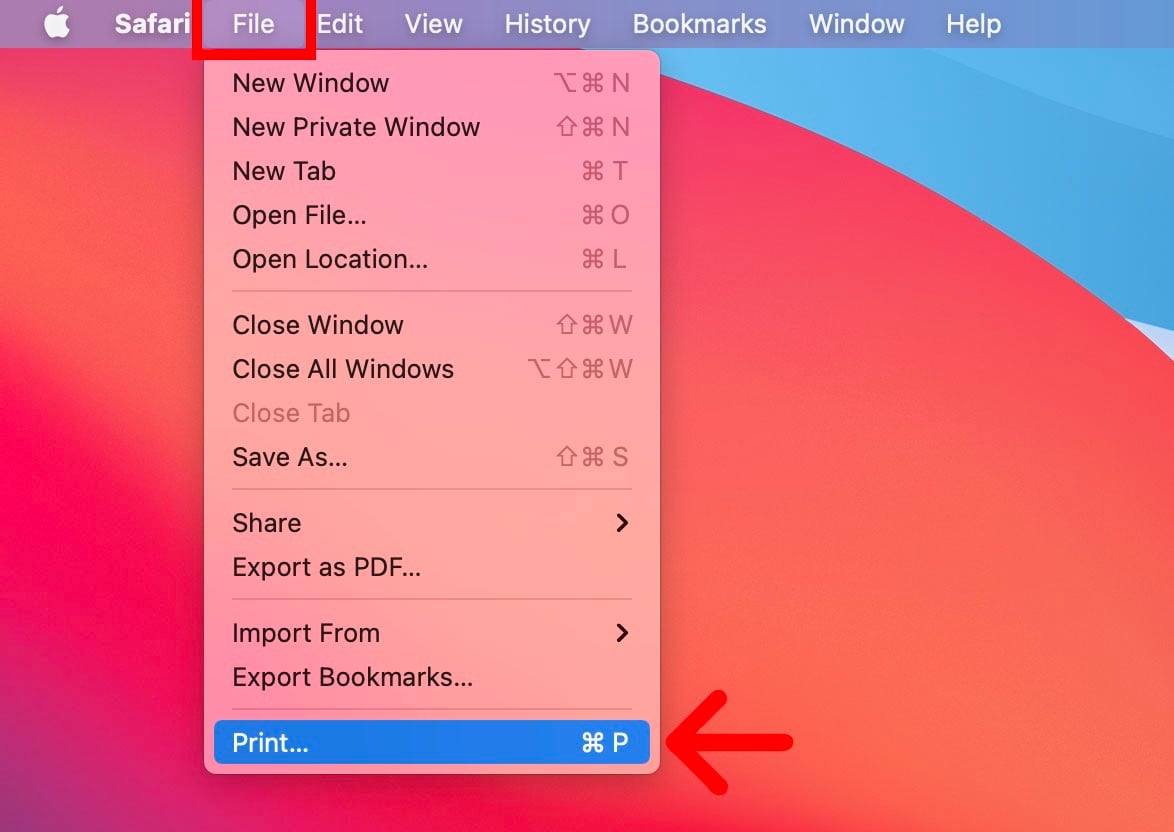

- سپس از پنجره پاپ آپ چاپگر خود را انتخاب کنید. این منوی کشویی را در گوشه سمت راست بالای پنجره بازشو در کنار Pinter خواهید دید.
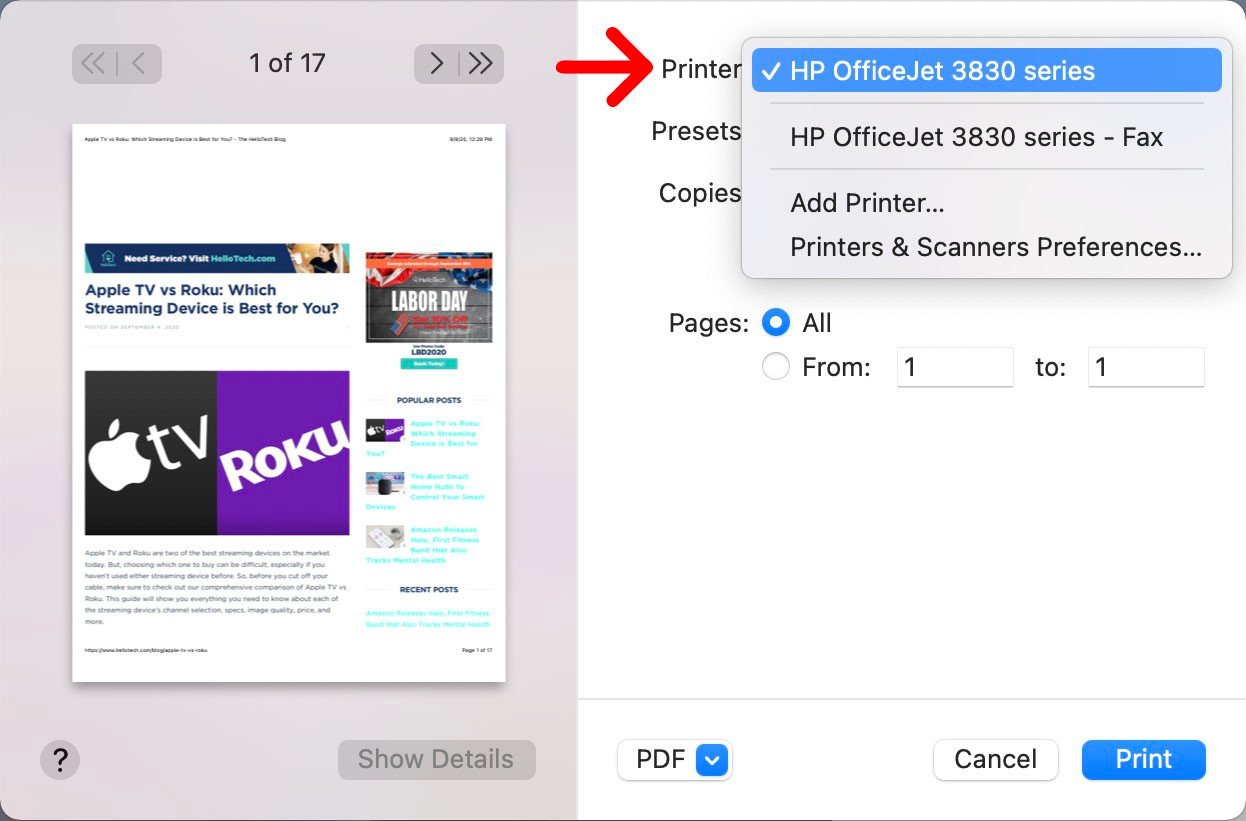

- در مرحله بعد، تعداد کپیها و صفحات را انتخاب کنید. پس از انتخاب چاپگر خود، میتوانید تعداد کپیهایی را که میخواهید چاپ کنید، با تایپ یک عدد در فیلد کنار Copies تغییر دهید. سپس میتوانید با کلیک روی دایره کنار From under Pages انتخاب کنید که چه صفحاتی چاپ شوند. همچنین اگر نمیخواهید رنگی چاپ کنید، میتوانید کادر کنار سیاه و سفید را علامت بزنید.
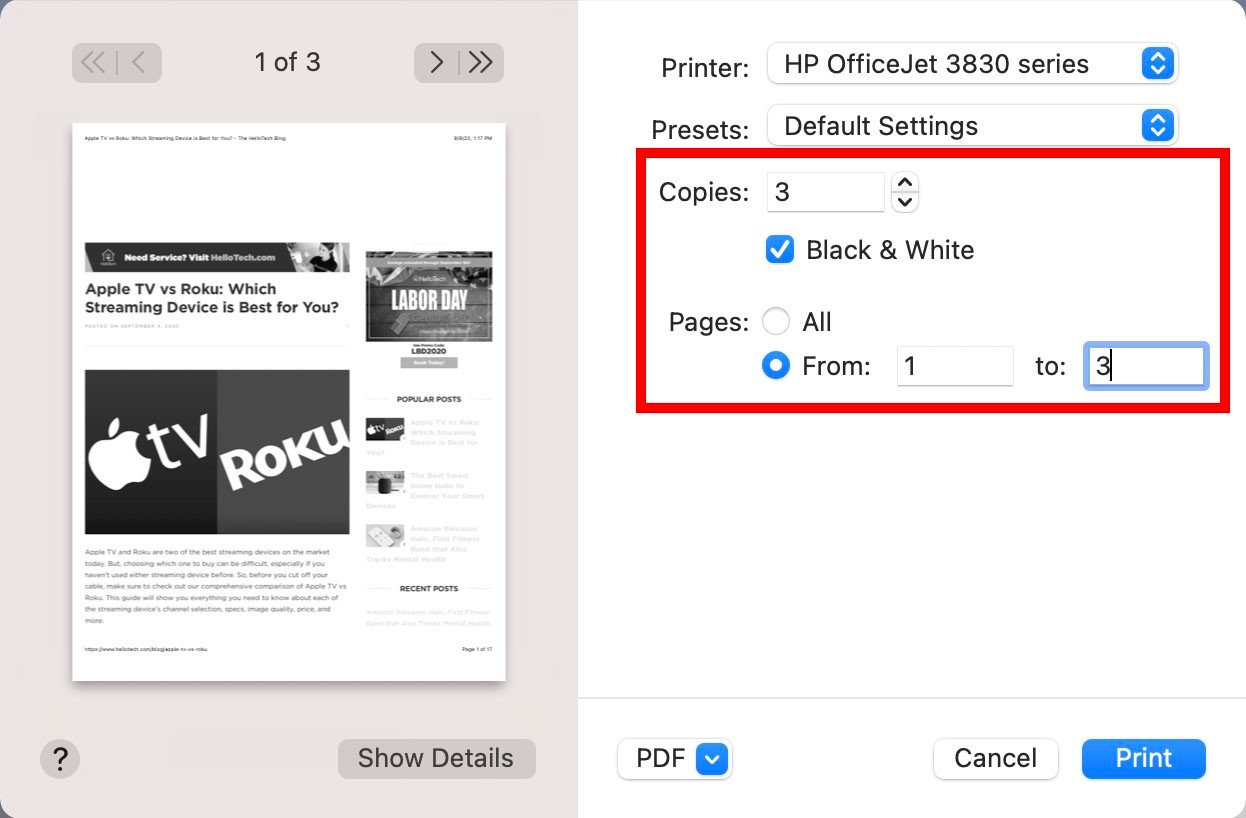
- در نهایت روی Print کلیک کنید. این دکمه آبی را در گوشه سمت راست پایین پنجره پاپ آپ مشاهده خواهید کرد. همچنین میتوانید کلید Enter را در صفحه کلید خود فشار دهید.
بیشتر بخوانید:
- چگونه پرینتر خود را نصب و راه اندازی کنم؟
- تنظیمات پرینت در اکسل
- تنظیم محدوده پرینت در اکسل
- نکتههایی برای پرینت گرفتن در Word
نحوه چاپ یک سند دو طرفه در مک
برای چاپ یک سند دو طرفه در مک، روی File > Print از نوار منوی Apple کلیک کنید. سپس روی Show Details در پنجره پاپ آپ کلیک کنید و منوی کشویی را با نام برنامه انتخاب کنید. در نهایت Layout را انتخاب کرده و کادر کنار Two-Sided را علامت بزنید.
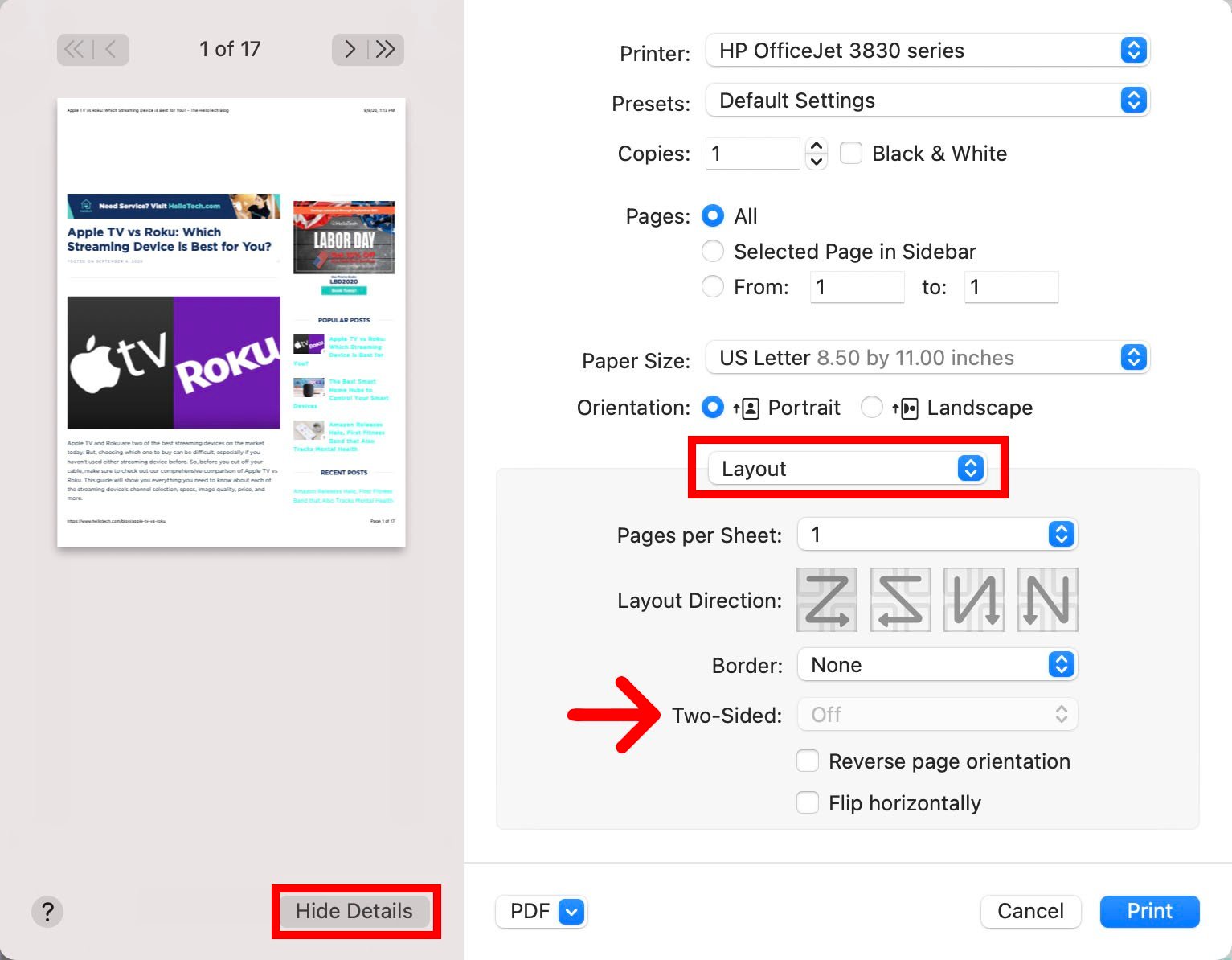
اگر قصد دارید چندین سند را با تنظیمات مشابه در آینده چاپ کنید، میتوانید یک پیش تنظیم را ذخیره کنید. برای انجام این کار، روی منوی کشویی Presets کلیک کنید و Save Current Setting as Preset را انتخاب کنید. سپس یک نام برای تنظیمات از پیش تعیین شده خود انتخاب کنید و روی OK کلیک کنید.