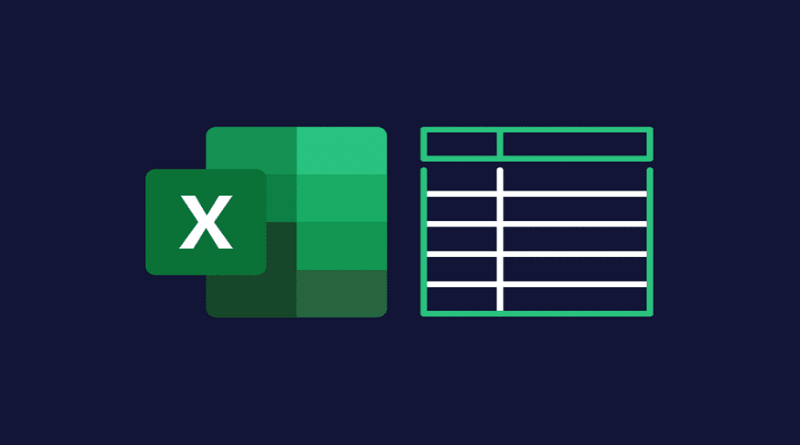چگونه سطرها و ستون ها را در یک برگه اکسل ثابت (پین) کنیم
آیا تا به حال متوجه شدهاید که هنگامی که در صفحه اکسل پیمایش میکنید و مسیر ستون یا ردیفی را که روی آن کار میکنید از دست میدهید؟ آیا از گم شدن عنوانهای مهم هنگامی که در میان داده های عظیم حرکت می کنند خسته شدهاید؟
دانستن نحوه ثابت کردن، قفل کردن، سنجاق کردن و نگه داشتن بخشهای خاصی از صفحه اکسل میتواند صفحات گسترده را به فضای کاری سازمانیافته و با قابلیت پیمایش آسانتری تبدیل کند. این مقاله به بررسی هدف و مزایای این ویژگیها، اشتباهات رایج و نحوه استفاده موثر از آنها میپردازد.
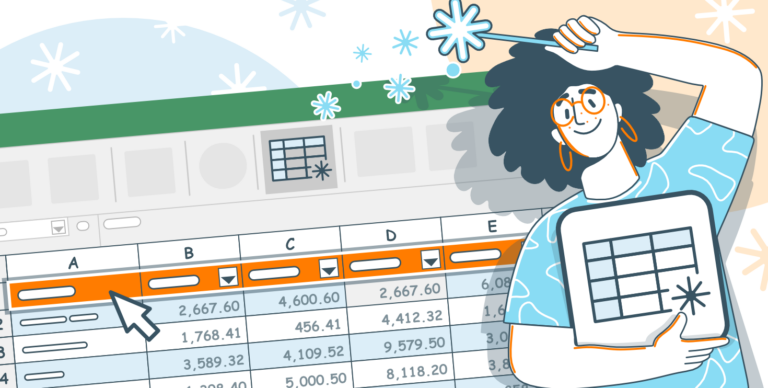
چرا از ویژگی Freeze Panes در برگههای اکسل استفاده کنیم؟
هدف
فریز کردن صفحات به ساختارمند کردن صفحات گسترده اکسل کمک می کند. با ثابت کردن سطرها و ستونها، اطمینان حاصل میکنید که اطلاعات کلیدی، مانند سرصفحهها یا برچسبها، هنگام پیمایش در مجموعه دادههای بزرگ قابل مشاهده باقی میمانند. استفاده از این ویژگی قابلیت استفاده را بهبود می بخشد، به خصوص هنگام کار با صفحات گسترده.
مزایا
- ناوبری بهبود یافته : وقتی صفحات را ثابت میکنید، سرصفحهها یا نقاط مرجع کلیدی را واضح نگه میدارید و دادهها را در صفحات بزرگ اکسل ساده میکنید.
- افزایش بهره وری : این ویژگی ورود و تجزیه و تحلیل داده ها را ساده می کند زیرا نیاز به پیمایش مداوم به سرفصل های مرجع را از بین می برد.
- همکاری تقویت شده: استفاده از این ابزار تضمین میکند که سرصفحهها برای همه همکاران قابل مشاهده باقی میماند و عدم اطمینان را در زمان ویرایش بلادرنگ کاهش میدهد.
- سفارشی سازی : این انعطاف پذیری را برای پین کردن ردیف ها، ستون ها یا هر دو، بسته به ساختار داده ها می دهد.
- سازگاری بدون درز : تغییرات ایجاد شده در یک ویرایشگر صفحه گسترده زمانی که فایل در اکسل یا سایر نرم افزارهای سازگار راه اندازی میشود حفظ میشود.
نحوه پین کردن ردیف ها در برگه اکسل
اکنون بیایید دریابیم که چگونه ردیفها و ستونها را در برگهها به آسانی و گام به گام با استفاده از ویرایشگر صفحه گسترده آفیس به عنوان مثال ثابت کنیم.
یک ردیف را فریز کنید
صفحه گسترده خود را در ویرایشگر آفیس باز کنید. برای ثابت کردن ردیف بالا (ردیف 1)، به View بروید، Freeze Panes را انتخاب کنید و Freeze ردیف بالا را انتخاب کنید.
این کار باعث می شود که ردیف بالا در حین اسکرول کردن به سمت پایین قابل مشاهده باشد.
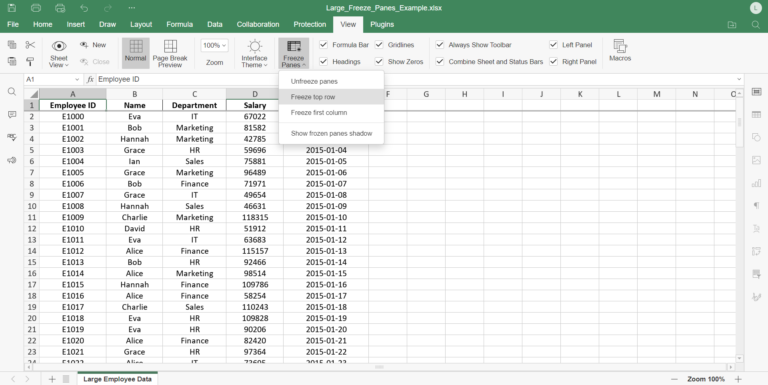
چندین ردیف را ثابت کنید
برای ثابت کردن ردیفهای 1 تا 3 ، ردیف 4 را انتخاب کنید (ردیفی که مستقیماً زیر ردیفهایی که میخواهید ثابت شوند) را انتخاب کنید.
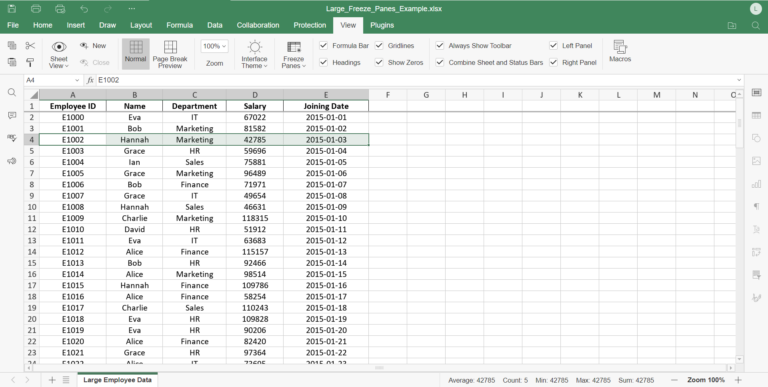
پس از آن، به View بروید، Freeze Panes را انتخاب کنید و Freeze Panes را انتخاب کنید.
متوجه خواهید شد که با حرکت در کتاب کار، ردیفهای ثابت در بالا قابل مشاهده هستند. با مثال بالا، ما تمام مسیر را به ردیف 149 پیمایش کردهایم .
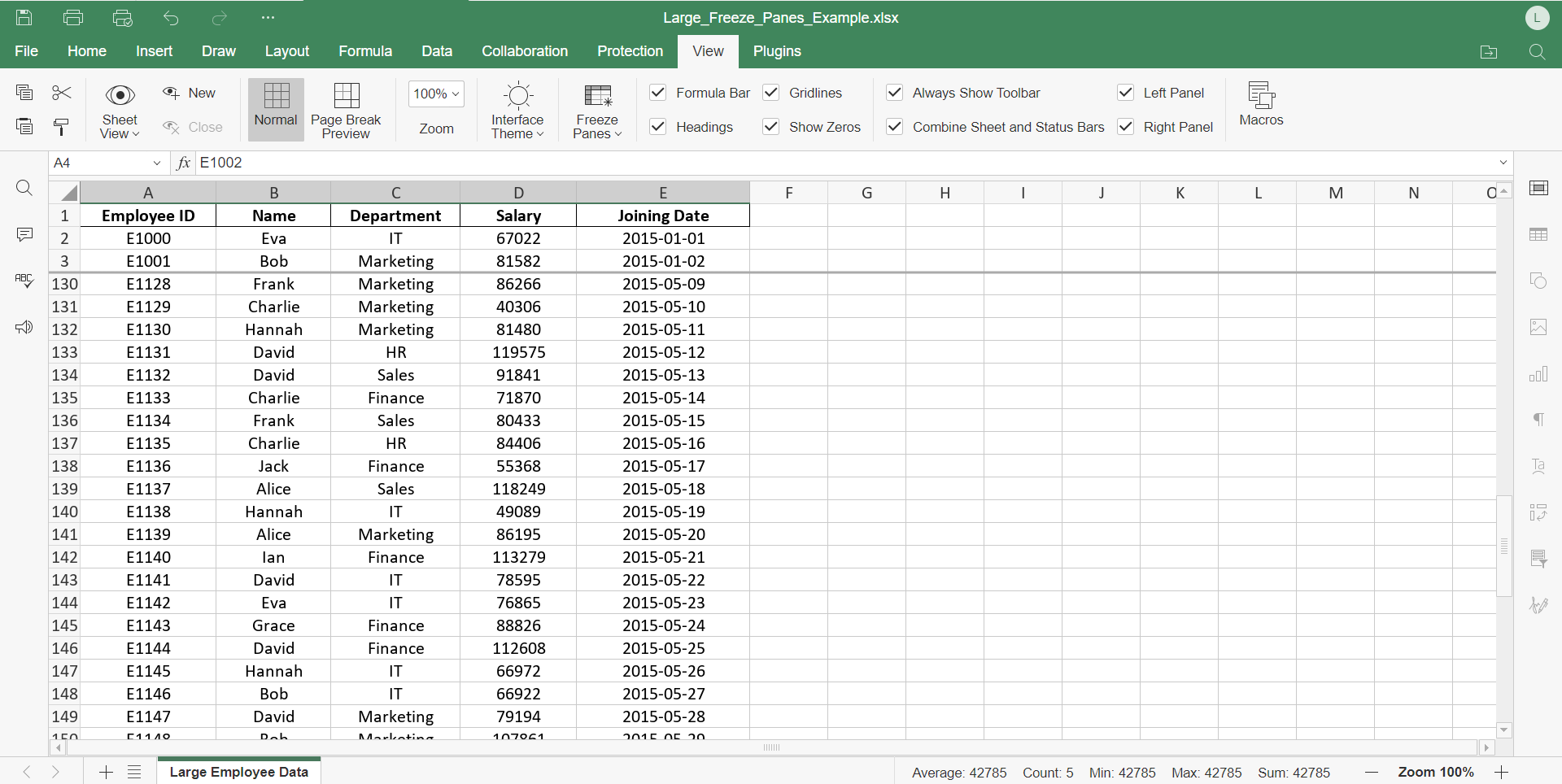
نحوه پین کردن ستون ها در برگه اکسل
یک ستون را در برگه اکسل ثابت کنید
این عمل ستون اول را در حین اسکرول افقی قابل مشاهده نگه می دارد. برای انجام این کار، به تب View بروید، Freeze Panes را انتخاب کنید و Freeze first column را انتخاب کنید.
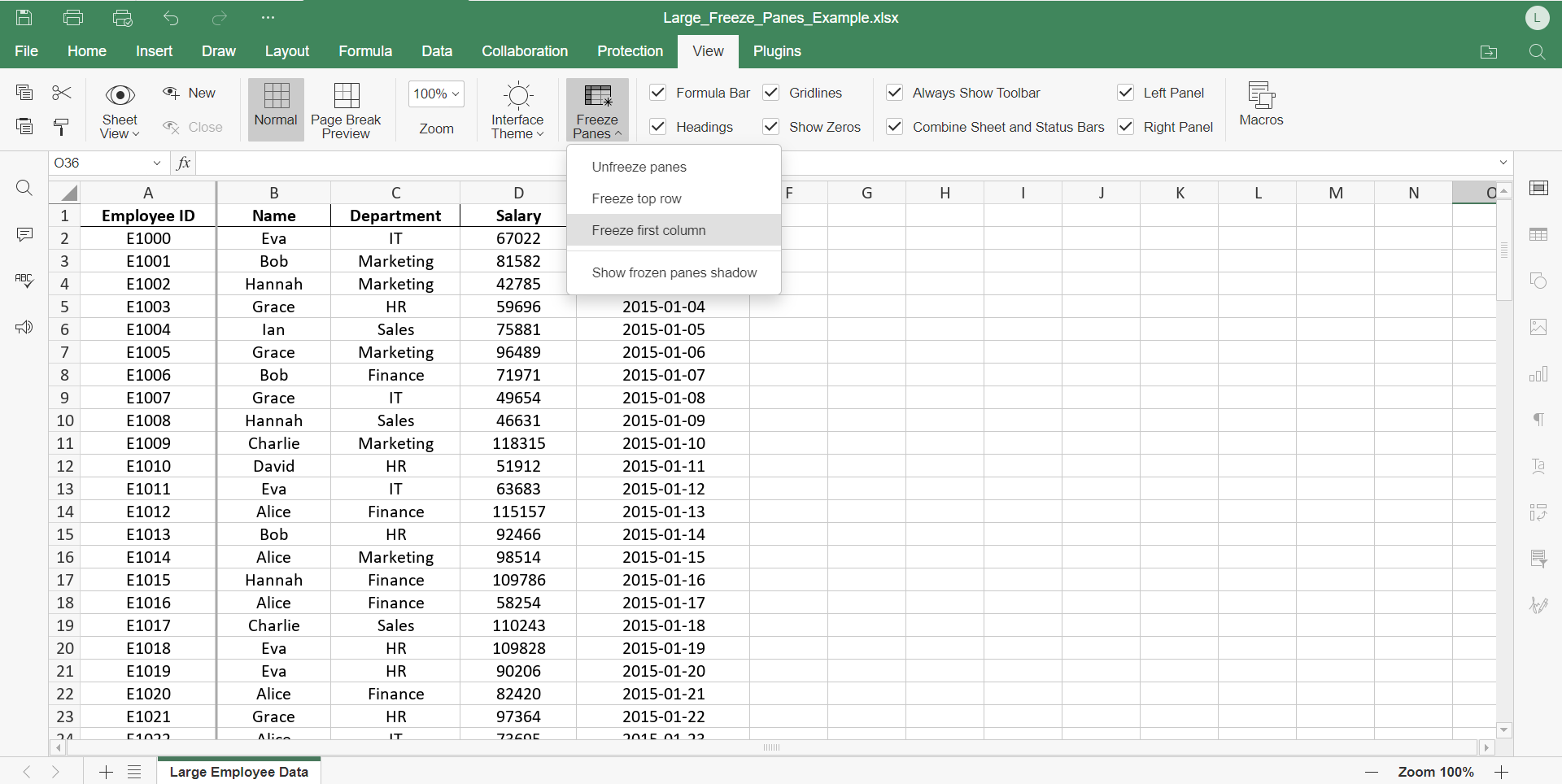
ثابت کردن چندین ستون
برای ثابت کردن ستونهای A و B ، ستون C را انتخاب کنید (ستونی که مستقیماً در سمت راست ستونهایی که میخواهید ثابت کنید). سپس به تب View بروید ، Freeze Panes را انتخاب کنید و Freeze Panes را انتخاب کنید .
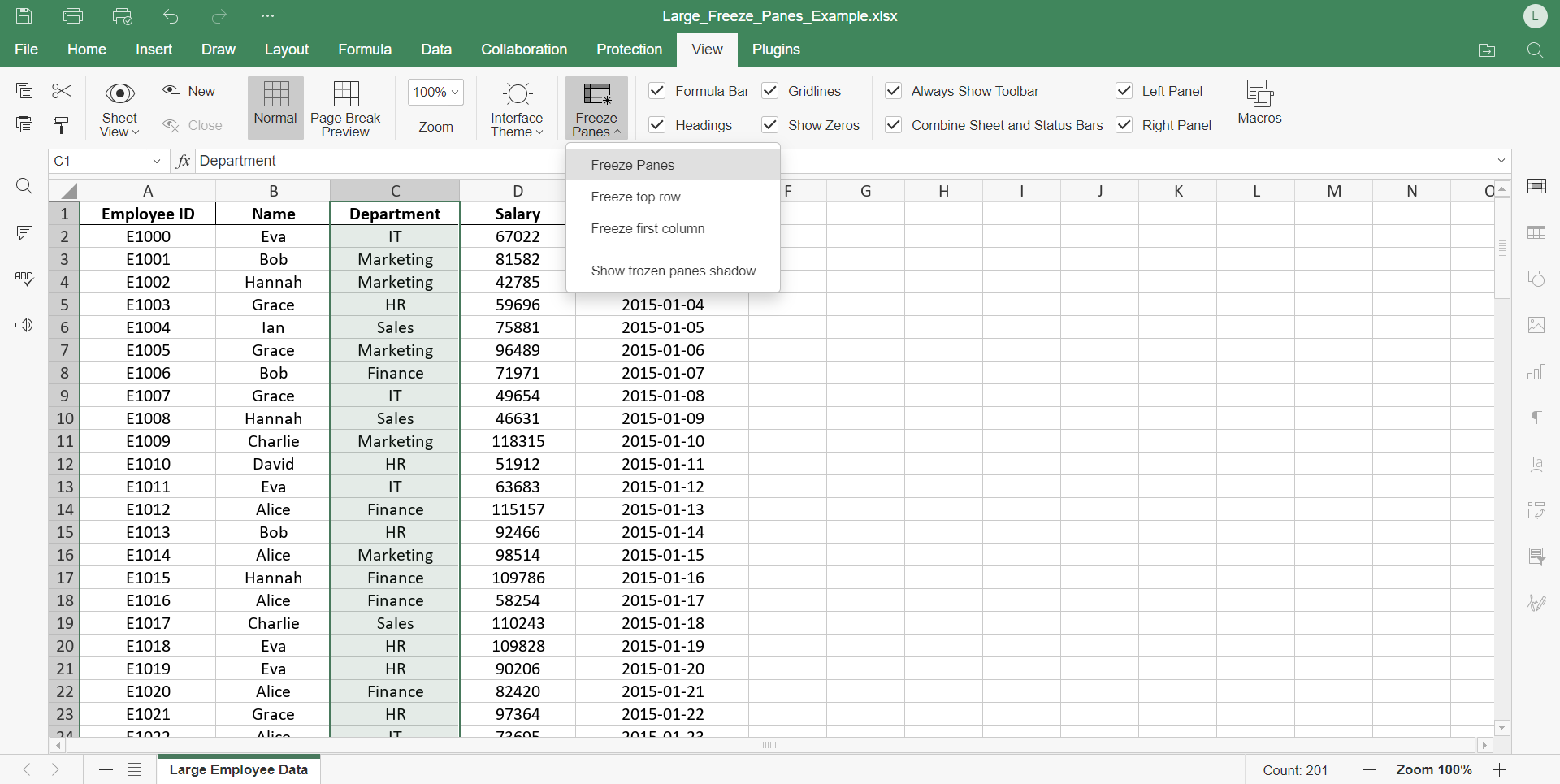
همانطور که صفحه اکسل را به پایین اسکرول می کنید، متوجه خواهید شد که ستون های ثابت در سمت چپ قابل مشاهده هستند. با مثال بالا، ما به ردیف 194 پیمایش کردیم .
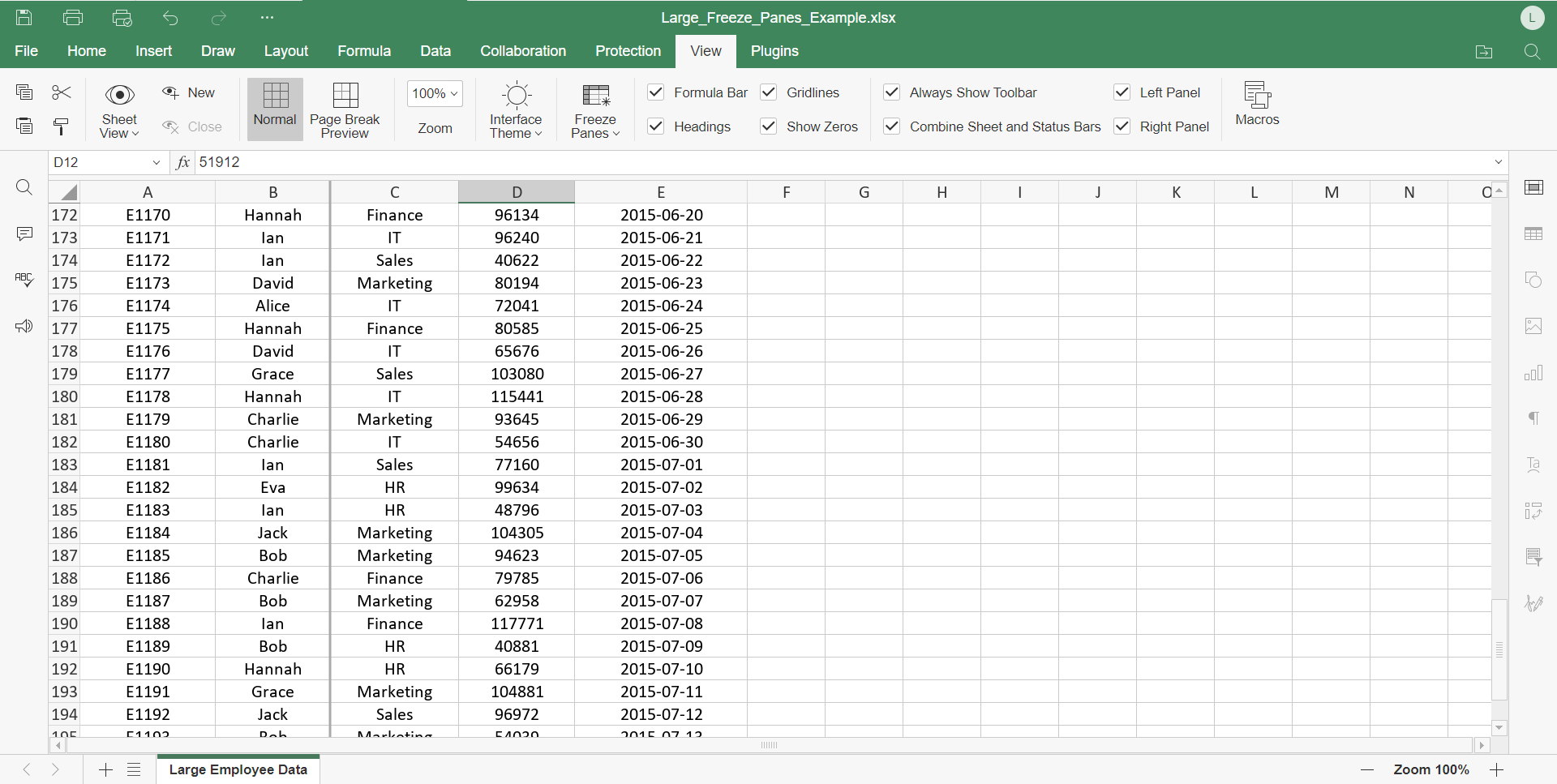
بیشتر بخوانید :
هنگام پیمایش در اکسل ، ردیف ها و ستون های خاص را فریز یا قفل کنید (نسخههای قدیمیتر اکسل)
گزینه های Microsoft Excel: تنظیمات عمومی و تنظیمات فرمول
نحوه ثابت کردن هر دو سطر و ستون
اگر میخواهید سلولهای سرصفحه و ردیف را در حین پیمایش در بقیه صفحهگسترده قابل مشاهده نگه دارید، ضروری است که
برای انجام این کار، سلول فوری را که زیر آخرین ردیف و سمت راست آخرین ستونی اکه میخواهید ثابت کنید، انتخاب کنید.
برای مثال، اجازه دهید ردیف 1 و ستون 1 و سلول D2 را پین کنیم . به View بروید ، Freeze Panes را انتخاب کنید و Freeze Panes را انتخاب کنید.
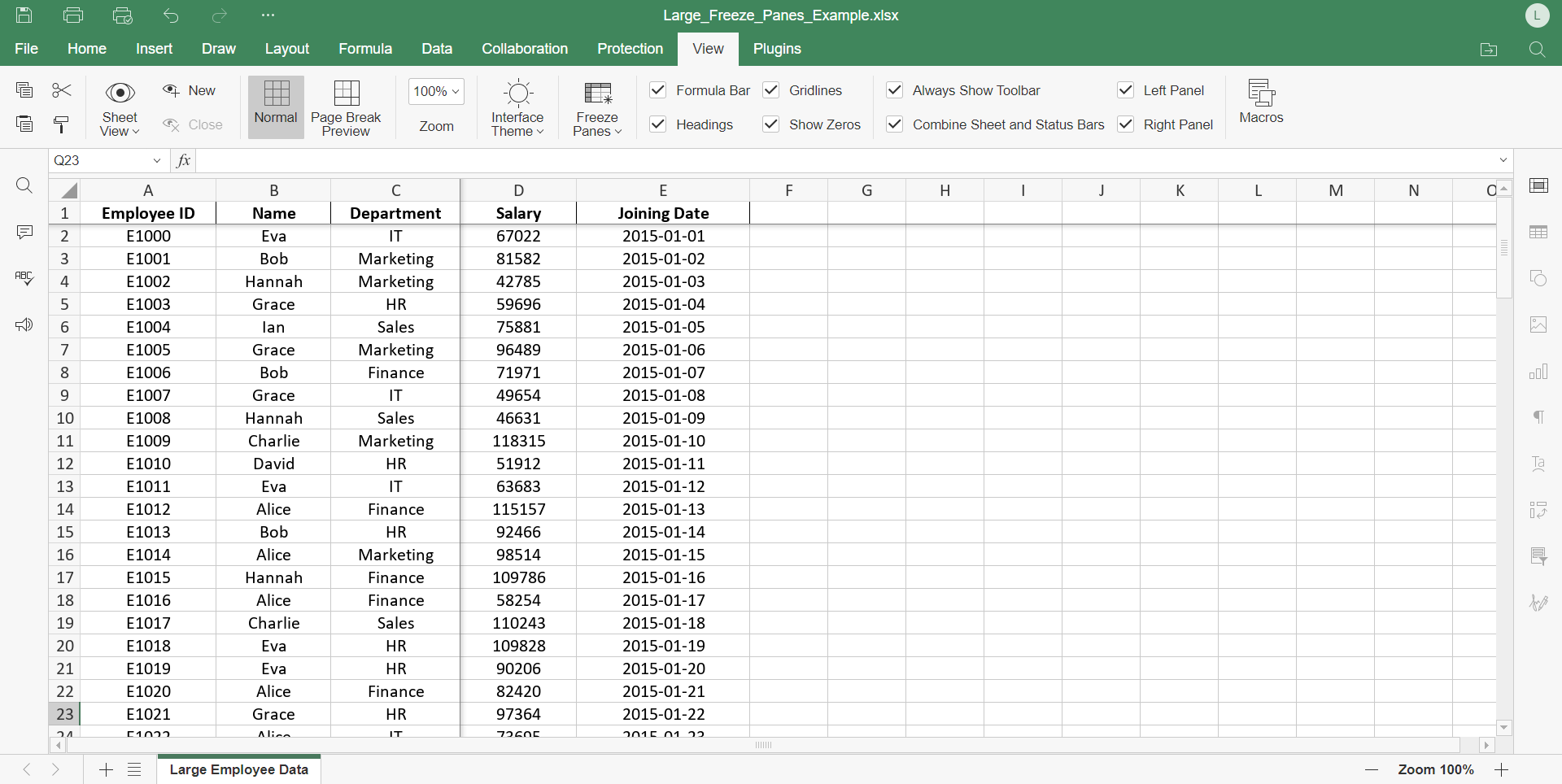
همانطور که اسکرول می کنید، متوجه خواهید شد که ردیف های ثابت در بالا و ستون های ثابت در سمت چپ قابل مشاهده هستند. در این مورد، ما به ردیف 170 و به ستون Z رفتهایم.
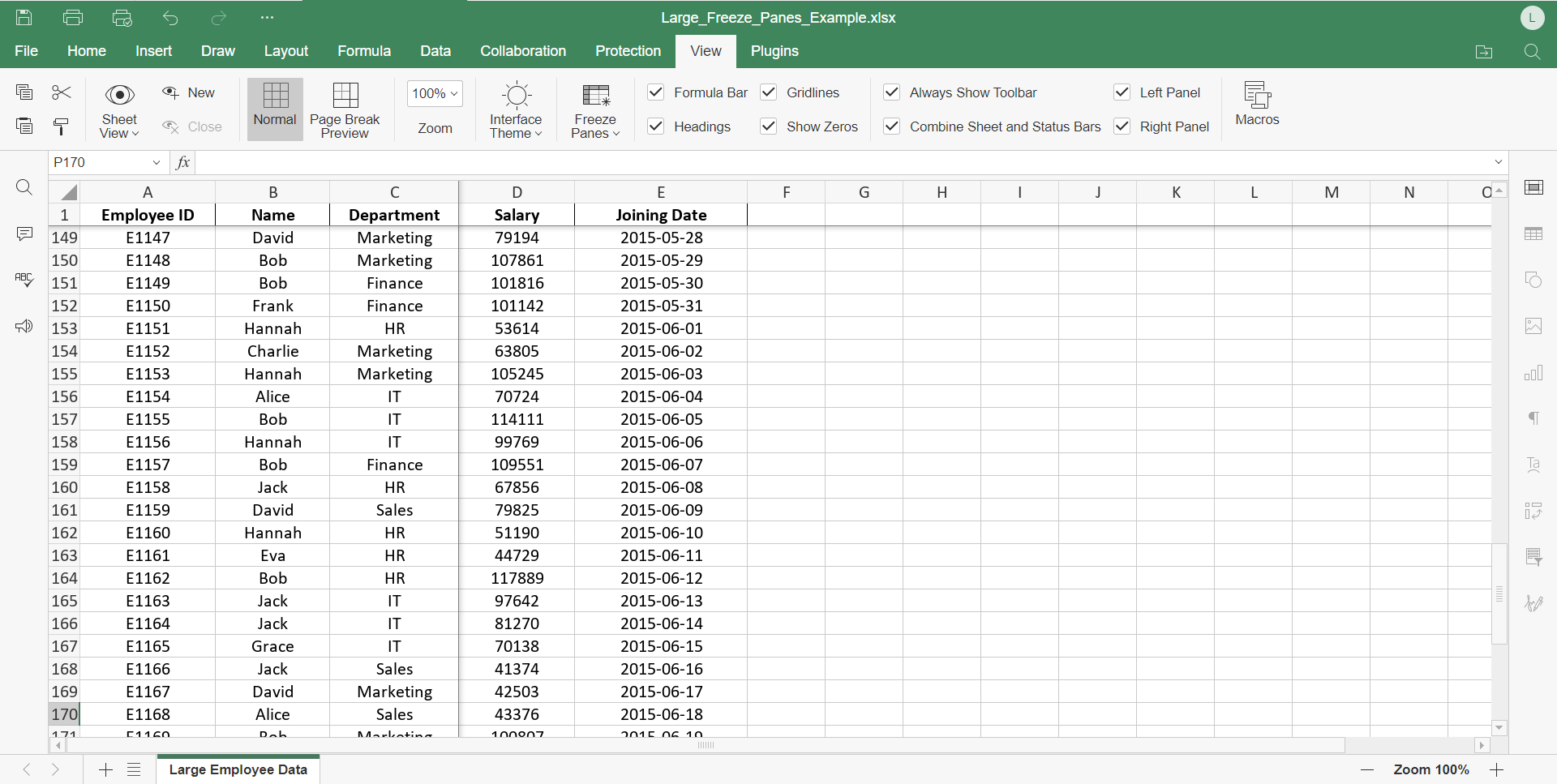
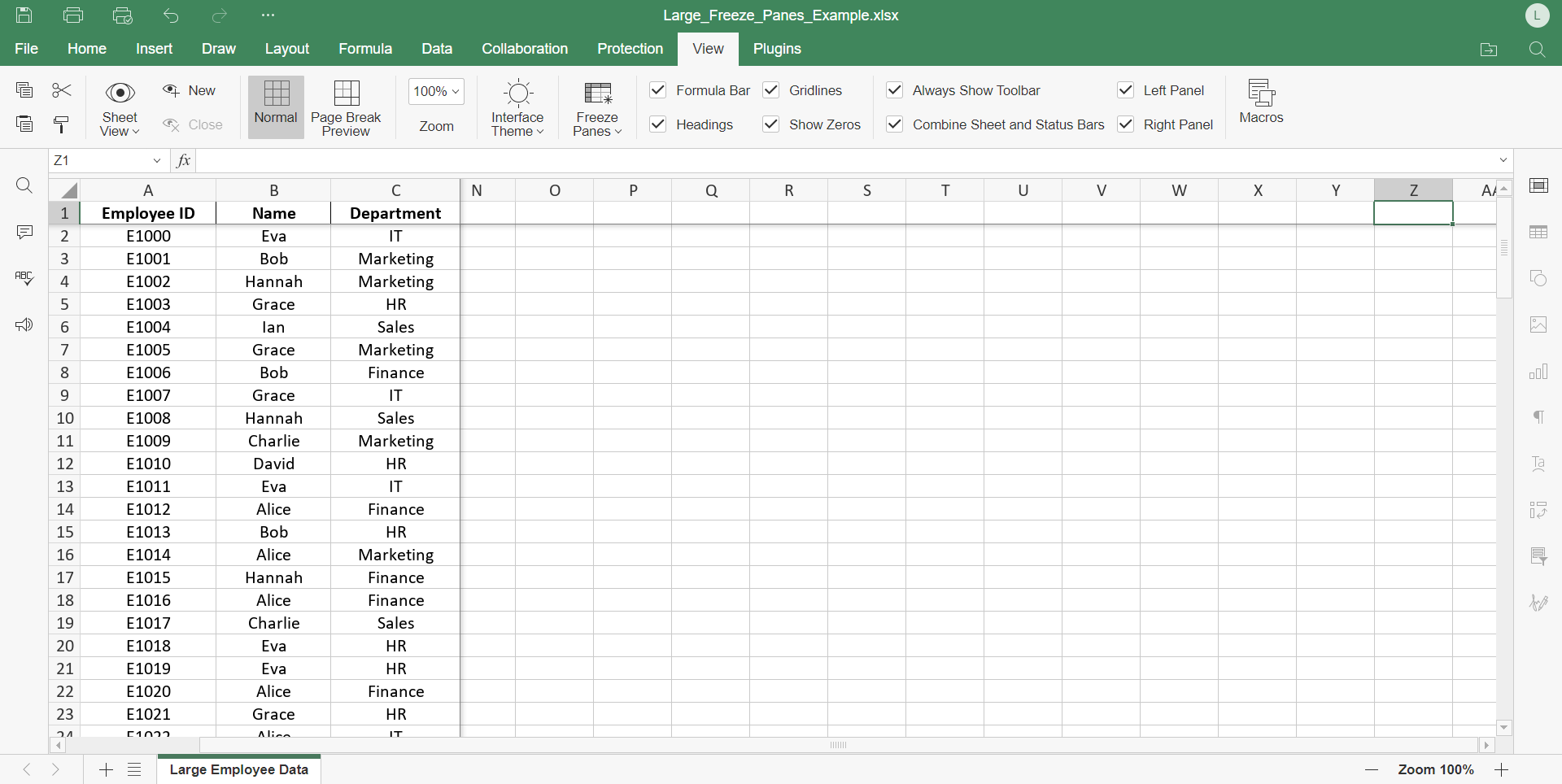
نحوه Unfreeze کردن صفحات در برگه اکسل
هنگامی که می خواهید کاربرگ را به طرح اولیه خود برگردانید، باید به برگه View برگردید ، Freeze Panes را انتخاب کنید و Unfreeze paneles را انتخاب کنید.
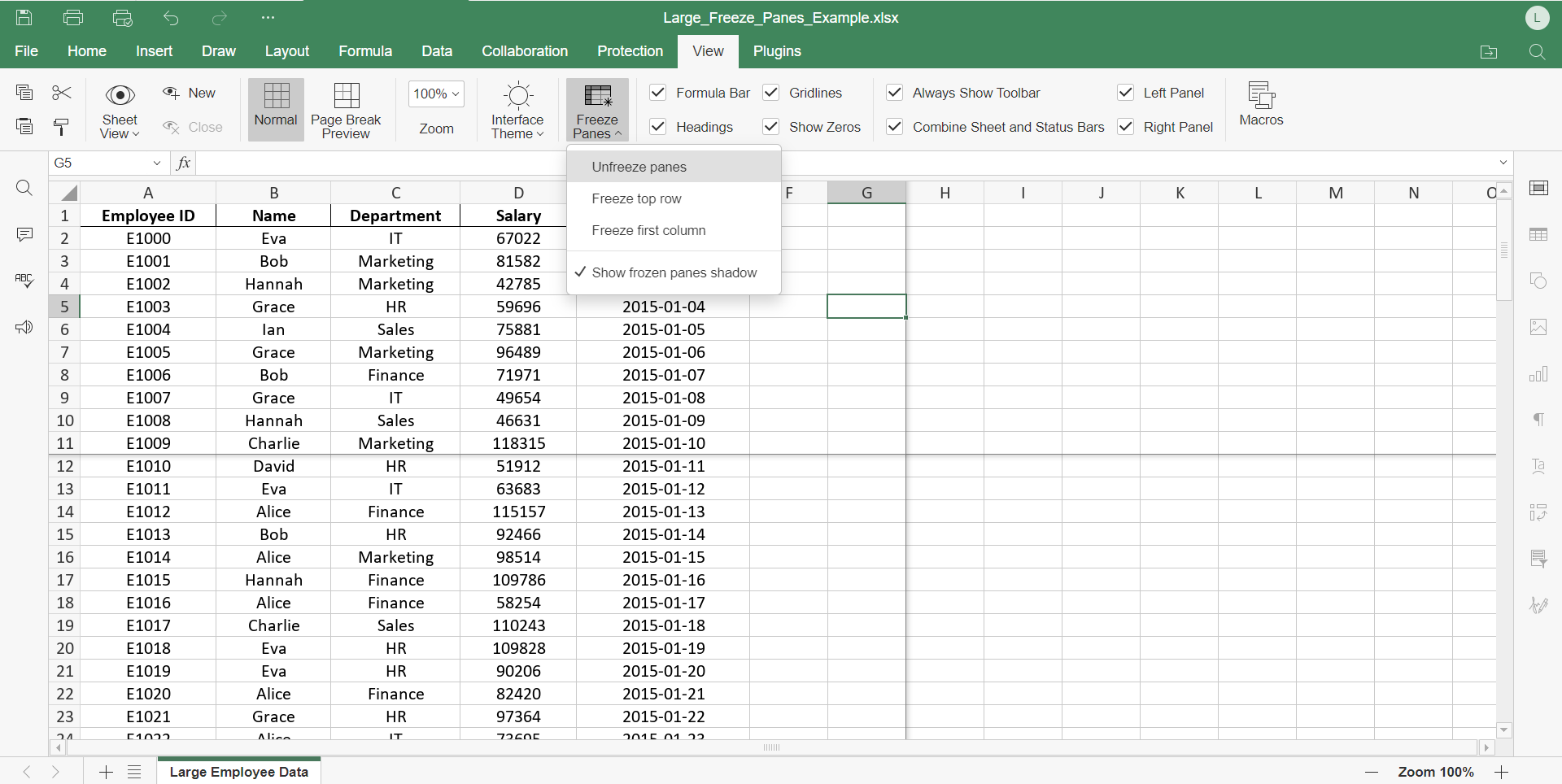
مشکلات و اشتباهات رایج هنگام پین کردن سطرها و ستونها
استفاده از ویژگی Freeze Panes می تواند بازی را تغییر دهد، اما خالی از اشکال نیست. خوشبختانه هر اشتباهی راه حلی دارد!
فریز کردن بخش های اشتباه به طور تصادفی:
کاربران ممکن است ستونها یا ردیفهای اشتباه را قفل کنند و ناوبری را سختتر کنند.
راه حل: همیشه قبل از فریز کردن، انتخاب خود را دوباره بررسی کنید.
فراموش کردن FREEZE کردن یا برداشتن پین : کاربران ممکن است به طور ناخواسته فراموش کنند که بخشها را از حالت فریز خارج کنند یا پین کنند، که منجر به مشکل در پیمایش کل صفحه گسترده میشود.
راه حل: زمانی که دیگر به این ویژگی نیاز ندارید، از گزینه unfreeze panes در تب View استفاده کنید.
تجربه متناقض در دستگاهها : اگر همکاران فایلی را در نرم افزاری باز کنند که به طور کامل از پنجره های ثابت پشتیبانی نکند، ممکن است تنظیمات اعمال نشوند.
راه حل: مطمئن شوید که همکاران از نرم افزار سازگار با برگه های اکسل، مانند ویرایشگر صفحه گسترده OFFICE یا سایر ابزارهایی که از همه ویژگی های مورد نیاز پشتیبانی می کنند، استفاده میکنند.
نکته:
به یاد داشته باشید که پنجره های فریز تنظیماتی هستند که در سراسر سند گسترش یافته و برای همه همکاران قابل مشاهده است. در صورت نیاز هرگونه تغییر را هماهنگ کنید . همچنین استفاده بیش از حد از امکانات قفل کردن یا نگه داشتن بیش از حد بخشها به طور همزمان باعث کاهش فضای کاری قابل مشاهده می شود.
راه حل: استفاده از پنجره های ثابت را به طور خاص به عنوانهای مهم یا برچسبهای کلیدی محدود کنید.
با مراقبت از این اشتباهات رایج، می توانید از ویژگی Freeze Panes در برگههای اکسل با حداکثر کارایی و در عین حال اجتناب از مشکلات احتمالی بهره مند شوید.