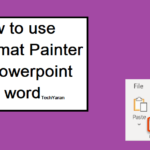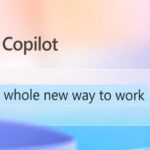10 نکته و ترفند برای استفاده از Copilot در ویندوز 11
کوپایلوت در ویندور 11 (قبلاً بینگ چت) اکنون یک دستیار AI TaskBar است. در حالی که هنوز در مرحله پیش نمایش است، میتواند به کارهای روزمره در رایانه شخصی و مرورگر Edge کمک کند. این مطلب نکات و ترفندهایی را برای استفاده از Copilot در ویندوز 11 توضیح میدهد.
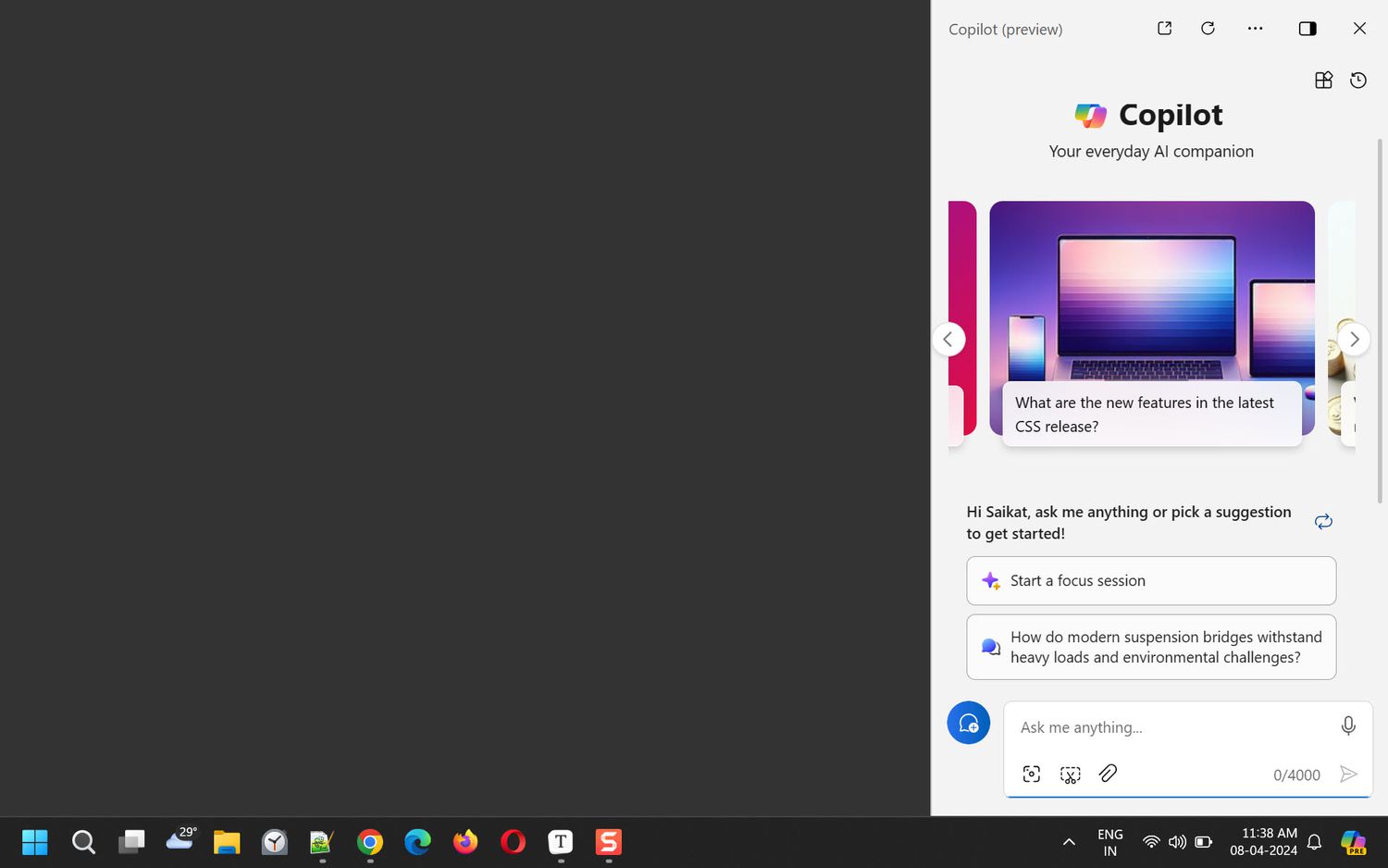
سریعترین راه برای راهاندازی Copilot استفاده از میانبر صفحه کلید win+c است. اگر در ویندوز 10 نیز آپدیتهای لازم را گرفته باشید این میانبر به جای کورتانا(دستیار صوتی سابق ویندوز)، Copilot را برای شما باز میکند.
توجه داشته باشید
وقتی با حساب مایکروسافت وارد ویندوز میشوید، Copilot بهتر کار میکند.
COPILOT را با صدای خود فرمان دهید.

هیچ روشی برای فراخوان نوار کناری کوپایلوت با صدای شما (برخلاف سایر دستیاران صوتی) وجود ندارد، اما میتوانید با Copilot صحبت کنید، زیرا یک پردازشگر زبان طبیعی است.
انتخاب کنید آیکون میکروفون و مکالمه را حتی در حالی که همچنان روی هر برنامه دیگری در کنار نوار کناری Chatbot هستید، راه اندازی کنید چراکه Copilot در هر دو گزینه متن و صدای طبیعی انسان پاسخ خواهد داد.
توجه داشته باشید
مایکروسافت ورودیهای صوتی را ذخیره نمیکند. در عوض، برای تبدیل صدا به متن در پس زمینه، به سرویس گفتار آنلاین متکی است.
سوالات متعاقب را نادیده نگیرید.

Copilot چند سوال مرتبط را در زیر پاسخ اول پیشنهاد میکند. اینها میتوانند برای جوابهای عمیقتر به یک موضوع کمک کنند. همچنین، Copilot از پاسخ خود با ارائه پیوندهایی (لینک) که میتوانید دنبال کنید تا صحت پاسخهای آن را بررسی کنید، پشتیبانی میکند.
تنظیمات را در ویندوز 11 تغییر دهید.

میتوانید برخی از تنظیمات ویندوز 11 را از Copilot مدیریت کنید. تعداد دستورات محدود است، اگرچه مایکروسافت احتمالاً آنها را گسترش میدهد و به شما اجازه میدهد تا روالهای مختلف ایجاد کنید. درخواستهای تنظیمات ویندوز را با صدا جفت کنید و گزینههای دسترسی بیشتری خواهید داشت.
به عنوان مثال، می توانید به Copilot بگویید که برنامه ای مانند Microsoft Word را راه اندازی کند. یا فایل اکسپلورر را باز کنید. Copilot از شما می خواهد که عمل را با یک کادر محاوره ای تأیید کنید.
نکته
اگر راه خود را در مورد ویندوز می دانید، انجام مستقیم این کارها سریعتر است. اما برای دیگران، می تواند کمی مفید باشد. به عنوان مثال، اگر به Copilot در مورد یک مشکل خاص ویندوز بگویید، میتواند یک صفحه عیب یاب را برای شما باز کند.
اگر در مورد یک مشکل خاص ویندوز به Copilot بگویید، میتواند یک صفحه عیب یابی را برای شما باز کند.
سبک مکالمه را انتخاب کنید.

سبک مکالمه مناسب میتواند نحوه درک Copilot را از شما سریع و پاسخی که میدهد، تغییر دهد.
پاسخ chatbot برای هر سبک متفاوت خواهد بود، اما شما میتوانید هر یک از سبکها را انتخاب کنید تا ببینید کدام پاسخ متناسب با نیازهای شما است.
به عنوان مثال وقتی از Copilot میخواهید یک عکس بکشد یا یک آهنگ بنویسد، سبک خلاقانهتری را امتحان کنید.
برای بهترین تجربه Copilot از Microsoft Edge استفاده کنید.

Copilot بخشی از Edge است. بنابراین، اگر زمان زیادی را در مرورگر سپری میکنید، از چت ربات هوش مصنوعی یکپارچه استفاده کنید.
نماد Open in Microsoft Edge را در نوار کناری انتخاب کنید تا یک فرمان در حال اجرا در Copilot در Edge از ویندوز باز شود. همچنین، نماد Copilot را در Edge یا موتور جستجوی Bing انتخاب کنید.
مایکروسافت اج ویژگی های متمایز تری مانند چهار Copilot GPT، نوت بوک Copilot، Insights و برگه Compose را ارائه می دهد. به عنوان مثال،
از Copilot Notebook برای پرس و جوها و کارهای پیچیدهتر، مانند ایمیل دقیق یا پیشنهاد پروژه استفاده کنید. دستورات خود را در سمت چپ تایپ کرده و ویرایش کنید تا به یک نتیجه صیقلی در قسمت سمت راست برسید. نوت بوک از ورودی متن تا 18000 کاراکتر پشتیبانی می کند.
Compose یک تولیدکننده متن سفارشی هوش مصنوعی است که شامل قالب داخلی، لحن و گزینههای طول میشود تا به شما در پیشنویسی ایمیلها، پستهای وبلاگ و سایر محتواها به سبک دلخواه شما کمک کند.
Insights مبتنی بر هوش مصنوعی نیست، اما می تواند جستجوهای پرطرفدار را به عنوان نقطه شروعی برای تحقیق به شما نشان دهد.
افزونهها را برای خدمات اضافی فعال کنید.

پلاگین در سمت راست را انتخاب کنید. شما میتوانید به طور همزمان سه نفر را انتخاب کنید، مانند Instacart برای خرید مواد غذایی یا کایاک برای اطلاعات سفر (جستجو کردن به طور پیش فرض فعال میشود)
سوالات خود را بپرسید و Copilot از آنها برای یافتن آنچه شما نیاز دارید استفاده میکند.
مطلب آنلاین را خلاصه کنید.

هنگامی که فقط نکات کلیدی را از یک مقاله طولانی می خواهید، از Copilot بخواهید که آن را برای شما خلاصه کند. پس از دریافت اصل مطلب، می توانید در مورد محتوا نیز سوال بپرسید.
1-مقاله را در Edge باز کنید و یک چت جدید در نوار کناری Copilot شروع کنید.
2-خلاصه کردن صفحه را در Microsoft Edge انتخاب کنید. در صورت تمایل، یک سبک مکالمه را انتخاب کنید.
3-گزینه خواندن محتوا از تب فعال Edge به طور پیش فرض در تنظیمات فعال است. میتوانید برای حفظ حریم خصوصی، از تنظیمات > Allow Copilot برای خواندن سرنخهای زمینه از Microsoft Edge، آن را خاموش کنید.
خلاصه سازی برای وب سایت های عمومی، فایل های PDF، برنامه وب Outlook و سایت های اینترانت در شیرپوینت پشتیبانی می شود.
برای تجزیه و تحلیل تصاویر و اسکرین شاتها از Copilot استفاده کنید
:max_bytes(150000):strip_icc()/MicrosoftCopilot-Screenshot-a672e344f7dc48e8b6e1c38c6b841526.jpg)
Copilot در Edge و Windows می تواند تصاویر و اسکرین شات های آپلود شده را تجزیه و تحلیل کند. هر دو نوار کناری ویندوز و Edge از ابزار اسکرین شات داخلی استفاده می کنند. پس از انتخاب بخشی از صفحه و تأیید، در کادر چت Copilot ظاهر می شود تا سؤالات بعدی در مورد آن بپرسید.
برای کارهای خاص از GPT استفاده کنید.

با اعلان مناسب، چت Copilot قدرتمند است. اما همچنین GPT4 (ترانسفورماتورهای از پیش آموزش دیده) را در مایکروسافت اج ارائه میدهد که ابزارهای سفارشی برای کارهای خاص هستند.
میتوانید با طراح، برنامهریز تعطیلات، دستیار آشپزی و مربی تناسب اندام در زمان صرفهجویی کنید، زیرا آنها برای اعلانهای مربوط به این وظایف ساخته شدهاند.