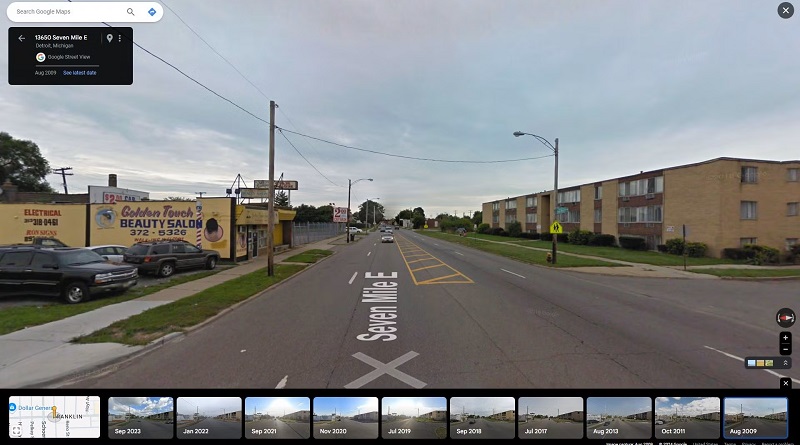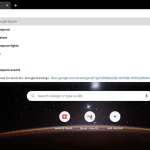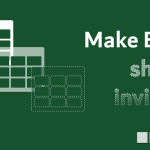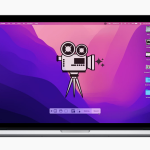چگونه “نماهای خیابانی” قدیمی تر از مکان ها را در نقشه گوگل ببینیم…
در Google Maps چیزهای زیادی برای کاوش وجود دارد، اما ممکن است همیشه ندانید کجا را جستجو کنید. اگر میخواهید در یک شهر شلوغ رانندگی کنید یا بفهمید کدام کافیشاپ محلی بهترین شیرینیها را دارد، بسیار خوب است، اما ویژگیهای کمتر شناخته شده دیگری نیز وجود دارد که ارزش بررسی دارد. اینها شامل تصاویر تاریخی در نمای خیابان Google است.
Google Maps در واقع جابجایی بین دورههای زمانی مختلف را آسان میکند. در دسکتاپ (ویندوز) یا موبایل، میتوانید به زمانی برگردید که در تصاویر Google اتومبیلها برای اولین بار گشتزنی در خیابانها را آغاز کردند. در برخی مناطق، میتوانید به سال 2007 برگردید و ببینید که جادهها و مکانها سالها پیش چگونه به نظر میرسیدند.
بنابراین، چه هدف عملی داشته باشید یا فقط بخواهید یک سفر نوستالژی داشته باشید، در اینجا نحوه انجام آن آورده شده است. این دستورالعملها برای آخرین نسخههای Google Maps برای وب، android و ios اعمال میشود.
اگر از Google Maps در یک مرورگر دسکتاپ (ویندوز) استفاده میکنید، میتوانید با کلیک کردن روی هر نقطه از نقشه که نمای خیابان در دسترس است (که بیشتر جادهها و مکانهای دیدنی معروف است) به نمای خیابان بروید، سپس روی پانل نمای خیابان در پایین کلیک کنید. (مثل یک عکس مربع کوچک با یک فلش منحنی به نظر میرسد.)
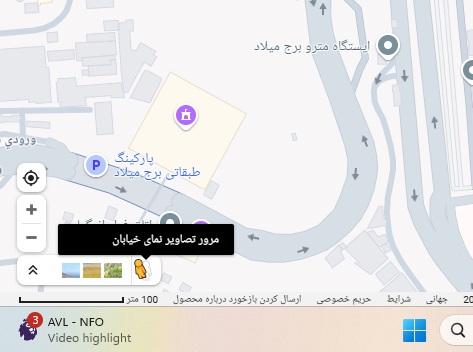
از طرف دیگر، یک مقصد خاص را روی نقشه انتخاب کنید، مانند یک فروشگاه یا پارک، تا پنل اطلاعات آن ظاهر شود. سپس روی همان پنل نمای خیابان در پایین کلیک کنید یا روی نمای خیابان و 360 درجه در گالری عکس در پنجره بازشو کلیک کنید. هر دو روش شما را به یک مکان می رساند.
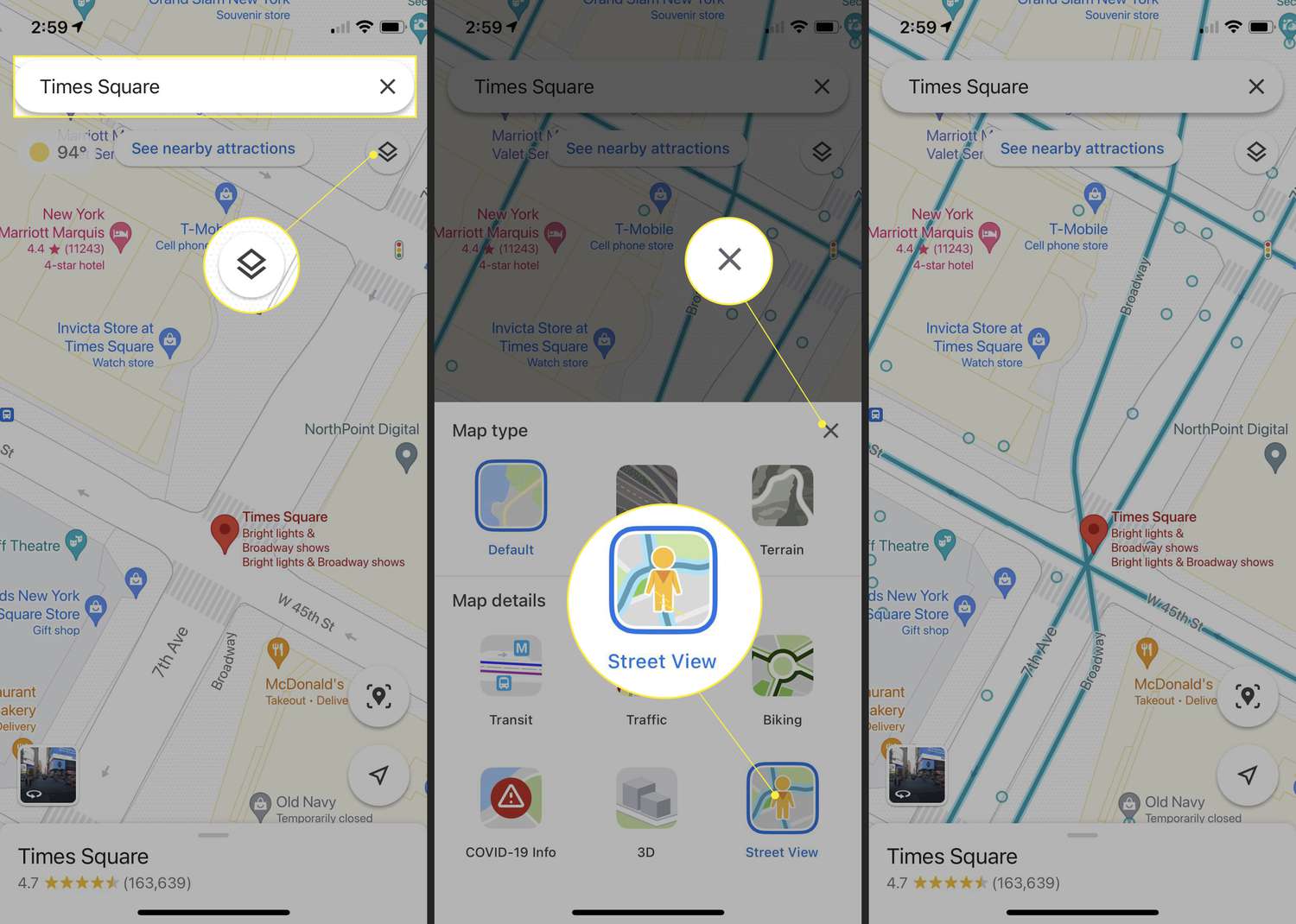
- اگر تصاویر نمای خیابان تاریخی موجود است (و در همه جا موجود نیست)، به دنبال پیوند مشاهده تاریخهای بیشتر در کادر آدرس در بالا سمت چپ بگردید.
- این پیوند را انتخاب کنید تا مجموعهای از تصاویر کوچک در امتداد پایین صفحه نمایش داده شود که با تمام تاریخ های موجود برچسب گذاری شده است. برای دیدن قدیمی ترین ها به سمت راست بروید.
- برای دیدن تصاویر نمای خیابان از آن زمان، روی هر تصویر کوچک کلیک کنید. برای نگاه کردن به اطراف، روی خود تصاویر کلیک کرده و بکشید.
- همچنان میتوانید با کلیک بر روی فلشهای روی تصاویر نمای خیابان، بهطور عادی حرکت کنید. اگر به مکانی بروید که هیچ تصویر قدیمیتری وجود ندارد، به جدیدترین عکسها برمیگردید.
- اگر میخواهید سریعتر حرکت کنید، میتوانید داخل نقشه کوچک (پایین سمت چپ) کلیک کنید و سپس دوباره روی یک نقطه خاص کلیک کنید تا به آن مکان بپرید. مناطقی با پوشش نمای خیابان با رنگ آبی مشخص شده اند.
بیشتر بخوانید:
نحوه نمایش محدودیت سرعت در Google Maps و Apple Maps
نمای خیابان در تلفن همراه
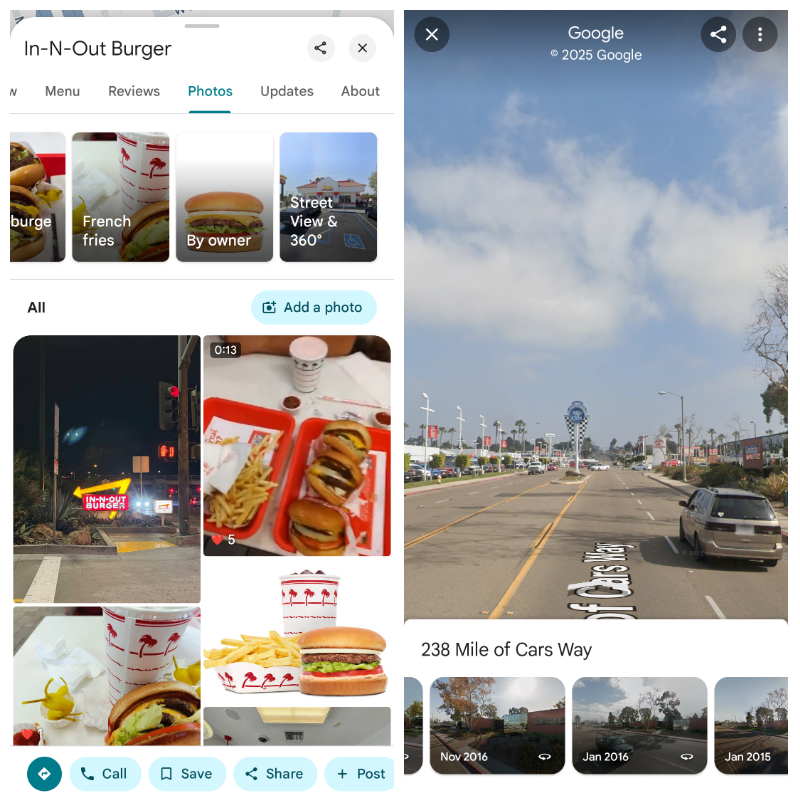
اگر از Google Maps در اندروید یا iOS استفاده میکنید، دوباره دو راه برای رفتن به نمای خیابان دارید: میتوانید روی هر نقطه از نقشه ضربه بزنید و نگه دارید و اگر تصاویر نمای خیابان برای آن در دسترس باشد، یک عکس نمای خیابان در گوشه سمت چپ پایین نقشه ظاهر میشود. (همچنین بسته به نحوه تنظیم نسخه Google Maps، ممکن است همان عکس را در نیمه پایین صفحه دریافت کنید.) در هر صورت، روی آن ضربه بزنید تا به نمای خیابان برسید.
همچنین میتوانید روی نام مکان برچسبدار ضربه بزنید تا کارت اطلاعات آن ظاهر شود، سپس عکسها و نمای خیابان و 360 درجه (اگر به نظر میرسد) را انتخاب کنید تا به نمای خیابان برسید و شروع به نگاه کردن به اطراف کنید.
- اگر تصاویری از تاریخهای دیگر در دسترس باشد، پیوند مشاهده تاریخهای بیشتر را در پایین صفحه دریافت میکنید . روی این ضربه بزنید تا همان انتخابی از تصاویر کوچک را در رایانه مشاهده کنید که با ماه و سال برچسب گذاری شده است. روی هر تصویر کوچکی ضربه بزنید تا به آن بروید.
- روی صفحه ضربه بزنید و بکشید و یا روی هر یک از فلش های روی صفحه ضربه بزنید تا در اطراف مکانی که در آن هستید پیمایش کنید.
- مانند دسکتاپ، اگر به مکانی بروید که عکسهای قدیمیتری ندارد، به جدیدترین تصاویر بازمیگردید.
- همچنین می توانید با ضربه زدن روی سمت چپ ترین تصویر کوچک در انتخاب تاریخ یا با ضربه زدن روی X در گوشه بالا سمت چپ به آخرین عکس ها برگردید.
تصاویر ماهواره ای تاریخی در Google Earth
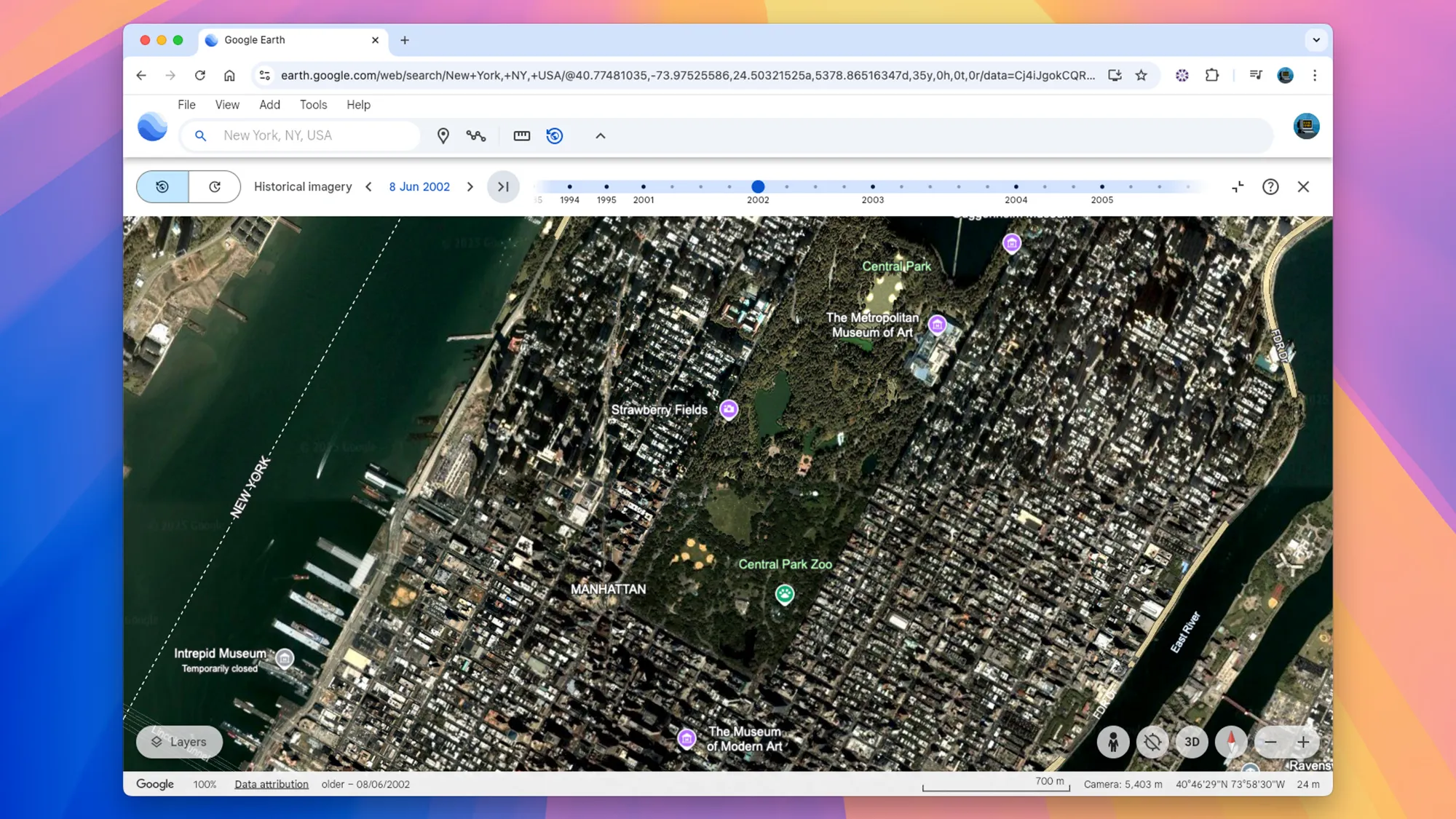
همچنین میتوانید تصاویر ماهواره ای تاریخی را با استفاده از Google Earth کاوش کنید. میتوانید از آن در وب استفاده کنید یا برنامههای Android و ios را برای آن دریافت کنید.
در رابط وب، روی دکمه فعال کردن تصاویر تاریخی در نوار ابزار بالا کلیک کنید. (به نظر می رسد مانند یک کره با یک فلش در اطراف آن.) سپس یک جدول زمانی از تصاویر موجود برای منطقه ای که به آن نگاه می کنید دریافت می کنید: فقط روی یک سال کلیک کنید تا به گذشته برگردید. همچنین میتوانید با استفاده از دکمه سمت چپ بالای صفحه، از تصاویر تاریخی به Timelapse تغییر وضعیت دهید و انتخاب کنید که چقدر زمان میخواهید بگذرد.