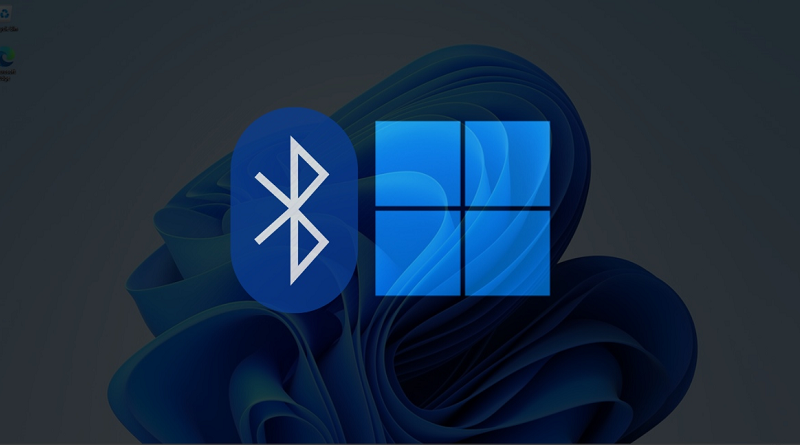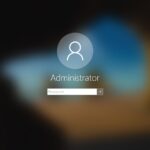نحوه روشن کردن بلوتوث در ویندوز 11
آیا میخواهید بلوتوث را در ویندوز 11 فعال کنید؟ در این نسخه از ویندوز، چندین گزینه برای روشن کردن بلوتوث و اتصال بی سیم به دستگاههای خارجی وجود دارد. در ادامه این پست، چندین راه برای اتصال بلوتوث در ویندوز 11 به شما معرفی میکنیم.
آموزش سریع: فعال کردن بلوتوث در ویندوز 11
در اینجا چهار روش مختلف برای روشن کردن بلوتوث در ویندوز 11 وجود دارد:
- به Task bar > Bluetooth symbol > launch Settings و Toggle Bluetooth را روی «On» بگذارید.
- تنظیمات شبکه را با [Windows] + [A] باز کنید و سپس روی بلوتوث کلیک کنید.
- تنظیمات سیستم با نماد چرخ دنده را از طریق منوی استارت یا [Windows] + [i] > باز کنید و به “Bluetooth and devices” بروید. سپس سوئیچ بلوتوث را روی روشن یا On بگذارید.
- از طریق نوار جستوجو ویندوز به“Bluetooth” > launch “Bluetooth and other device settings” بروید و سوئیچ بلوتوث را روی روشن یا
On بگذارید.
چرا بلوتوث برای کامپیوتر شما مفید است؟
بلوتوث معمولاً برای گوشیهای هوشمند و سایر دستگاههای گوشی همراه استفاده میشود. لوازم جانبی کامپیوتر شخصی مانند ماوس، صفحه کلید یا بلندگوها نیز میتوانند به صورت بی سیم متصل شوند. حتی میتوانید یک کنترلر PS4 را از طریق بلوتوث به کامپیوتر خود متصل کنید. علاوه بر این، بلوتوث پخش موسیقی از کامپیوتر به سیستم موسیقی را آسان تر میکند.
در حالی که برد بلوتوث بسیار بیشتر از اتصال NFC است، اصل ارتباط با دستگاههای نزدیک یکسان است. دستگاههای بلوتوث، دستگاه بلوتوث دیگری را پیدا کرده و با آن ارتباط برقرار میکنند و ارتباط بین دستگاهها را آسانتر میکند. با این حال، عملکرد بلوتوث باید در هر دستگاه فعال باشد. بنابراین در ادامه ذکر میکنیم که چگونه بلوتوث را در کامپیوتر ویندوز 11 خود روشن کنید.
چگونه بلوتوث را از طریق نوار وظیفه یا Task Bar فعال کنیم
مرحله 1: روی نماد باریک پیکان در نوار وظیفه در سمت راست پایین صفحه کلیک کنید. نماد بلوتوث باید در اینجا ظاهر شود.
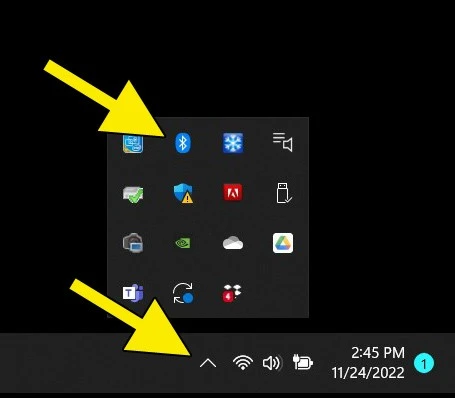
با کلیک بر روی نماد پیکان که به سمت بالا است، نوار ابزار با نماد بلوتوث باز میشود.
مرحله 2: روی نماد بلوتوث کلیک کنید تا منوی زمینه باز شود. سپس “Open Setting” را انتخاب کنید.
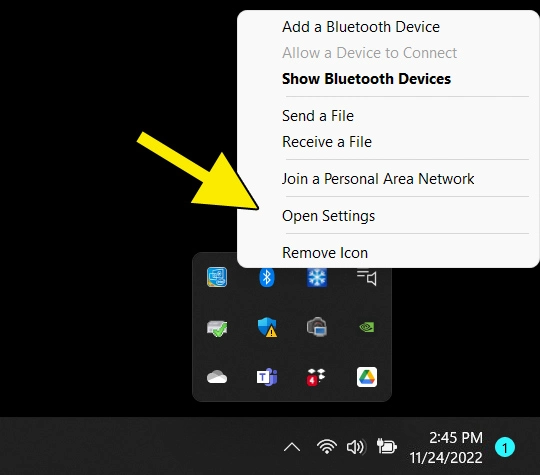
مرحله 4: سوئیچ گوشه سمت راست بالا را روی «On» قرار دهید تا بلوتوث در PC شما فعال شود.
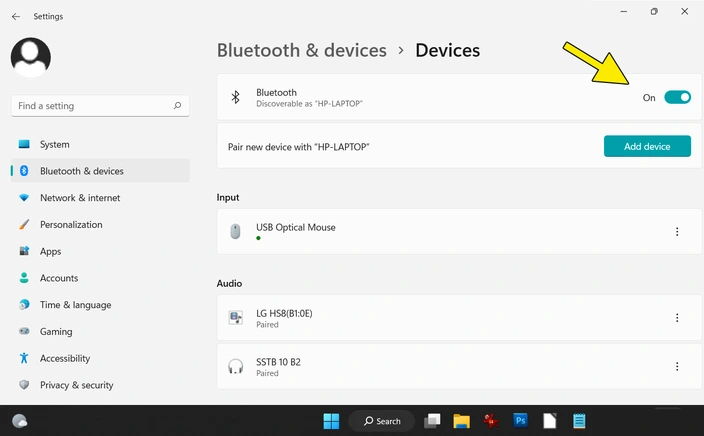
بیشتر بخوانید:
چگونه بلوتوث را از طریق تنظیمات شبکه فعال کنیم
در سمت راست پایین نوار وظیفه، نماد شبکه را پیدا خواهید کرد. روی آن کلیک کنید تا نمای کلی تنظیمات فعلی کامپیوتر شما باز شود. میتوانید منوی تنظیمات سریع را با فشار دادن [Windows] + [A] نیز باز کنید. همچنین میتوانید وضعیت اتصال بلوتوث را بررسی کنید. روی آن کلیک کنید تا بلوتوث در ویندوز 11 فعال شود.
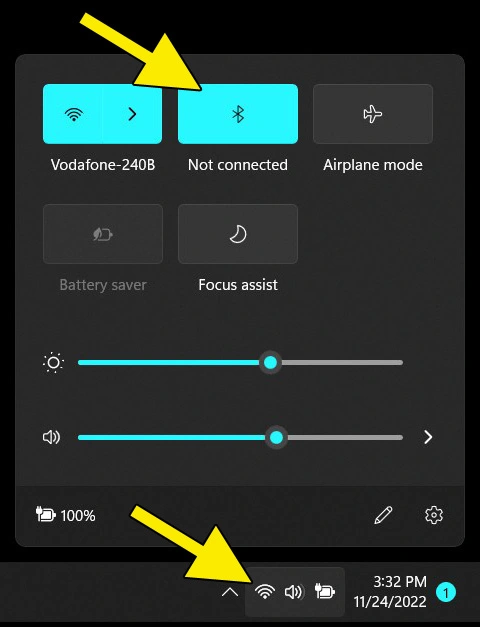
بلوتوث را از طریق تنظیمات سیستم فعال کنید
مرحله 1: بلوتوث را میتوان از طریق تنظیمات سیستم ویندوز 11 نیز فعال کرد. روی نماد آبی ویندوز در پایین نوار وظیفه کلیک کنید تا منوی Start اجرا شود. به دنبال نماد چرخ دنده خاکستری با برچسب “Setting” بگردید و روی آن کلیک کنید. یا از کلیدهای ترکیبی [Windows] + [i] استفاده کنید.
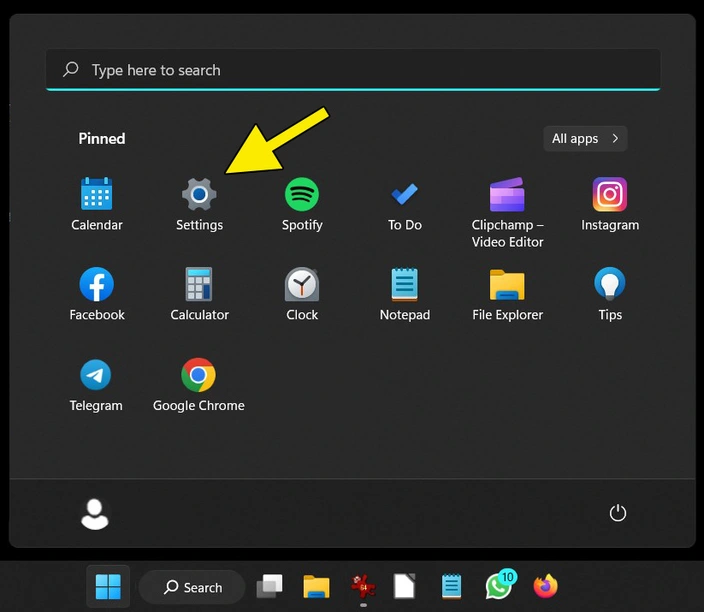
مرحله 2: روی «Bluetooth and devices» در سمت چپ در تنظیمات سیستم کلیک کنید.
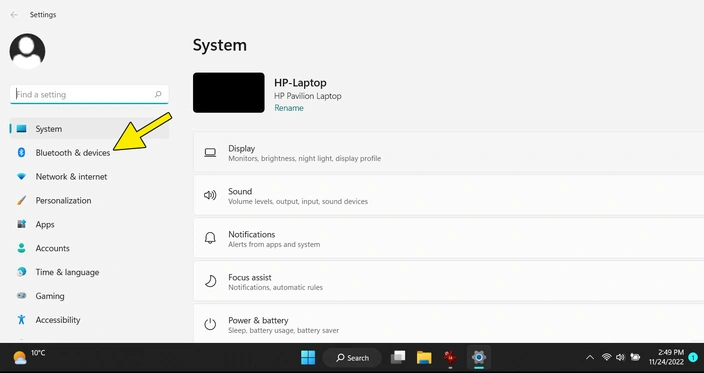
مرحله 3: صفحه “Bluetooth and devices” باز میشود. در دستگاههای بلوتوث، کلید بلوتوث را روی «On» قرار دهید.
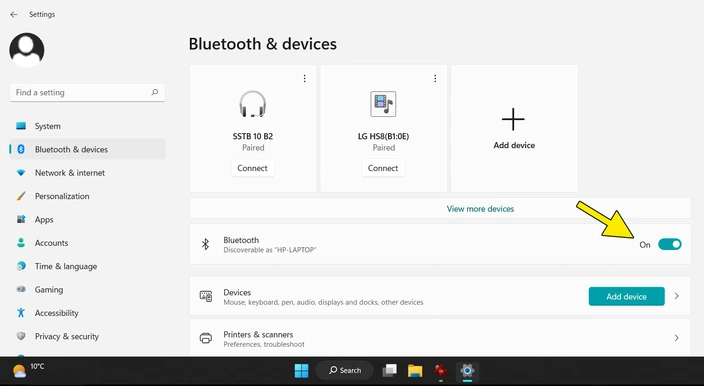
بلوتوث را از طریق عملکرد جستجو فعال کنید
مرحله 1: دکمه “جستجو” با نماد ذره بین در نوار وظیفه در پایین صفحه قرار دارد. با کلیک بر روی آن پنجرهای باز میشود که میتوانید عبارت جستجوی خود را تایپ کنید. “Bluetooth” را تایپ کنید. در سمت راست پنجره، تنظیمات سیستم مطابق با ” Bluetooth and other device settings ” را مشاهده خواهید کرد. بر روی “Open” کلیک کنید.
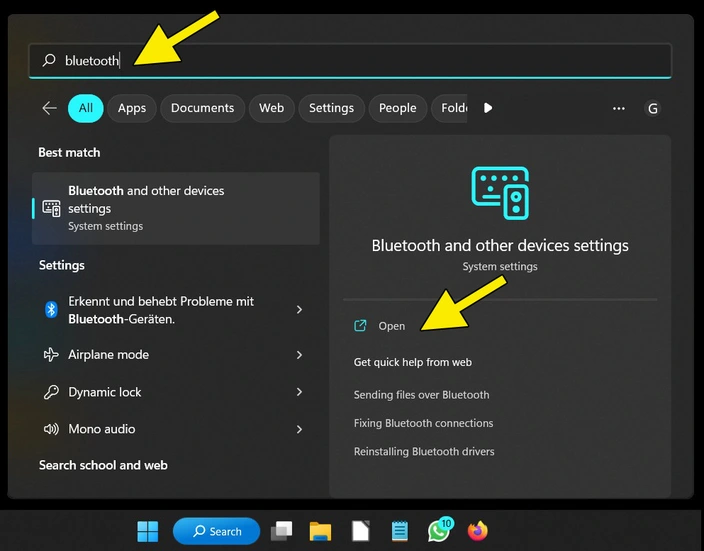
مرحله 2: با کلیک بر روی آن، به تنظیمات بلوتوث هدایت میشوید. سوئیچ «بلوتوث» را روی «On» قرار دهید.
خطرات امنیتی هنگام استفاده از بلوتوث
هنگام استفاده از فناوری بلوتوث، مهم است که از برخی خطرات امنیتی رایج آگاه باشید.
هر دستگاهی که سعی میکند از طریق بلوتوث به PC یا نوت بوک شما متصل شود امن نیست. هنگام جفت کردن دستگاهها با بلوتوث، مطمئن شوید که دستگاههای قابل اعتمادی هستند. اگر به دستگاههای ناشناخته متصل شوید، برای مثال خطر سرقت دادهها یا حتی نصب باجافزار شما را تهدید میکند. علاوه بر این، افراد غریبه ممکن است بدون اجازه از طریق بلوتوث برای شما پیام یا عکس ارسال کنند. این آزار و اذیت است و به نام بلوجکینگ شناخته میشود.
هنگام تبادل دادهها با استفاده از بلوتوث، همیشه مطمئن شوید که اتصال امن است و دستگاههایی که اجازه میدهید به دستگاه خود متصل شوند را میشناسید. فایلها یا برنامهها را از منابع نامعتبر دانلود نکنید و همیشه مطمئن شوید که دستگاههای دارای بلوتوث شما آخرین به روز رسانیهای امنیتی را نصب کرده باشند. انواع مختلف شبکه الزامات امنیتی متفاوتی دارند.