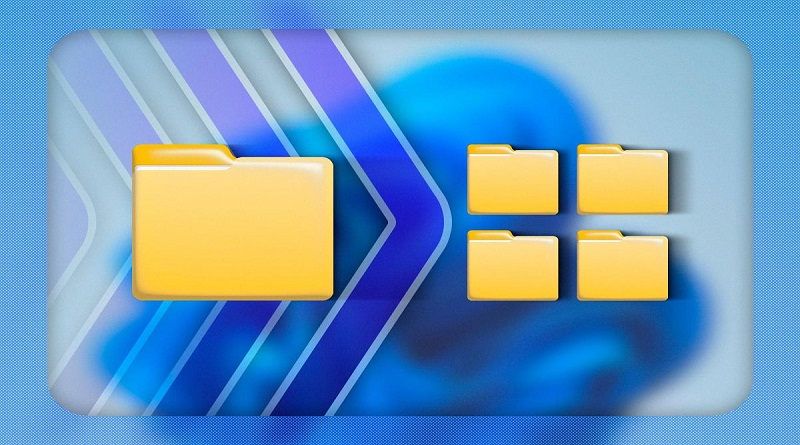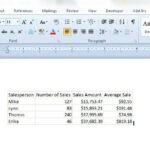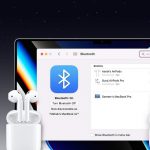چگونه یک فایل بزرگ را به فایلهای کوچک تقسیم کنیم؟
گاهی اوقات فایلهایی که میخواهید ارسال کنید برای ارسال از طریق پست، واتساپ یا هر وسیله دیگری که برای ارسال فایل خود انتخاب میکنید بسیار بزرگ هستند. یک راه حل برای این کار، تقسیم فایل و تقسیم آن به چند قسمت است که میتوانید به طور جداگانه ارسال کنید. یعنی قرار است به جای ارسال یک فایل 100 مگابایتی به صورت یکجا، ده فایل هر کدام 10 مگابایتی را ارسال کنید و در نتیجه به شما امکان ارسال آسان و سریعتر را میدهد.
اگرچه تکنیک تقسیم و پیوستن به فایلهای بزرگ در رایانه شخصی چند سال پیش زمانی که اتصالات اینترنت کندتر بود مشهورتر بود، اما امروزه هنوز بسیار مفید است زیرا برنامهها و وب سایتها هنوز دارای حداکثر محدودیت فایل هستند. به عنوان مثال، در WhatsApp 100 مگابایت است و سایر برنامهها نیز محدودیتهای خود را دارند، دانستن نحوه تقسیم فایلهای بزرگ به قطعات چیزی است که همه باید در مورد آن بدانند. در این مقاله نحوه تقسیم و ترکیب یک فایل بزرگ با 7-ZIP و WinRar ، نرمافزار رایگان کمپرسور فایل را توضیح خواهیم داد.
نحوه تقسیم و پیوستن به فایلهای بزرگ در PC 2024
روش شماره 1 (فایل بزرگ را با استفاده از 7-Zip به قطعات تقسیم کنید)
1. 7-ZIP را نصب کنید
اولین چیزی که به آن نیاز دارید، بدیهی است که 7-Zip است. برای دانلود آن به وب سایت رسمی آنها مراجعه کنید و بسته به اینکه ویندوز شما 32 بیتی یا 64 بیتی باشد، در نسخه 32 بیتی یا 64 بیتی روی دکمه “دانلود” کلیک کنید. 7-Zip نیز نسخههایی برای لینوکس دارد، اگرچه راه تقسیم فایلهای بزرگ در آنجا از طریق خط فرمان خواهد بود. 7-Zip نسخه مک ندارد، به عنوان یک برنامه جایگزین موجود برای مک به نام Keka. کاربران مک میتوانند از نرمافزار Keka برای انجام این کار استفاده کنند.
نصب 7-ZIP سادهترین چیزی است که تا به حال پیدا کردهاید. به محض اینکه شما مراحل را دارید، هیچ تلهای در این بین وجود ندارد و در عرض چند ثانیه تمام میشود. به سادگی Install را فشار دهید و منتظر بمانید تا به پایان برسد، پس از نصب، تنها دو قدم فاصله دارید تا فایلهای بزرگ را پس از نصب 7-ZIP تقسیم کنید.
2.تنظیمات فشرده سازی را تنظیم کنید
- پس از نصب 7-ZIP نیازی به باز کردن آن نیست. در عوض، فایلی را که میخواهید به چند قسمت تقسیم کنید پیدا کنید و با دکمه ماوس روی آن کلیک راست کنید. در منوی زمینه، ابتدا« 7-Zip » (1) و سپس« افزودن به بایگانی » (2) را انتخاب کنید.
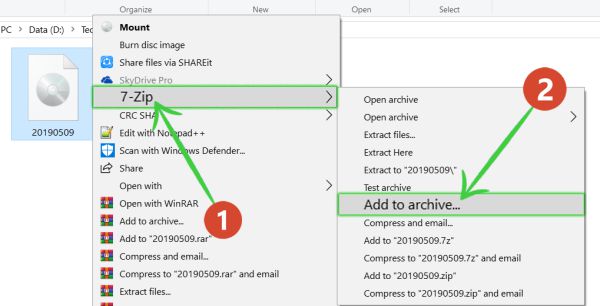
- 7-ZIP به طور پیش فرض برای فایلهایی که تولید میکند از فرمت خاص خود یعنی 0.7z استفاده میکند. با این حال، بهتر است از یک فرمت جهانیتر مانند ZIP استفاده کنید تا هرکسی بتواند قطعات را به راحتی متحد کرده و از حالت فشرده خارج کند. برای انجام این کار، روی 7z در کنار فرمت آرشیو کلیک کنید و از لیست کشویی، ZIP را انتخاب کنید.
- در قسمت پایین پنجره، پیکربندی دیگری برای تغییر دارید. در تقسیم به حجم، بایت باید حداکثر اندازه قسمتهایی را که در آن تقسیم میشود انتخاب کنید. به عنوان مثال، اگر میخواهید آن را به قسمت های 10 مگابایتی تقسیم کنید، 10M را انتخاب کنید. برای قطعات 100 مگابایتی، 100 مگابایتی و غیره.
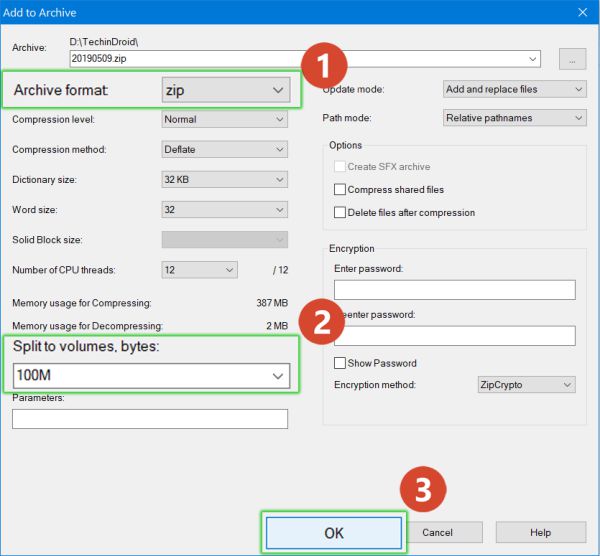
اگر به مقدار دیگری غیر از موارد موجود نیاز دارید، میتوانید آن را به صورت دستی وارد کنید. 7-ZIP حروف b، k، m و gb را به ترتیب کیلوبایت، مگابایت و گیگابایت میشناسد. به عنوان مثال، برای ایجاد قطعات 50 مگابایتی، “50m” را بنویسید.
بیشتر بخوانید:
- نحوه ارسال فایل های بزرگ (با حجم بالا) در اینترنت (۱۱ روش)
- فایل فشرده چیست و چگونه فایل ها را در ویندوز ۱۰ و ۱۱ از حالت فشرده خارج کنیم (با ابزارهای داخلی)
- سادهترین روش تغییر فرمت فایلها در ویندوز
- ۱۴ نرمافزار و ۱۴ سایت آنلاین تبدیل فرمت فایلها به یکدیگر (Convertor)
3.فایل خود را به قطعات تقسیم کنید.
در حال حاضر می توان به راحتی یک فایل را برای تقسیم به قطعات انجام داد. در این مرحله خواهیم دید که چگونه یک فایل را به چندین فایل تقسیم کنیم.
- اگر همه چیز درست است، دکمه “OK” را فشار دهید. سپس پنجرهای مانند پنجره قبلی خواهید دید که جزئیات فشرده سازی و پارتیشن فایل و همچنین اطلاعات زیادی در مورد فرآیند که نیازی به خواندن آنها نیست را نشان میدهد.
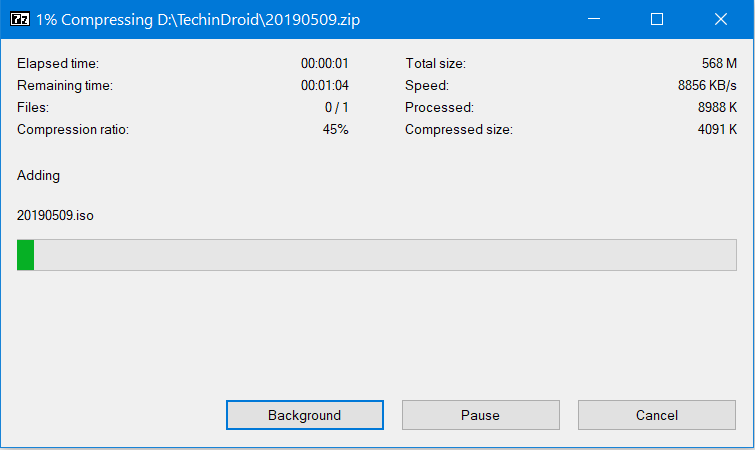
- پس از اتمام، فایلهای زیادی خواهید داشت، بنابراین با پیروی از دستورالعملهای بالا میتوانید یک فایل را به چندین فایل تقسیم کنید که حداکثر تعداد مورد نظر شما را اشغال کند. دومی احتمالا کمتر اشغال میکند. اولین آنها دارای پسوند .ZIP.001، .ZIP.002 خواهد بود و این تعداد در هر قسمت افزایش مییابد.
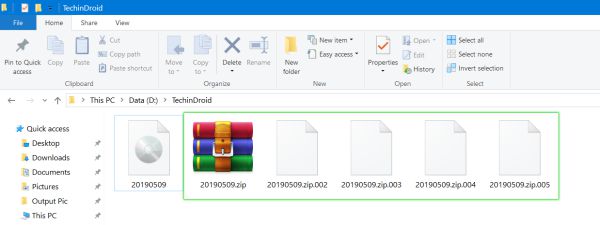
با باز کردن اولین فایل در هر یک از نرم افزارهای آرشیو مانند Winzip، winrar، 7-Zip یا موارد دیگر، می توانید فایل بزرگ اصلی را بازیابی کنید.