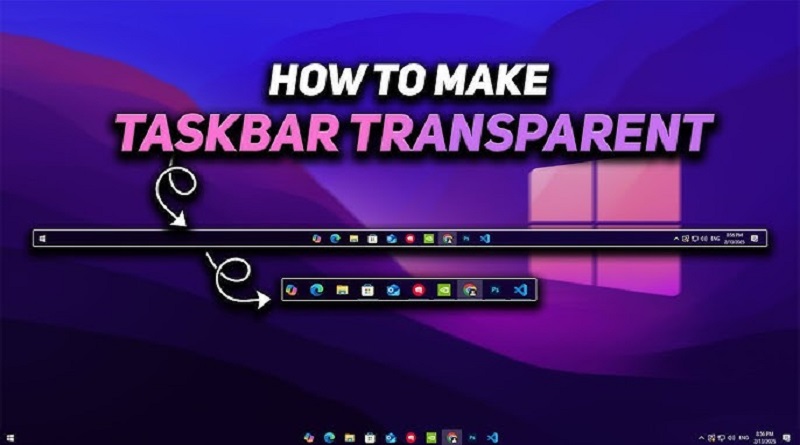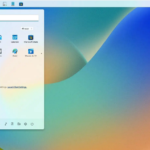چگونه نوار وظیفه (Taskbar) را در ویندوز 10و 11 شفاف کنیم؟
نوار وظیفه (Taskbar) شفاف ظاهری براق به دسکتاپ اضافه میکند. با این حال، ویندوز 10 شفافیت کامل را ارائه نمی دهد، بنابراین برای شفاف سازی کامل نوار وظیفه به ابزارهای شخص ثالث نیاز دارید. ابزارهای رایگانی مانند TranslucentTB راه حل خوبی برای دستیابی به نوار وظیفه کاملا شفاف در پشت آیکونها است.

ویندوز 10 گزینهای برای «اثرات شفافیت» در تنظیمات «شخصی سازی» ویندوز دارد. با این حال، اگر یک نوار وظیفه کاملا شفاف میخواهید، باید از ابزارهای شخص ثالث مانند TranlucentTB استفاده کنید یا میتوانید تغییری در رجیستری ویندوز ایجاد کنید. نوار وظیفه شفاف در ویندوز 11 امکانپذیر است که خبر خوبی برای کسانی است که ویندوز خود را ارتقا میدهند.
چگونه نوار وظیفه ویندوز 10 را شفاف کنم؟
افرادی که از نوار وظیفه کاملا شفاف استفاده کردهاند، میدانند که طراحی چقدر جذاب است. برای دریافت یک نوار وظیفه کاملا شفاف این مراحل را دنبال کنید.
ویندوز 10 علاوه بر جلوههای شفافیت، چندین گزینه برای شخصی سازی ویندوز ارائه میدهد. به عنوان مثال، میتوانید از حالت تاریک ویندوز 10 استفاده کنید یا اندازه فونت ویندوز 10 را در صورت نیاز تنظیم کنید.
گزینه 1: TranslucentTB
TranslucentTB یک ابزار رایگان است که به شما امکان میدهد نوار وظیفه را در ویندوز 10 شخصی سازی کنید. تنظیمات این ابزار شامل یک نوار وظیفه کاملا شفاف، کمی شفاف و یک نوار وظیفه کاملا مات است. همچنین میتوانید رنگ نوار وظیفه را انتخاب کنید.
برای شفاف کردن نوار وظیفه ویندوز با TranslucentTB مراحل زیر را دنبال کنید:
مرحله 1: فروشگاه مایکروسافت را با استفاده از منوی استارت یا نوار جستجوی ویندوز باز کنید.
مرحله 2: ” TranslucentTB ” را در فروشگاه مایکروسافت وارد کنید و ابزار را با کلیک روی “دانلود” نصب کنید. همچنین در صورت تمایل میتوانید این ابزار را از فروشگاه معتبر دیگری دانلود کنید.
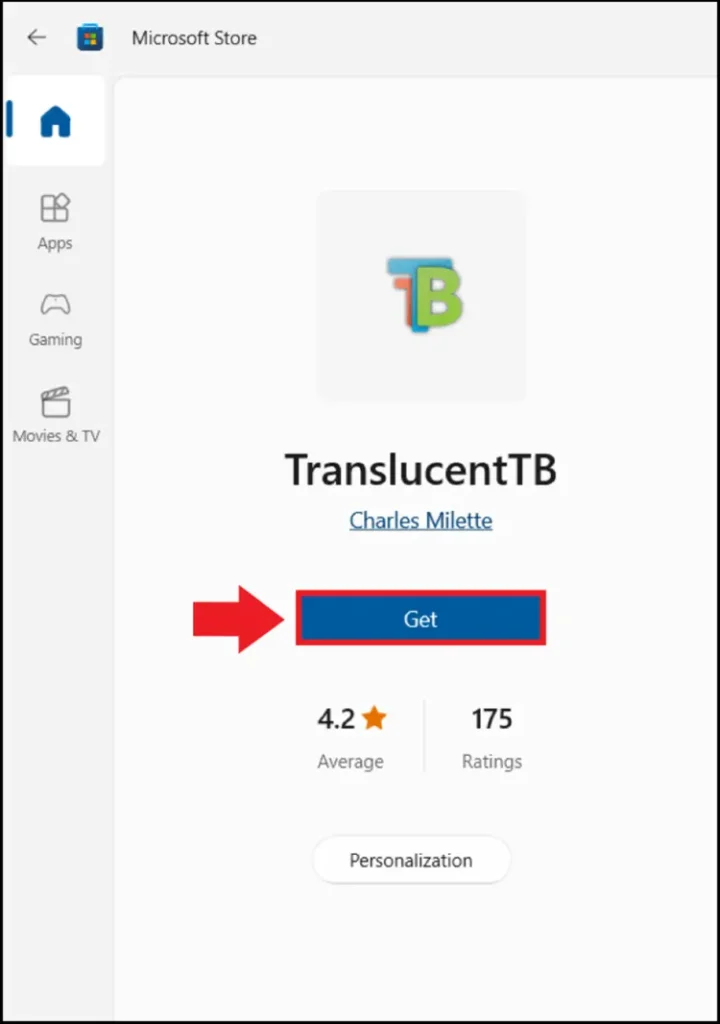
مرحله 3: “TranslucentTB” را در نوار جستجوی ویندوز تایپ کنید و برنامه را باز کنید. سپس میتوانید تصمیم بگیرید که میخواهید برنامه را به نوار وظیفه یا “شروع” پین کنید. همچنین میتوانید با کلیک روی «نمایش نمادهای پنهان» که نماد فلش در سمت راست پایین نوار وظیفه است، برنامه را پیدا کنید.
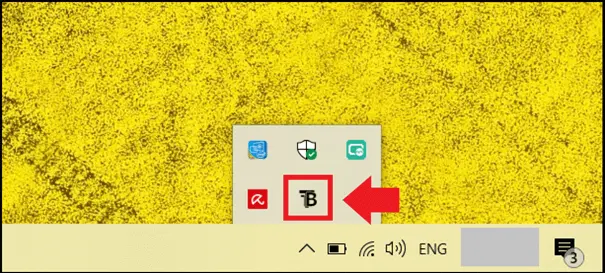
مرحله 4: چندین گزینه برای انتخاب در منوی TranslucendTB وجود دارد. اینها شامل نوار وظیفه کاملاً شفاف (“Clear”) یا یک نوار وظیفه شیری تار (“Blur”) است. برای شفاف سازی کامل نوار وظیفه در ویندوز 10 روی «Clear» کلیک کنید.
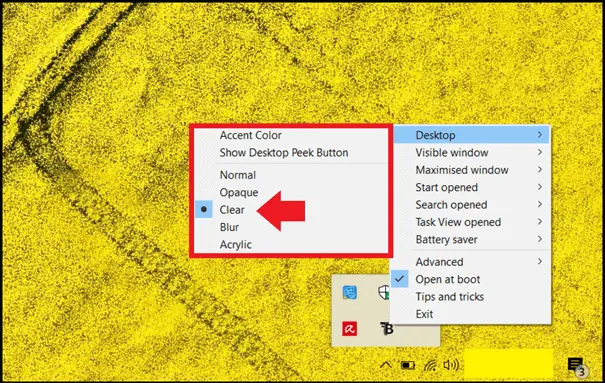
بیشتر بخوانید:
- راه حل: نماد باتری در نوار وظیفه ویندوز ۱۰ نشان داده نمیشود
- نوار وظیفه (task manager) ویندوز مرتب هنگ می کند. چگونه آن را برطرف کنیم؟
- نحوه فعال یا غیرفعال کردن تنظیمات نوار وظیفه ویندوز
- نحوه تغییر موقعیت نوار وظیفه در ویندوز ۱۱
- نحوه مخفی کردن خودکار نوار وظیفه در ویندوز ۱۰
گزینه 2: رجیستری ویندوز
اگر نمیخواهید از ابزار شخص ثالث استفاده کنید، میتوانید یک کلید رجیستری را در رجیستری ویندوز تغییر دهید تا یک نوار وظیفه شفاف در ویندوز 10 دریافت کنید. با این حال، احتیاط کنید زیرا تغییر نادرست میتواند برای همیشه به رجیستری سیستم ویندوز آسیب برساند. فقط کاربران با تجربه باید این گزینه را انتخاب کنند.
نحوه ادامه دادن به این صورت است:
مرحله 1: منوی Run را با میانبر ویندوز [Windows] + [R] باز کنید و دستور CMD “regedit” را وارد کنید تا ویرایشگر رجیستری ویندوز باز شود.
مرحله 2: مسیر زیر را در ویرایشگر رجیستری وارد کنید: HKEY_LOCAL_MACHINE\SOFTWARE\Microsoft\Windows\CurrentVersion\Explorer\Advanced
مرحله 3: ابتدا ورودی رجیستری مورد نظر را با کلیک بر روی “File” و “Export” ذخیره کنید. این یک نسخه پشتیبان رجیستری از ورودی رجیستری ایجاد میکند که میخواهید در مکانی که میخواهید تغییر دهید.
مرحله 4: وقتی در این پوشه هستید، روی فضای خالی در قسمت سمت راست کلیک راست کنید. به «جدید» و «مقدار DWORD (32 بیتی)» بروید.
مرحله 5: اکنون “UseOLEDTaskbarTransparency” را به عنوان رشته جدید وارد کنید. روی رشته جدید دوبار کلیک کنید و مقدار را از 0 به 1 تنظیم کنید. تغییرات را با “OK” بپذیرید.
مرحله 6: کامپیوتر را مجددا راهاندازی کنید. اکنون نوار وظیفه شفاف خواهد بود.