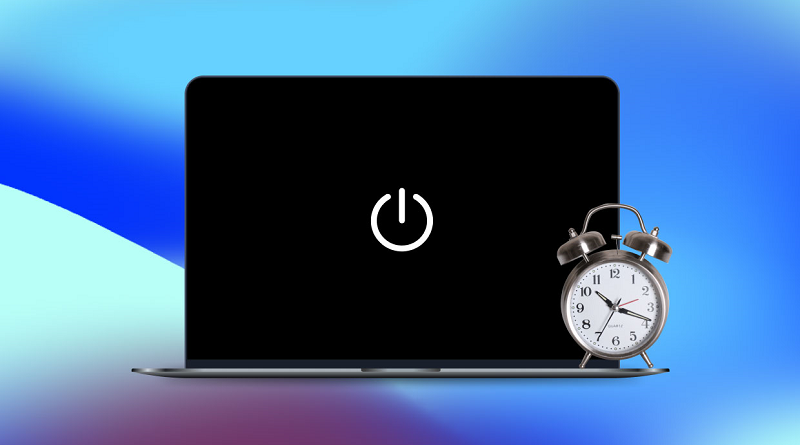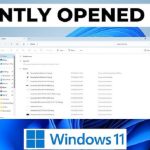نحوه تعیین زمان خاموش شدن در ویندوز 11
ویندوز 11 به کاربران این امکان را میدهد که خاموش شدن کامپیوتر خود را در زمان معینی یا پس از مدت مشخصی عدم فعالیت برنامه ریزی کنند. زمانبندی خاموش شدن ویندوز نه تنها باعث صرفهجویی در مصرف انرژی میشود، بلکه هنگامی که شما از کامپیوتر خود دور هستید، ازکامپیوتر شما در برابر دسترسی غیرمجاز محافظت میکند. این عملکرد به ویژه برای بهروزرسانیهای شبانه یا ازمان حال استراحت مفید است.
روشهای مختلف برای برنامه ریزی خاموش شدن در ویندوز 11 چیست؟
برنامه ریزی برای خاموش شدن کامپیوتر به این معنی است که سیستم ویندوز شما در یک زمان خاص یا پس از یک دوره زمانی مشخص خاموش میشود. سیستم شما به طور کامل خاموش میشود مگر اینکه آن را از قبل تعیین کرده باشید. باید توجه داشته باشید که فایلها یا تنظیمات ذخیرهنشده ممکن است هنگام خاموش شدن کامپیوتر از بین بروند. مهم است که همه چیز را قبل از اینکه کامپیوتر خود را ترک کنید، ذخیره کنید. در این پست روشهای برنامه ریزی خاموش شدن کامپیوتر ویندوز 11 را برای شما ذکر کردهایم:
از Command Prompt استفاده کنید
مرحله 1: منوی Run را با استفاده از میانبر ویندوز [Windows] + [R] باز کنید. سپس دستور CMD “cmd” را وارد کنید و با [Ctrl] + [Shift] + [Enter] تأیید کنید تا گفتگو با حقوق مدیریت یا Adminator باز شود.
مرحله 2: دستور shutdown -s -t XXXX -f را در پنجره ترمینال وارد کنید. “XXXX” یک مکان نگهدار یا Placeholder برای تعداد ثانیههایی است که پس از آن کامپیوتر شما باید خاموش شود. به عنوان مثال، اگر میخواهید کامپیوتر شما پس از 3600 ثانیه یا یک ساعت عدم فعالیت خاموش شود، “shutdown -s -t 3600 -f” را وارد کنید. اگر میخواهید کامپیوتر شما پس از مدت زمان مشخصی راهاندازی مجدد یا Restart شود، در دستور باید «-s» را با «-r» جایگزین کنید. اگر میخواهید زمانی را برای خاموش شدن تعریف کنید، از دستور “at time shutdown /s” استفاده کنید. از پارامتر زمان برای تعیین زمان دقیق استفاده کنید، به عنوان مثال، “در ساعت 23:30 خاموشی / ثانیه”.
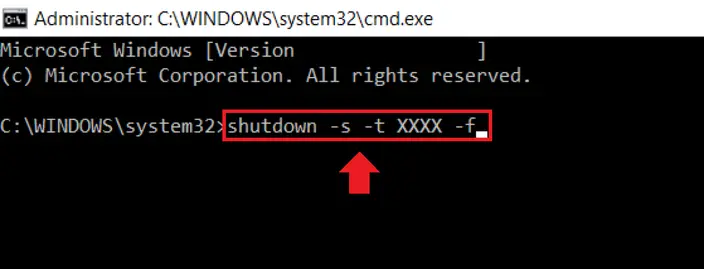
دستور shutdown به شما این امکان را میدهد که خاموش شدن کامپیوتر خود را در یک زمان مشخص یا پس از یک دوره زمانی مشخص برنامه ریزی کنید.
دستور shutdown چندین تنظیمات سفارشی دارد. به سادگی “shutdown” را تایپ کرده و [Enter] را فشار دهید تا آنها را مشاهده کنید.
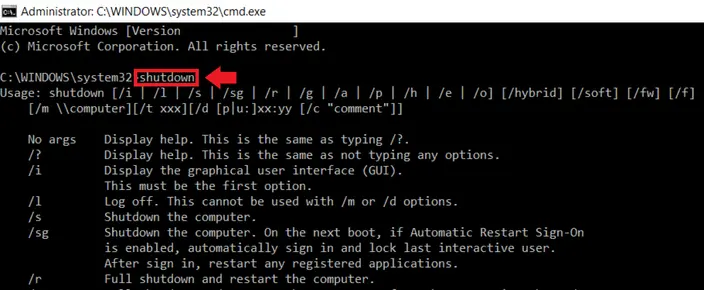
بیشتر بخوانید:
- چگونه میتوان کامپیوتر خود را به طور رایگان به ویندوز 11 ارتقا داد
- نحوه تنظیم زنگ هشدار در ویندوز 11
- باز نشدن Action Center در ویندوز 11
- عدم امکان اجرای فایلهای EXE ویندوز 11
از نوار جستجوی ویندوز استفاده کنید
مرحله 1: اگر نمیخواهید از پنجره Run استفاده کنید، نوار جستجوی ویندوز یک میانبر مفید است. “shutdown -s -f -t (time)” را در نوار جستجوی ویندوز در بخش نوار وظیفه یا Task Bar وارد کنید. Placeholder یا همان مکان نگهدار “(time)” برای نشان دادن مدت زمان قبل از خاموش شدن کامپیوتر شما استفاده میشود. به عنوان مثال، “shutdown -s -f -t 3600” مشخص میکند که کامپیوتر پس از یک ساعت عدم فعالیت خاموش میشود. به خاطر داشته باشید، قبل از اینکه خاموش شود، باید همه فایلها و تغییرات را ذخیره کنید.
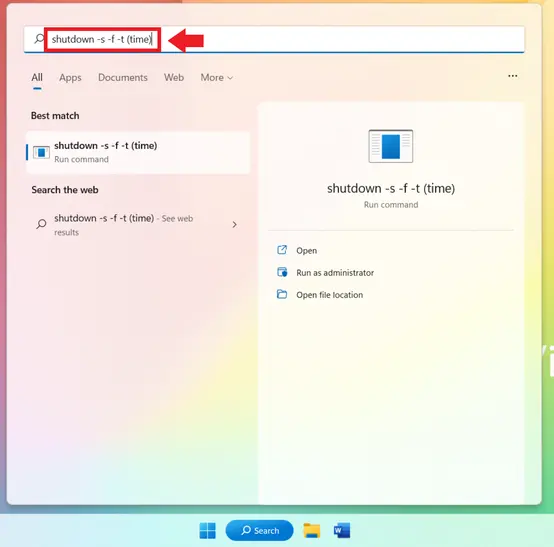
مرحله 2: دستور shutdown -a برای متوقف کردن دستور shutdown استفاده میشود. آن را در نوار جستجو وارد کنید و [Enter] را فشار دهید.
از Windows Power Options استفاده کنید
اگر میخواهید ویندوز 11 را سریعتر کنید، برای خاموش شدن سیستم برنامهریزی کنید یا تنظیمات برنامههای راهاندازی را در ویندوز 11 ویرایش کنید، منوی Power Options اولین جایی است که میتوانید به آن مراجعه کنید.
مرحله 1: “Edit Power Plan” را در نوار جستجوی ویندوز وارد کرده و سپس آن را انتخاب کنید.
مرحله 2: در پنجره منو به Change advanced power settings بروید.
مرحله 3: روی Sleep در منوی Power Options کلیک کنید سپس در منوی کشویی بر روی Hibernate after کلیک کنید. میتوانید On battery و Plugged in را در این فهرست پیدا کنید. میتوانید زمان را بر حسب دقیقه تنظیم کنید و پس از اینکه برای مدت زمان مشخصی غیرفعال بود، کامپیوتر شما خاموش میشود.
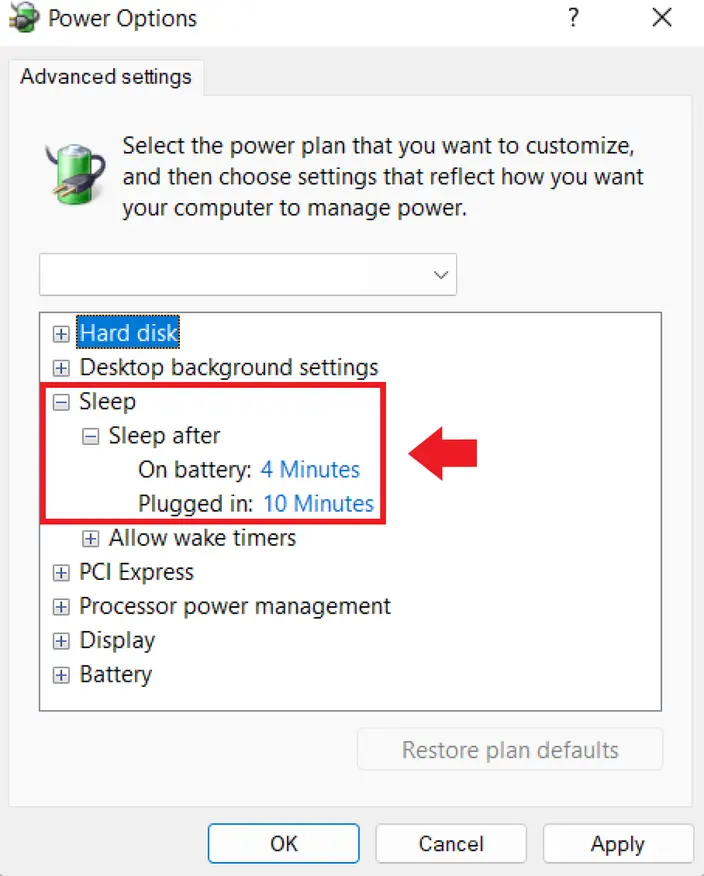
مرحله 4: برای تایید تغییرات روی OK کلیک کنید.
از Windows Task Scheduler استفاده کنید
ممکن است بخواهید کامپیوتر شما در زمان خاصی یا پس از مدتی عدم فعالیت خاموش شود. Windows Task Scheduler به شما این امکان را میدهد تا زمان دقیق خاموش شدن کامپیوتر خود را هر روز مشخص کنید.
مرحله 1: “Task Scheduler” را در نوار جستجوی ویندوز تایپ کنید.
مرحله 2: در منوی که در سمت راست پنجره قرار دارد، روی …Create Task کلیک کنید.
مرحله 3: به تب General بروید و یک نام برای آن انتخاب کنید. کادرهای کنار Run only when user is logged on علامت بزنید وRun with highest privileges را در منوی کشویی Configure for انتخاب کنید.
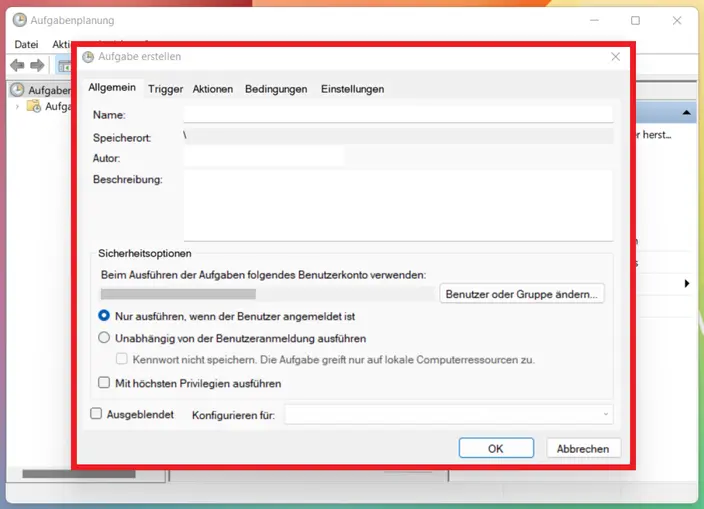
مرحله 4: به تب Triggers بروید روی New کلیک کنید…
مرحله 5: در زیر گزینه Begin the task،گزینه On a Schedule را انتخاب کنید. میتوانید در تنظیمات انتخاب کنید که کار باید یک بار، روزانه، هفتگی یا ماهانه انجام شود. همچنین میتوانید انتخاب کنید که کار باید چه زمانی شروع شود و آیا باید به یک دوره زمانی خاص محدود شود یا خیر.
مرحله 6: کادر Enabled را علامت بزنید و با OK تأیید کنید.
مرحله 7: اکنون، باید نوع کار را انتخاب کنید. به تب Actions بروید و روی …New کلیک کنید. پنجره منوی New Action ظاهر میشود. Start a program را انتخاب کنید و دستور shutdown را در قسمت Program/script وارد کنید. در قسمت Add arguments، عبارت “/S /F” را وارد کرده و با OK تأیید کنید.
مرحله 8: در نهایت شرایطی را که باید انجام شود را مشخص کنید. به تب Conditions رفته و گزینه Start the task only if the computer is idle for را فعال کنید. زمانی را وارد کنید که پس از آن کار باید فعال شود. همچنین باید گزینه Stop if the computer ceases to be idle و Restart if the idle state resumesرا فعال کنید و با OK تایید کنید.