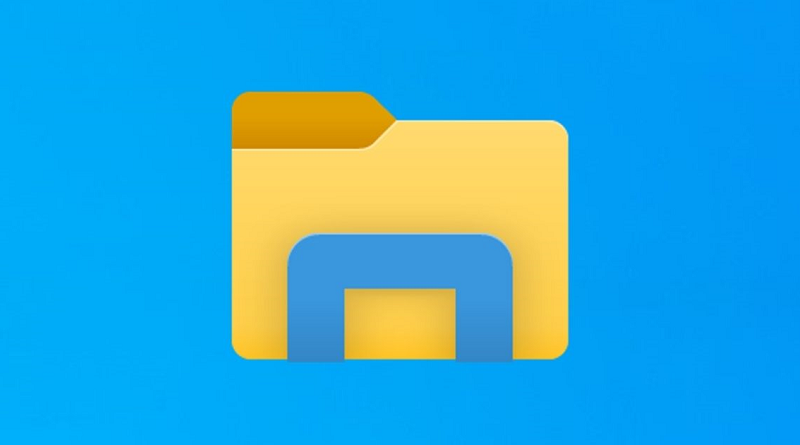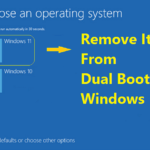چگونه خطای «فایل اکسپلورر پاسخ نمیدهد» را برطرف کنیم [7 راه حل]
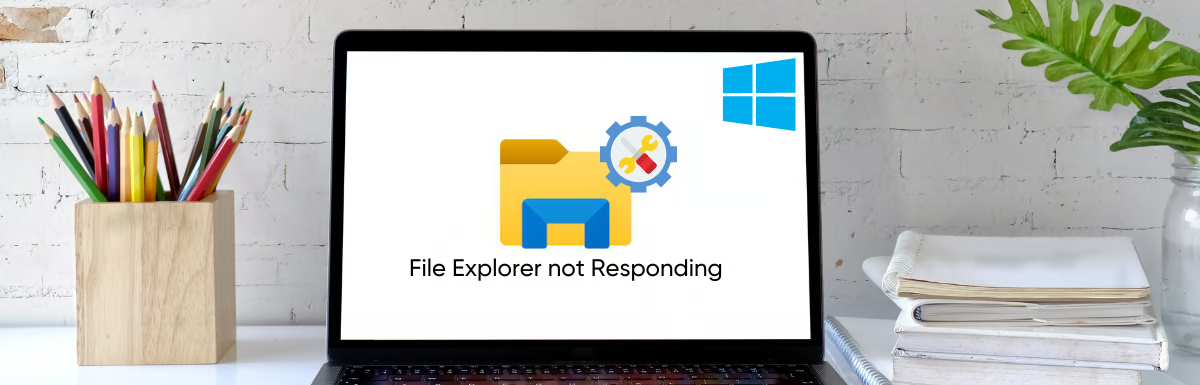
دلایل پاسخ ندادن فایل اکسپلورر
به دلایل متعدد، اعلان «File Explorer not responding» را میبینید، اما بر اساس گزارشها و تحقیقات، دلایل رایجی برای آن وجود دارد که عبارتند از:
- فایلهای خراب: ممکن است ناآگاهانه سعی کنید به دادهها و فایلهای خراب ذخیره شده در دیسک دسترسی پیدا کنید که منجر به عدم پاسخگویی فایل اکسپلورر میشود.
- آلودگیهای بدافزاری: اگر سیستم عامل شما آلوده به ویروس باشد یا فایلهای آلوده را از منابع ناخواسته دانلود کرده باشید، احتمالاً File Explorer دیگر پاسخ نمیدهد. بنابراین، بررسی کنید که آیا دستگاه شما توسط حملات بدافزار در معرض خطر قرار گرفته است یا خیر.
- سیستم عامل قدیمی: اگر از نسخه قدیمی سیستم عامل ویندوز استفاده میکنید، سعی کنید فوراً آن را به روز کنید زیرا آخرین نسخهها منتشر شده اند تا باگهای نسخههای قدیمی تر برطرف شوند.
- درایورهای معیوب: درایورها در سیستم عامل ویندوز به شما این امکان را میدهند که چندین دستگاه سخت افزاری از جمله چاپگرها، اسکنرها و کارتهای گرافیک را کار کنید. استفاده از درایورهای قدیمی ممکن است منجر به اشکال “File Explorer not responding” شود.
- تنظیمات سیستم: اشکال در تنظیمات سیستم، مانند تنظیمات نامناسب برق، تنظیمات نمایش سفارشی و محدودیتهای دسترسی در فایلها، باعث میشود که File Explorer پاسخ ندهد.
در حالی که ممکن است دلایل مختلفی برای پاسخ ندادن فایل اکسپلورر وجود داشته باشد، ما راهحلهایی برای غلبه بر این مشکل ذکر کردهایم.
بیشتر بخوانید:
- چگونه میتوان کامپیوتر خود را به طور رایگان به ویندوز 11 ارتقا داد؟
- باز نشدن اکشن سنتر در ویندوز 11
- نحوه حذف تاریخچه دسترسی سریع در ویندوز 10/11
- نحوه باز کردن فایل اکسپلورر در ویندوز 10
فایل اکسپلورر را Restart کنید
بسیاری از خطاهای جزئی مربوط به محاسبات با یک Restart سریع برطرف میشوند. هر گونه خطا یا نقص آزاردهنده در برنامهها یا ابزارها ممکن است در صورت خاموش کردن و Restart نرم افزار را به مسیر خود بازگردد. به همین ترتیب، بیایید سعی کنیم File Explorer را Restart کنیم و ببینیم که آیا کار میکند یا خیر.
مرحله 1: Task Manager را با تایپ کردن Task manager در نوار جستجوی ویندوز باز کنید.
مرحله 2: به Windows Explorer یا File Explorer بروید و روی آن کلیک راست کنید.
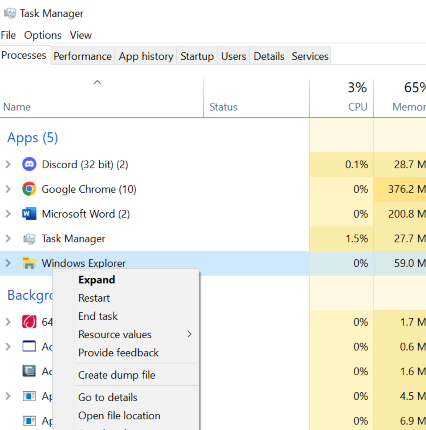
مرحله 3: End task را انتخاب کنید.
File Explorer اکنون بسته است. برای باز کردن مجدد آن مراحل زیر را دنبال کنید.
مرحله 4: روی تب File که در گوشه سمت چپ بالای Task Manager قرار دارد کلیک کنید.
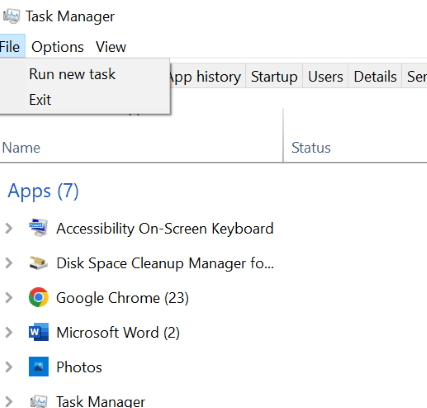
مرحله 5: ” Run new task ” را که در تصویر بالا میبینید را انتخاب کنید.
مرحله 6: ” explorer.exe ” را تایپ کنید و برای راهاندازی مجدد Windows Explorer روی ” ok ” کلیک کنید.
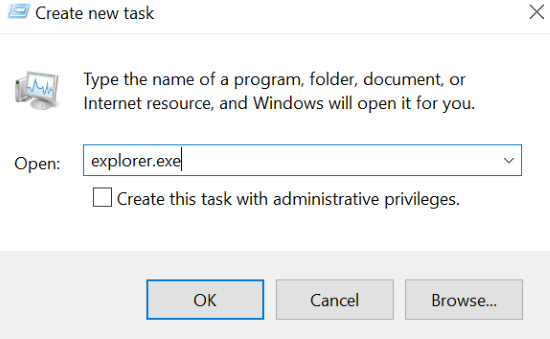
اگر این روش مشکل File Explorer را برطرف نکرد، راه حلهای موجود در ادامه مطلب را امتحان کنید.
حذف تاریخچه فایل اکسپلورر
درست مانند تاریخچه مرورگر کروم، اکسپلورر فایل نیز گزارشهای فایلهایی را که قبلاً به آنها دسترسی داشتهاید را نگهداری میکند. اگر متوجه ویژگی دسترسی سریع در ویندوز شدید، درحال بازیابی دادهها را از طریق تاریخچه ضبط شده توسط File Explorer است. گاهی اوقات، پاک کردن این تاریخچه باید File Explorer را فعال کند.
مرحله 1: گزینههای File Explore را باز کنید.
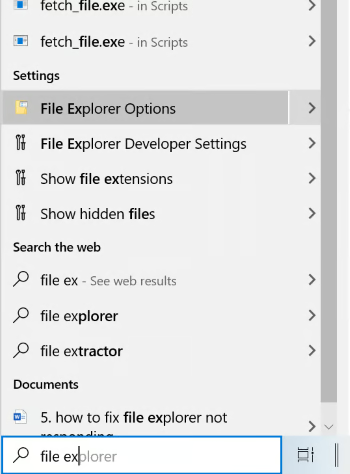
مرحله 2: روی ” clear ” و سپس ” ok ” کلیک کنید.
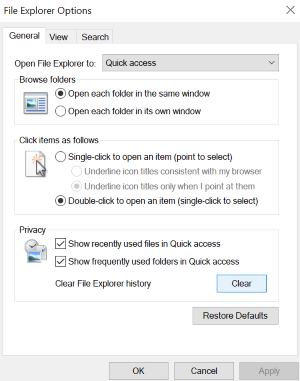
با این کار کل تاریخچه فایل اکسپلورر پاک میشود.
System File Checker را اجرا کنید
یکی از دلایل اصلی که در مورد پاسخ ندادن فایل اکسپلورر بحث کردیم، فایلهای خراب است. اگر سعی کنید به فایلهای خراب یا از دست رفته دسترسی پیدا کنید، ممکن است با مشکل پاسخ ندادن فایل اکسپلورر مواجه شوید. به همین دلیل، سیستم فایل را اسکن کنید تا فایلهای خراب را بررسی کرده و آنها را بازیابی کنید تا بر این چالش غلبه کنید.
مرحله 1: ” cmd ” را در نوار جستجوی ویندوز وارد کنید.
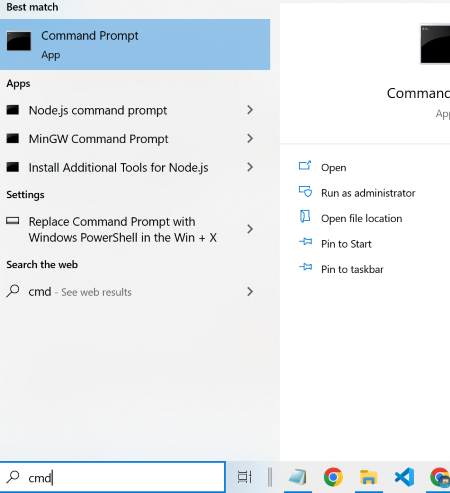
مرحله 2: روی خط فرمان کلیک راست کرده و Run as administrator را انتخاب کنید.
مرحله 3: اکنون دستور Sfc /scannow را در Command Prompt اجرا کنید.
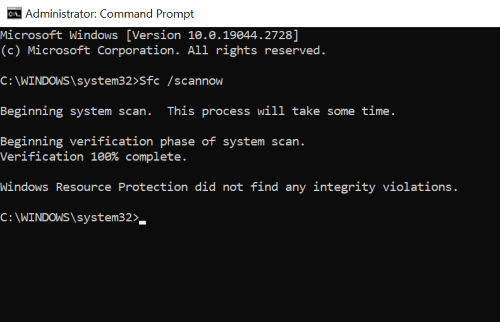
این روش فایلهای خراب را اسکن میکند و آنها را با کپی ذخیره شده در حافظه پنهان جایگزین میکند. با این حال، اسکن فایلهای آسیب دیده و تعمیر آنها مدتی طول میکشد. هنگامی که اسکن به 100٪ رسید، هر یک از پیامهای زیر باید روی صفحه ظاهر شود.
- Windows Resource Protection did not find any integrity violations.
- Windows Resource Protection found corrupt files and successfully repaired them.
اما اگر با پیغام زیر مواجه شدید، بررسی فایل سیستم را در حالت امن انجام دهید.
- Windows Resource Protection could not perform the requested operation.
اسکن بدافزار
حمله بدافزار از جمله دلایلی است که ما در مورد پاسخ ندادن اکسپلورر فایل بحث کردیم. بنابراین، اگر متوجه قفل شدن فایل اکسپلورر شدید، باید کامپیوتر را برای ویروس اسکن کنید. برای انجام این کار مراحل زیر را دنبال کنید.
مرحله 1: برنامه Windows Security را با جستجوی مستقیم آن در نوار جستجو باز کنید.
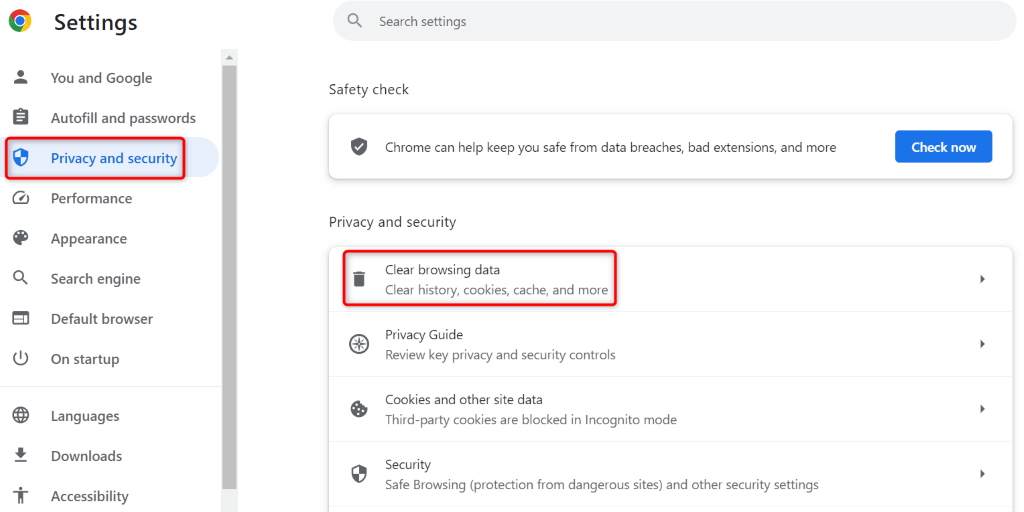
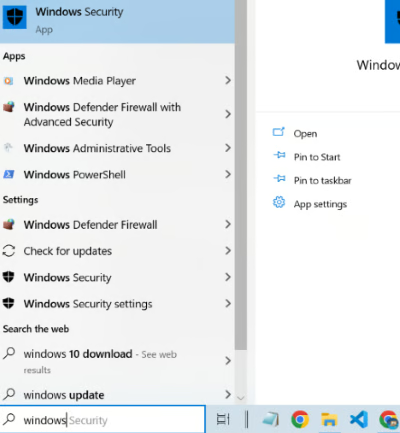
مرحله 2: Virus and threat را باز کنید و روی scan options کلیک کنید.
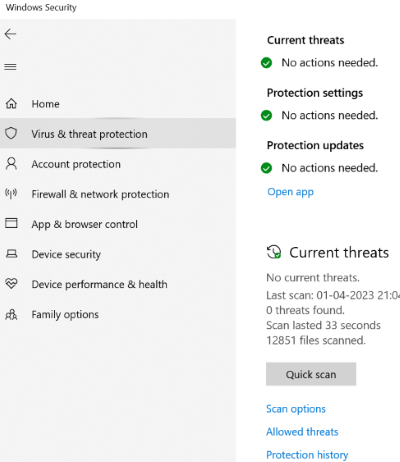
مرحله 3: full scan را از میان گزینههای موجود انتخاب کنید و اسکن را اجرا کنید.
در این روش، امنیت ویندوز تهدیدات احتمالی بدافزار را اسکن کرده و سعی میکند آنها را تعمیر کند.
تعمیر ریز عکسها
File Explorer پیشنمایشهای ریز فایلها را نمایش میدهد و به شما این امکان را میدهد تا به سرعت محتوای فایل را شناسایی یا درباره آنها ایده بگیرید. با این حال، ریز عکسهای خراب یا فایلهای با فرمت ضعیف میتواند باعث شود جستنوجوگر فایل پاسخ ندهد. برای حل این مشکل، باید سعی کنیم حافظه پنهان تصویر کوچک را حذف کنیم یا ریز عکسها را غیرفعال کنیم.
مراحل حذف کش بند انگشتی
مرحله 1: روی Windows + r کلیک کنید تا کادر اجرا باز شود و دستور cleanmgr را در کادر اجرا وارد کنید.
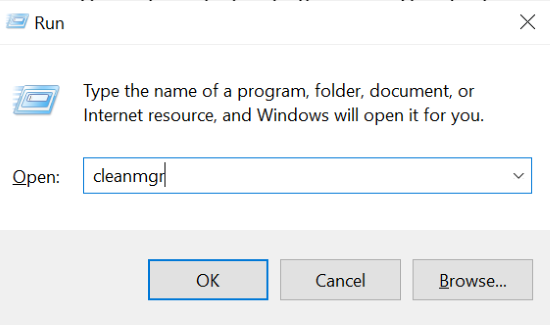
مرحله 2: کادر ریز عکسها را علامت بزنید و روی ” OK ” کلیک کنید.
با این کار حافظه نهان غیر ضروری در تصاویر کوچک حذف میشود. اگر این برای شما کار نکرد، با دنبال کردن مراحل زیر، تصاویر کوچک را غیرفعال کنید.
مراحل غیرفعال کردن ریز عکسها
مرحله 1: دستور systempropertiesadvanced را در کادر اجرا اجرا کنید.
مرحله 2: تنظیمات را در بخش عملکرد باز کنید.
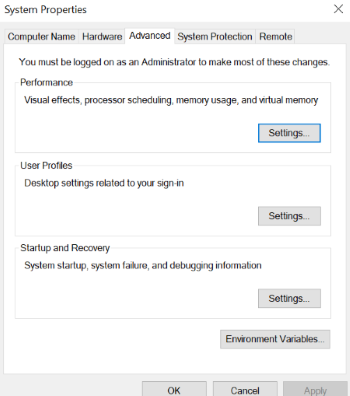
مرحله 3 : علامت کادر «Show thumbnails instead of icons» را بردارید و Enter را فشار دهید.
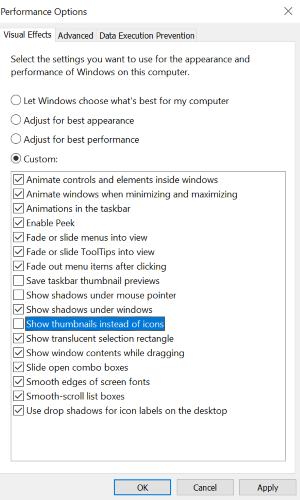
تنظیمات نمایش پیش فرض
برخی از کاربران گزارش میدهند که تنظیمات نمایش سفارشی باعث توقف پاسخگویی File Explorer میشود. برای این منظور سعی کنید تنظیمات نمایشگر را به حالت پیش فرض برگردانید. مراحل انجام این کار عبارتند از:
مرحله 1: به تنظیمات بروید و System را انتخاب کنید.
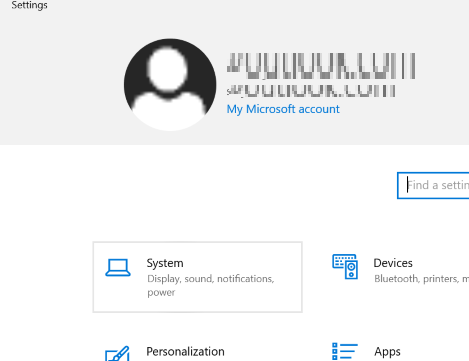
مرحله 2: مطمئن شوید که در برگه نمایش موجود در صفحه سمت چپ صفحه هستید.
مرحله 3: در بخش مقیاس و طرحبندی، همانطور که در تصویر زیر نشان داده شده است، «fix the size of text, apps, and other items» را به درصد پیشنهاد شده تغییر دهید.
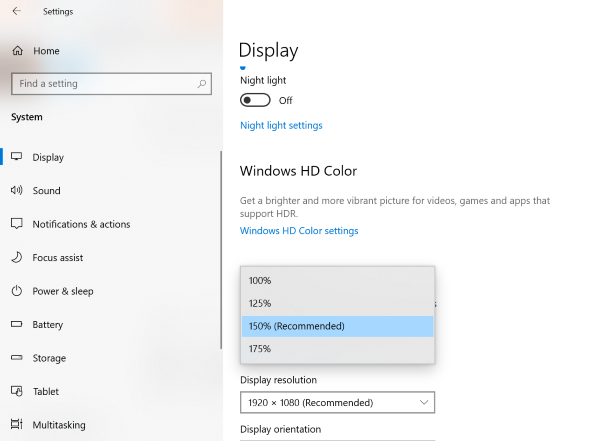
سیستم عامل را به روز کنید
اگر تمام روشهای بالا برای شما کار نمیکند، سعی کنید سیستم عامل را به روز کنید. بهروزرسانیهای سیستمعامل مایکروسافت اغلب به بازار عرضه میشوند و هر نسخه جدید یا با ویژگیهای بهینه جدید یا رفع اشکال ارائه میشود. اگر هنوز با نسخه قدیمیتر ویندوز گیر کردهاید، فوراً از آخرین بهروزرسانیهای ویندوز استفاده کنید!
میتوانید مستقیماً مطابق شکل زیر برای چک کردن بهروزرسانیها را در نوار جستجو تایپ کنید و Check for updates را باز کنید. اکنون بهروزرسانیهای موجود مستقیماً روی صفحه نمایش داده میشوند.
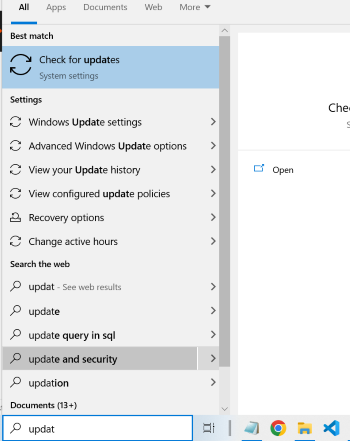
بیشتر بخوانید:
- درایو ویندوز پر است؟ دلایل و راهکار ها برای ویندوزهای 7،8،10،11
- چگونه مطلع شویم تمام اطلاعات روی هارد دیسک کامپیوتر پاک شده است؟
- بهترین آنتی ویروسها برای ویندوز
بهترین روشها برای جلوگیری از خرابی یا عدم پاسخگویی فایل اکسپلورر
- نرم افزار خود را به روز نگه دارید اگر از سیستم عامل ویندوز استفاده میکنید، مطمئن شوید که آن را به آخرین نسخه ویندوز به روز کردهاید. همچنین مطمئن شوید که هر نرم افزار دیگری که از آن روی دستگاه خود استفاده میکنید، آخرین نسخه باشد.
- File Explorer جزئیات فایلهایی را که قبلاً به آنها دسترسی داشتهاید را در حافظه پنهان و تاریخچه ذخیره میکند. با این حال، ذخیره بیش از حد این جزئیات، فایل اکسپلورر را سنگین میکند و منجر به خرابی میشود. بنابراین سعی کنید کش و تاریخچه فایل اکسپلورر را به طور مرتب حذف کنید.
- آیا سیستم شما فضای کافی برای دانلود چند مگابایت فایل را دارد؟ اگر نه، سعی کنید مقداری از فضای هارد دیسک خود را آزاد کنید زیرا دیسک محلی بیش از حد بارگذاری شده میتواند باعث خطای “file explorer not to respond” شود. برنامههای غیر ضروری را در دستگاه خود بررسی کنید و آنها را حذف کنید تا فضا آزاد شود.
- یک سیستم در معرض خطر ممکن است منجر به یک فایل اکسپلورر معیوب شود. بنابراین، دستگاه خود را به نرم افزار آنتی ویروس قوی مجهز کنید تا سیستم را از حملات بدافزار دور نگه دارید و از مشکلات مربوط به عملکرد File Explorer جلوگیری کنید.
- انجام چند کار یک عملکرد عالی است که کامپیوترها برای افزایش بهره وری ارائه میدهند اما از اجرای همزمان بسیاری از وظایف که به منابع محاسباتی بالایی برای جلوگیری از خرابی File Explorer نیاز دارند، اجتناب میکنند.