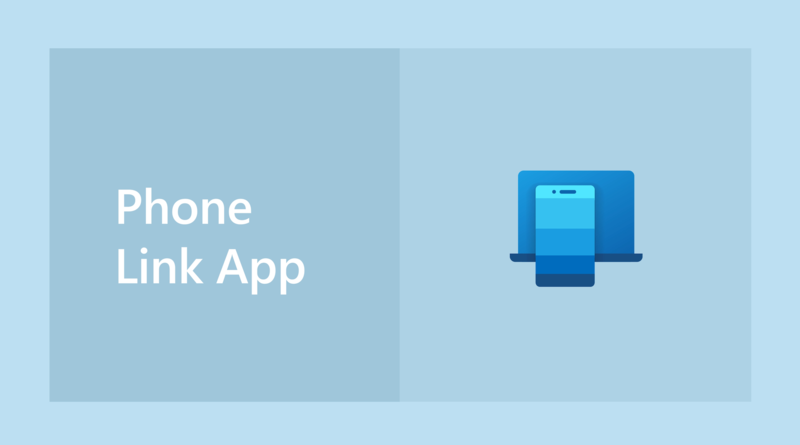چگونه تصویر گوشی سامسونگ خود را در ویندوز داشته باشیم
اگر از کاربران مشترک ویندوز و اندروید هستید که به قابلیتهای آینهکاری آیفون در macOS حسادت میکنید، ویژگی مشابهی وجود دارد که شما نیز میتوانید از آن در اندروید و ویندوز استفاده کنید. این ابزار که مستقیماً در ویندوز 11 تعبیه شده است، کاملا رایگان است و نیاز به دانلود برنامه اضافی نیز ندارد. Phone Link به شما اجازه میدهد که تماسها، عکسها و مخاطبین گوشی خود را با کامپیوتر همگامسازی کنید. البته با وجود این که بسیاری از ویژگیهای Phone Link مانند توانایی دیدن پیامها یا برقراری تماس، با هر گوشی Android یا iPhone کار میکنند، انعکاس برنامههای شما در ویندوز فقط توسط تعدادی گوشی خاص پشتیبانی میشود.
در این لیست نام گوشیهایی که پشتیبانی میشوند ذکر شده است، اما تعداد گوشیهای قابل پشتیبانی همیشه در حال گسترش است. حتی اگر این برنامه در حال حاضر با تلفن اندروید فعلی شما کار نمیکند، ارزش آن را دارد که هر چند وقت یکبار بررسی کنید تا به گوشیهای پشتیبانی شده اضافه شده است یا خیر!
میتوانید از برنامههای خود در صفحهای بزرگتر، با ماوس (یا ترکپد) و صفحهکلید استفاده کنید. با فرض اینکه این ویژگی با گوشی شما کار می کند، در اینجا نحوه تنظیم آن آمده است. این دستورالعمل ها بر اساس ویندوز 11 با Galaxy S25 Ultra با One UI 7.0 هستند، اما این روند در سایر گوشیها نیز مشابه خواهد بود.
بیشتر بخوانید:
لینک گوشی را تنظیم کنید
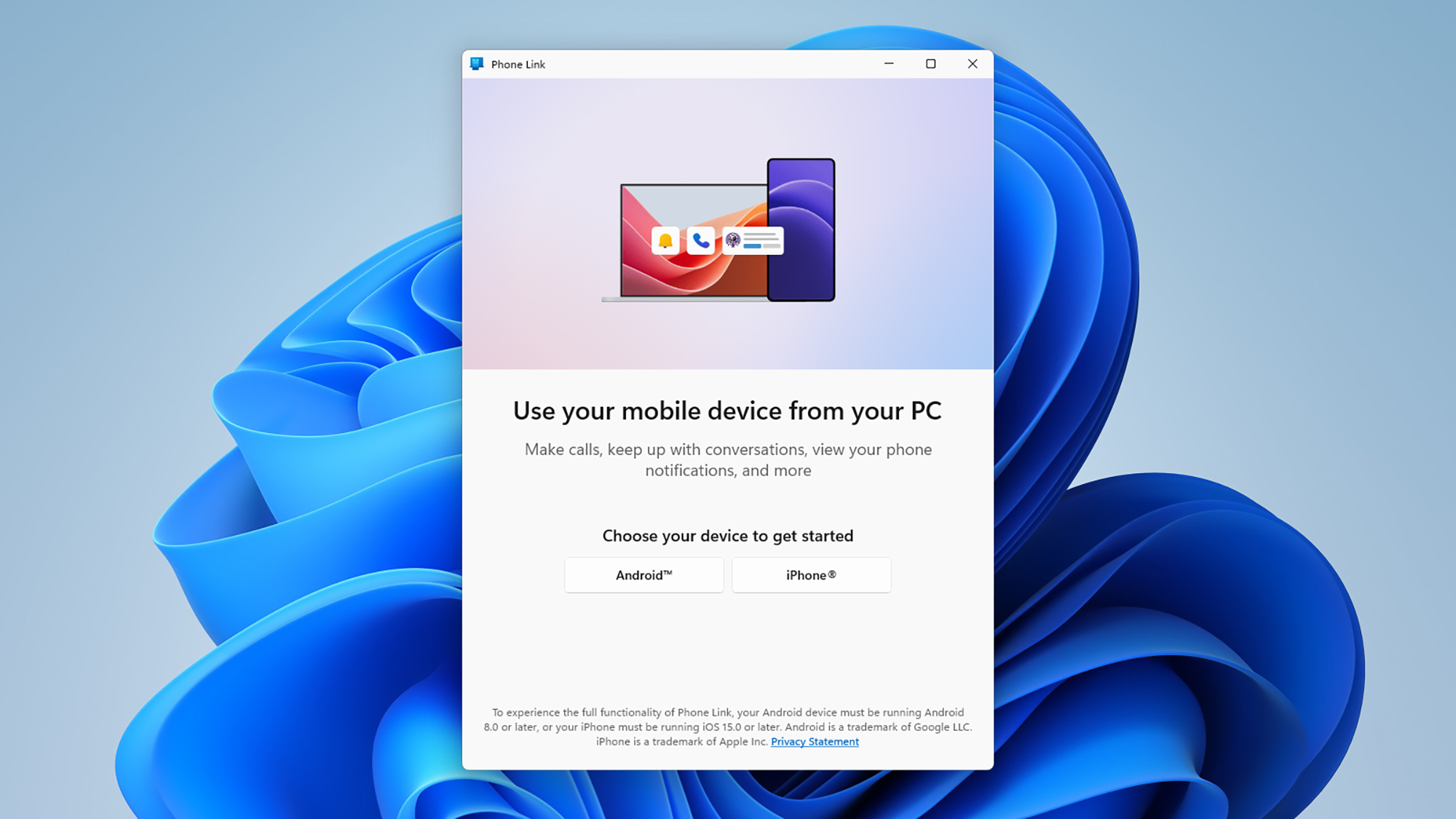
اگر قبلاً از Phone Link در ویندوز استفاده نکردهاید، در ابتدا راهاندازی این اتصال انجام میشود. Phone Link را از پیش نصب شده و در منوی Start در دسترس خواهید یافت. میتوانید آن را از آنجا راه اندازی کنید یا از طریق نوار وظیفه آن را جستجو کنید.
- از شما خواسته می شود که Android یا iPhone را به عنوان دستگاه تلفن همراه خود انتخاب کنید. روی Android در صفحه باز شده کلیک کنید تا یک تلفن Android راه اندازی شود.
- از دوربین دستگاه Android خود برای اسکن کد QR نمایش داده شده توسط ویندوز استفاده کنید.
- برنامه اندروید Phone Link را روی تلفن شما باز میشود (یا اگر این برنامه قبلاً روی گوشی شما نصب نشده است، از شما میخواهد آن را روی گوشی خود نصب کنید)
- در تلفن خود، روی ورود به سیستم ضربه بزنید، سپس به همان اکانت مایکروسافتی که در ویندوز استفاده میکنید وارد شوید. از طرف دیگر، ممکن است یک کد از کامپیوتر شما برای ورود به برنامه تلفن همراه به شما داده شود.
- از شما مجوزهای مختلفی خواسته می شود: اجازه دادن به Link to Windows برای ارسال و مشاهده پیامهای اس ام اس، برقراری و مدیریت تماسهای تلفنی، دسترسی به مخاطبین، دسترسی به گزارش تماسهای تلفنی، گرفتن عکس و ضبط ویدئو، دسترسی به عکسها و ویدئوها در دستگاه شما، اجازه دادن به آن برای ارسال اعلانها و سایر موارد. همچنین میتوانید این مجوزها را در تنظیمات برنامه تغییر دهید.
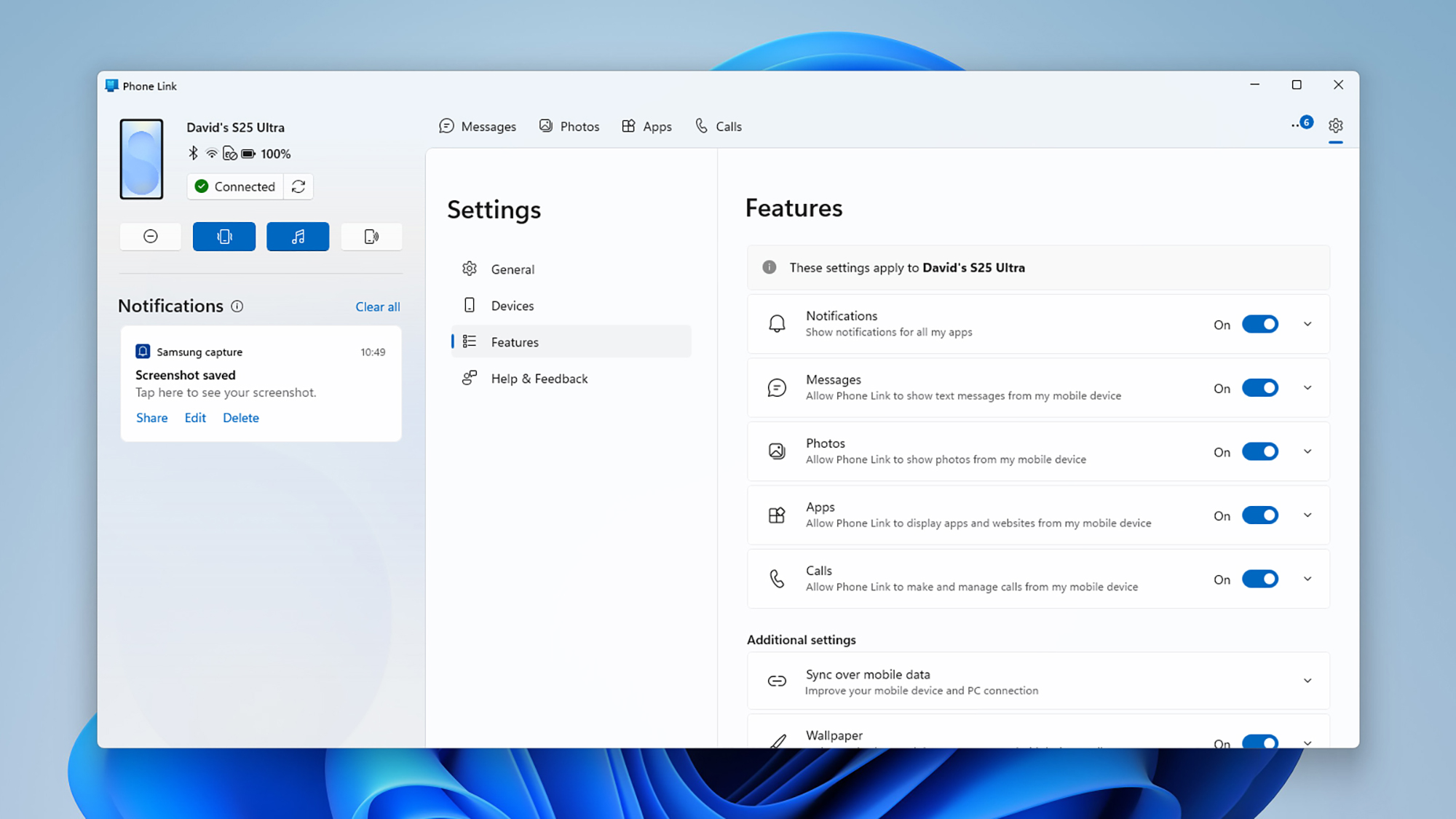
با انجام این کار، باید وارد رابط اصلی Phone Link در ویندوز شوید. تا زمانی که برنامه Phone Link در دستگاه اندرویدی شما باشد، اتصال به صورت خودکار برقرار می شود. در برنامه Phone Link در ویندوز، جزئیات تلفنی که به آن پیوند داده شدهاید در گوشه بالا سمت چپ نشان داده میشود. میتوانید از برگههای بالای رابط برنامه برای دسترسی به اطلاعات و دادههای تلفن خود استفاده کنید: پیامها، عکسها، برنامهها و تماسها.
برنامههای اندروید را از گوشی خود اجرا کنید
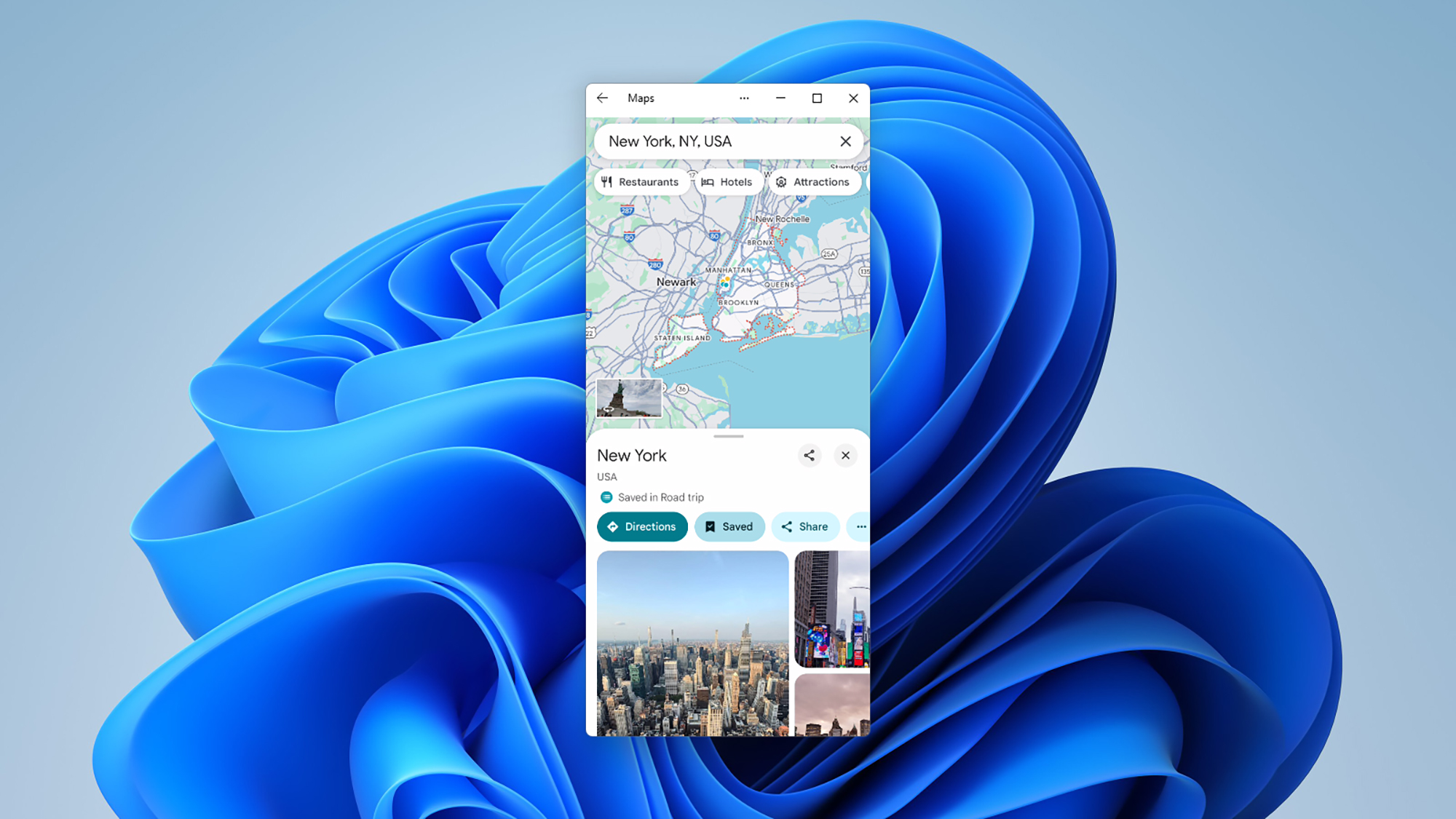
تب Apps را در Phone Link در ویندوز باز کنید و چند گزینه دارید. اگر روی Open phone screen کلیک کنید، یک تجربه واقعی از انعکاس تلفن خواهید داشت. هر اقدامی که در کامپیوتر خود انجام میدهید روی صفحه نمایش تلفن شما منعکس میشود و بالعکس. حتی اگر بخواهید میتوانید بین آنها جابجا شوید.
از طرف دیگر، میتوانید روی میانبر برنامه کلیک کنید تا بدون باز کردن آن در تلفنتان به آن دسترسی داشته باشید (هنوز در تلفن شما اجرا میشود، اما فقط در پسزمینه). هیچ چیزی در دستگاه اندرویدی شما نشان داده نمیشود و حتی اگر بخواهید میتوانید از برنامه دیگری استفاده کنید. در حالت دوم، اگر بخواهید برنامهای را در اندروید باز کنید که از قبل توسط Phone Link از آن استفاده میشود، یک هشدار و یک اعلان خواهید دید. سپس میتوانید به جای وسندوز، برنامه را روی تلفن خود استفاده کنید یا به استفاده از آن در ویندوز ادامه دهید.
اگر زیاد بین دستگاهها جابهجا میشوید، آینهکاری واقعی گوشی کمی راحتتر است، اما باتری گوشی شما را سریعتر خالی میکند. اگر در حال حاضر از تلفن خود استفاده نمیکنید، راه اندازی برنامه ها از طریق Phone Link (به جای انعکاس کامل) معمولا بهترین گزینه است.
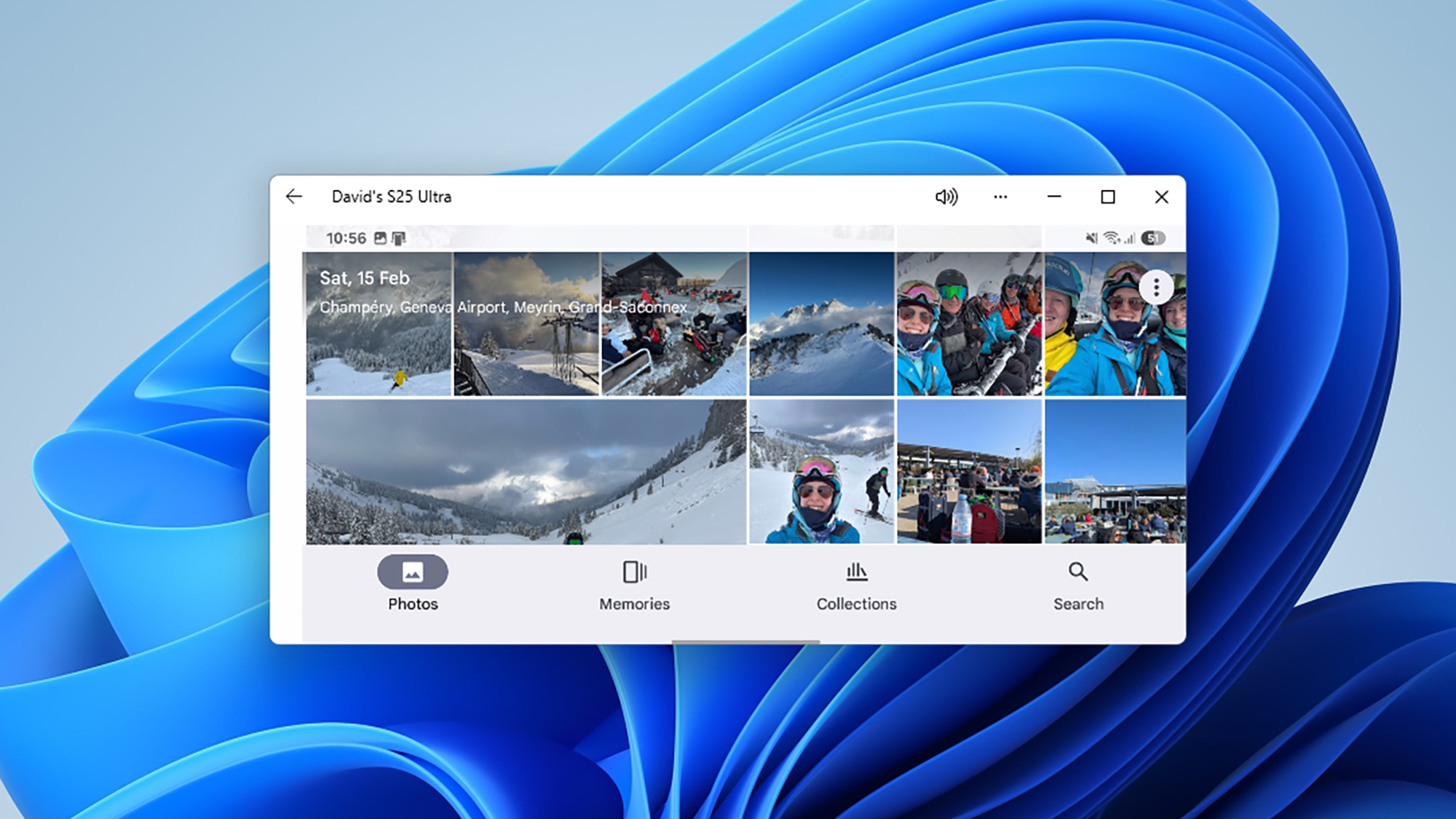
- برای ثبت یک ضربه یک بار کلیک کنید.
- برای ثبت یک ضربه و نگه داشتن، کلیک کنید و نگه دارید.
- برای انتخاب محتوا کلیک کنید و نگه دارید و بکشید.
- برای بازگشت به صفحه قبلی کلیک راست کنید.
- برای پیمایش افقی یا عمودی از ماوس یا ترک پد استفاده کنید.
میتوانید بین حالت افقی و عمودی در تلفن خود جابجا شوید و این تغییر در ویندوز منعکس خواهد شد. همچنین میتوانید روی دکمه maximize در برنامه ویندوز (مربع، بالا سمت راست) کلیک کنید تا صفحه نمایش آینهای بزرگتر شود.
هر صدایی که در تلفن شما پخش می شود باید از طریق کامپیوتر ویندوز شما پخش شود. برای تغییر این تنظیمات و سایر تنظیمات، مانند کپی و جایگذاری در دستگاهها و نحوه همگامسازی اعلانها، روی نماد چرخدنده در گوشه سمت راست بالای برنامه Phone Link در ویندوز کلیک کنید. همچنین برای بستن یک برنامه اندروید روی صفحه ویندوز خود، روی X در گوشه سمت راست بالا کلیک کنید.