چگونه میتوان کامپیوتر خود را به ویندوز 11 بطور رایگان ارتقا داد
برای اولین بار در 7 سال گذشته، مایکروسافت آپدیت جدید ویندوز را منتشر کرد. با ویندوز 11، رابط تمیزتر، طرحبندیهای فوری ویجتهای شخصیسازی شده و بسیاری از ویژگیهای دیگر را دریافت میکنید. با این حال، مهم است که توجه داشته باشید که همه کامپیوترها با ویندوز 11 سازگار نیستند. در اینجا نحوه تشخیص اینکه آیا کامپیوتر شما میتواند به ویندوز 11 به روز شود یا خیر و راههای مختلف برای ارتقاء کامپیوتر خود به صورت رایگان آورده شده است.
آیا میتوانید به ویندوز 11 ارتقا دهید؟
برای اطلاع از سازگاری کامپیوتر شما با ارتقاء ویندوز 11، میتوانید برنامه PC Health Check را از مایکروسافت دانلود کنید. پس از نصب برنامه، روی Check now کلیک کنید و یک پیغام پاپ آپ را مشاهده خواهید کرد که به شما میگوید آیا رایانه شما الزامات ویندوز 11 را برآورده میکند یا خیر.
- به صفحه برنامه PC Check Health بروید. میتوانید آنرا را در microsoft.com/en-us/windows/windows-11 بیابید.
- سپس روی Download PC Health Check App کلیک کنید.
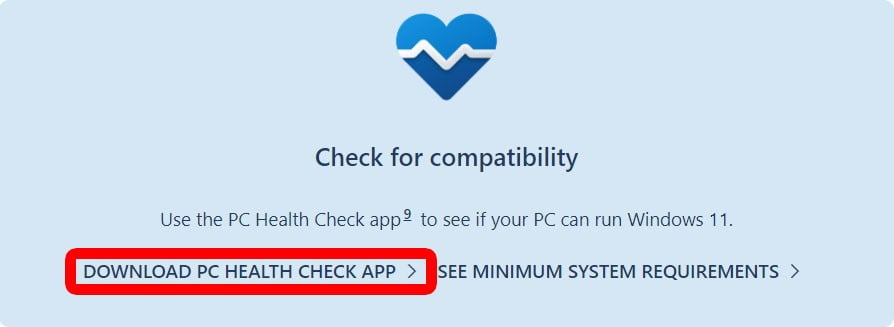
- سپس روی نصب کننده دوبار کلیک کنید و دستورالعملهای روی صفحه را دنبال کنید. میتوانید نصب کننده را در پوشه دانلودها یا هر جایی که مرورگر شما فایلها را به طور پیش فرض دانلود میکند پیدا کنید.
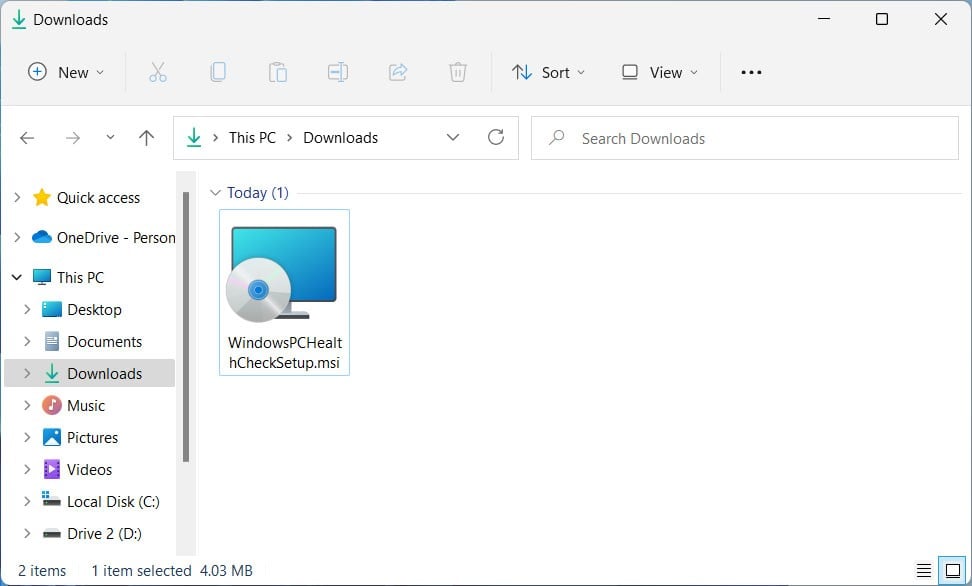
- سپس روی Check now کلیک کنید.
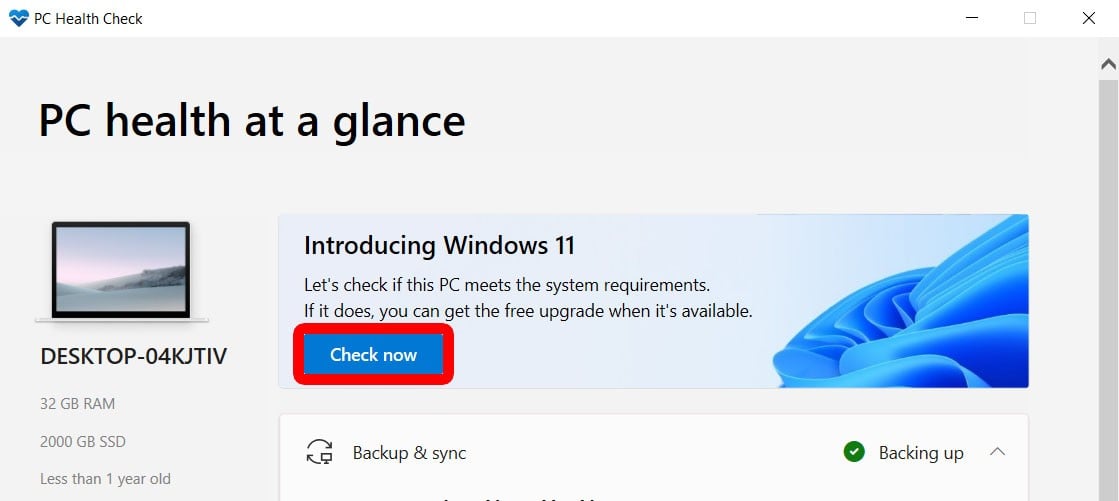
- در نهایت، یک پیغام پاپ آپ را مشاهده میکنید که به شما میگوید آیا میتوانید کامپیوتر خود را به ویندوز 11 ارتقا دهید یا خیر.
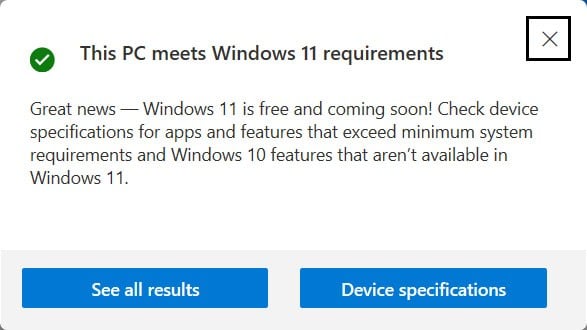
اگر پیامی میبینید که میگوید کامپیوتر شما شرایط لازم را ندارد، ممکن است همچنان بتوانید آنرا ارتقا دهید، اما مایکروسافت به شما توصیه میکند که کامپیوتر پشتیبانینشده به ویندوز 11 بهروزرسانی نکنید. همچنین میتوانید لیست کامل مشخصات مورد نیاز را در وبسایت مایکروسافت در اینجا مشاهده کنید.
بیشتر بخوانید:
- چگونه ویندوز 11 را بدون اکانت مایکروسافت نصب کنیم؟
- کروم در ویندوز 11 باز نمیشود؟ این 9 راه حل را امتحان کنید!
- نحوه فعال کردن ریستارت اضطراری در ویندوز 11
- نحوه تنظیم زنگ هشدار در ویندوز 11
نحوه ارتقا به ویندوز 11
برای ارتقای کامپیوتر خود به ویندوز 11، روی لوگوی ویندوز در گوشه سمت چپ پایین صفحه کلیک کنید و تنظیمات (با نماد چرخ دنده) را انتخاب کنید. سپس روی Update & Security کلیک کنید و تب Update Windows را انتخاب کنید. در نهایت روی Check Now و سپس Download and Install کلیک کنید.
- منوی استارت ویندوز را باز کنید. میتوانید این کار را با کلیک کردن روی لوگوی ویندوز در گوشه سمت چپ پایین صفحه انجام دهید.
- سپس تنظیمات را انتخاب کنید. این نماد چرخ دندهای است که درست بالای دکمه پاور است.
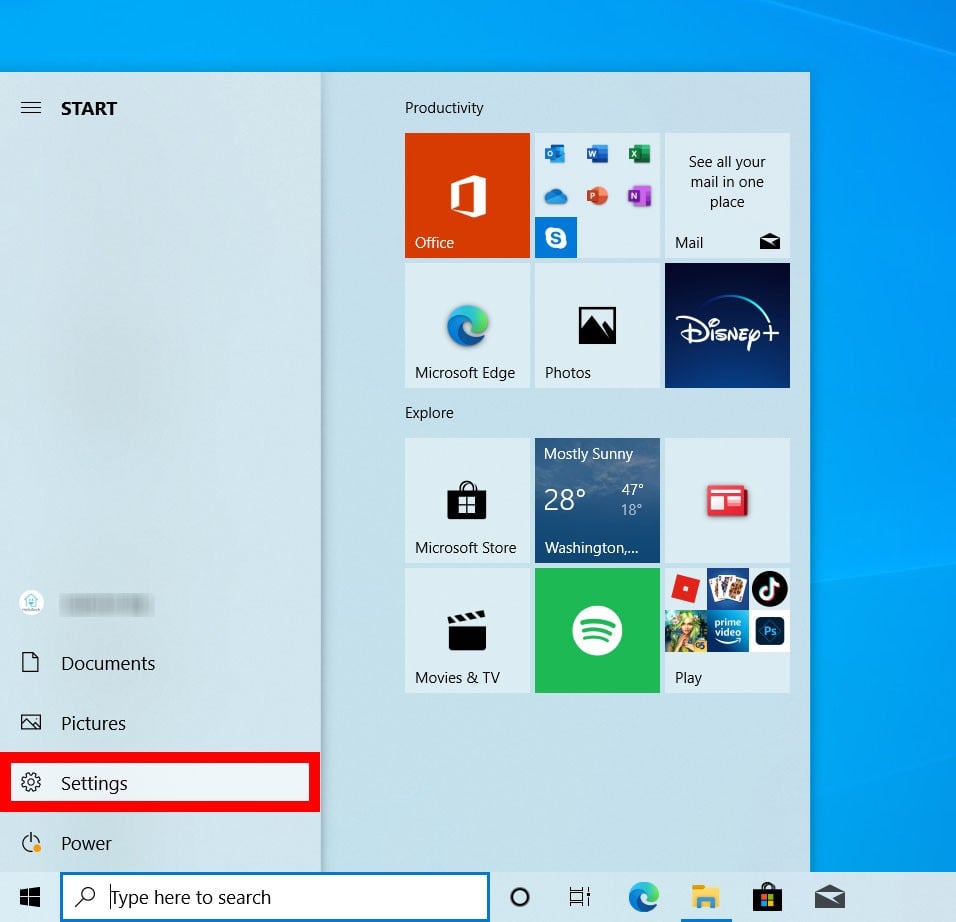
- سپس به قسمت Update & Security بروید. شاید لازم باشد برای دیدن این بخش کمی به پایین بروید.
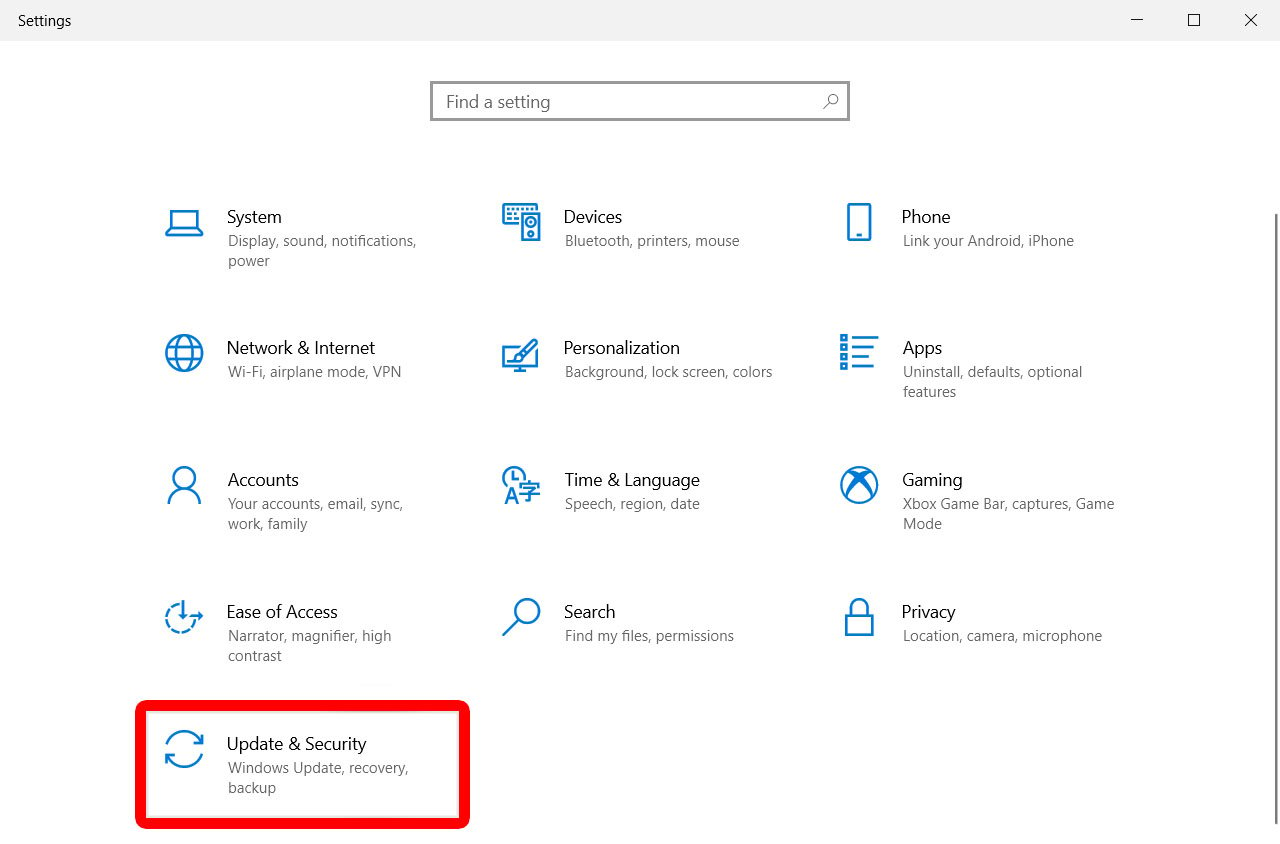
- سپس بر روی گزینه Check for Updates کلیک کنید. اگر این گزینه را نمیبینید، روی Windows Update در نوار کناری سمت چپ کلیک کنید.
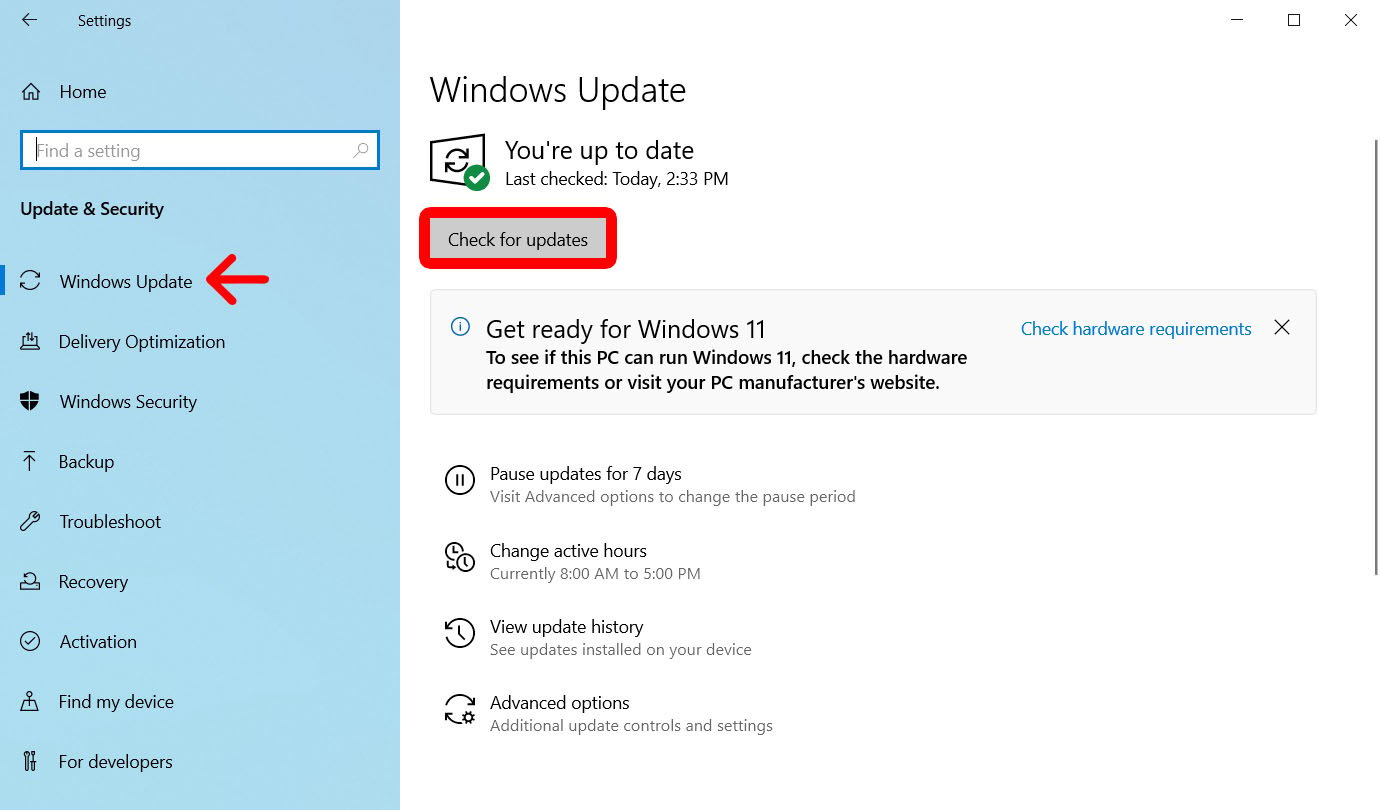
- در نهایت روی Download & Install کلیک کنید.
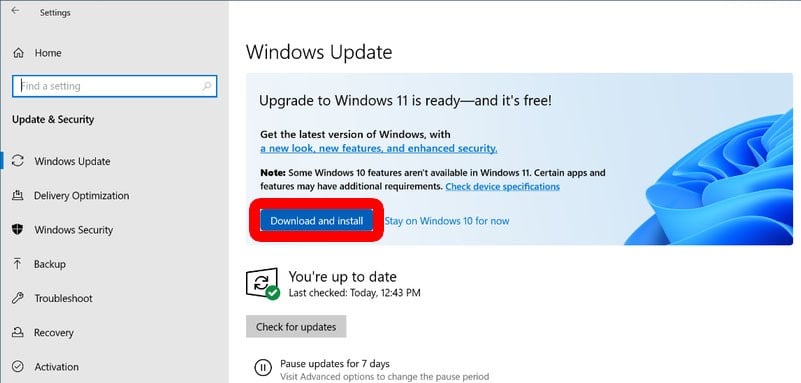
از آنجایی که مایکروسافت ویندوز 11 را به صورت مرحلهای عرضه میکند، حتی اگر کامپیوتر شما سازگار باشد، ممکن است این گزینه را نبینید. با این حال، میتوانید کامپیوتر خود را با استفاده از دستیار نصب مایکروسافت مجبور کنید که بهروزرسانی کند.
نحوه دانلود ویندوز 11 با دستیار نصب
برای اینکه کامپیوتر خود را مجبور به ارتقاء به ویندوز 11 کنید، میتوانید Installation Assistant را از مایکروسافت دانلود کنید. پس از نصب برنامه، منتظر بمانید تا Windows 11 دانلود، تأیید و نصب شود. در نهایت روی Restart now یا Restart later کلیک کنید. هنگامی که کامپیوتر شما Restart میشود، به ویندوز 11 ارتقا مییابد.
- به صفحه دانلود ویندوز 11 بروید. میتوانید این را در microsoft.com/software-download/windows11 پیدا کنید.
- سپس Download Now را در قسمت Installation Assistant انتخاب کنید. این یک برنامه نصب را در کامپیوتر شما دانلود میکند.
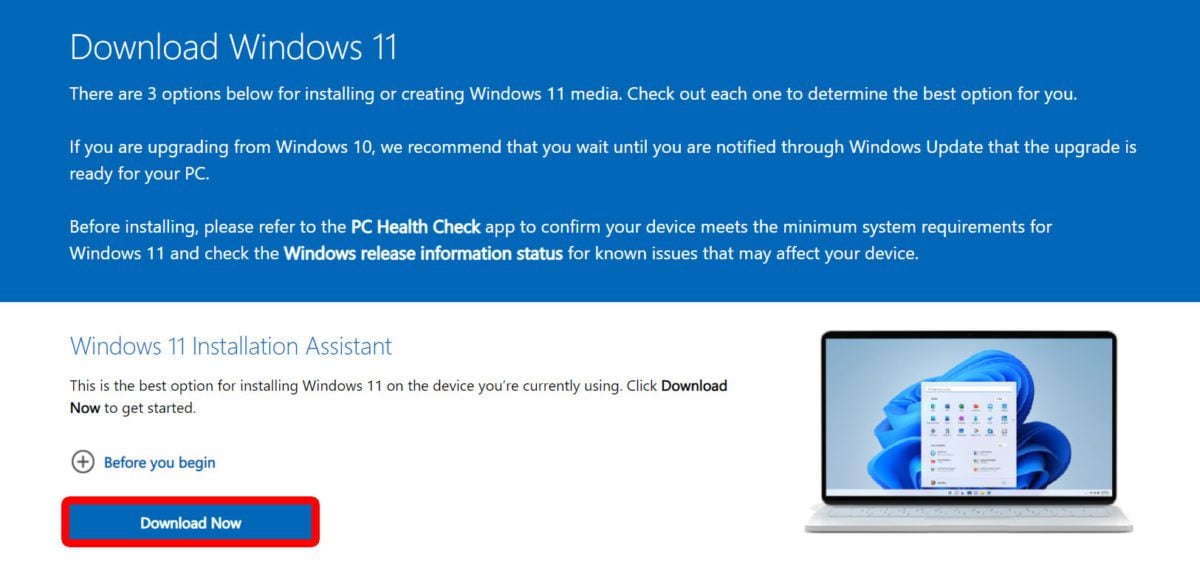
- بعد، نصب کننده را باز کنید. فایل را در پوشه Downloads خود یا هر جایی که مرورگر شما فایلها را به طور پیش فرض دانلود میکند پیدا خواهید کرد.
- سپس روی Accept کلیک کرده و نصب کنید.
- سپس منتظر بمانید تا نصب ویندوز 11 به پایان برسد. نصب کننده سه مرحله را طی میکند: دانلود، تأیید و نصب. این ممکن است کمی طول بکشد و شما نباید فرآیند نصب را متوقف کنید یا کامپیوتر خود را از برق جدا کنید تا زمانی که کامل نشود.
- در نهایت روی Restart now کلیک کنید. همچنین اگر نمیخواهید کامپیوتر شما بلافاصله Restart شود، میتوانید Restart later را انتخاب کنید. در هر صورت، پس از انتخاب مجدد، کامپیوتر شما به طور خودکار به ویندوز 11 ارتقا مییابد.
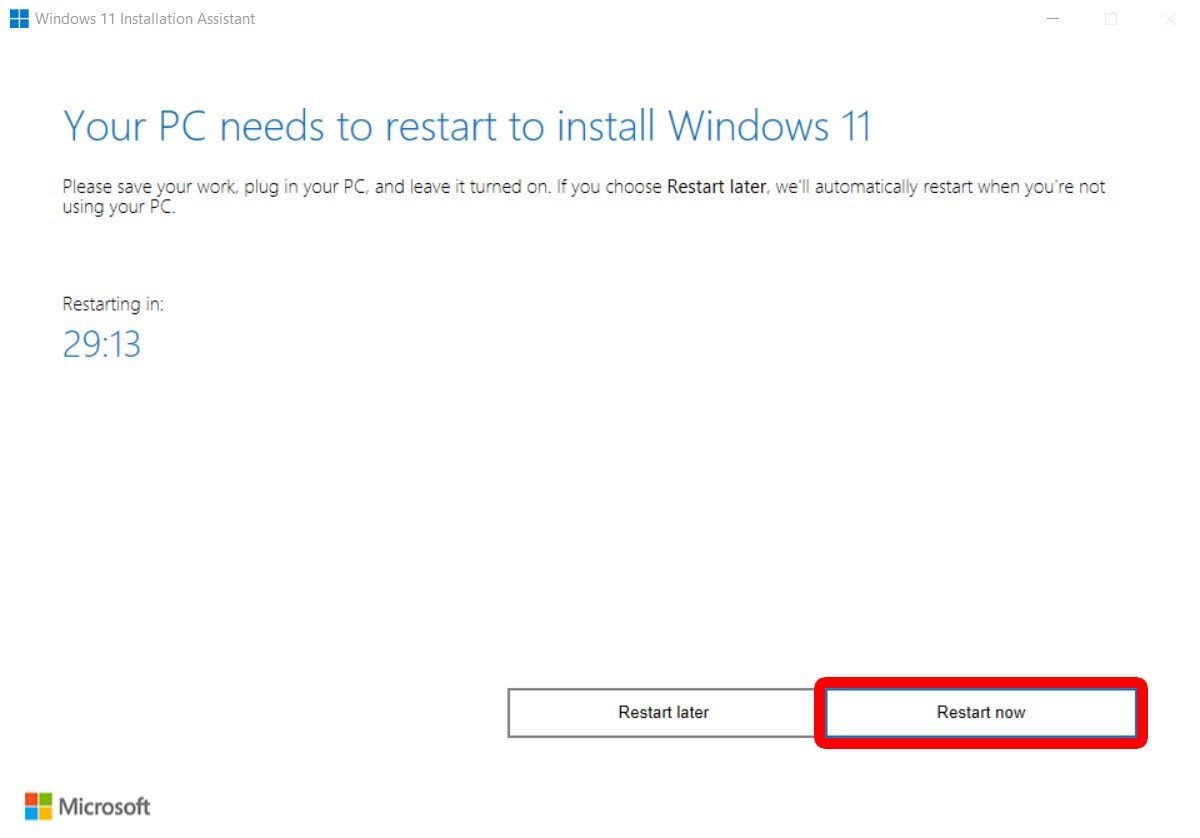
اگر Restart now یا Restart later را انتخاب نکنید، کامپیوتر شما 30 دقیقه پس از اتمام نصب ویندوز 11 به طور خودکار Restart میشود.
نحوه نصب ویندوز 11 با درایو USB
برای نصب جدید ویندوز 11، ابزار Media Creation Tool را روی هارد USB دانلود کنید. سپس بایوس خود را وارد کرده و با انتقال درایو USB به بالای لیست، ترتیب بوت را تغییر دهید. در نهایت، کامپیوتر خود را Restart کنید تا ویندوز 11 نصب شود.
- به صفحه دانلود ویندوز 11 بروید. میتوانید آنرا را در microsoft.com/software-download/windows11 پیدا کنید.
- سپس بر روی Download now در Create Windows 11 Installation Media کلیک کنید.
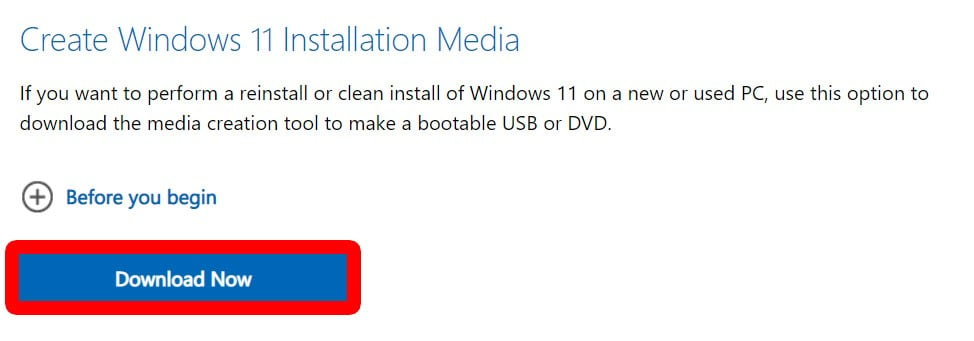
- بعد، نصب کننده را باز کنید و دستورالعملهای روی صفحه را دنبال کنید.
- درایو فلش USB را انتخاب کنید.
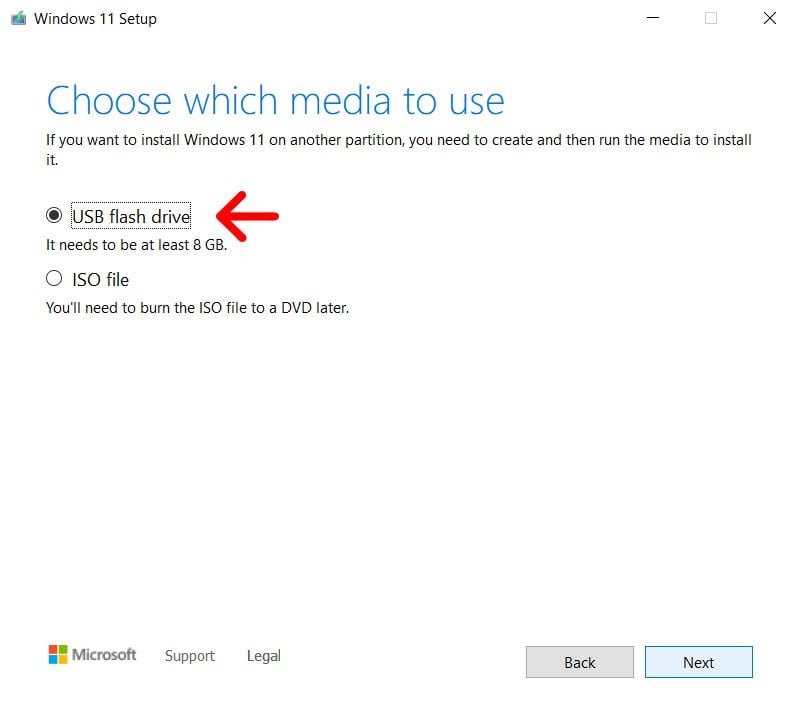
- سپس درایو فلش خود را انتخاب کنید. قبل از اینکه بتوانید روی Next کلیک کنید، باید روی هارد دیسک کلیک کنید.
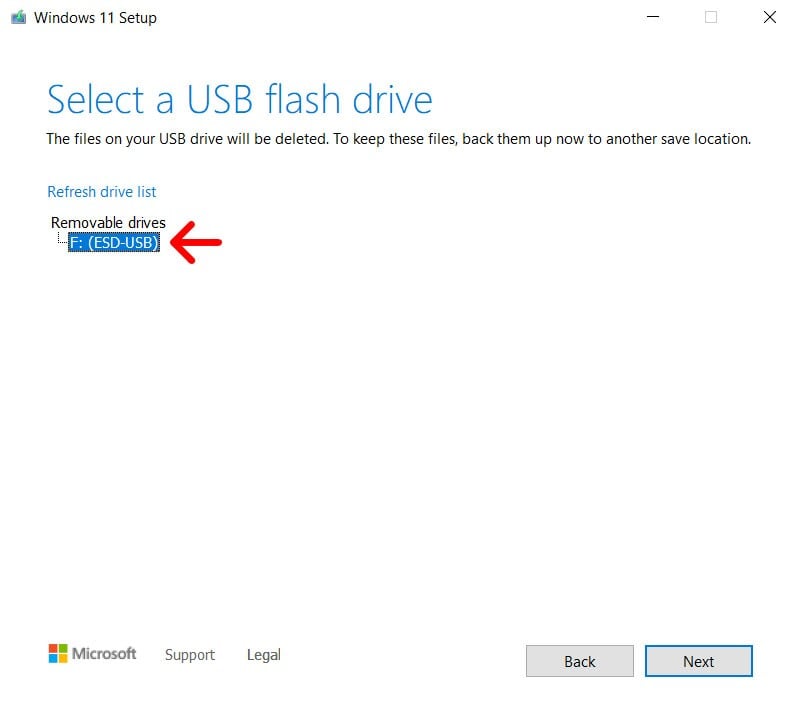
- منتظر بمانید تا نصب کامل شود و روی Finish کلیک کنید.
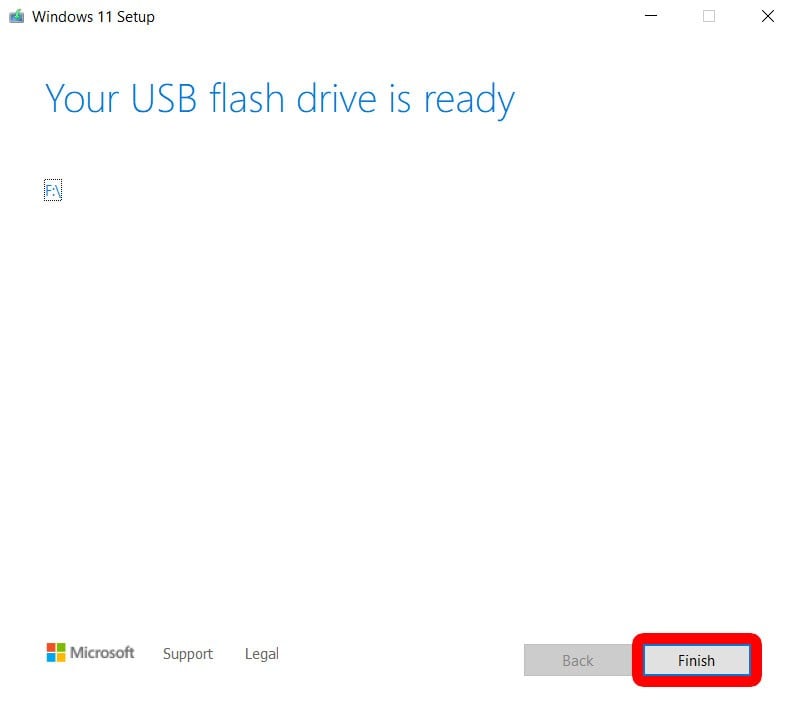
- سپس کامپیوتر خود را Restart کنید و کلید BIOS را بزنید. میخواهید بارها و بارها روی کلید BIOS کامپیوتر خود روی صفحه کلید ضربه بزنید تا زمانی که منوی BIOS ظاهر شود. کلید BIOS برای هر کامپیوتری متفاوت است، اما بیشتر اوقات یا کلید F2، کلید ESC یا کلید DEL است.
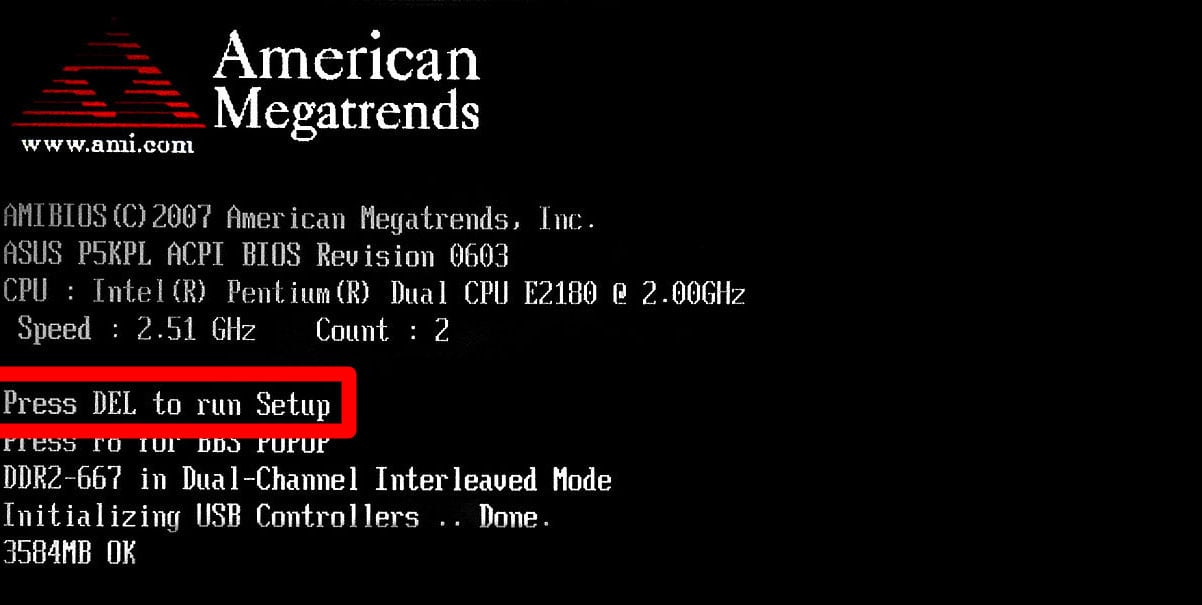
- سپس منوی Boot را پیدا کنید. از آنجایی که هر منوی بایوس متفاوت است، باید آن را در کامپیوتر خود جستجو کنید. میتوانید با کلیدهای جهت دار روی صفحه کلید خود در منوی BIOS حرکت کنید.
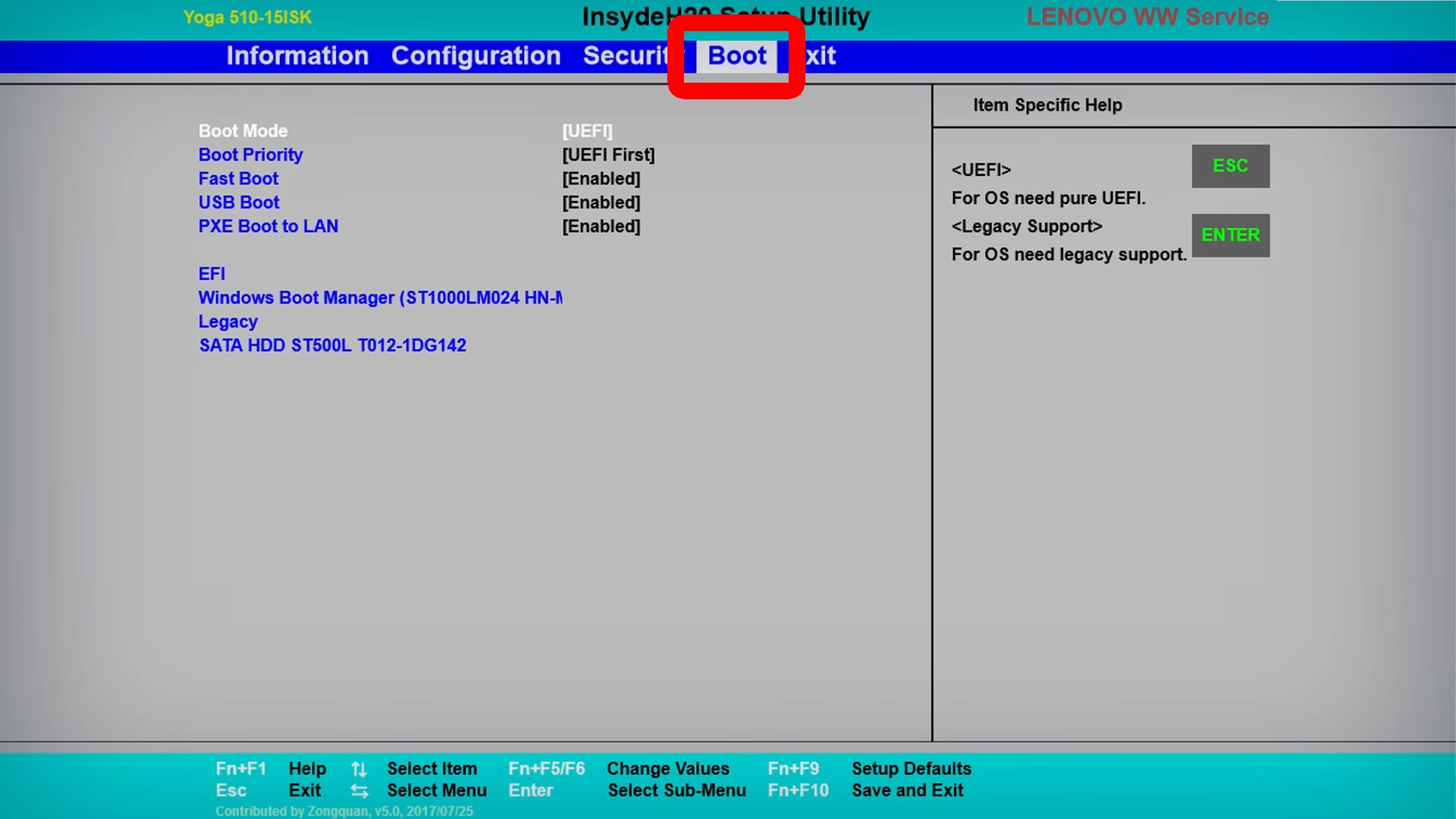
- در مرحله بعد، درایو USB ویندوز 11 خود را به بالای دستور Boot منتقل کنید. شما باید دستورالعملهایی را در مورد نحوه انجام این کار در جایی روی صفحه نمایش خود مشاهده کنید. این به کامپیوتر شما میگوید قبل از اینکه سعی کند از هارد دیسک معمولی شما بوت شود (یا راهاندازی شود) از درایو USB شما.
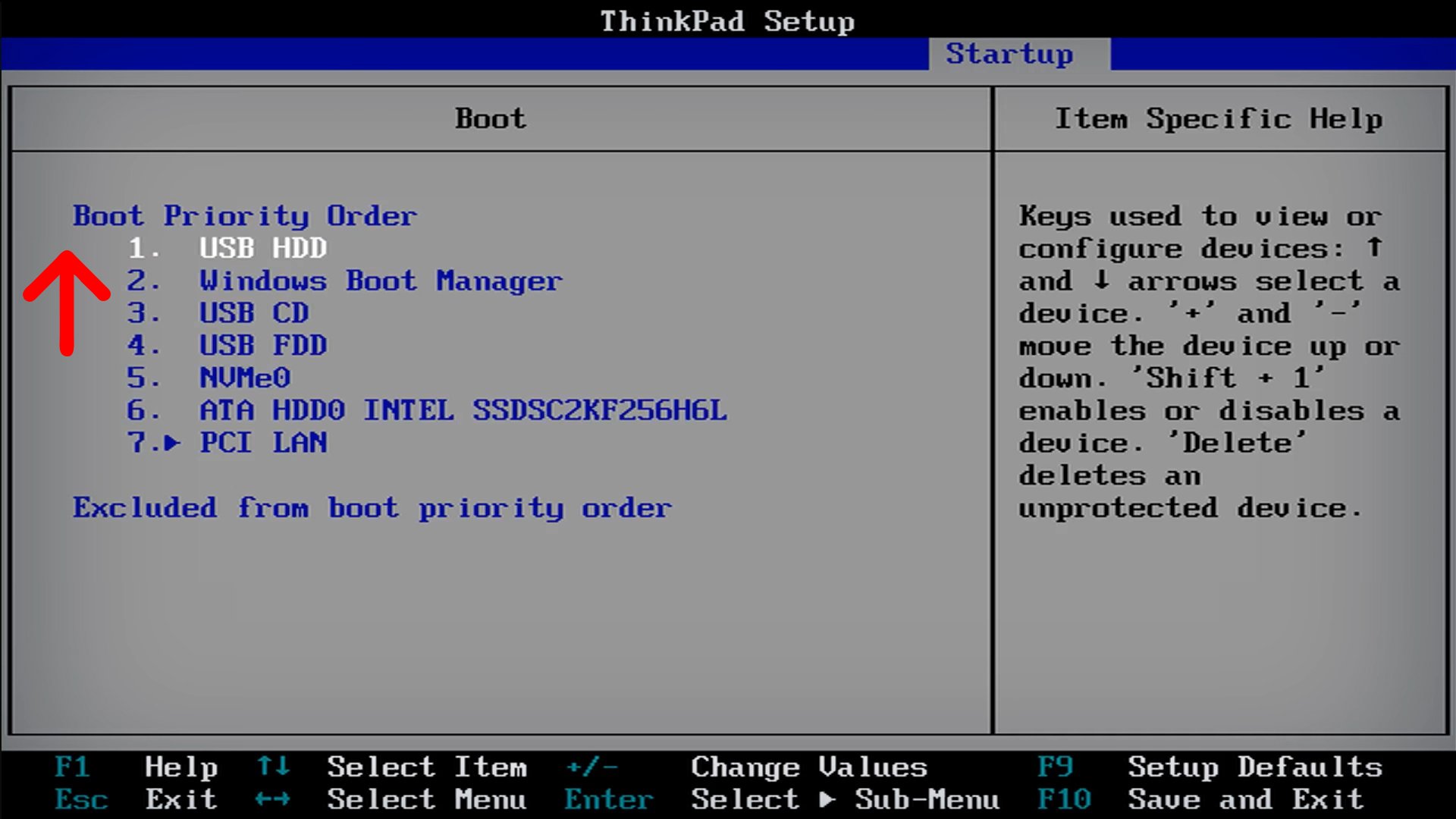
- سپس از بایوس خارج شده و تغییرات را ذخیره کنید. معمولا یک کلید خاص (مانند F10) وجود دارد که میتوانید با فشار دادن آن از بایوس خارج شوید و تغییرات را به یکباره ذخیره کنید.
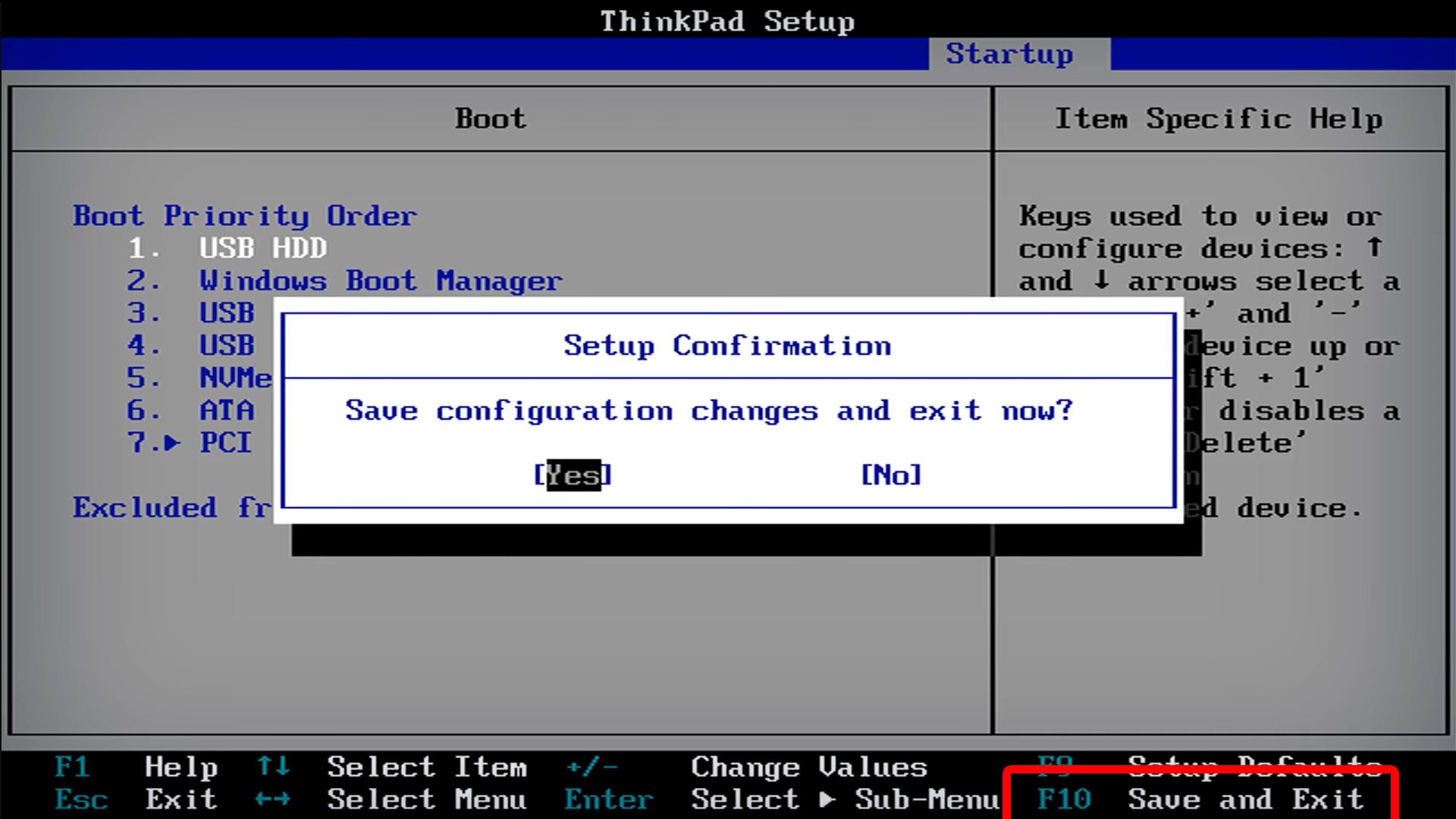
- بعد، کامپیوتر خود را Restart کنید. سپس کامپیوتر شما باید از درایو USB خود بوت شود و صفحه نصب ویندوز 11 را مشاهده خواهید کرد.
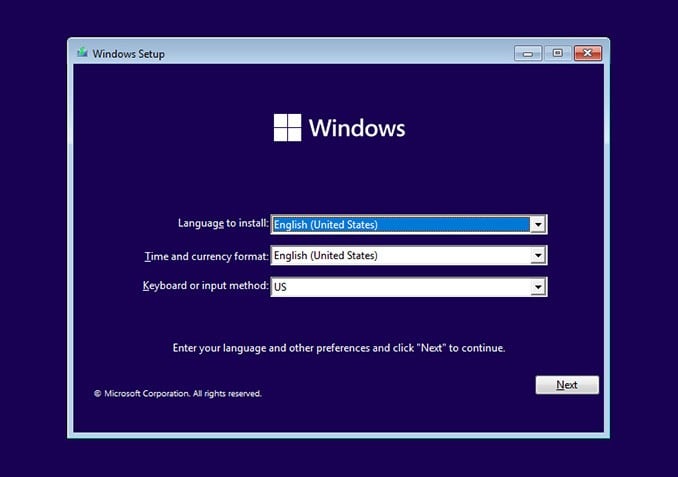
- در نهایت، دستورالعملهای روی صفحه را برای نصب ویندوز بر روی کامپیوتر خود دنبال کنید. شما میتوانید انتخاب کنید که تمام دادهها و تنظیمات خود، یا فقط فایلهای شخصی خود را حفظ کنید، یا نیز تمام دادههای خود را پاک کنید و یک نصب تمیز انجام دهید.
اگر کامپیوتر شما با ویندوز 11 سازگار نیست، مایکروسافت به شما هشدار میدهد که آن را ارتقا ندهید. در غیر این صورت، ممکن است کامپیوتر شما دچار مشکل شود و بعداً نتوانید بهروزرسانیهای امنیتی را دریافت کنید.
از سوی دیگر، غول فناوری نیز راهحلهایی برای دور زدن بخشهایی از بررسی سختافزاری ارائه میدهد. برای انجام این کار، میتوانید ویرایشگر رجیستری را به گونهای پیکربندی کنید که به شما امکان میدهد ویندوز 11 را بر روی کامپیوتر ناسازگار نصب کنید.
بیشتر بخوانید:
- نحوه تغییر رمز عبور اکانت ویندوز 10/11
- نحوه تغییر محل ذخیره پوشه دانلود در ویندوز 10/11
- نحوه تنظیم تصویر زمینه زنده در ویندوز 10/11
- نحوه نصب بازیهای ویندوز 7 در ویندوز 10/11
نحوه نصب ویندوز 11 بر روی کامپیوتر پشتیبانی نشده
- کادر جستجوی ویندوز را باز کنید. برای انجام این کار، روی نماد ذره بین در گوشه سمت چپ پایین صفحه کلیک کنید.
- سپس Registry Editor را تایپ کرده و Run as Administrator را انتخاب کنید.
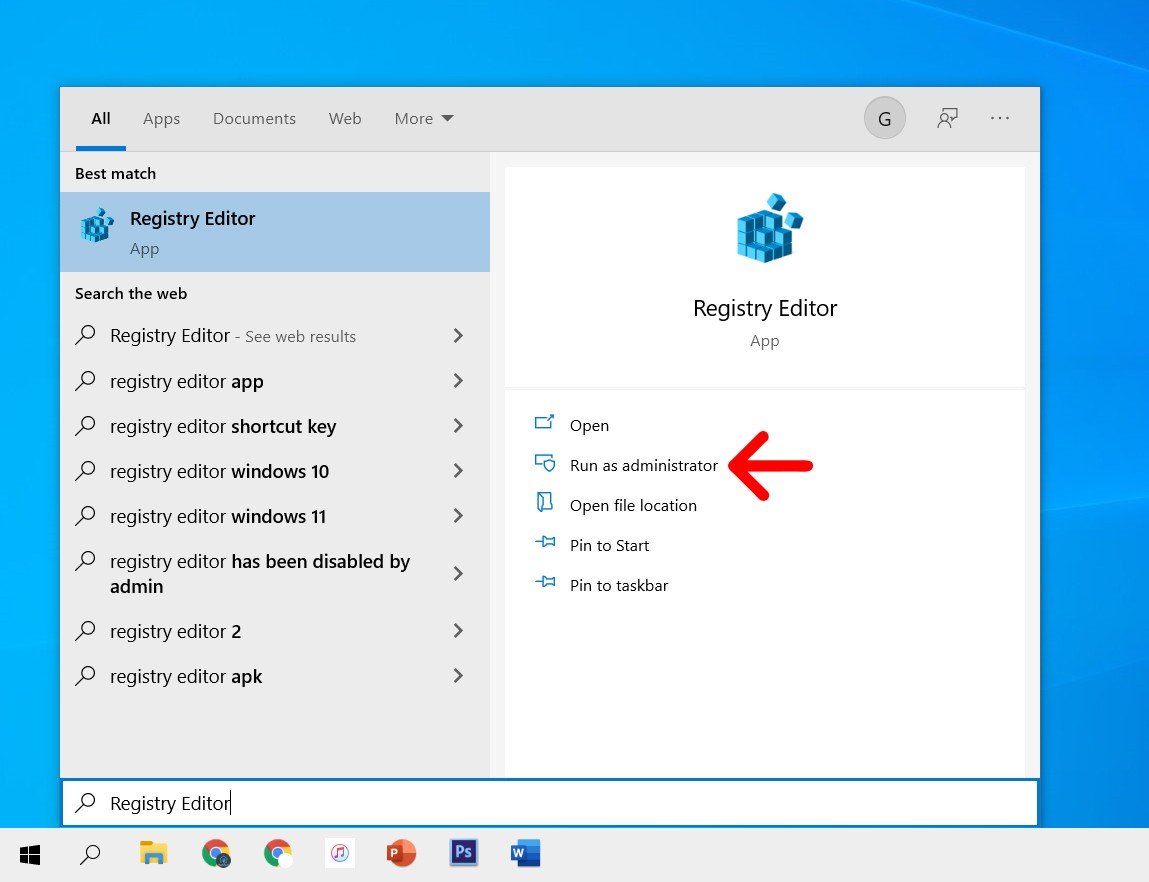
- سپس Computer\HKEY_LOCAL_MACHINE\SYSTEM\Setup\MoSetup را در نوار آدرس تایپ کنید. نوار آدرس یک کادر مستطیلی بلند در بالای پنجره است که به شما این امکان را میدهد به یک پوشه خاص بروید و مسیر فایل پوشه فعلی خود را به شما نشان میدهد.
- سپس Enter را روی صفحه کلید خود فشار دهید.
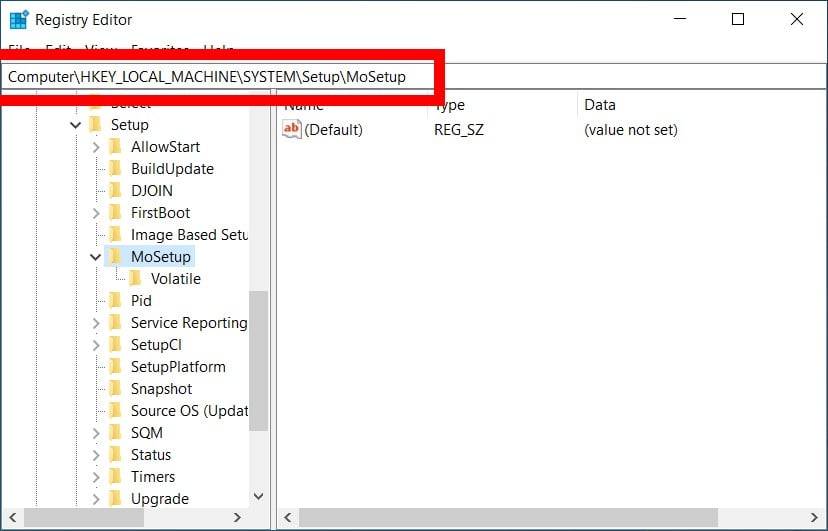
- سپس بر روی فضای خالی در نوار کناری سمت راست پنجره کلیک راست کنید.
- سپس ماوس خود را روی New قرار دهید و DWORD (32-bit) Value را انتخاب کنید.
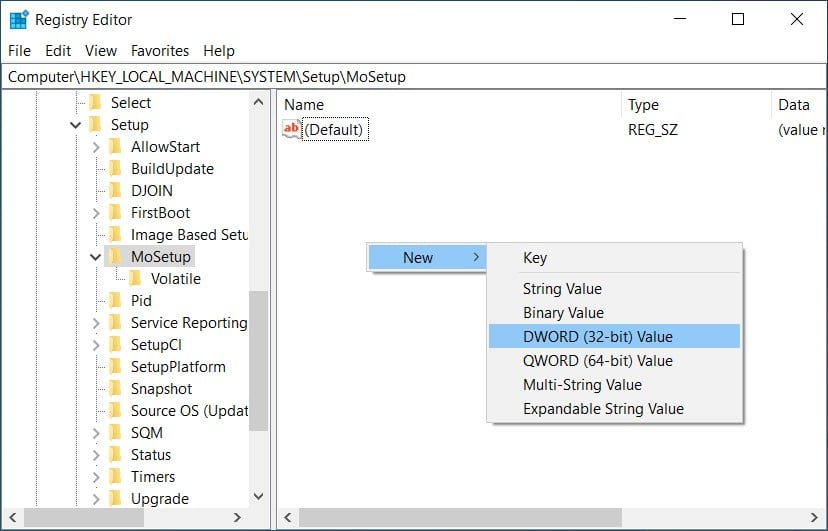
- بعد، نام را به AllowUpgradesWithUnsupportedTPMorCPU تغییر دهید. سیستم به طور خودکار نام مورد جدید را برجسته میکند، بنابراین میتوانید ادامه دهید و نام جدید را تایپ کنید. اگر نه، روی فایل کلیک راست کرده و Rename را انتخاب کنید و نام جدید را وارد کنید.
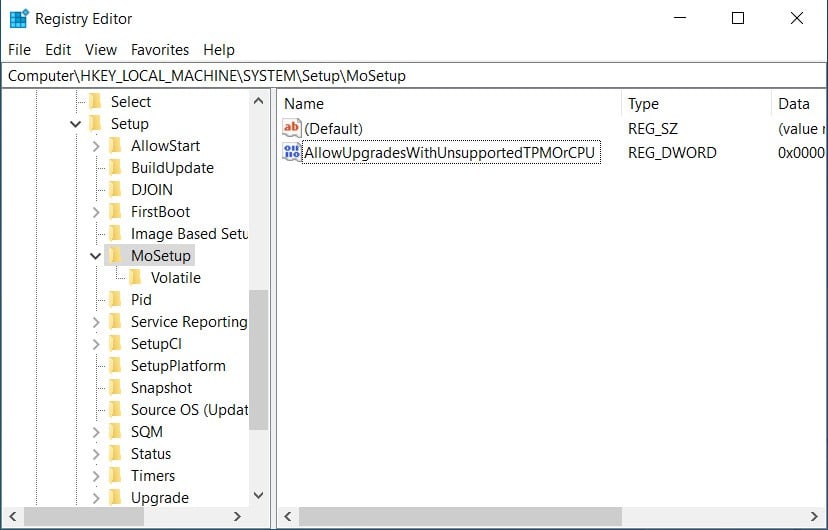
- سپس روی فایل دوبار کلیک کنید و Value data را به 1 تغییر دهید.
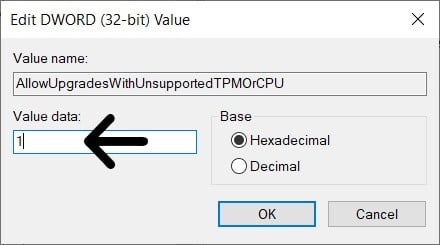
- سپس روی OK کلیک کنید و ویرایشگر رجیستری را ببندید.
- در نهایت کامپیوتر خود را ریستارت کنید. سپس میتوانید به عقب برگردید و سعی کنید ویندوز 11 را روی کامپیوتر پشتیبانی نشده نصب کنید.
هنگامی که ویندوز 11 را روی کامپیوتر خود نصب کردید، تنها 10 روز فرصت دارید تا به ویندوز 10 برگردید. برای انجام این کار، به Settings > System > Recovery > Go Back بروید. سپس دستورالعملهای روی صفحه را دنبال کنید تا به نسخه قبلی ویندوز برگردید.




