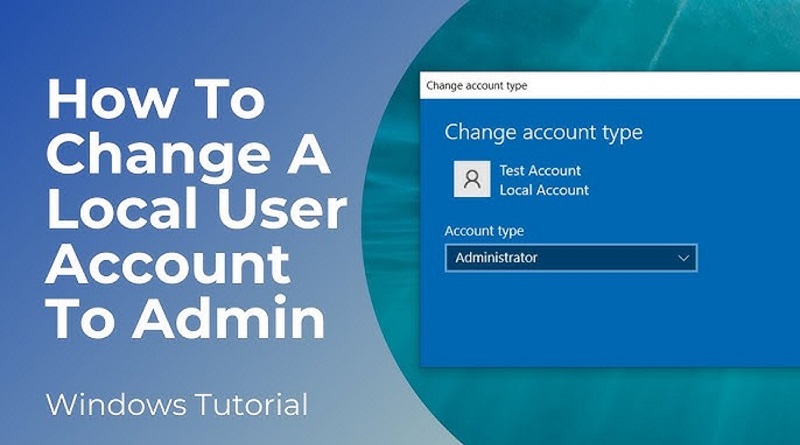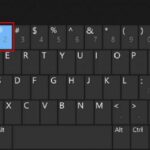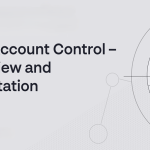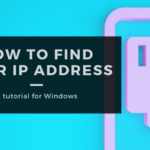نحوه ارتقای یک حساب کاربری به حساب کاربری مدیر (ادمین) در ویندوز
یک حساب سرپرست یا مدیر میتواند حسابهای کاربری اضافی ایجاد کند، نرمافزار نصب کند و کارهای دیگر را روی رایانه انجام دهد. اگر یک حساب کاربری استاندارد باید به یک حساب مدیر تغییر کند، سیستم عامل مناسب زیر را انتخاب کنید و مراحل ارائه شده را دنبال کنید.
توجه داشته باشید انجام مراحل زیر خود به یک حساب مدیر نیاز دارد!
ویندوز 8، 10 و 11
- کلید ویندوز
 را فشار دهید، Control Panel را تایپ کنید و فشار دهید.
را فشار دهید، Control Panel را تایپ کنید و فشار دهید. - در بخش حسابهای کاربری، روی تغییر نوع حساب کلیک کنید.
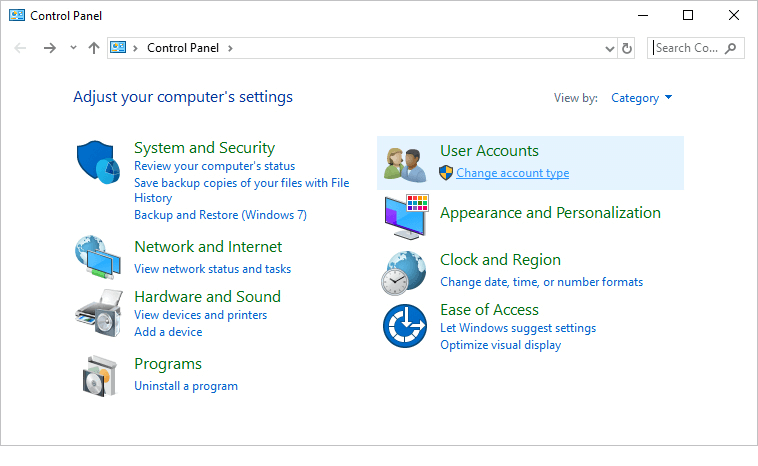
- حسابی را که میخواهید حقوق مدیریتی اعطا کنید انتخاب کنید.
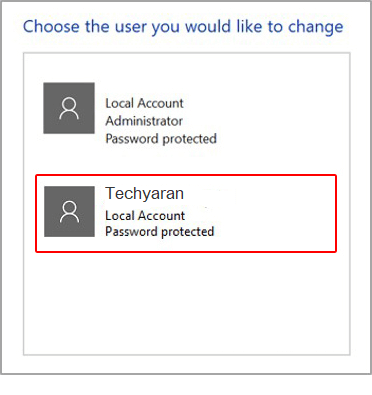
- با انتخاب یک حساب، روی پیوند تغییر نوع حساب کلیک کنید.
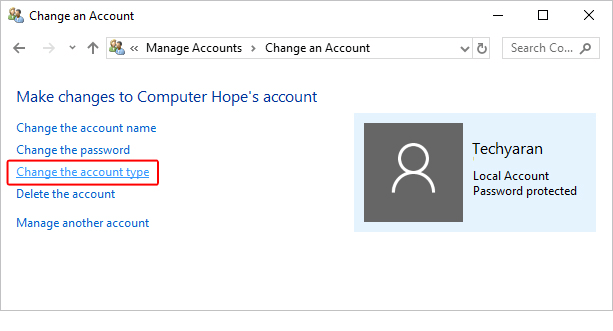
- روی دایره کنار Administrator ( A ) کلیک کنید و روی دکمه Change Account Type ( B ) کلیک کنید.
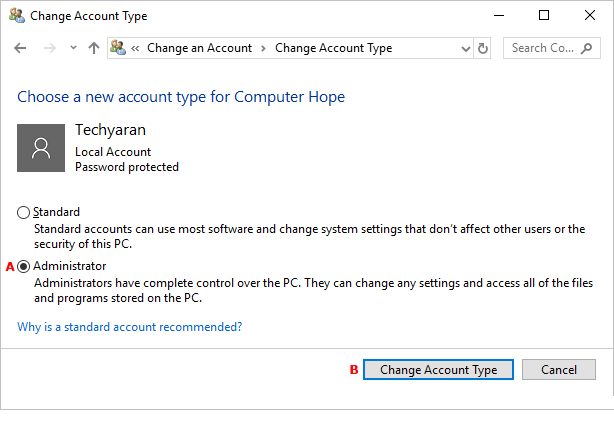
بیشتر بخوانید:
افزودن حساب کاربری محلی به ویندوز 10 و 11 بدون اکانت مایکروسافت (و مدیریت سایر حساب ها)
کنترل حساب کاربری (UAC) در ویندوز چیست و آیا می توانم آن را خاموش کنم؟
تنظیمات پیکربندی حساب کاربری بعد از نصب ویندوز 10 (محلی و مایکروسافت)
ویندوز ویستا و 7

- کنترل پنل را باز کنید
- روی گزینه User Accounts کلیک کنید
- دوباره روی User Accounts کلیک کنید و سپس گزینه Manage User Accounts را بزنید.
- حساب کاربری را که میخواهید تغییر دهید در بخش Users for this computer در برگه Users پیدا کنید. روی نام حساب کاربری کلیک کنید.
- در پنجره حساب کاربری روی گزینه Properties کلیک کنید.
- گروه Administrator را انتخاب کنید تا حساب کاربری را روی یک حساب مدیر در برگه عضویت گروه تنظیم کنید.
- برای ذخیره تغییرات روی دکمه OK کلیک کنید. برای بستن تنظیمات حساب کاربری، روی OK کلیک کنید.
ویندوز XP

- کنترل پنل را باز کنید
- روی گزینه User Accounts دوبار کلیک کنید
- روی نام حساب کاربری که میخواهید به مدیر تغییر دهید، کلیک کنید.
- روی گزینه Change the account type کلیک کنید
- گزینه Computer administrator را انتخاب کرده و روی دکمه Change Account Type کلیک کنید.
روش جایگزین
- از دسکتاپ Windows، روی My Computer کلیک راست کنید
- روی Manage کلیک کنید که باید پنجره مدیریت کامپیوتر را مانند تصویر زیر باز کند.
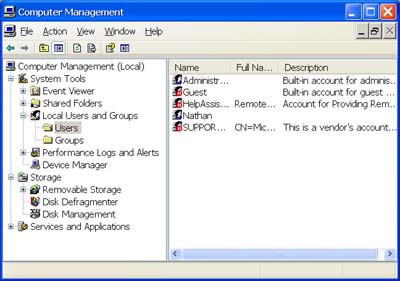
- روی + در کنار Local Users and Groups کلیک کنید یا روی آن دوبار کلیک کنید.
توجه داشته باشیداگر نمیتوانید به این بخش دسترسی داشته باشید، احتمالاً دسترسی مدیریت رایانه را ندارید.
- روی کاربران کلیک کنید و در قسمت سمت راست، تمام حسابهای کاربری راهاندازی شده در رایانه شما نشان داده میشوند.
- روی حسابی که میخواهید مشاهده کنید دوبار کلیک کنید.
- روی عضویت کلیک کنید.
- اگر کاربر عضو «Administrators» باشد، آن حساب قبلاً دارای حقوق مدیریتی است. اگر این گروه در لیست نیست، روی دکمه افزودن کلیک کنید.
- Administrators را تایپ کنید و روی دکمه Check Names کلیک کنید. اگر با موفقیت یافت شد، نام رایانه شما و به دنبال آن “\Administrators” باید ظاهر شود. برای مثال، Techyaran\Adminstrators.
- روی OK کلیک کنید
پس از انجام مراحل بالا، حساب کاربری بخشی از گروه مدیران است و دارای حقوق مدیریتی بر روی آن رایانه است.
خط فرمان ویندوز
- Command Prompt ویندوز را با مجوزهای بالا (دسترسی مدیریت) باز کنید. اگر نمیدانید این کار را چگونه انجام دهید مطلب لینک زیر را بخوانید.
- در خط فرمان، net localgroup administrators <username> /add را تایپ کنید، جایی که <username> نوشته شده نام حساب کاربری است که در حال تغییر آن هستید. به عنوان مثال، برای تغییر یک حساب کاربری با نام myaccount به یک حساب کاربری، دستور زیر را تایپ کنید.
net localgroup administrators myaccount /add