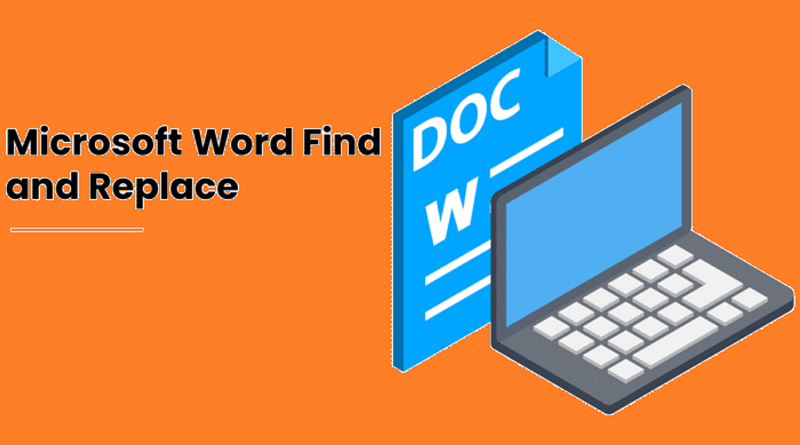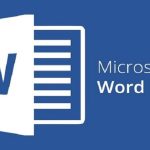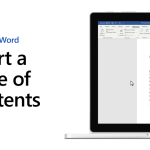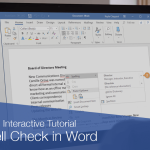نکات Microsoft Word: نحوه استفاده از Find and Replace (جستجو و جایگزینی)
هنگام کار بر روی یک سند بزرگ، ممکن است لازم باشد کلمات و عبارات خاصی را به سرعت پیدا کنید. توابع جستجوی Microsoft Word ابزاری عالی برای استفاده در هنگام ویرایش هستند. اما دقیقا چگونه کار میکنند؟ ما در این مطلب شما را با ابزارهای Find and Replace در Microsoft Word آشنا میکنیم.
جستجو در یک سند
نحوه دسترسی به گزینههای جستجو در Microsoft Word به نسخهای که استفاده میکنید بستگی دارد:
- در Word برای ویندوز، به صفحه اصلی > ویرایش (Home > Editing) در نوار بالا بروید و روی Find برای جستجوی اصلی یا جایگزینی کلیک کنید تا پنجره Find and Replace باز شود.
- کادر جستجوی اصلی به صورت پیشفرض در Word برای Mac نمایش داده میشود، اما میتوانید روی ذرهبین کلیک کرده و …Replace را انتخاب کنید تا پنجره جستجوی پیشرفته
…Replace With باز شود.
این گزینهها همچنین از طریق میانبرهای Ctrl + F (جستجوی اصلی) یا Ctrl + H (یافتن و جایگزینی) قابل دسترسی هستند.
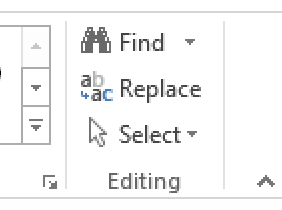
بیشتر بخوانید:
میانبرهای صفحه کلید در ویندوز
نحوه انجام کلید میانبر Ctrl+F در اندروید
صفحه ناوبری
صفحه پیمایش پانلی در سمت چپ صفحه در مایکروسافت ورد است که به شما در پیمایش سندتان کمک میکند. میتوانید با دسترسی به گزینههای جستجوی اصلی (به بالا مراجعه کنید) یا با رفتن به View > Show در نوار اصلی و علامت زدن کادری که میگوید Navigation Pane باز میشود.
هنگامی که آن را باز کردید، سه گزینه در دسترس خواهید داشت:
- عنوان – فهرستی از متن قالب بندی شده با سبک عنوان در سند
- صفحات – پیش نمایش تصویر کوچک از هر صفحه در سند
- نتایج – فهرستی از متن که با عبارت(های) مورد استفاده در جستجو مطابقت دارد
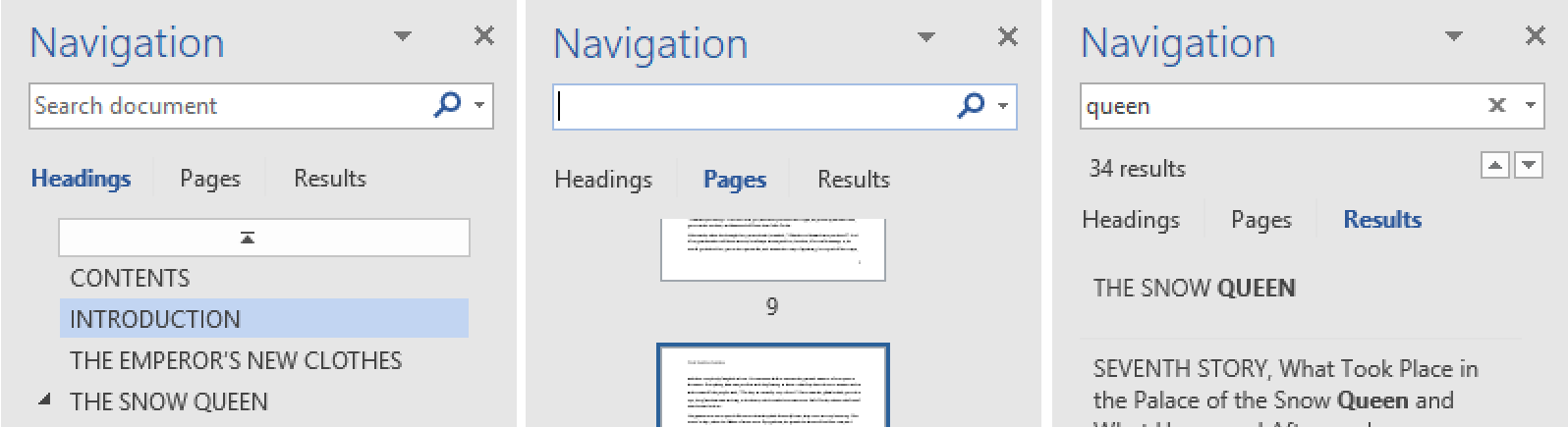
این آخرین برگه است که در اینجا بیشتر مورد توجه ما قرار میگیرد. اینجاست که وقتی یک عبارت یا کلمه را در Microsoft Word جستجو میکنید، فهرست کامل نتایج را میبینید که یافتن سریع مساله مورد جستجو را آسان میکند.
استفاده موثر از Find and Replace
عملیات Replace در Microsoft Word به شما امکان میدهد عبارات را جستجو کنید و آنها را با متن دیگری جایگزین کنید. این میتواند به ویژه مفید باشد اگر تصمیم دارید یک کلمه خاص را در یک سند طولانی تغییر دهید. برای استفاده از این ابزار، ابتدا پنجره Find and Replace را باز کنید (به بالا مراجعه کنید). بعد، شما باید:
- عبارت مورد نظر برای جستجو را در قسمت Find what وارد کنید
- عبارت جدیدی را که میخواهید جایگزین کنید در قسمت Replace with وارد کنید
- برای جستجوی عبارت Find Next را کلیک کنید و برای جایگزینی آن را جایگزین کنید
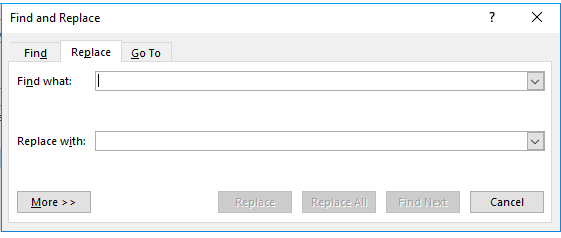
همچنین میتوانید روی Replace All کلیک کنید تا همه نمونههای یک عبارت به طور همزمان جایگزین شوند. با این حال، اگر مراقب نباشید، این میتواند خطاهایی را ایجاد کند، بنابراین معمولاً بهتر است هر جایگزینی را یکی یکی انجام دهید.
یکی از کاربردهای عالی ابزار Find and Replace حذف فاصلههای دوتایی از یک سند است. تمام این موارد نیاز به جستجوی یک فضای دوتایی و استفاده از یک فضای واحد در قسمت Replace with است.
بیشتر بخوانید:
راست به چپ نوشتن متن در Microsoft Word
جستجوهای پیشرفته
الان اگر احساس میکنید با مسایل اولیه آشنا شدهاید؟ خوب، ممکن است برای گزینههای جستجوی پیشرفته Microsoft Word آماده باشید با کلیک کردن روی دکمه << More در پنجره Find and Replace میتوانید به این موارد دسترسی داشته باشید
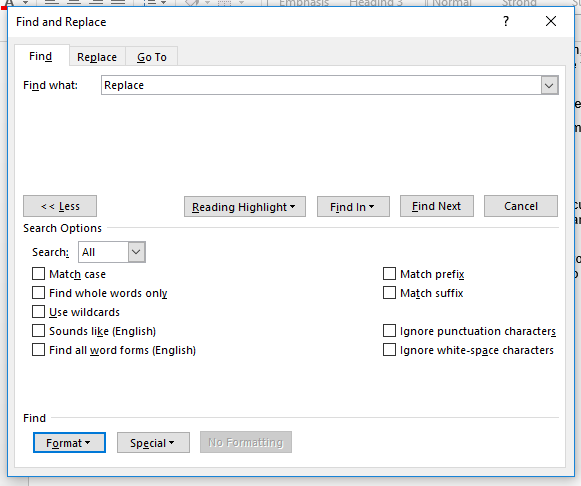
در اینجا گزینههایی برای جستجوی حروف بزرگ عبارات، قالب بندی و حتی کاراکترهای خاص پیدا خواهید کرد. ممکن است نیازی به استفاده از این گزینهها نباشد، اما میتوانند برای اطمینان از سازگاری قالببندی و حروف بزرگ (انگلیسی) در سراسر یک سند بسیار مفید باشند.