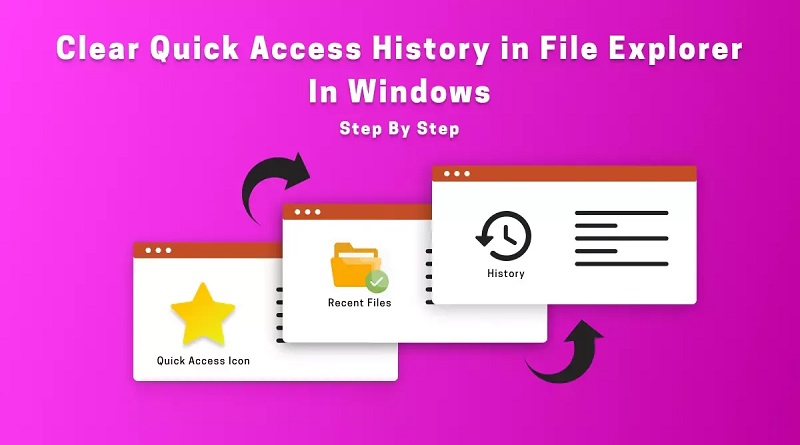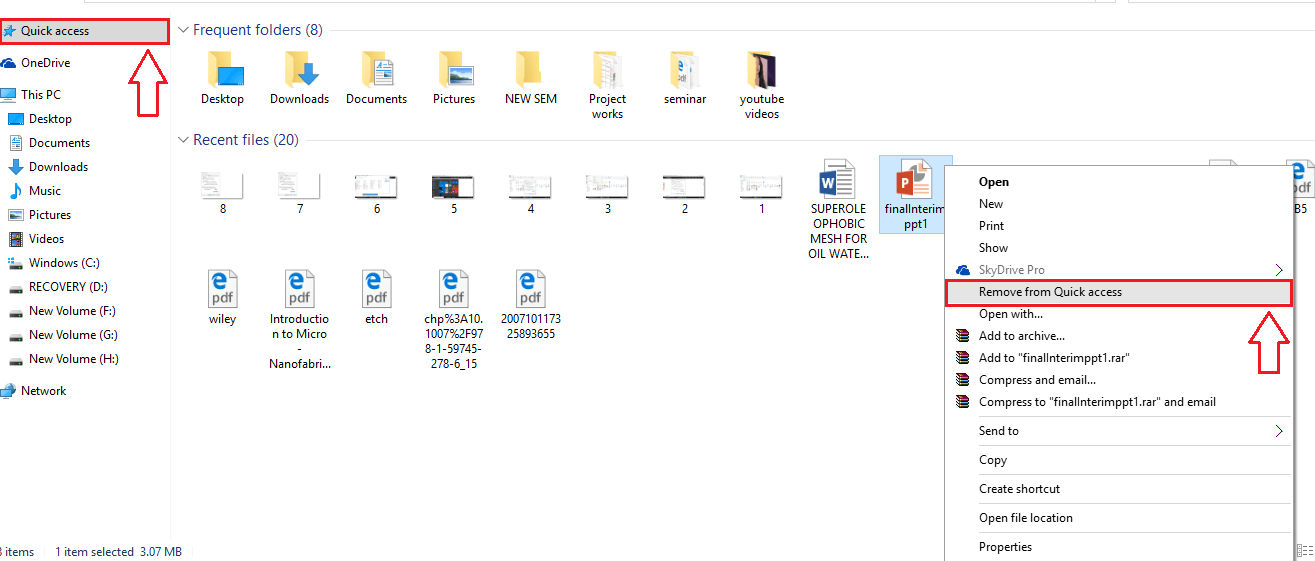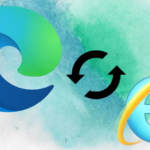نحوه حذف تاریخچه دسترسی سریع (فایل های اخیرا مشاهده شده) در ویندوز 10/11
نحوه پاک کردن تاریخچه دسترسی سریع ( Quick Access) در ویندوز 10: یکی از ویژگی های بسیار مفیدی که از ویندوز 10 به بعد ارائه شده است ویژگی دسترسی سریع است. Quick Access همه فایلها و پوشههای پرکاربرد را ذخیره میکند تا کاربران بتوانند دفعه بعد که میخواهند از آن استفاده کنند، به راحتی به آن فایلها و پوشهها دسترسی داشته باشند. اما برخی از کاربران این ویژگی را تجاوز به حریم خصوصی خود میدانند و در نهایت به دنبال راههایی برای حذف تاریخچه دسترسی سریع میگردند. راههای زیادی وجود دارد که با استفاده از آنها میتوانید از شر این سابقه دسترسی سریع خلاص شوید. در این مطلب بهترین روشهایی که با استفاده از آنها میتوانید قابلیت دسترسی سریع را خاموش کنید را توضیح داده ایم.بیایید شروع کنیم!
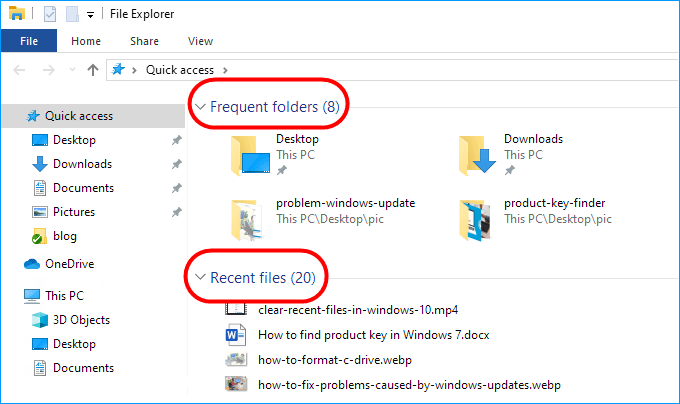
فهرست مطالب
کل تاریخچه دسترسی سریع را از طریق گزینههای پوشه حذف کنید
مرحله 1 – File Explorer Options را در کادر جستجوی ویندوز جستجو کنید.
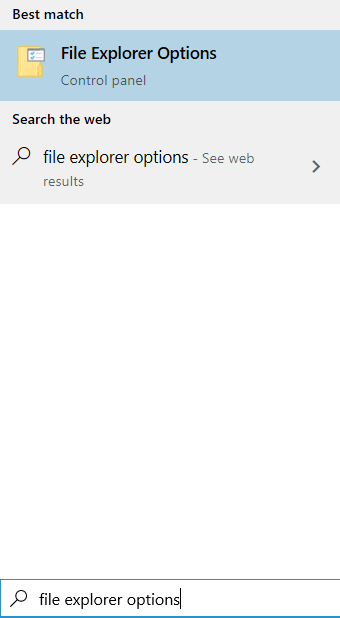
مرحله 3 – یک پنجره جدید برای Folder Options باز میشود. در بخش Privacy، به دنبال دکمهای به نام Clear بگردید. روی آن کلیک کنید تا تاریخچه دسترسی سریع و کاوشگر فایل پاک شود.
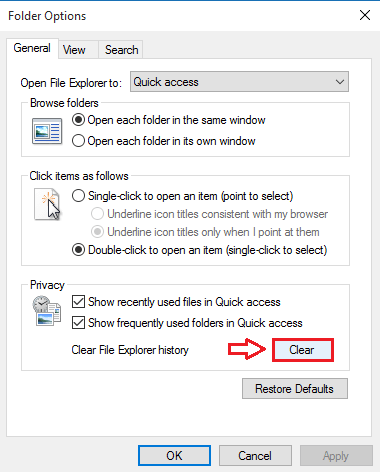
کل تاریخچه دسترسی سریع را از طریق گزینههای File Explorer حذف کنید
مرحله 1 – کنترل پنل را راهاندازی کنید میتوانید این کار را با کلیک مستقیم روی گزینه Control Panel از منوی Start خود انجام دهید.
از میانبر کلید ویندوز + x نیز برای دسترسی سریع به کنترل پنل یا Settings میتوانید استفاده کنید.
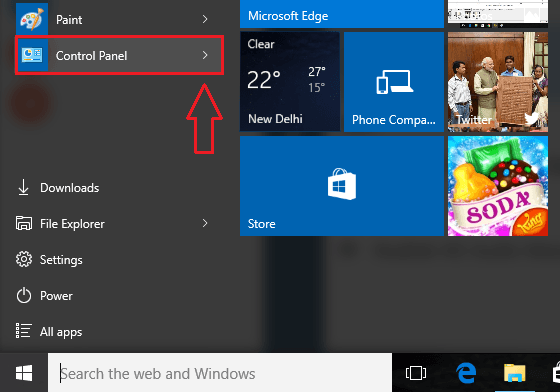
مرحله 2 – وقتی پنجره کنترل پنل باز شد، به دنبال یک لیست کشویی کوچک در گوشه سمت راست بالا با نام View By بگردید. شما باید نمادهای کوچک (Small icons) را از این لیست کشویی کوچک انتخاب کنید. اکنون از لیست گزینههای فهرست شده در زیر، گزینهای به نام File Explorer Options را پیدا کرده و روی آن کلیک کنید. در صورتی که شک دارید به اسکرین شات زیر مراجعه کنید.
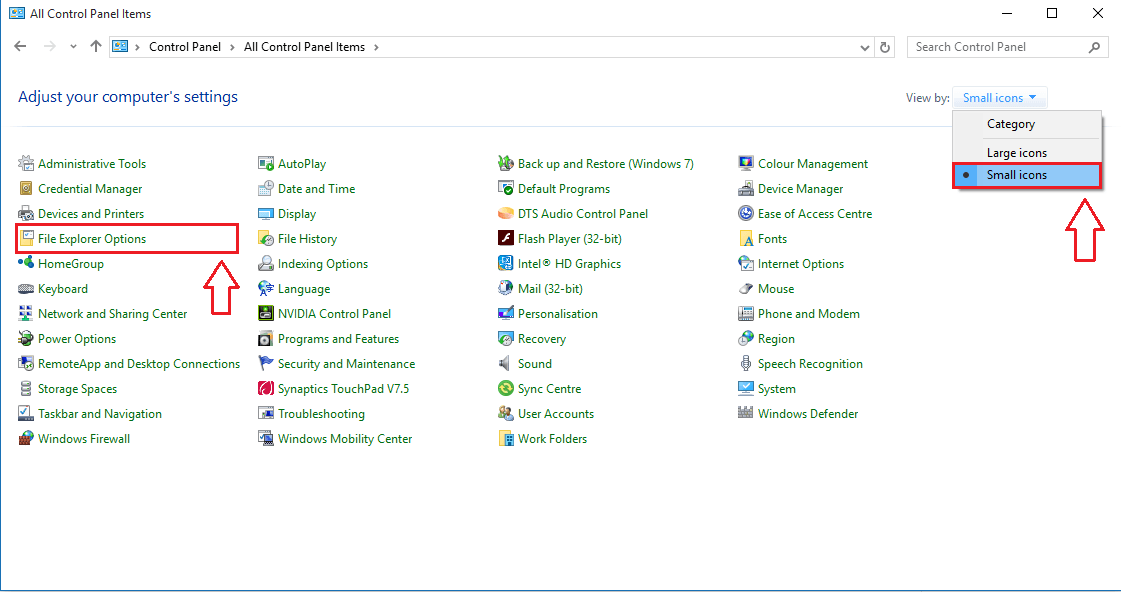
مرحله 3 – پنجره جدیدی به نام File Explorer Options باز میشود. در بخش حریم خصوصی، دو چک باکس مربوط به گزینه های نمایش فایلهای اخیراً استفاده شده در دسترسی سریع و نمایش پوشههای اغلب استفاده شده در دسترسی سریع را مشاهده خواهید کرد شما باید هر دو این چک باکس را بردارید. پس از اتمام کار، دکمه Apply را در پایین فشار دهید.
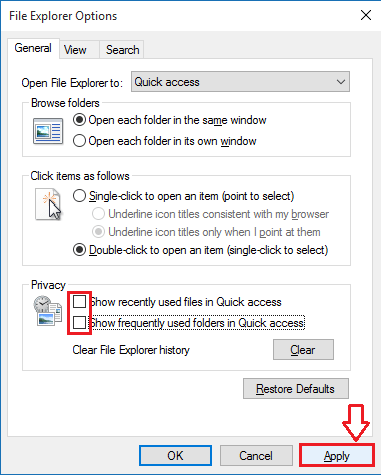
بیشتر بخوانید: اضافه کردن، حذف، و سفارشی کردن یک پوشه در دسترسی سریع (Quick access)
مرحله 4 – در مرحله بعد، هر دو چک باکس بالا را علامت بزنید و دکمه Apply را مانند قبل فشار دهید. همین. سابقه دسترسی سریع شما اکنون پاک شده است.
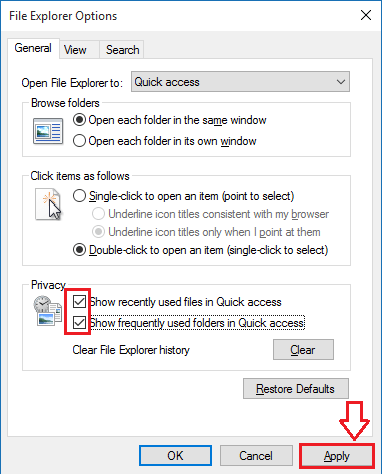
موارد تاریخچه دسترسی سریع را یکی یکی حذف کنید
- ممکن است بخواهید فایل یا پوشه خاصی را از تاریخچه دسترسی سریع خود حذف کنید. در این صورت، میتوانید به سادگی فایل اکسپلورر را راهاندازی کنید و یک مورد را از تاریخچه دسترسی سریع حذف کنید. برای این منظور روی فایلی که میخواهید حذف کنید کلیک راست کرده و روی گزینه Remove from Quick Access کلیک کنید. همین.
بنابراین به همین سادگی میتوانید تاریخچه دسترسی سریع را در ویندوز 10 خود خاموش کنید. مراحل را امروز خود امتحان کنید تا از حریم خصوصی خود محافظت کنید. امیدواریم که این مطلب برای شما مفید بوده باشد.