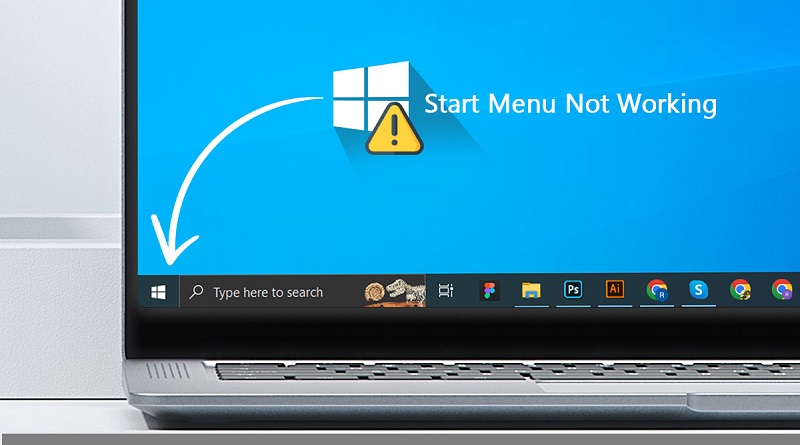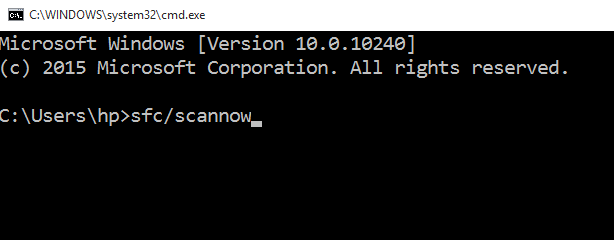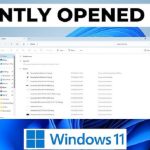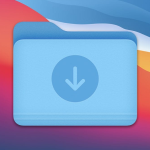حل مشکل کار نکردن منوی استارت در ویندوز 10/11
منوی استارت ممکن است در ویندوز 11 یا ویندوز 10 هنگ (گیر) کند و باز نشود. ممکن است گاهی اوقات دکمه Start اصلا کار نکند. برای حل این مشکل، میتوانید مراحل گام به گام زیر را انجام دهید-
راه حل اولیه – گاهی اوقات با راهاندازی مجدد رایانه شخصی این مشکل برطرف میشود.
فهرست مطالب
روش 1 – فایل اکسپلورر را راهاندازی مجدد کنید
1 – کلیدهای CTRL + SHIFT + Esc را با هم از صفحه کلید فشار دهید تا پنجره مدیر وظیفه (Task manager) باز شود.
2 – اکنون Windows Explorer را پیدا کنید. روی آن کلیک راست کرده و restart را انتخاب کنید.
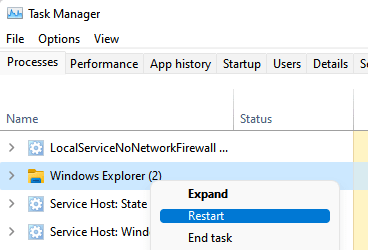
روش 2 – ثبت مجدد بسته shell مربوط به منوی شروع(start menu shell package)
1 – Powershell را در کادر جستجوی Taskbar جستجو کنید و سپس روی نماد powershell کلیک راست کرده و run as adminsitrator را انتخاب کنید.
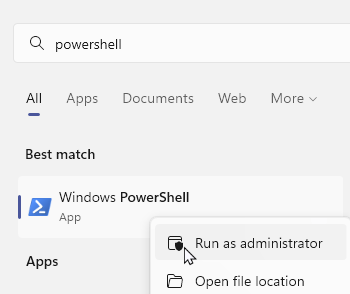
2 – اکنون دستور powershell را که در زیر نشان داده شده است در پنجره powershell کپی و پیست کرده و کلید enter را بزنید تا اجرا شود.
Get-appxpackage -all *shellexperience* -packagetype bundle |% {add-appxpackage -register -disabledevelopmentmode ($_.installlocation + "\appxmetadata\appxbundlemanifest.xml")}
3 -پنجره powershell را ببندید و دوباره امتحان کنید.
روش 3 – StartMenuExperienceHost.exe را مجدداً راهاندازی کنید
1 – Task manager را با فشار دادن کلیدهای CTRL + SHIFT + ESC با هم باز کنید تا Task manager باز شود.
2 – StartMenuExperienceHost.exe را پیدا کنید، کلیک راست کرده و end task را انتخاب کنید
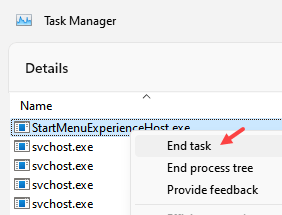
از منوی اعلان ظاهر شده روی End process یا End Task کلیک کنید. چند ثانیه صبر کنید و به طور خودکار خود به خود راهاندازی مجدد میشود. حالا بررسی کنید که آیا مشکل شما حل شده است یا خیر.
اگر حل نشد، در Task Manager بر روی File > Run new task کلیک کنید و سپس StartMenuExperienceHost.exe را در آن تایپ کنید و Ok را کلیک کنید.
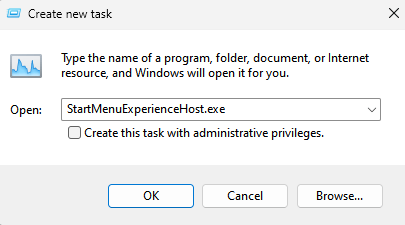
اگر این نیز جواب نداد، برای فرآیندهای زیر که در زیر آورده شده است، همین کار را انجام دهید.
- SearchIndexer.exe
- RuntimeBroker.exe
- SearchHost.exe
روش 4 – نوار وظیفه پنهان کردن خودکار را غی فعال کنید
1 – با فشار دادن کلیدهای Windows و Iاز صفحه کلید، پنل تنظیمات را باز کنید
2- بر روی Personalization کلیک کنید.
3- در منوی سمت چپ بر روی نوار وظیفه کلیک کنید.
4 – اکنون، گزینه Automatically hide the taskbar in desktop mode را در حابت خاموش قرار دهید.
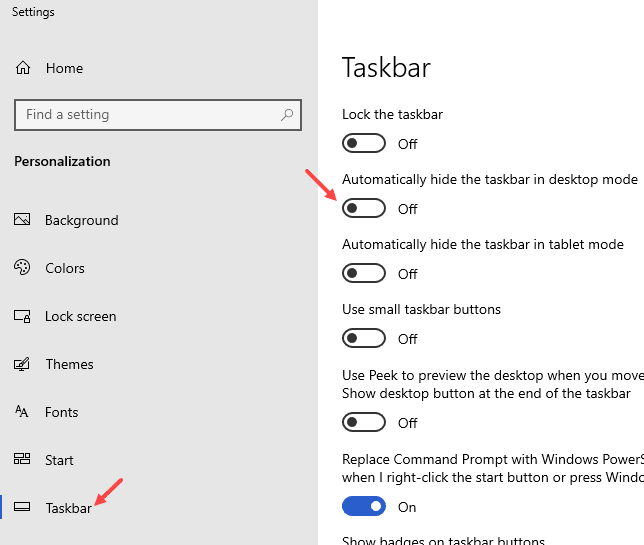
برای کاربران ویندوز 11
1 – controls alignment of the taskbar را در کادر جستجو تایپ کنید.
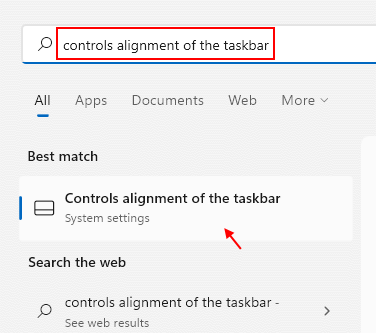
2 – اکنون از نتیجه جستجو بر روی controls alignment of the taskbar کلیک کنید.
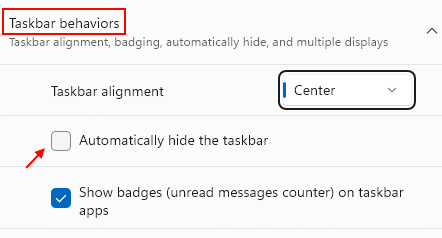
روش 5 – بازنشانی همه برنامهها
1. CTRL + SHIFT + Esc را با هم فشار دهید تا Task Manager باز شود.
2. اکنون روی File > Run New Task کلیک کنید.
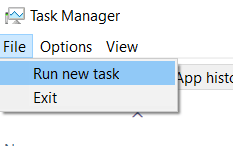
3. اکنون، Powershell را در آن بنویسید و گزینه Create Task with Administrative Privilege را علامت بزنید و دکمه OK را کلیک کنید
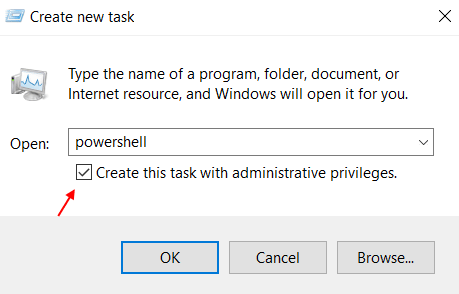
2. اکنون در پنجره powershell، این دستور را تایپ کنید –
Get-AppXPackage -AllUsers | Foreach {Add-AppxPackage -DisableDevelopmentMode -Register "$($_.InstallLocation)\AppXManifest.xml"}
3. تکمیل فرمان فقط یک ثانیه طول میکشد. در صورت وجود خطاها را نادیده بگیرید. از پنجره خارج شوید.
4. دکمه Start را بررسی کنید، اگر به درستی کار میکند.
روش 6 – با استفاده از رجیستری
1. کلید Windows + R را با هم فشار دهید تا اجرا باز شود.
2. regedit را در آن بنویسید و روی OK کلیک کنید تا ویرایشگر رجیستری باز شود.
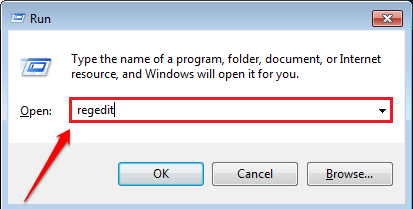
3. اکنون به مکان زیر در ویرایشگر رجیستری بروید.
HKEY_LOCAL_MACHINE\SYSTEM\CurrentControlSet\Services\WpnUserService
4. Start را پیدا کنید و روی آن دوبار کلیک کنید تا آن را تغییر دهید.
5. مقدار را به 4 تغییر دهید.
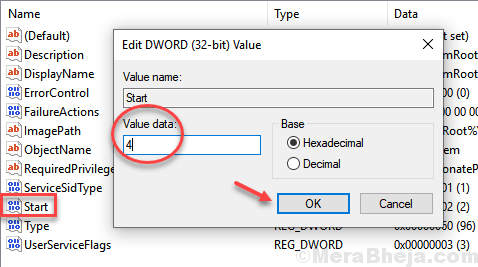
6ویرایشگر رجیستری را ببندید و کامپیوتر خود را مجددا راهاندازی کنید
روش 7 – CMD Command
1. کلید Windows + کلید R را با هم فشار دهید تا RUN باز شود.
2. CMD را در آن بنویسید و کلیدهای CTRL + SHIFT + Enter را با هم فشار دهید.
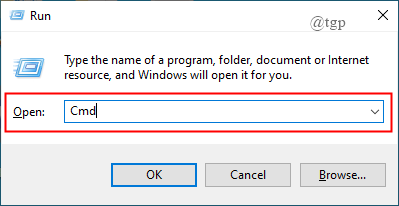
3. در خط فرمان تایپ کنید-
sfc/scannow
4. پس از تکمیل فرآیند اسکن، کامپیوتر را مجددا راهاندازی کنید. بررسی کنید که آیا مشکل حل شده است یا خیر.
5. در غیر این صورت، خط فرمان را باز کنید و تایپ کنید
Dism /online /Cleanup-Image /RestoreHealth
6. کامپیوتر خود را مجددا راهاندازی کنید و بررسی کنید که آیا کمکی کرده است یا خیر.
روش 8: حساب کاربری جدید
این روش دردسرهای خود را دارد اما احتمالاً مشکل را حل میکند. شما فقط میتوانید یک حساب کاربری جدید ایجاد کنید و دکمه شروع احتمالاً روی این حساب کار میکند. اگر کار کرد، پس سعی کنید به حساب قدیمی خود وارد شوید.
بیشتر بخوانید: افزودن حساب کاربری محلی به ویندوز 10 و 11 بدون اکانت مایکروسافت (و مدیریت سایر حساب ها)
1 – کلیدهای Windows و I را به طور مشترک از طریق صفحه کلید فشار دهید تا تنظیمات باز شوند
۲-اکنون روی Accounts کلیک کنید
3-روی Family & Other users کلیک کنید
4-روی Add account کلیک کنید
5 -روی I don’t have this person sign in information کلیک کنید
6-روی Add a user without microsoft account کلیک کنید
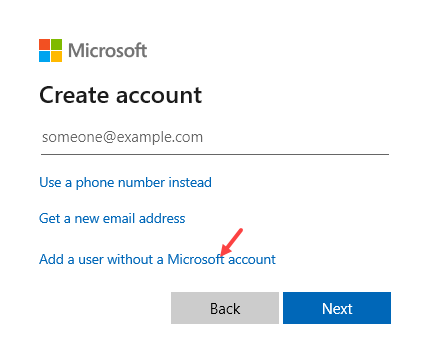
7- اکنون پس از ایجاد یک حساب کاربری محلی، از طریق این حساب وارد شوید.
8- اکنون دوباره با استفاده از اکانت قدیمی وارد شوید
روش 9: بازنشانی ویندوز
1 – Reset this PC را در کادر جستجو تایپ کنید.
2- روی آن کلیک کنید.
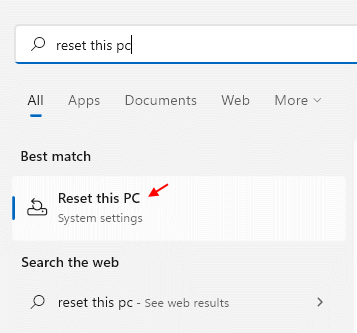
3- روند روی صفحه را برای ریست کردن ویندوز کامپیوتر دنبال کنید.
این آخرین راه حل ممکن است و شما میتوانید با ذخیره تمام دادههای خود به عنوان پشتیبان بر روی هارد دیسک و سپس رفتن به یکی از 2 گزینه موجود، این کار را انجام دهید.
-
فایلهای من را نگه دارید
-
همه چیز را حذف کنید
امیدوارم، این روشها به شما کمک کرده باشد. اگر راه دیگری برای حل این مشکل دارید، از طریق نظر دادن در زیر به ما اطلاع دهید.